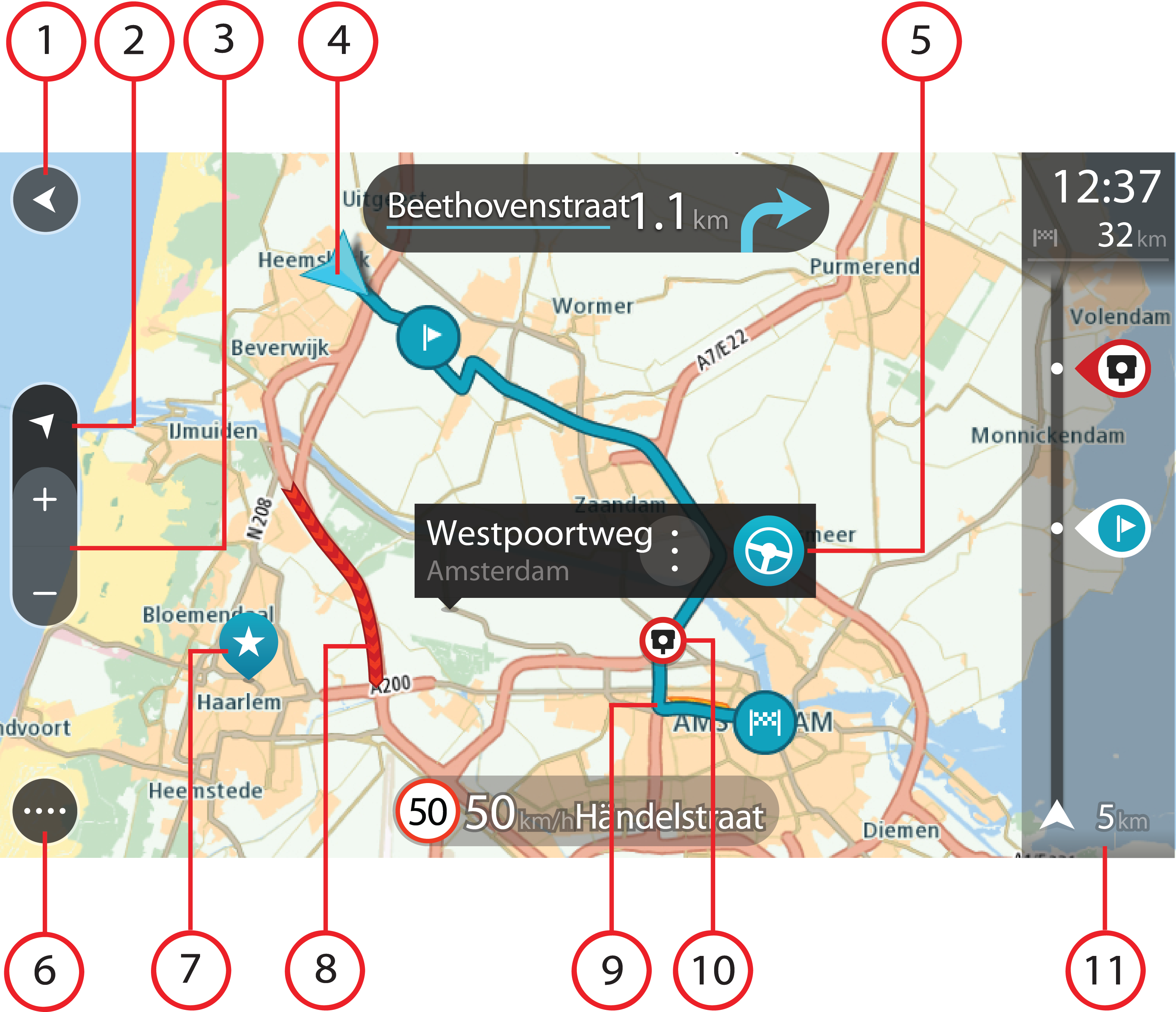
De kaartweergave wordt getoond wanneer je geen route hebt gepland. Je werkelijke locatie wordt getoond zodra je GO je GPS-locatie heeft gevonden.
Je kunt de kaartweergave op dezelfde manier gebruiken als een traditionele papieren kaart. Je kunt de kaart verplaatsen met behulp van aanrakingen en je kunt in- of uitzoomen met de zoomknoppen.
Belangrijk: alles op de kaart is interactief, met inbegrip van de route en de kaartsymbolen. Probeer iets te selecteren en kijk wat er gebeurt!
Tip: als je een pop-upmenu wilt openen voor een item op de kaart, bijvoorbeeld een route of een POI, selecteer je het item om het menu te openen. Als je een locatie op de kaart wilt selecteren, selecteer je de locatie en houd je deze vast tot er een pop-upmenu wordt geopend.
Op de kaart worden je huidige locatie en veel andere locaties getoond, zoals je Mijn plaatsen-locaties.
Als je geen route hebt gepland, wordt er uitgezoomd op de kaart zodat je het gebied rondom je locatie kunt zien.
Als je een route hebt gepland, wordt de volledige route op de kaart weergegeven. Je kunt direct vanaf de kaart tussenstops toevoegen (Een tussenstop toevoegen aan je route via het menu Huidige route, Een tussenstop toevoegen aan je route met behulp van de kaart) aan je route. Wanneer je begint met rijden, wordt de reisbegeleidingsweergave weergegeven.
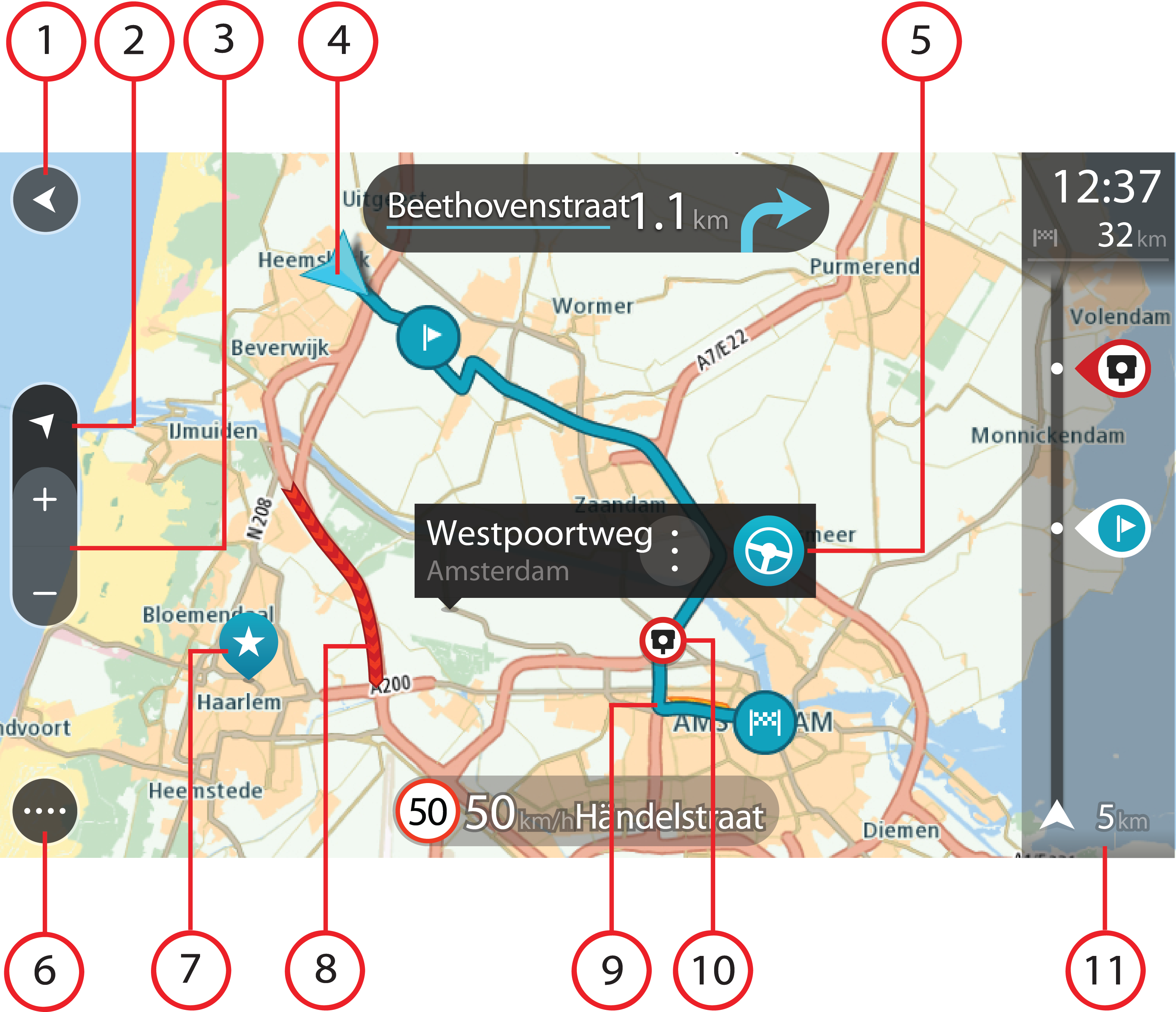
Let op: als je GO je locatie niet kan vinden, wordt het symbool grijs weergegeven.
|
Je bestemming. |
|
Je thuislocatie. Je kunt je thuislocatie instellen bij Mijn plaatsen. |
|
Je werklocatie. Je kunt je werklocatie instellen bij Mijn plaatsen. |
|
Een tussenstop op je route. |
|
Een locatie die is opgeslagen in Mijn plaatsen. |
|
Wanneer een zoekopdracht naar POI's dicht bij een bestemming gereed is en de resultaten op de kaart worden getoond, worden minder belangrijke POI's weergegeven als zwarte punaises met witte kruisjes. |
Selecteer een kaartsymbool om het pop-upmenu te openen en selecteer vervolgens de menuknop om een lijst weer te geven met acties die je kunt uitvoeren.
Let op: verkeersinformatie is alleen beschikbaar als je TomTom GO beschikt over TomTom Traffic.