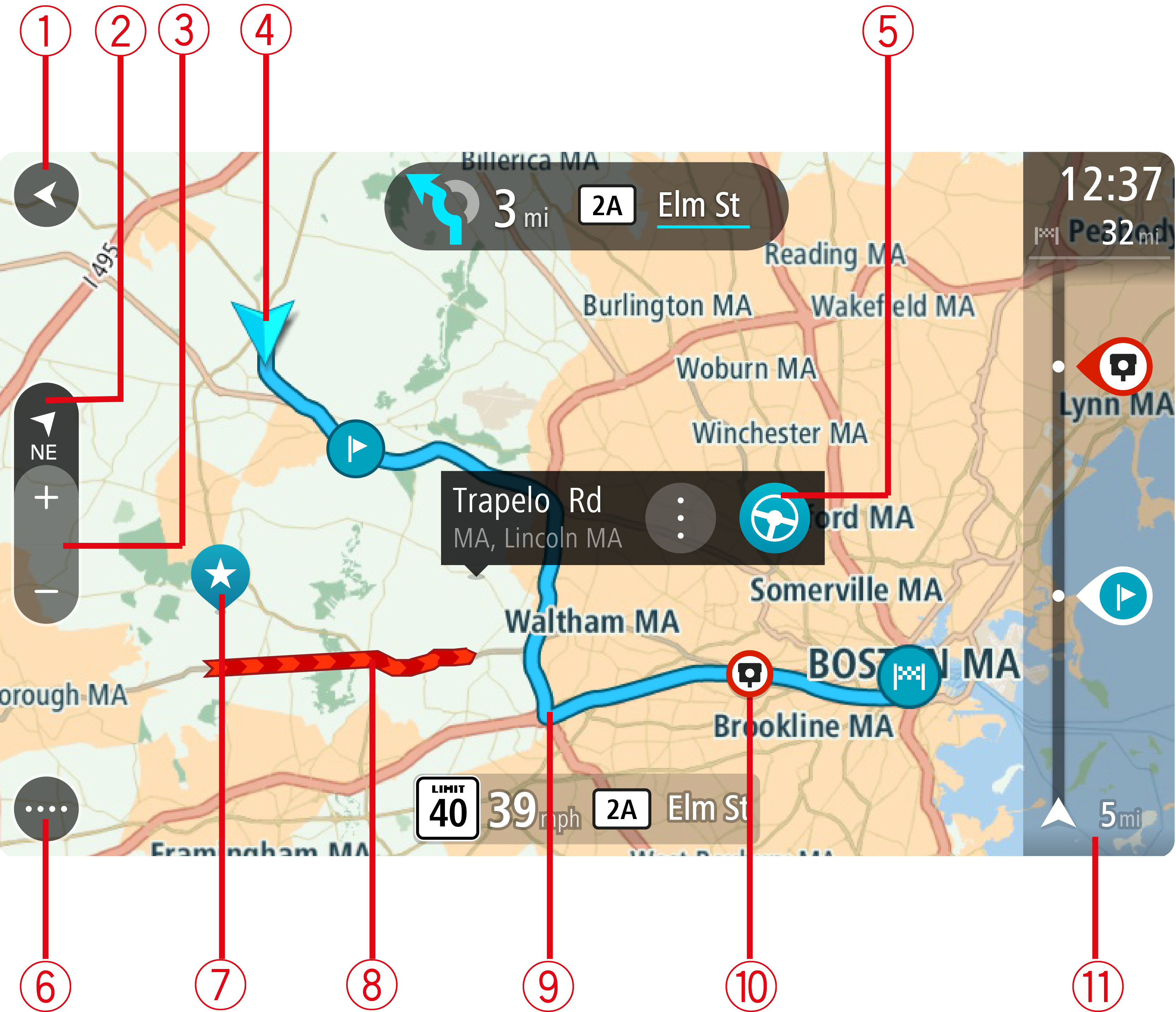
La vista de mapa se muestra cuando no tiene una ruta planificada. Su posición actual se muestra tan pronto como su GO encuentre su posición del GPS.
Puede usar la vista de mapa de la misma manera en la que ve un mapa tradicional de papel. Puede moverse en el mapa mediante los gestos y acercarse o alejarse mediante los botones de zoom.
Importante: todos los elementos del mapa son interactivos, incluida la ruta y los símbolos del mapa. Intente seleccionar algo y vea qué sucede.
Sugerencia: para abrir un menú emergente para un elemento en el mapa, por ejemplo una ruta o un PDI, seleccione el elemento para abrir el menú. Para seleccionar una ubicación en el mapa, mantenga seleccionada la ubicación hasta que se abra el menú emergente.
El mapa muestra su posición actual y muchas otras posiciones, como Mis lugares.
Si no ha planificado una ruta, el mapa se alejará para mostrar el área circundante a su posición.
Si tiene una ruta planificada, se mostrará la ruta completa en el mapa. Puede agregar detenciones (Cómo agregar una detención a la ruta desde el menú de ruta actual, Cómo agregar una detención a la ruta utilizando el mapa) a su ruta directamente desde el mapa. Una vez que comience a conducir, se mostrará la vista de orientación.
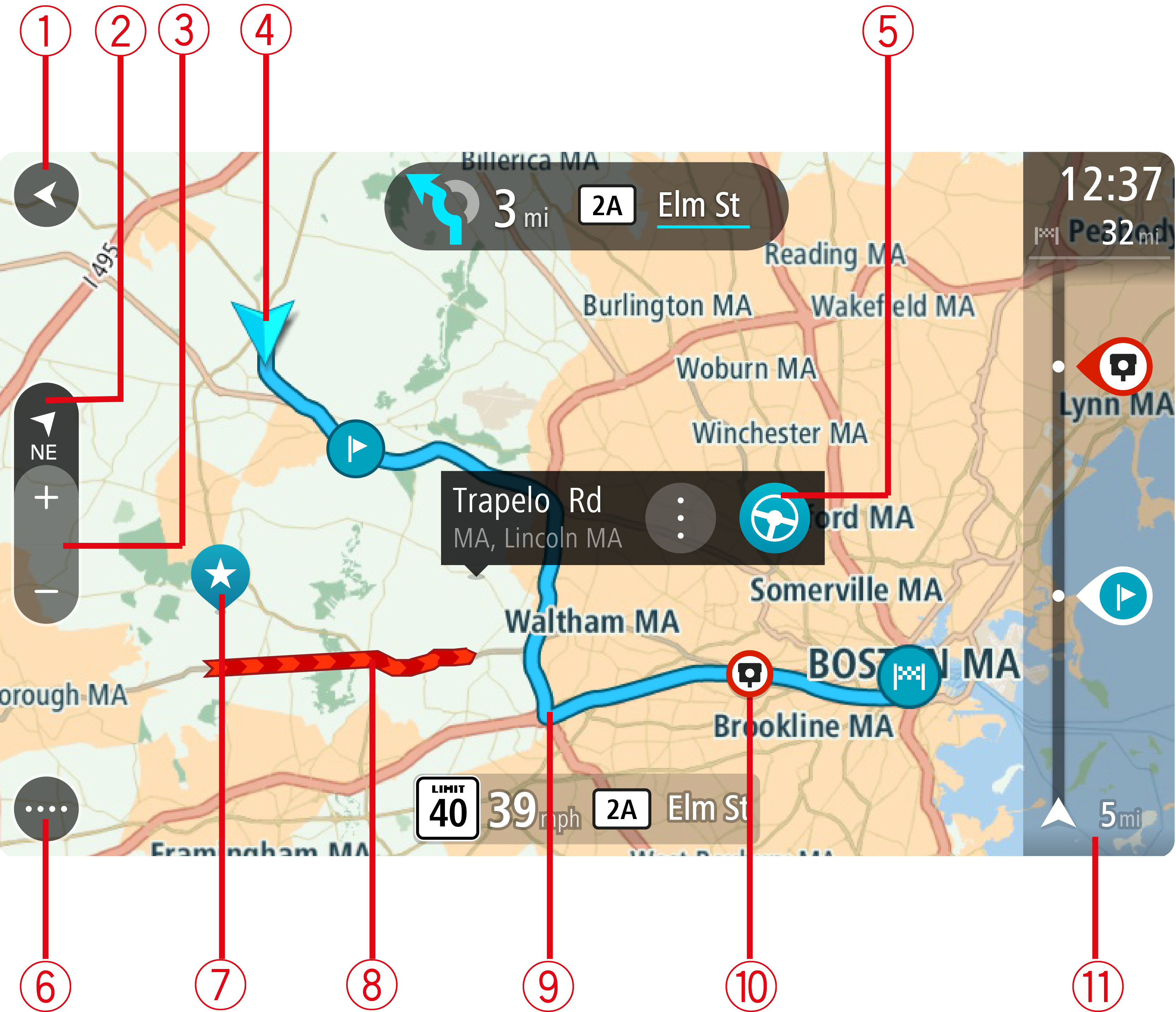
En la vista de mapa, si está conduciendo, la flecha pequeña girará para indicar su dirección de viaje, con el norte hacia arriba.
Sugerencia: La dirección de la brújula en la que conduce se muestra en el botón de vista, debajo de la flecha pequeña de la brújula, por ejemplo, NE para Noreste. Estas direcciones de brújula aparecen automáticamente cuando conduce en Norteamérica y desaparecen cuando se va de Norteamérica.
Nota: El símbolo aparecerá en gris, si su GO no puede encontrar su ubicación.
|
Su destino. |
|
Su posición de casa. Puede establecer su posición de casa en Mis lugares. |
|
Su posición de trabajo: Puede establecer su posición de trabajo en Mis lugares. |
|
Hay una detención en su ruta. |
|
Hay una posición guardada en Mis lugares. |
|
Cuando se completa la búsqueda de los PDI cercanos al destino y se muestran los resultados en el mapa, los PDI menos importantes se indican con marcadores negros y cruces blancas. |
Seleccione un símbolo del mapa para abrir el menú emergente. A continuación, seleccione el botón de menú para ver una lista de las acciones que puede realizar.