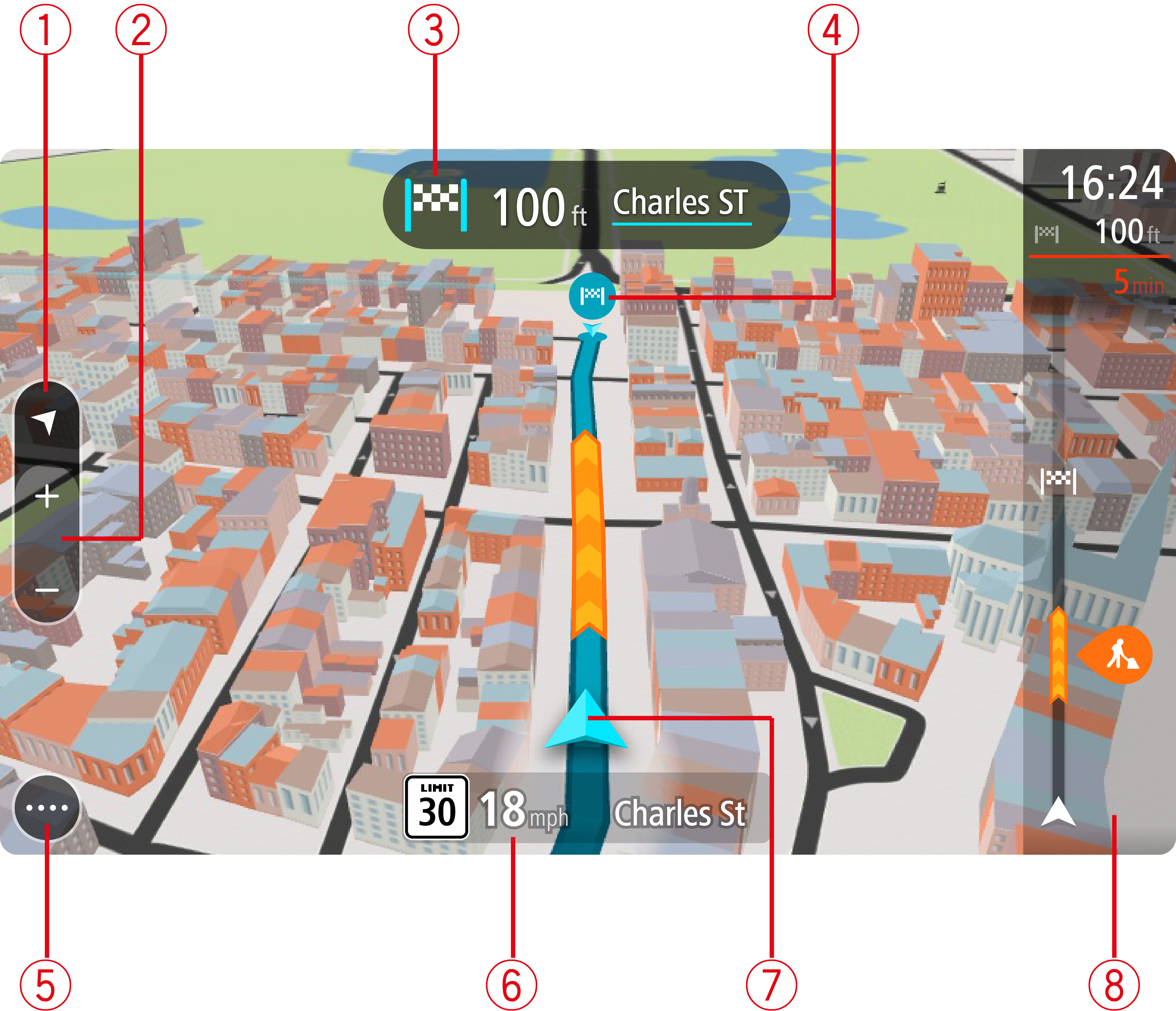
La vista de orientación se utiliza para guiarlo durante la ruta a su destino. La vista de orientación se muestra cuando comienza a conducir. Verá su posición actual y los detalles de la ruta, incluidos los edificios en 3D en algunas ciudades.
Nota: la vista de orientación con edificios en 3D no está disponible en todos los dispositivos.
Normalmente, la vista de orientación es en 3D. Para mostrar un mapa 2D que se mueva en su dirección de desplazamiento, cambie la configuración predeterminada 2D y 3D.
Sugerencia: si planificó una ruta y se muestra la vista de orientación en 3D, toque el botón de vista para cambiar a la vista de mapa y utilizar las funciones interactivas.
Si su GO se inicia tras la suspensión y tiene una ruta planificada, se mostrará la vista de orientación con su posición actual.
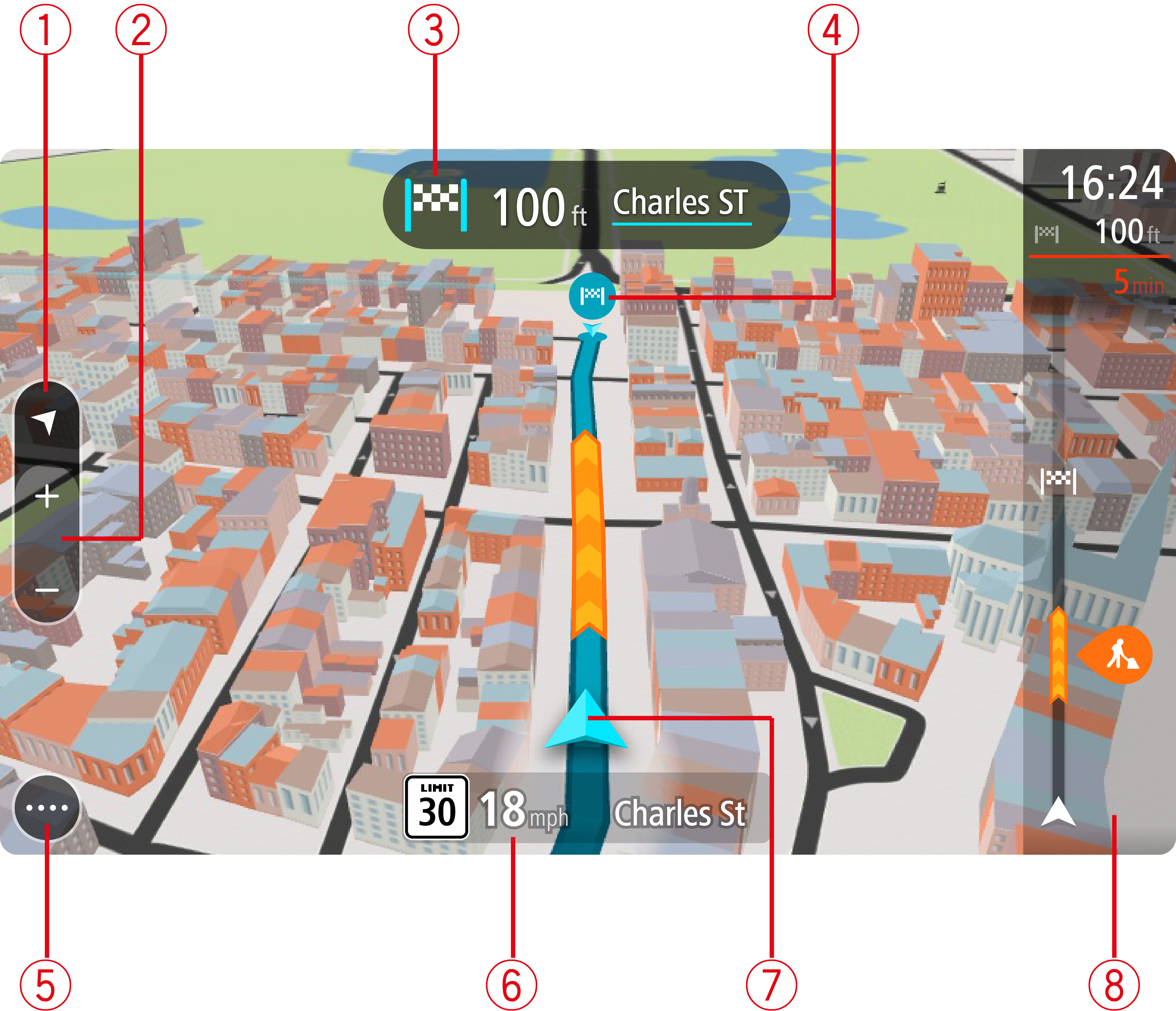
En la vista de orientación, si está conduciendo, la flecha pequeña girará para indicar su dirección de viaje, con el norte hacia arriba.
Sugerencia: La dirección de la brújula en la que conduce se muestra en el botón de vista, debajo de la flecha pequeña de la brújula, por ejemplo, NE para Noreste. Estas direcciones de brújula aparecen automáticamente cuando conduce en Norteamérica y desaparecen cuando se va de Norteamérica.
Sugerencia: en algunos dispositivos, también es posible pellizcar para acercarse y alejarse.
Nota: Seleccione el panel de instrucción para ver una lista de instrucciones paso a paso para su ruta planificada.
Nota: El símbolo aparecerá en gris, si su GO no puede encontrar su ubicación.
Importante: para ver una barra de ruta más amplia que muestre información de ruta adicional, cambie la configuración para Información de ruta.