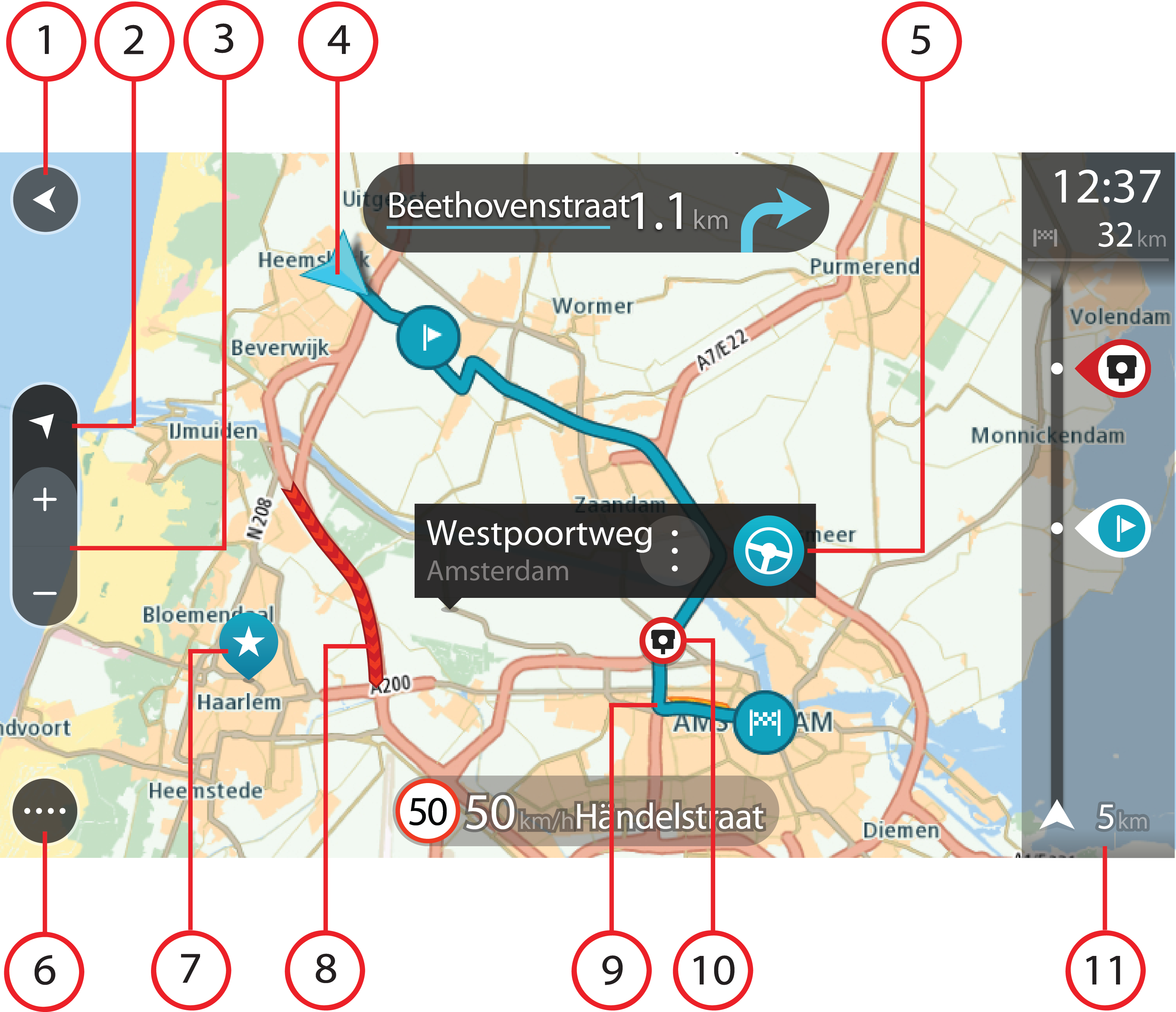
The map view is shown when you have no planned route. Your actual location is shown as soon as your Bridge has found your GPS location.
You can use map view in the same way as you might look at a traditional paper map. You can move around the map using gestures, and zoom using the zoom buttons.
Important: Everything on the map is interactive including the route and the map symbols - try selecting something and see what it does!
Tip: To open a pop-up menu for an item on the map, for example a route or a POI, select the item to open the menu. To select a location on the map, select and hold the location until the pop-up menu opens.
The map shows your current location and many other locations such as your My Places locations.
If you have not planned a route the map is zoomed out to show the area around your location.
If you have planned a route, your complete route is shown on the map. You can add stops (Adding a stop to your route from the current route menu, Adding a stop to your route using the map) to your route directly from the map. When you start to drive, the guidance view is shown.
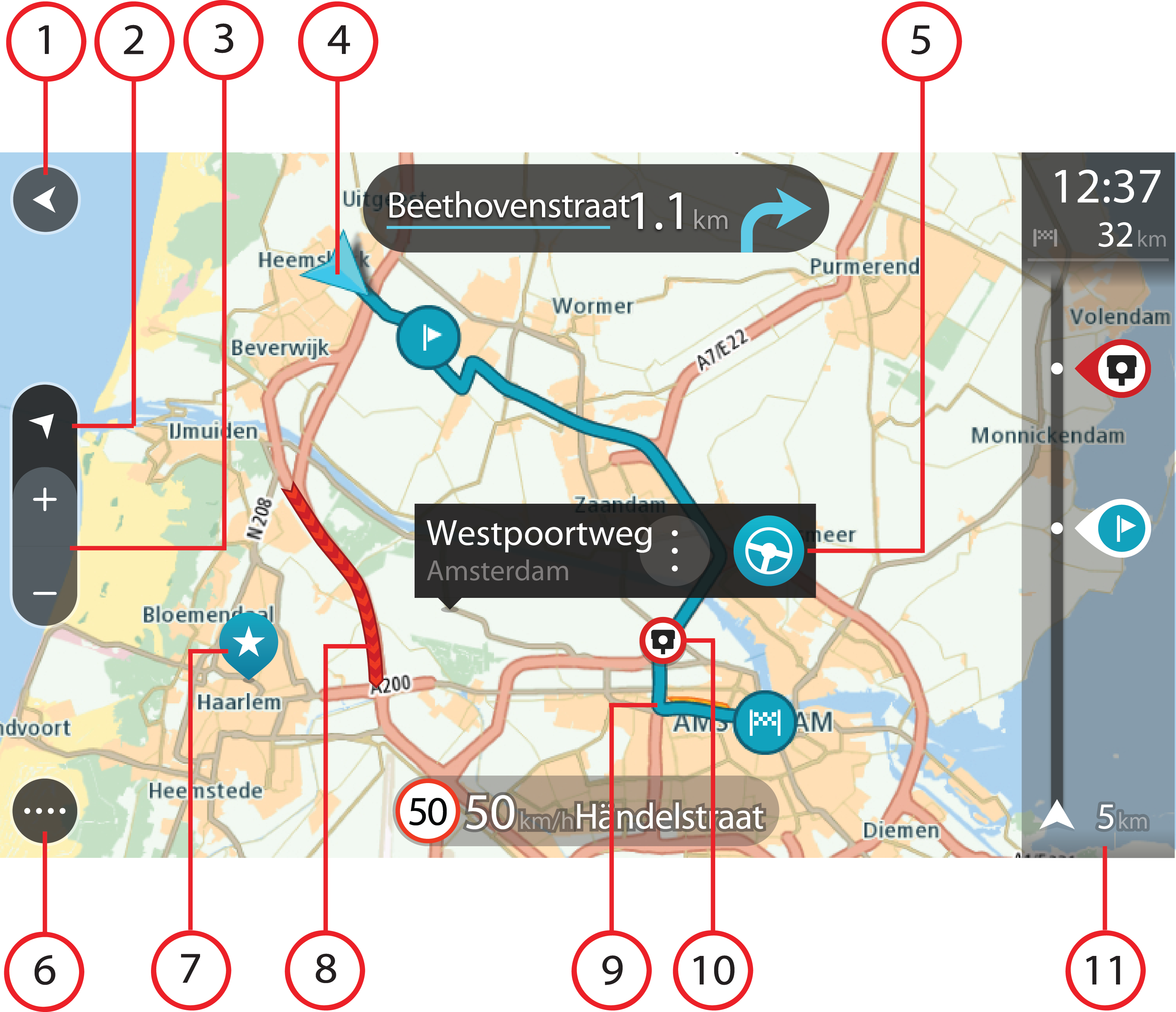
Note: If your Bridge cannot find your location using GPS or other methods, the symbol appears grey.
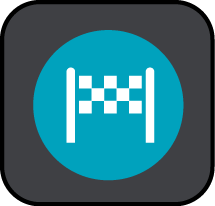 Your destination.
Your destination.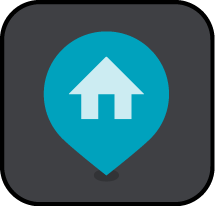 Your home location. You can set your home location in My Places.
Your home location. You can set your home location in My Places.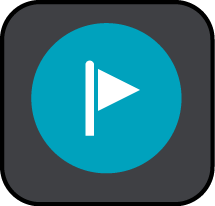 A stop on your route.
A stop on your route.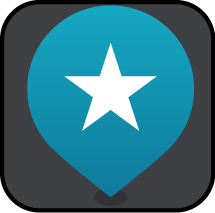 A location saved in My Places.
A location saved in My Places.Select a map symbol to open the pop-up menu, then select the menu button to see a list of actions you can take.
Note: Traffic information is only available if your TomTom Bridge has TomTom Traffic.