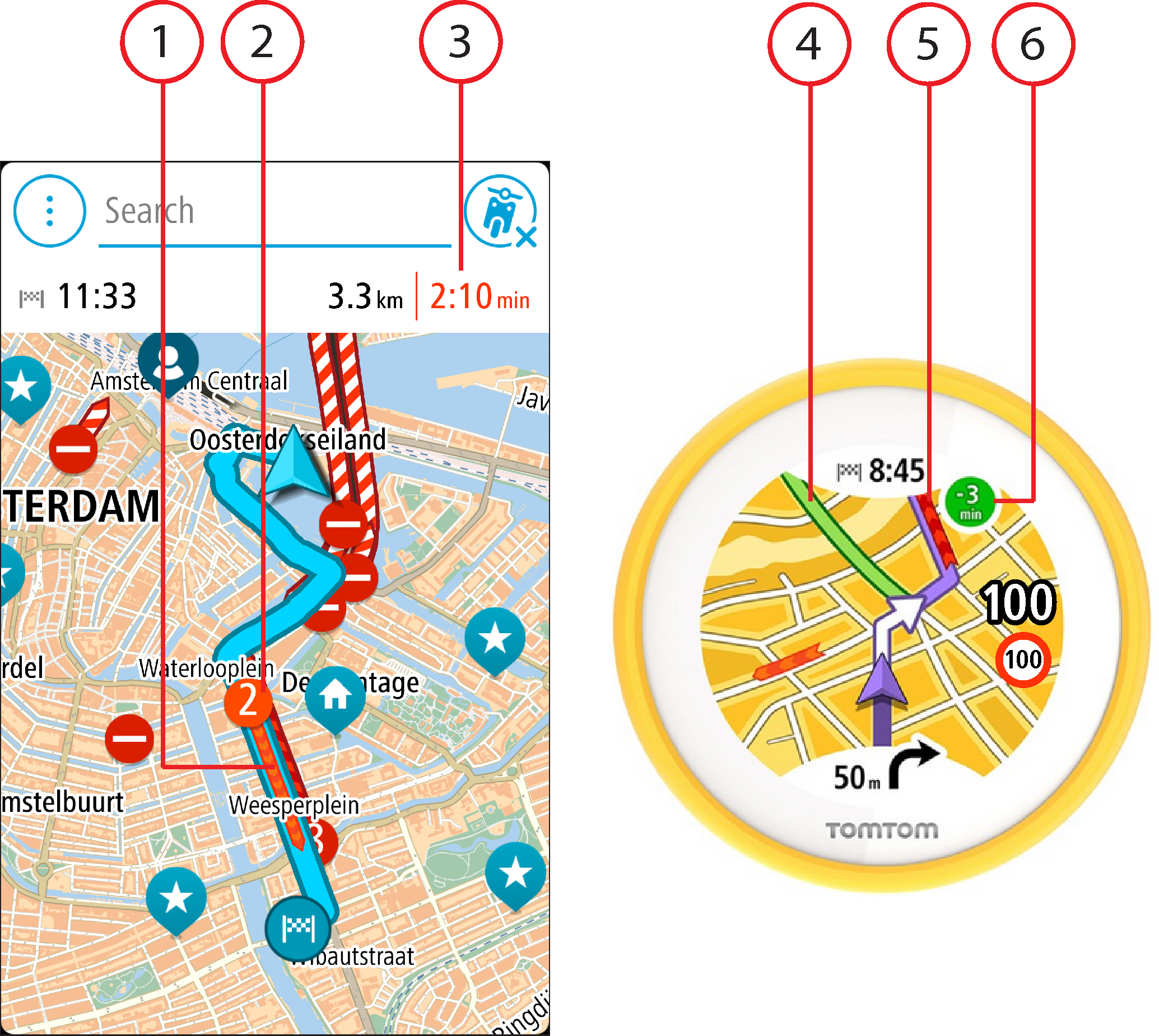
Traffic incidents are shown on the VIO app map and on the device map. If several traffic incidents overlap the highest priority incident is shown, for example a road closure is higher priority than road works or a closed lane.
Tip: Select an incident on the app map to see more detailed information.
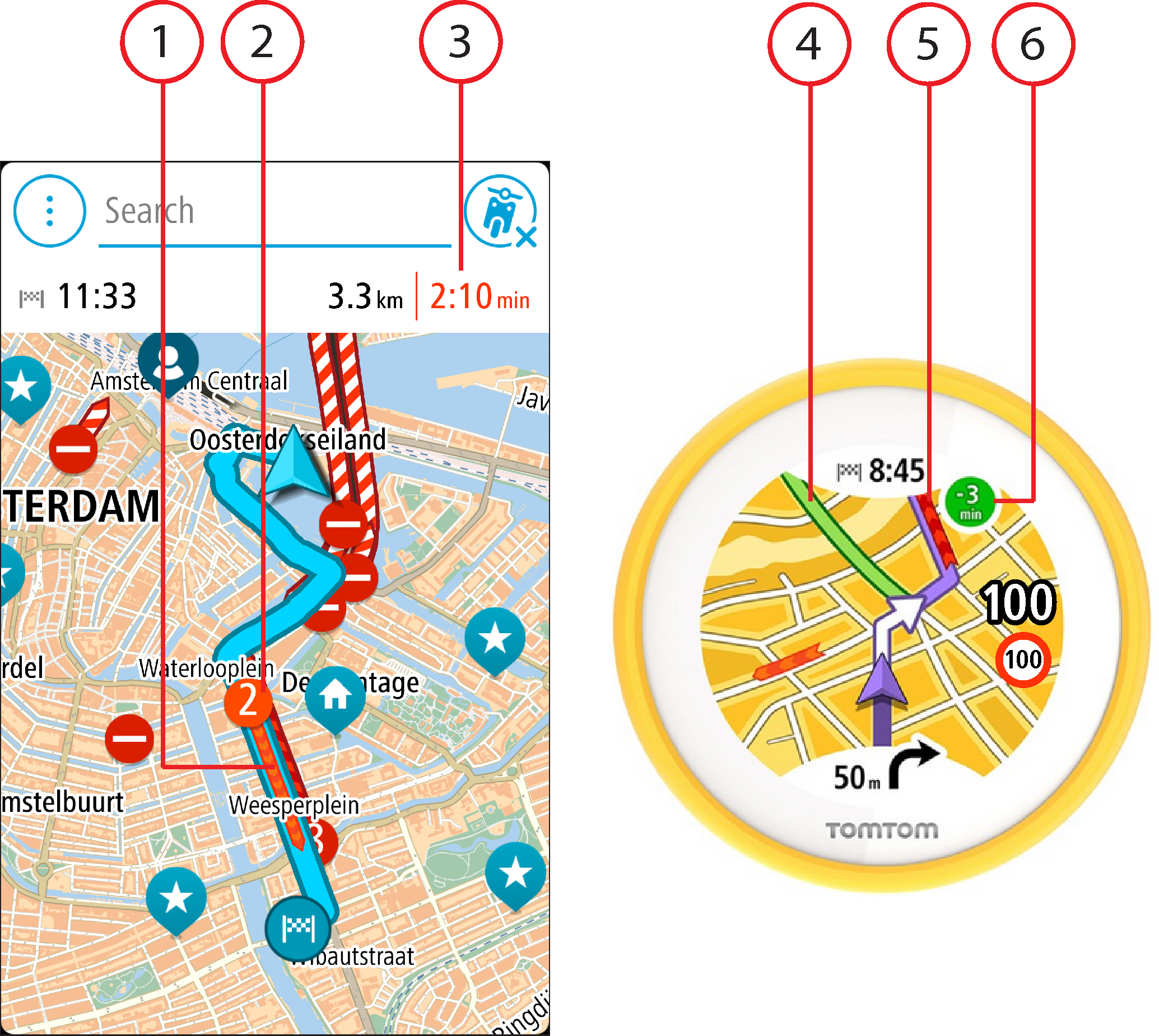
The colour of the incident indicates the speed of traffic relative to the maximum allowed speed at that location, with red being the slowest. The stripes on the traffic jam are also animated to show the speed of the traffic, where appropriate.
For a complete list of incident types, see Traffic incidents.
Tip: You see weather symbols on the map if there is bad weather such as heavy rain or snow.
Note: It may not be possible to find an alternative route around the incident if none exists.