Clear Route / Clear Track
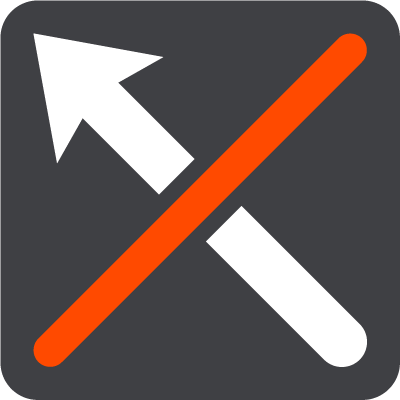
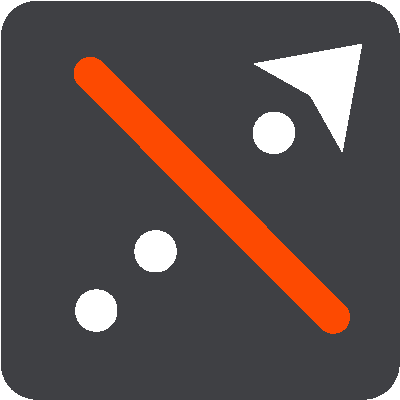
Select this button to clear the currently planned route or track.
The Current Route Menu closes and you return to the map view.
Skip Next Stop
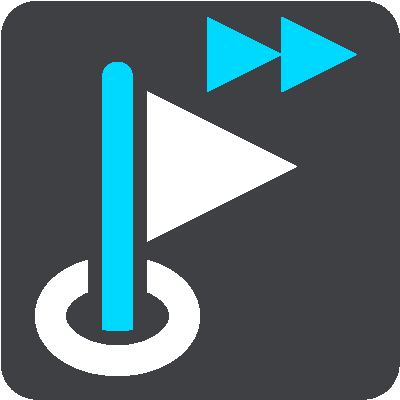
Select this button to skip the next stop on your route.
Find Alternative
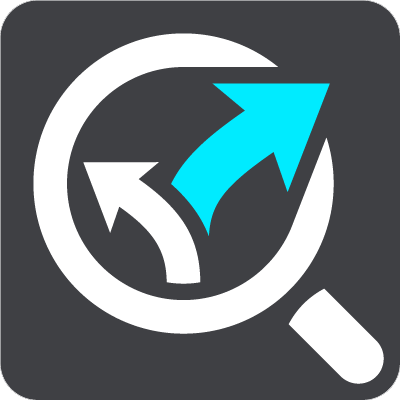
You see this button when you have planned a route. Select this button to show up to three alternative routes on the map view.
Avoid Blocked Road
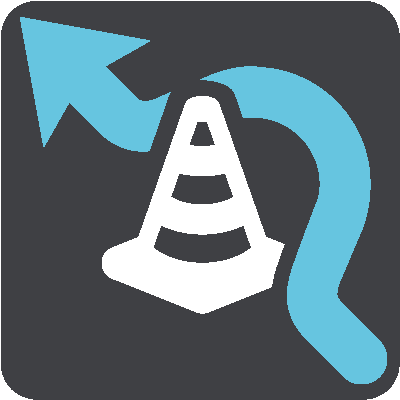
Select this button to avoid an unexpected obstacle that is blocking the road on your route.
Avoid Part of Route
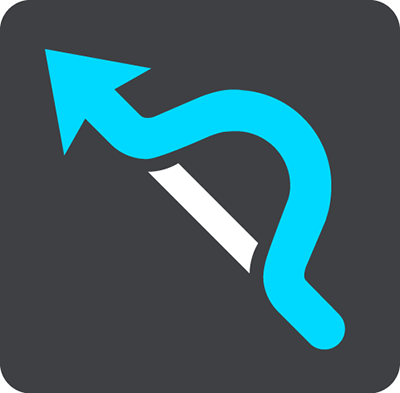
Select this button to avoid part of a route.
Avoid Toll Roads and More
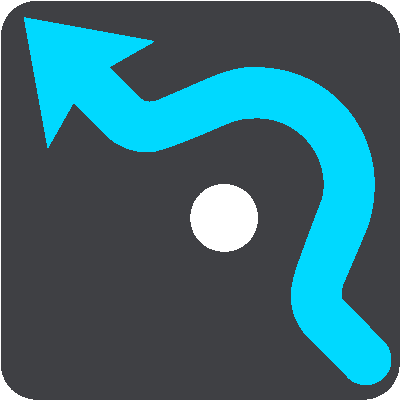
Select this button to avoid some types of route features that are on your currently planned route. These include ferries, toll roads and unpaved roads.
You can also avoid route features using the route bar.
Show Instructions
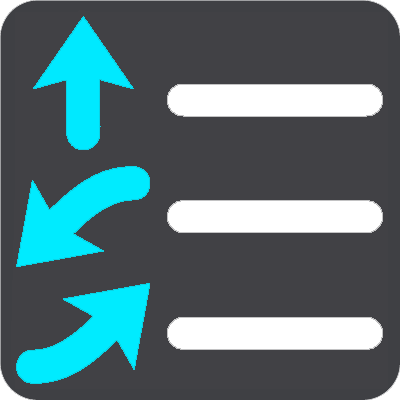
Select this button to see a list of turn-by-turn text instructions for your planned route.
The instructions include the following:
- Your current location.
- Street names.
- Up to two road numbers shown in road signs whenever available.
- An instruction arrow.
- An instruction description.
- The distance between two consecutive instructions.
- Exit number.
- The full addresses of stops on your route.
Tip: Select an instruction to see a preview of that section of the route in the map view.
You can also select the instruction panel in the guidance view to see turn-by-turn text instructions.
Add Stop to Route
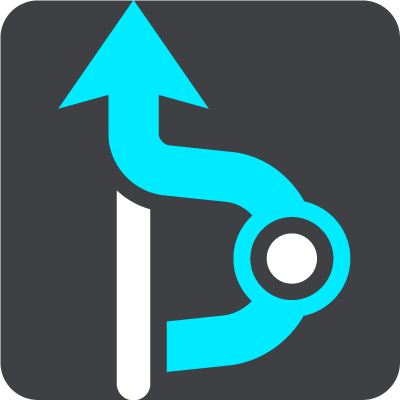
Select this button to add a stop to your currently planned route. You can also add a stop to your route directly from the map.
Add to My Routes
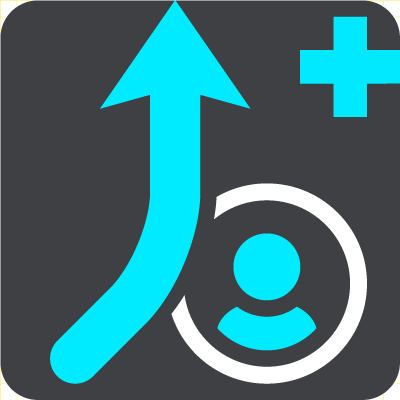
If you plan a new route that has not already been saved, you see this button. Select this button to save this route as part of your My Routes list.
Save Changes to Route
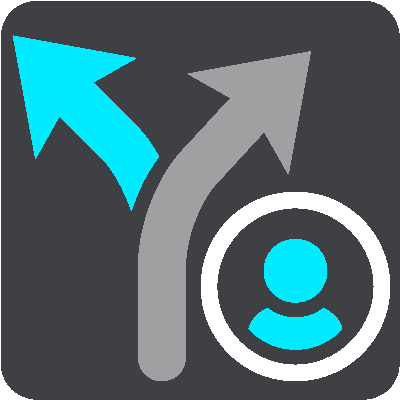
If you make a change to a My Route, you see this button. Select this button to save the changes.
Change Route Type

Select this button to change the type of route used to plan your route. Your route will be recalculated using the new route type.
Reorder Stops
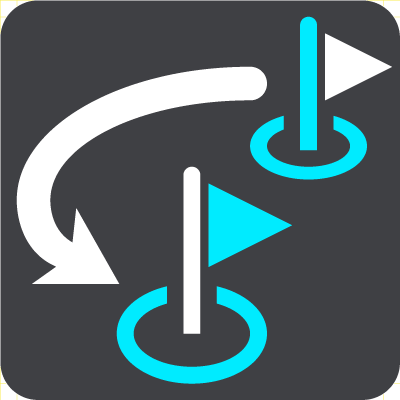
Select this button to see the lists of stops for your current route. You can then change the order of the stops on your route.
Drive to Route or Track
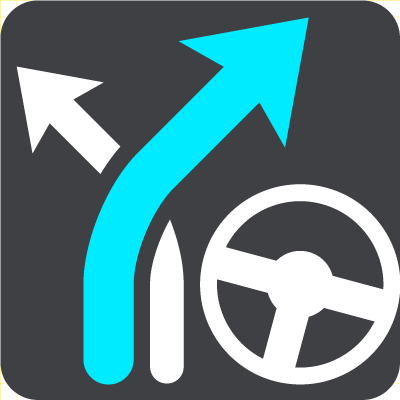
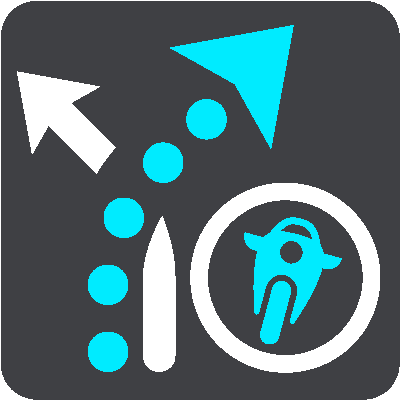
Select Drive to Route to plan a route from your current location to the starting point of a My Route. The starting point is converted to a stop.
Drive to Track plans a route to the nearest point of the track from your current position.
Drive to Starting Point

On the Current Track menu, select this button to plan a route to the starting point of the track. The starting point is converted to a stop. For more information, see Navigating using a track.
Share Track
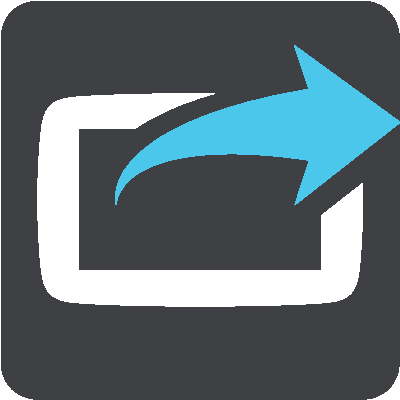
On the Current Track menu, select this button to export the current track as a GPX file and save it on a memory card for sharing with other users.
Play Route or Track Preview
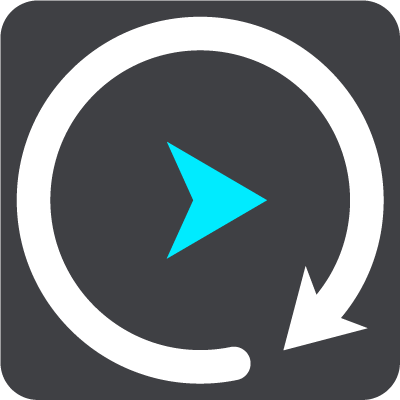
Select this button to watch a preview of your planned route or track.
Stop Route or Track Preview
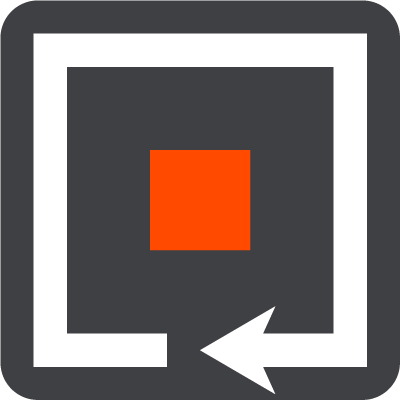
Select this button to stop the preview of your planned route or track.