
Nota: è possibile che alcune funzioni non siano disponibili nella tua versione dell'app VIO.
Nell'app VIO la mappa consente di visualizzare la posizione corrente e molte altre posizioni, come Le mie posizioni e i tuoi contatti.
La tua posizione e i luoghi salvati vengono visualizzati anche sul dispositivo VIO. I tuoi contatti non vengono visualizzati.
La posizione corrente è visualizzata non appena viene trovata la tua posizione GPS.
Puoi utilizzare la visualizzazione mappa dell'app nello stesso modo in cui consulteresti una mappa cartacea tradizionale. Puoi spostarti all'interno della mappa e ingrandire e ridurre mediante azioni.
Importante: tutti gli elementi sulla mappa sono interattivi, inclusi il percorso e i simboli della mappa. Prova a selezionare un elemento per scoprire la sua funzione.
Suggerimento: per aprire un menu a comparsa per un elemento su una mappa, ad esempio un percorso o un PDI, seleziona l'elemento. Per selezionare una posizione sulla mappa, seleziona e tieni premuta la posizione finché il menu a comparsa non si apre.
Se non hai pianificato un percorso, la visualizzazione della mappa viene ridotta per mostrare l'area attorno alla tua posizione.
Se hai pianificato un percorso, sulla mappa verrà visualizzato il percorso completo. Puoi aggiungere soste al percorso direttamente dalla mappa. Quando inizi a guidare, la navigazione viene visualizzata sul dispositivo VIO.

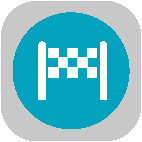 La destinazione.
La destinazione.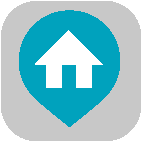 La tua posizione casa. Puoi impostare la posizione casa in Le mie posizioni.
La tua posizione casa. Puoi impostare la posizione casa in Le mie posizioni.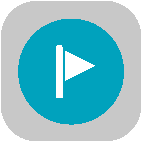 Una fermata lungo il percorso.
Una fermata lungo il percorso.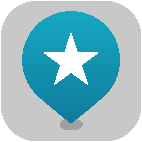 Una posizione salvata in Le mie posizioni.
Una posizione salvata in Le mie posizioni.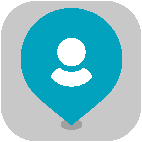 Un contatto nell'app dei contatti. Seleziona Mostra contatti su mappa in Aspetto nel menu Impostazioni per visualizzare i tuoi contatti sulla mappa.
Un contatto nell'app dei contatti. Seleziona Mostra contatti su mappa in Aspetto nel menu Impostazioni per visualizzare i tuoi contatti sulla mappa.Nota: per mostrare un contatto sulla mappa, il contatto deve disporre di un indirizzo completo.
Seleziona un simbolo della mappa per aprire il menu a comparsa, quindi seleziona il pulsante dei menu per vedere un elenco di azioni che puoi eseguire.
Durante la guida, il simbolo ruota per mostrare la direzione di guida corrente, con il nord in alto.