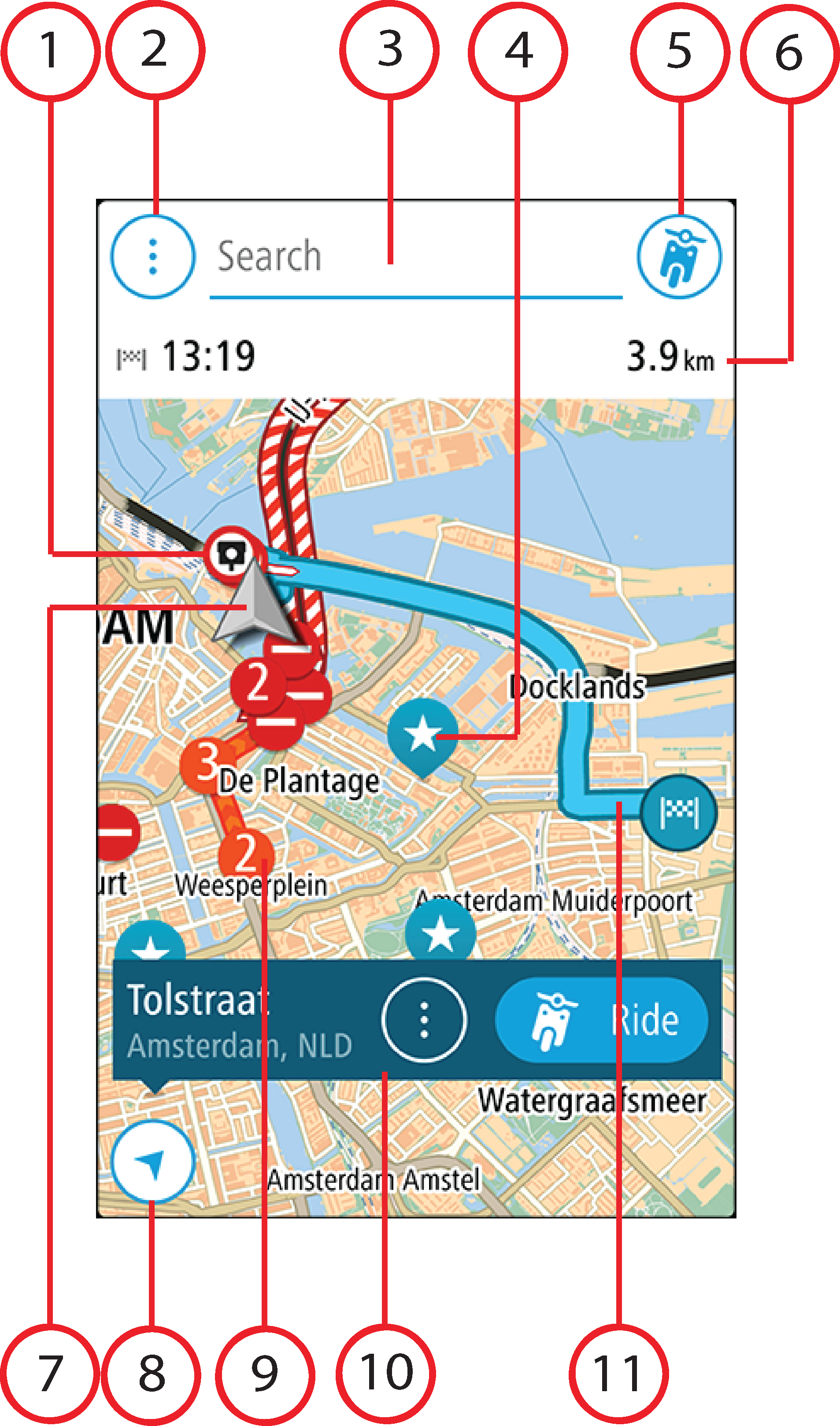
Remarque : certaines fonctionnalités peuvent ne pas être disponibles dans votre version de l'appli VIO.
Dans l'appli VIO, la carte indique votre position actuelle et de nombreux autres emplacements, tels que les emplacements présents dans Mes destinations et ceux de vos contacts.
Votre emplacement et vos destinations enregistrées s'affichent sur le GPS VIO. Vos contacts ne s'affichent pas.
Votre position actuelle s'affiche dès que votre position GPS est trouvée.
Vous pouvez utiliser le mode carte de l'appli de la même manière que vous consultez une carte routière traditionnelle sur papier. Vous pouvez vous déplacer dans la carte et effectuer un zoom avant et arrière en utilisant les mouvements.
Important : tous les éléments de la carte sont interactifs, y compris le parcours et les symboles de carte. Essayez de sélectionner un élément et observez le résultat !
Conseil : pour ouvrir un menu contextuel pour un élément sur la carte, par exemple un parcours ou un point d'intérêt, sélectionnez l'élément. Pour sélectionner un emplacement sur la carte, sélectionnez-le et restez appuyé jusqu'à ce qu'un menu contextuel s'ouvre.
Si vous n'avez pas planifié de parcours, un zoom arrière est effectué sur la carte pour afficher la zone aux alentours de votre emplacement.
Si vous avez planifié un parcours, l'ensemble de celui-ci est affiché sur la carte. Vous pouvez ajouter des arrêts à votre parcours directement à partir de la carte. Lorsque vous commencez à conduire, le guidage s'affiche sur votre GPS VIO .
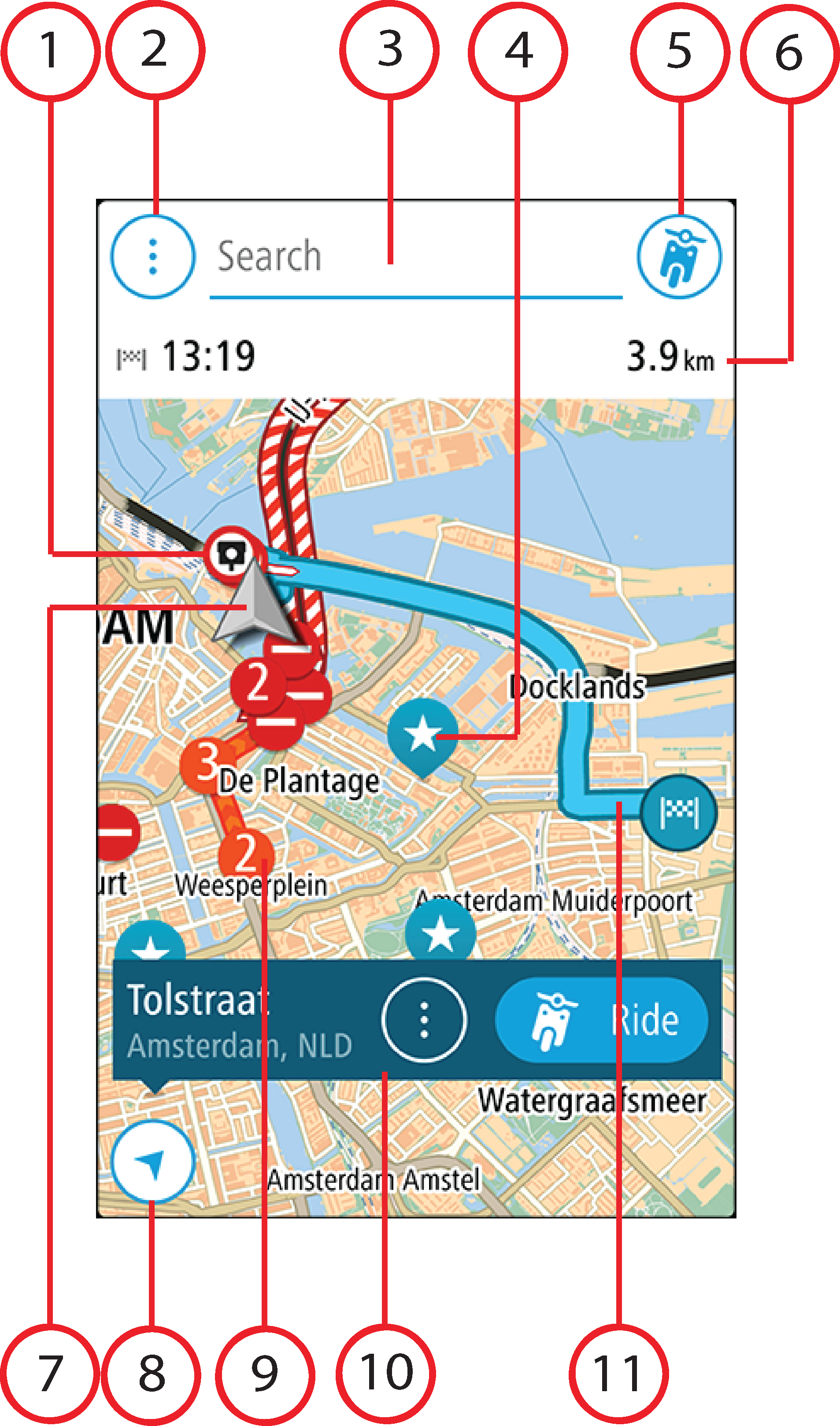
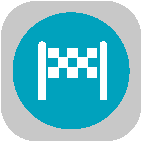 Votre destination.
Votre destination.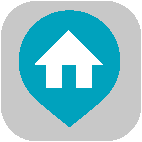 Votre domicile. Vous pouvez définir votre domicile dans Mes destinations.
Votre domicile. Vous pouvez définir votre domicile dans Mes destinations.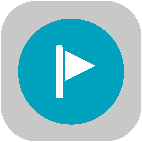 Un arrêt sur votre parcours.
Un arrêt sur votre parcours.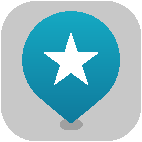 Un emplacement enregistré dans Mes destinations.
Un emplacement enregistré dans Mes destinations.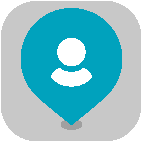 Un contact de l'appli Contacts. Sélectionnez Afficher les contacts sur la carte sous Aspect dans le menu Paramètres pour afficher vos contacts sur la carte.
Un contact de l'appli Contacts. Sélectionnez Afficher les contacts sur la carte sous Aspect dans le menu Paramètres pour afficher vos contacts sur la carte.Remarque : pour afficher un contact sur la carte, il doit être associé à une adresse complète.
Sélectionnez un symbole de carte pour ouvrir le menu contextuel, puis sélectionnez le bouton de menu pour afficher une liste des actions possibles.
Lorsque vous conduisez, le symbole tourne pour indiquer votre direction actuelle, avec le nord en haut.