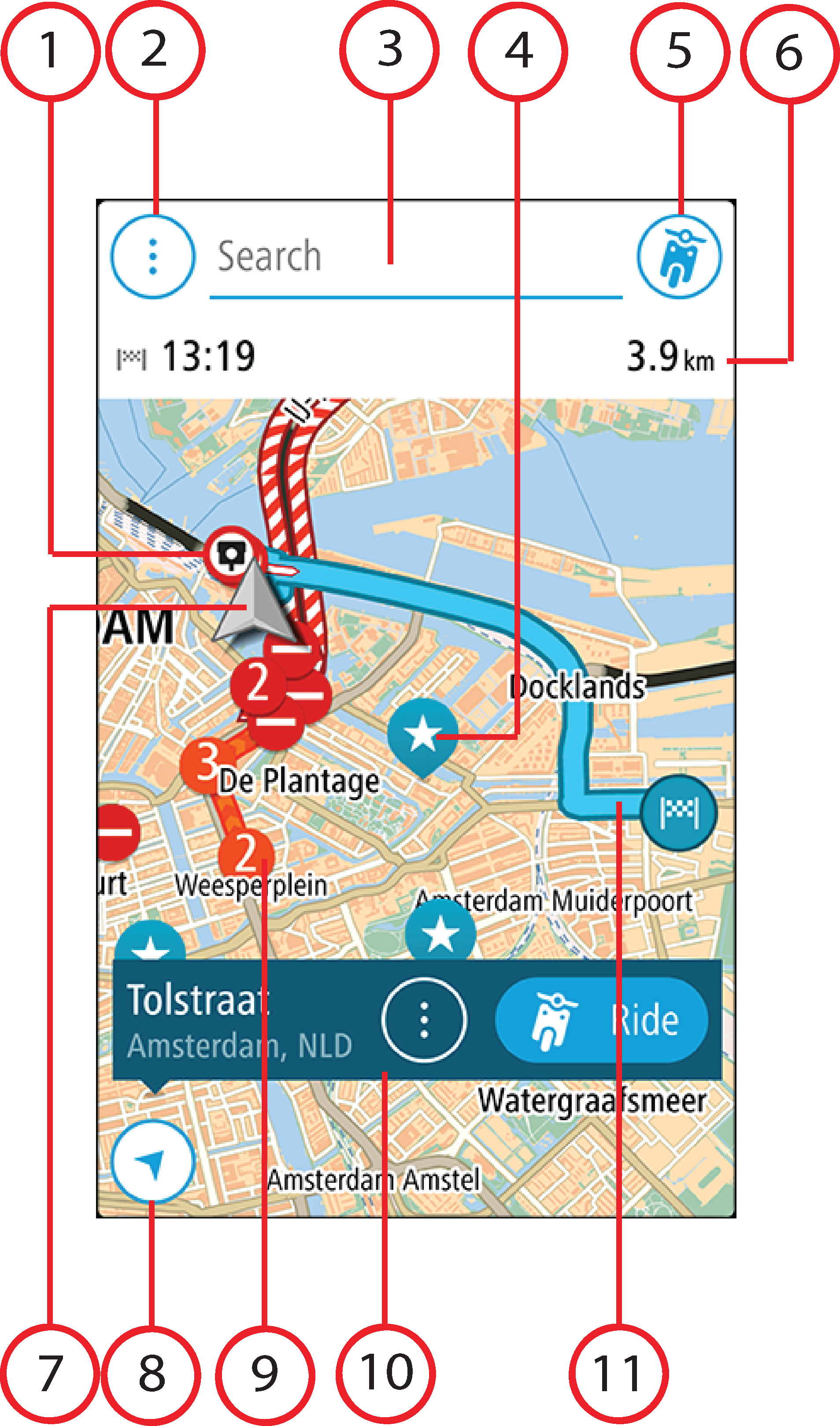
Hinweis: Unter Umständen sind nicht alle Funktionen in Ihrer Version der VIO-App verfügbar.
In der VIO-App zeigt die Karte Ihre aktuelle Position und viele weitere Orte an, wie z. B. Ihre Meine Orte-Standorte und Ihre Kontakte.
Ihr Standort und Ihre gespeicherten Orte werden ebenfalls auf dem VIO-Gerät angezeigt. Ihre Kontakte werden nicht angezeigt.
Ihre aktuelle Position wird angezeigt, sobald Ihre GPS-Position gefunden wurde.
Sie können die Kartenansicht der App auf die gleiche Weise nutzen wie eine herkömmliche Papierlandkarte. Sie können den angezeigten Kartenabschnitt mithilfe von Gesten verschieben und vergrößern bzw. verkleinern.
Wichtig: Alle Elemente der Karte, einschließlich der Route und der Kartensymbole, sind interaktiv. Wählen Sie einfach ein Element aus und finden Sie heraus, was es kann!
Tipp: Zum Öffnen eines Pop-up-Menüs für ein Element auf der Karte, wie zum Beispiel eine Route oder einen POI, wählen Sie das Element aus, um das Menü zu öffnen. Um einen Ort auf der Karte auszuwählen, wählen Sie den Ort aus und halten Sie ihn gedrückt, bis das Pop-up-Menü geöffnet wird.
Wenn Sie keine Route geplant haben, ist die Kartenansicht vergrößert, um die Gegend um Ihre Position herum anzuzeigen.
Wenn Sie eine Route geplant haben, wird Ihre vollständige Route auf der Karte angezeigt. Sie können direkt über die Karte Ihrer Route Stopps hinzufügen. Wenn Sie die Fahrt beginnen, werden die Routenanweisungen auf Ihrem VIO-Gerät angezeigt.
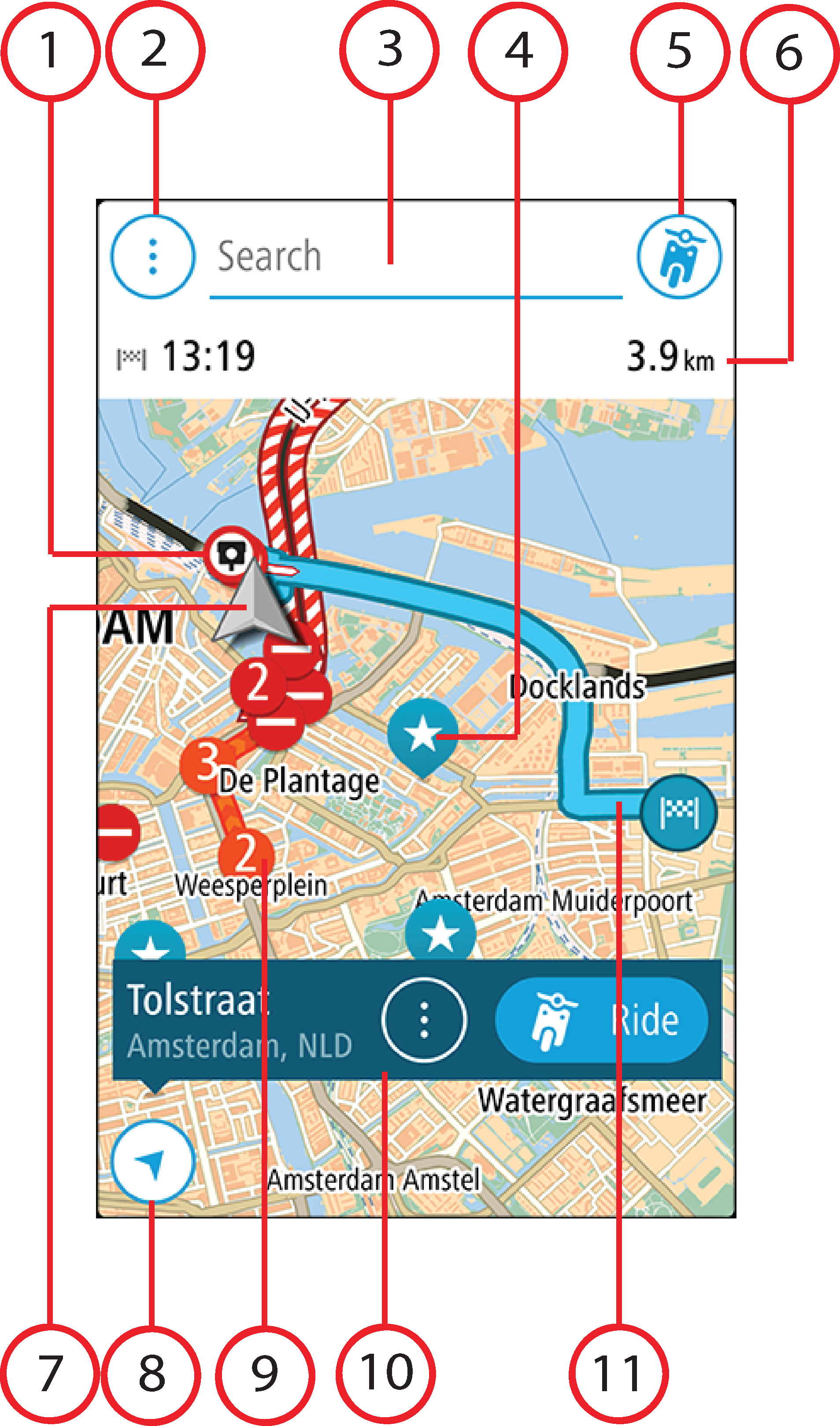
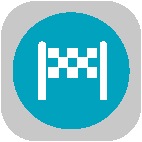 Ihr Ziel.
Ihr Ziel.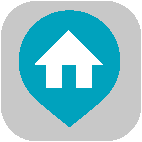 Ihre Heimatadresse. Sie können Ihre Heimatadresse unter Meine Orte einstellen.
Ihre Heimatadresse. Sie können Ihre Heimatadresse unter Meine Orte einstellen.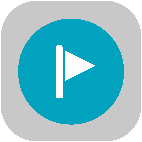 Ein Halt auf Ihrer Route.
Ein Halt auf Ihrer Route.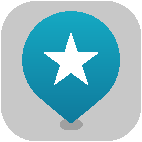 Ein in Meine Orte gespeicherter Ort.
Ein in Meine Orte gespeicherter Ort.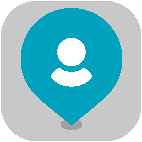 Ein Kontakt aus Ihrer Kontakt-App. Wählen Sie Kontakte auf Karte anzeigen in Erscheinungsbild im Einstellungsmenü aus, um Ihre Kontakte auf der Karte anzuzeigen.
Ein Kontakt aus Ihrer Kontakt-App. Wählen Sie Kontakte auf Karte anzeigen in Erscheinungsbild im Einstellungsmenü aus, um Ihre Kontakte auf der Karte anzuzeigen.Hinweis: Der Kontakt muss über eine vollständige Adresse verfügen, damit er auf der Karte angezeigt werden kann.
Wählen Sie ein Kartensymbol, um das Pop-up-Menü zu öffnen, und wählen Sie dann die Menü-Taste, um eine Liste der verfügbaren Aktionen anzuzeigen.
Während der Fahrt dreht sich das Symbol, um Ihnen die aktuelle Fahrtrichtung anzuzeigen, wobei Norden oben ist.