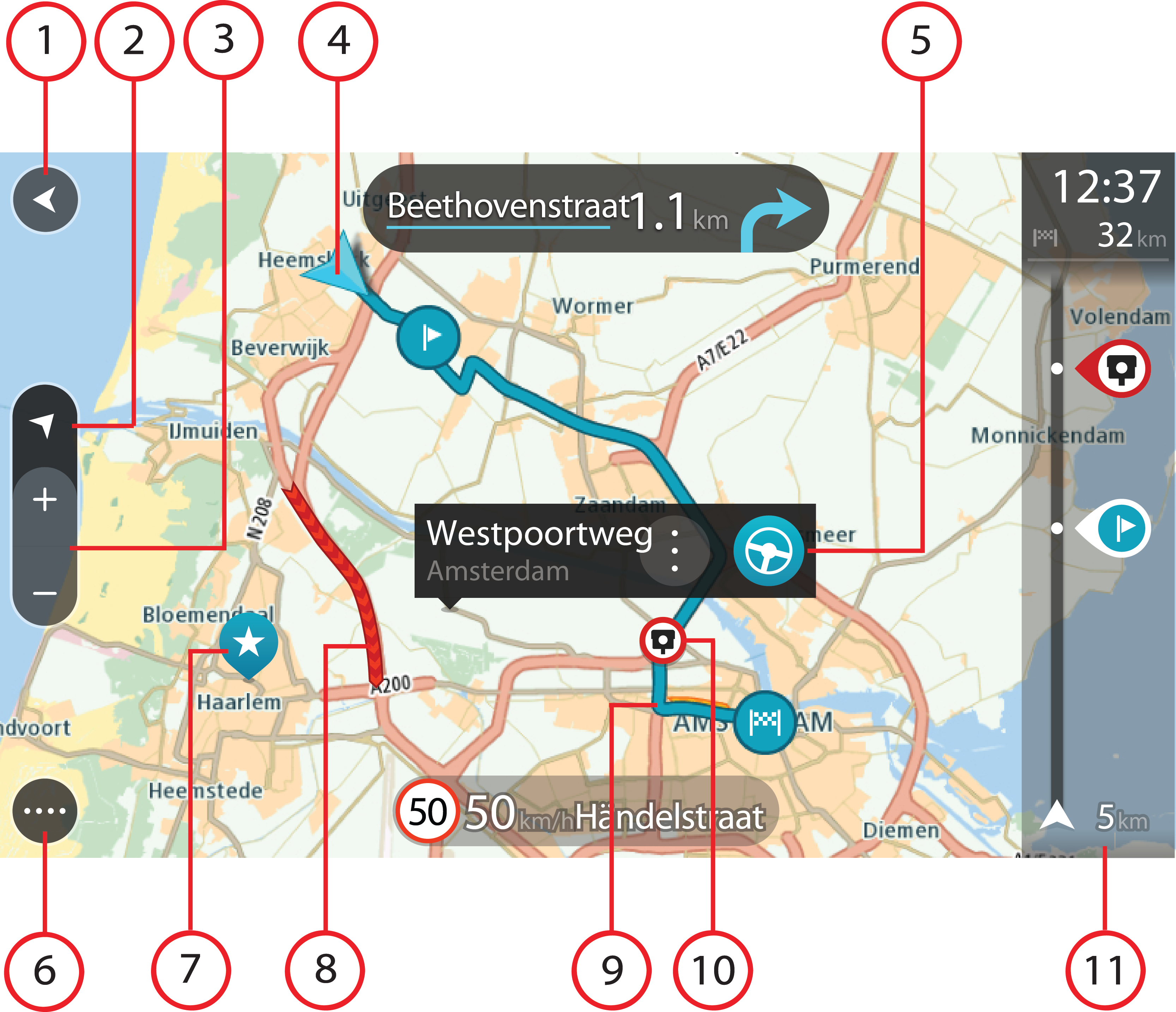
Η προβολή χάρτη εμφανίζεται όταν δεν έχετε σχεδιάσει κάποια διαδρομή. Η πραγματική τοποθεσία σας εμφανίζεται μόλις η συσκευή Trucker εντοπίσει τη θέση GPS.
Μπορείτε να χρησιμοποιήσετε την προβολή χάρτη με τον ίδιο τρόπο που θα κοιτούσατε και ένα συμβατικό έντυπο χάρτη. Μπορείτε να μετακινήσετε το χάρτη χρησιμοποιώντας χειρονομίες και να κάνετε ζουμ χρησιμοποιώντας τα κουμπιά ζουμ.
Σημαντικό: Όλα τα στοιχεία στο χάρτη είναι διαδραστικά, συμπεριλαμβανομένης της διαδρομής και των συμβόλων του χάρτη - δοκιμάστε να επιλέξετε κάποιο στοιχείο και δείτε τι θα συμβεί!
Συμβουλή: Για να ανοίξετε ένα αναδυόμενο μενού για ένα στοιχείο στο χάρτη, για παράδειγμα μια διαδρομή ή ένα POI, επιλέξτε το στοιχείο για να ανοίξετε το μενού. Για να επιλέξετε μια τοποθεσία στο χάρτη, επιλέξτε παρατεταμένα την τοποθεσία μέχρι να ανοίξει το αναδυόμενο μενού.
Στο χάρτη επισημαίνεται η τρέχουσα θέση σας, καθώς και πολλές άλλες τοποθεσίες, όπως η λίστα Οι τοποθεσίες μου.
Εάν δεν έχετε σχεδιάσει μια διαδρομή, γίνεται σμίκρυνση του χάρτη για να εμφανιστεί η περιοχή γύρω από τη θέση σας.
Εάν έχετε σχεδιάσει μια διαδρομή, ολόκληρη η διαδρομή σας εμφανίζεται στο χάρτη. Μπορείτε να προσθέσετε στάσεις (Προσθήκη στάσης στη διαδρομή σας από το μενού της τρέχουσας διαδρομής, Προσθήκη στάσης στη διαδρομή με χρήση του χάρτη) στη διαδρομή σας απευθείας από το χάρτη. Όταν ξεκινήσετε να οδηγείτε, εμφανίζεται η προβολή καθοδήγησης.
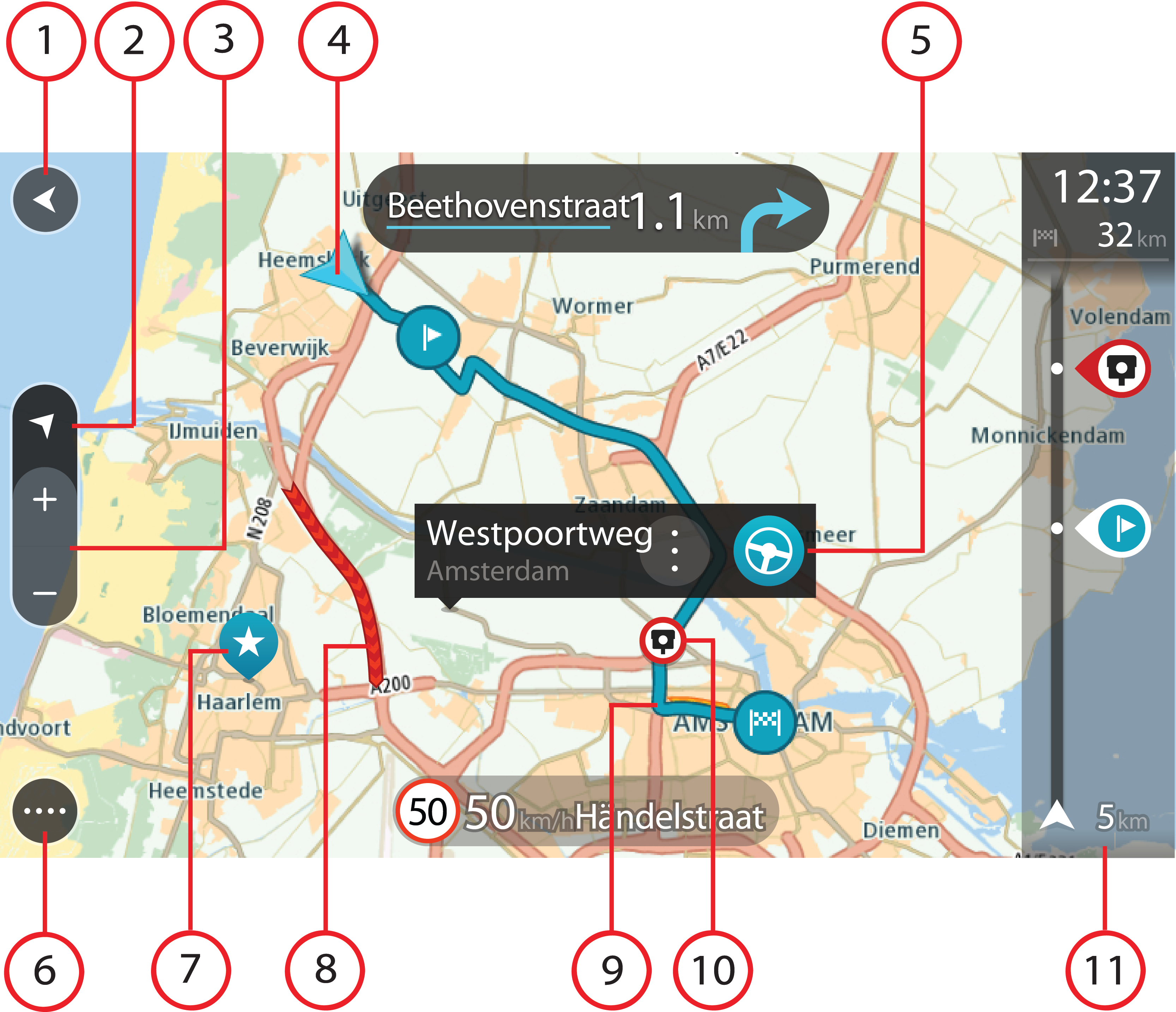
Σημείωση: Εάν η συσκευή Trucker δεν μπορεί να εντοπίσει την τοποθεσία σας, το σύμβολο εμφανίζεται με γκρι χρώμα.
|
Τον προορισμό σας. |
|
Τη θέση οικίας σας. Μπορείτε να ορίσετε τη θέση οικίας σας στη λίστα Οι τοποθεσίες μου. |
|
Τη θέση του χώρου εργασίας σας. Μπορείτε να ορίσετε τη θέση του χώρου εργασίας σας στο στοιχείο Οι τοποθεσίες μου. |
|
Μια στάση στη διαδρομή σας. |
|
Μια τοποθεσία που έχει αποθηκευτεί στη λίστα Οι τοποθεσίες μου. |
|
Όταν ολοκληρωθεί η αναζήτηση για POI κοντά στον προορισμό και εμφανιστούν τα αποτελέσματα στο χάρτη, τα λιγότερο σημαντικά POI θα εμφανίζονται ως μαύρες καρφίτσες με άσπρους σταυρούς. |
Επιλέξτε ένα σύμβολο χάρτη για να ανοίξετε το αναδυόμενο μενού και κατόπιν επιλέξτε το κουμπί μενού για να δείτε μια λίστα με ενέργειες που μπορείτε να κάνετε.
Σημείωση: Μπορείτε να λάβετε πληροφορίες κίνησης μόνο εάν η συσκευή TomTom Trucker διαθέτει TomTom Traffic.