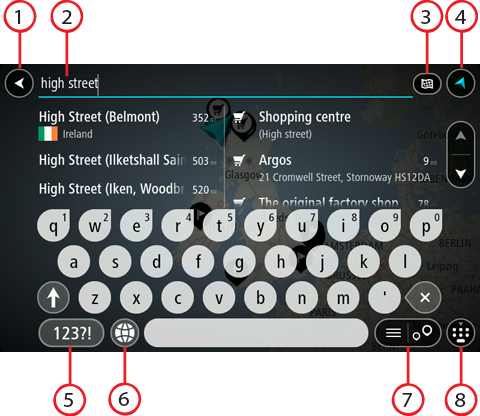
RECHERCHE RAPIDE UNIQUEMENT
Sélectionnez Rechercher dans le menu principal pour rechercher des adresses et des points d'intérêt. L'écran de recherche s'ouvre et affiche le clavier et les boutons suivants :
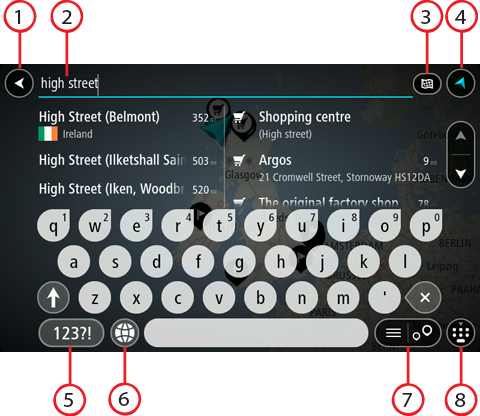
Sélectionnez ce bouton pour revenir à l'écran précédent.
Saisissez votre recherche ici. Pendant que vous tapez, les adresses et points d'intérêt correspondant s'affichent.
Conseil : si vous maintenez enfoncée une lettre du clavier, vous accèderez aux caractères spéciaux disponibles, le cas échéant. Par exemple, maintenez la touche « e » enfoncée pour accéder aux caractères « 3, e, è, é, ê, ë », etc.
Conseil : pour modifier un terme saisi, sélectionnez-le pour placer le curseur. Vous pouvez alors ajouter ou supprimer des caractères.
Vous pouvez effectuer une recherche sur l'ensemble de la carte actuelle, ou dans une zone spécifique, par exemple dans une ville, ou à proximité de votre destination. Sélectionnez ce bouton pour modifier le type de recherche vers l'un des types suivants :
|
Carte complète Sélectionnez cette option pour rechercher dans l'ensemble de la carte actuelle, sans limiter le rayon de recherche. Votre position actuelle constitue le centre de la recherche. Les résultats sont classés par niveau de correspondance. |
|
À proximité Sélectionnez cette option pour effectuer la recherche en plaçant votre position GPS comme centre de la recherche. Les résultats sont classés par distance. |
|
En ville Sélectionnez cette option pour utiliser une ville comme centre de la recherche. Vous devez saisir le nom de la ville à l'aide du clavier. Une fois la ville sélectionnée dans la liste de résultats, vous pouvez rechercher une adresse ou un point d'intérêt dans cette ville. |
|
En chemin Si un parcours a été planifié, vous pouvez sélectionner cette option pour rechercher un type de lieu spécifique le long du parcours, par exemple les stations service. Lorsque vous y êtes invité, saisissez le type de lieu puis sélectionnez-le dans la colonne de droite pour lancer la recherche. |
|
Près de votre destination Si un parcours a été planifié, vous pouvez sélectionner cette option et utiliser votre destination comme centre de la recherche. |
|
Latitude Longitude Sélectionnez cette option pour entrer des coordonnées de latitude et de longitude. |
Sélectionnez ce bouton pour revenir au mode carte ou au mode guidage.
Sélectionnez ce bouton pour utiliser les chiffres et les symboles sur votre clavier. Sélectionnez le bouton =\< pour passer des chiffres aux autres symboles. Sélectionnez le bouton ABC pour revenir au clavier général.
Sélectionnez ce bouton pour modifier la mise en forme de votre clavier en fonction de la langue. Vous pouvez choisir entre quatre mises en forme dans la liste. Si plusieurs mises en forme sont sélectionnées et que vous sélectionnez le bouton de mise en forme du clavier, une fenêtre contextuelle s'ouvre pour vous permettre de basculer rapidement d'une mise en forme à une autre. Maintenez enfoncé ce bouton pour accéder directement à la liste de toutes les mises en forme.
Sélectionnez ce bouton pour passer de l'affichage des résultats sous forme de liste à l'affichage des résultats sur la carte.
Sélectionnez ce bouton pour afficher ou masquer le clavier.
Conseil : sélectionnez la touche Maj une fois pour saisir la prochaine lettre en majuscule. Touchez deux fois la touche Maj pour verrouiller les majuscules et écrire toutes les lettres en majuscule. Sélectionnez la touche Maj une fois pour déverrouiller l'écriture en majuscule.
Conseil : pour annuler une recherche, sélectionnez le bouton du mode carte/guidage dans le coin supérieur droit de l'écran.