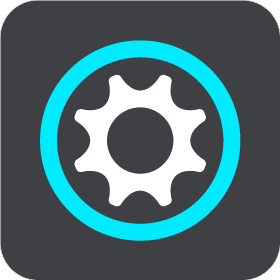
Select this button to open the Settings Menu.

Select this button to open the Help Menu. The Help Menu contains help about using your Rider, together with other information about your device, for example, map version, device serial number and legal information.
![]()
Select this button to reorder the buttons in the Main Menu.
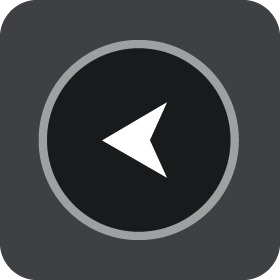
Select this button to return to the previous screen.
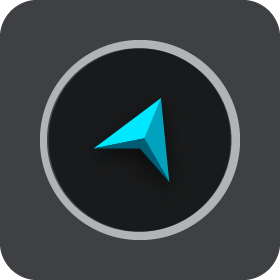
Select this button to return to the map view or guidance view.
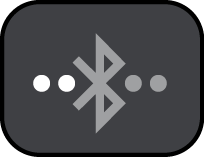
This symbol shows the status of the Bluetooth connection when you use a smartphone to connect to TomTom services.

This symbol shows the power level of the battery in your Rider.
![]()
This symbol shows that your Rider is connected to TomTom services.
![]()
This symbol shows that your Rider is not connected to TomTom services.
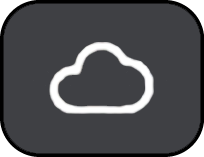
This symbol shows that Rider is connected to your MyDrive.
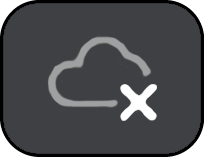
This symbol shows that Rider is not connected to your MyDrive.
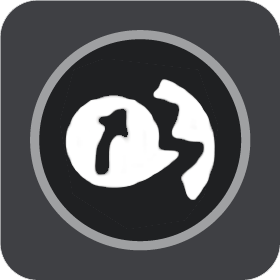
This button shows that you will hear voice instructions. Select the button to switch off voice instructions. You will no longer hear spoken route instructions but you will still hear information such as traffic information and warning sounds.
Tip: You can select the types of instructions you want to hear. Select Voices in the Settings Menu and select the instructions you want to hear.
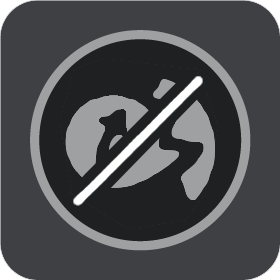
This button shows that you will not hear voice instructions. Select this button to switch on voice instructions.
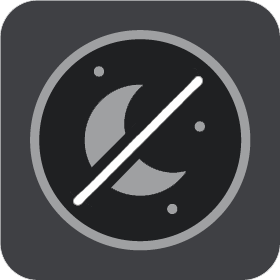
This button shows that the display is using day colors. Select the button to reduce the brightness of the screen and display the map in darker colors.
When driving at night or when driving through a dark tunnel, it is easier to view the screen and less distracting for the driver if the brightness of the screen is dimmed.
Tip: Your device automatically switches between day and night colors depending on the time of day. To switch off this feature, select Appearance, then Display in the Settings menu and switch off Switch to night colors when dark.

This button shows that the display is using night colors. Select the button to increase the brightness of the screen and display the map in brighter colors.

Select this button to refresh your screen.