

Vigtigt
|
Velkommen til brugervejledningen til TomTom ONE. Denne brugervejledning beskriver funktionerne i TomTom ONE, som er den perfekte navigationsløsning til alle, der er på farten. I menuen til venstre kan du se en komplet liste over kapitlerne. Nogle af de vigtigste punkter, som du skal have kendskab til, når du går i gang, er angivet herunder:
Du kan få mange flere oplysninger i supportafsnittet på TomToms websted: www.tomtom.com/support
1. TomTom ONE


A. Berøringsfølsom skærm |
F. USB-stik |
B. Oplader-LED |
G. Hukommelseskortåbning (SD-kort) |
C. Tænd/Sluk-knap |
H. Strømstik |
D. Stik til ekstern antenne |
I. Nulstillingsknap |
E. Højttaler |
J. Hovedtelefonstik |
2. Hukommelseskort (SD-kort), der indeholder programmet og kort

3. Monteringssæt: Holder, holder med sugekop

4. Biloplader

5. USB-kabel

6. Dokumentationspakke

7. Produktkodekort

Bemærk: TomTom ONE indeholder et genopladeligt batteri, der kan bruges i op til 2 timer uden behov for opladning.

Første gang du tænder for TomTom ONE, kan det vare op til 20 sekunder, før enheden starter. Du kan slukke for TomTom ONE ved at trykke på og holde Tænd/Sluk-knappen nede i 2 sekunder.
Tryk let på den berøringsfølsomme skærm for at besvare spørgsmålene på skærmen. TomTom ONE viser derefter kørselsvisningen.
Skærmen viser et sort-hvidt billede, indtil TomTom ONE registrerer din aktuelle position. Når det er gjort, skifter kørselsvisningen til farver.
Første gang du starter TomTom ONE, kan der gå op til 5 minutter, før enheden finder din aktuelle position. Hvis der går længere end 5 minutter skal du kontrollere, at du befinder dig på et åbent sted uden for mange høje bygninger eller træer omkring dig.
Bemærk: TomTom ONE udsender ikke data om din fysiske position, så andre kan ikke spore dig, når du kører.
Bemærk: Visse biler har et indbygget varmereflekterende skjold i forruden, som kan forhindre TomTom ONE i at registrere din aktuelle position. Hvis dette er et problem i din bil, skal du bruge en udvendig antenne fra TomTom (fås som tilbehør).
Det er nemt at planlægge en rute med TomTom ONE. Følg nedenstående trin for at planlægge din første rute.
1. Tryk let på skærmen for at få vist hovedmenuen.
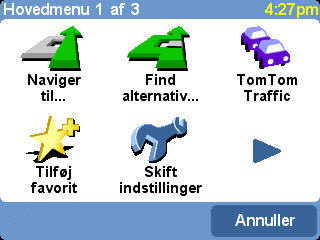
2. Tryk let på 'Naviger til…'
3. Tryk let på 'Adresse'.
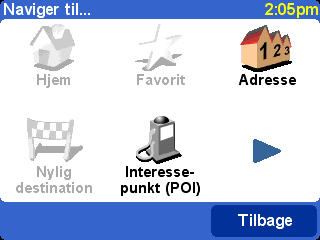
Nu skal du angive, hvor du ønsker at køre hen. Det gør du ved først at vælge byen, derefter gaden og til sidst enten husnummeret eller det punkt, hvor de to gader mødes.
Bemærk: Hvis du kender destinationens postnummer, kan du indtaste denne i stedet for adressen. Tryk let på Postnr. i menuen Naviger til…. Indtast derefter hele postnummeret. (Kun Storbritannien og Holland).
4. Begynd at indtaste navnet på den by, hvor du ønsker at køre hen.
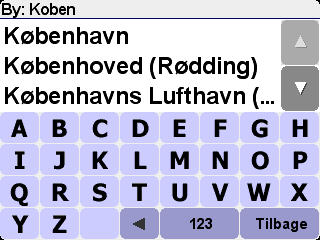
Når du har indtastet nogle få bogstaver, vises en liste over de bynavne, der svarer til det, du netop har indtastet. Når din destination vises på listen, skal du trykke let på bynavnet for at angive destinationen.
5. Begynd at indtaste gadenavnet.
Ligesom med bynavnet vises en liste over de gadenavne, der svarer til det, du netop har indtastet. Når din destination vises på listen, skal du trykke let på gadenavnet for at angive destinationen.
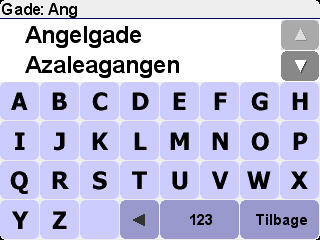
6. Gør nu et af følgende:
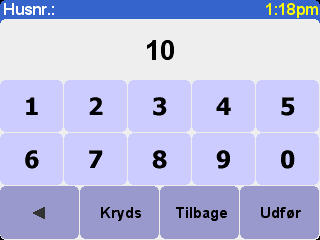
Ruten beregnes nu af TomTom ONE.
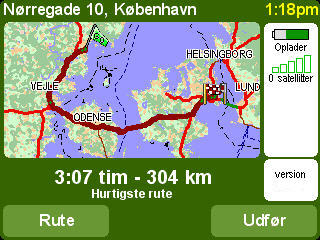
7. Når ruten er beregnet, skal du trykke let på Udfør. TomTom ONE begynder straks at give instruktioner om, hvordan du når frem til destinationen.
For at guide dig til din destination giver TomTom ONE dig talte instruktioner og visuel vejledning på skærmen.
Bemærk: Før du kan planlægge en rute på denne måde, skal TomTom ONE først registrere din aktuelle position.
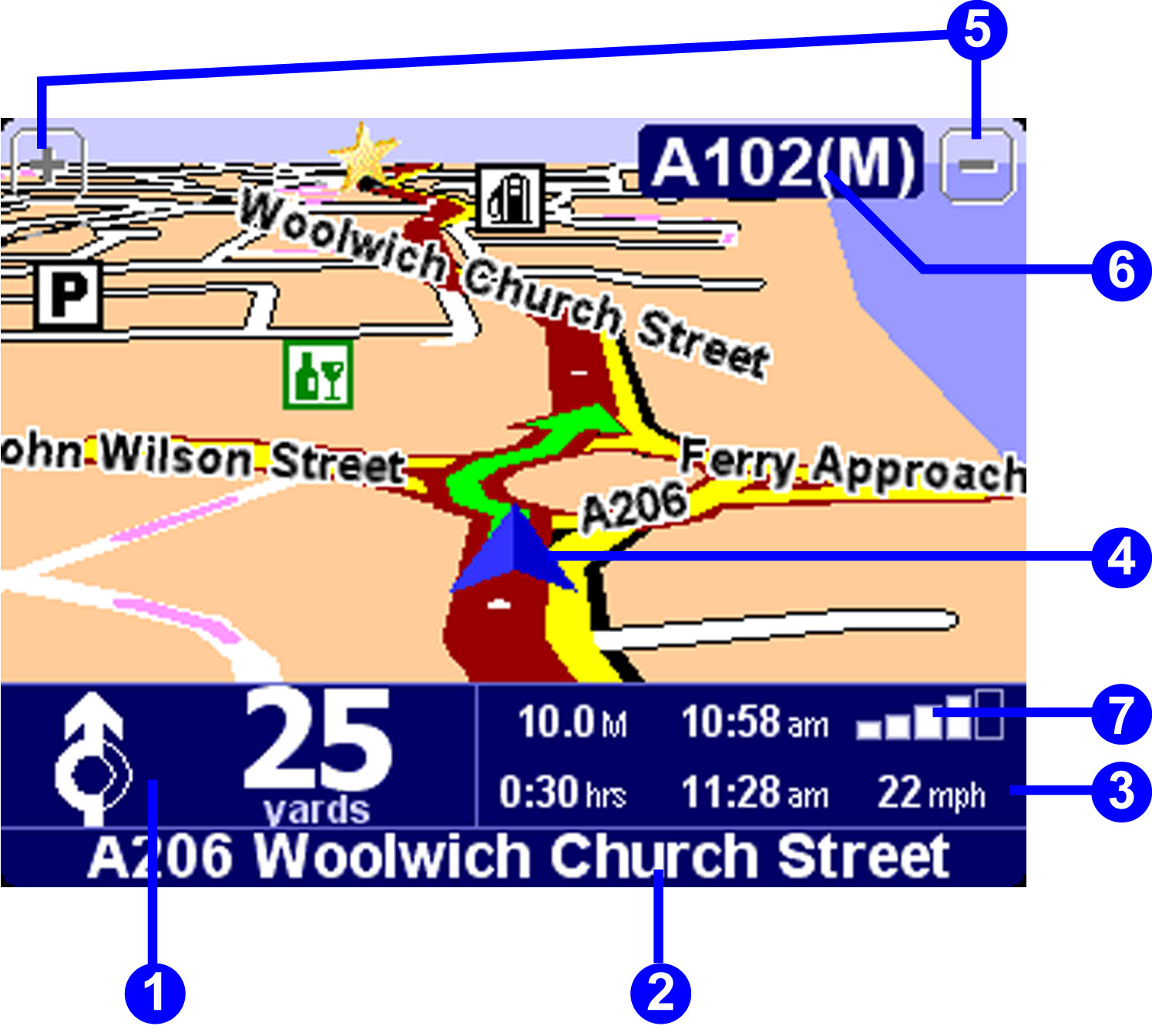
1. Den næste instruktion.
2. Navnet på den næste gade/vej, du skal dreje ind på.
3. Information om din tur: Resterende køretid, resterende afstand og ankomsttidspunkt. Du kan vælge, hvilke oplysninger der skal vises. Tryk let på Statuslinjeindstillinger i menuen Indstillinger.
4. Din aktuelle position.
5. Knapper til at zoome ind og ud på din position.
6. Navnet på den næste større gade/vej, hvis det er relevant.
7. Indikator for GPS-signalets styrke. Du kan få flere oplysninger om GPS i kapitlet: Hvad er GPS?
Tryk let på skærmen på et vilkårligt tidspunkt for at åbne hovedmenuen, når TomTom ONE viser kørselsvisningen.
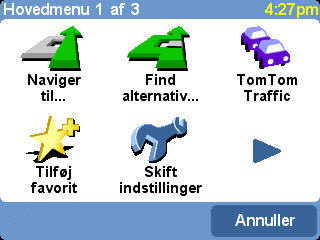
Tryk let på denne knap for at begynde at planlægge en rute. Du kan få flere oplysninger i: Naviger til...
Tryk let på denne knap for at finde en alternativ rute til den aktuelt planlagte rute. Du kan ændre din rute for at undgå vejspærringer længere fremme eller for at tilføje et stop på ruten. Du kan få flere oplysninger i: Find alternativ...
Tryk let på denne knap for at aktivere eller deaktivere trafikmeldinger. TomTom Traffic er en abonnementsservice fra TomTom PLUS. Du kan få flere oplysninger i: TomTom PLUS
Tryk let på denne knap for at tilføje en favorit. Favoritter er steder, som du ofte besøger, og som du gerne vil kunne køre fra (og til) uden at skulle indtaste adresseoplysningerne hver gang. Du kan få flere oplysninger i: Favoritsteder
Denne knap åbner menuen Indstillinger. Du kan ændre mange ting ved den måde, TomTom ONE viser information på, herunder kortfarverne, lydstyrken og den stemme, der anvendes til de talte instruktioner. Du kan få flere oplysninger i: Indstillinger
Når du ser denne pil, betyder det, at der er endnu en skærm med knapper. Tryk let på denne pil for at åbne den anden skærm.
I dette kapitel beskrives det, hvordan du gennemfører nogle af de mest almindelige funktioner med TomTom ONE. Du kan finde beskrivelser af, hvordan du gør følgende:
Dette kapitel beskriver ikke alle de ting, du kan med TomTom ONE. Du kan få flere oplysninger om alle TomTom ONEs funktioner ved at finde de kapitler i menuen til venstre, der indeholder de oplysninger, du skal bruge.
Du har muligvis allerede valgt din 'Hjem'-position, da du tændte for TomTom ONE første gang. Hvis du vil ændre den valgte position, eller hvis du ikke har valgt positionen 'Hjem', kan du vælge din aktuelle position ved at følge disse trin:
Bemærk: Hvis du ikke er hjemme, skal du trykke let på Adresse og indtaste din hjemadresse.

Din aktuelle position er nu valgt som 'Hjem'. Du kan til enhver tid navigere tilbage til dette sted med blot tre lette tryk. Se: Sådan finder du hjem
Bemærk: Dit hjemsted behøver ikke være dit hjem. Det kan også være dit kontor eller et hvert andet sted, du ofte besøger.
Hvis du har valgt din 'Hjem'-position, ved TomTom ONE altid, hvordan du finder hjem, uanset hvor du befinder dig. Du kan få information om indstilling af din hjemposition i: Sådan vælges din aktuelle position som 'Hjem'
Følg trinnene herunder:
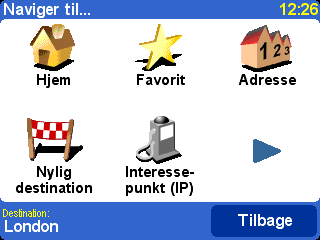
TomTom ONE planlægger ruten fra din aktuelle position til dit hjem.
Bemærk: Selv før TomTom ONE er færdig med at planlægge ruten, begynder enheden at give dig talte instruktioner, der navigerer dig hjem.
TomTom ONE begynder nu at navigere dig hjem.
Når du gerne vil køre til et indkøbscenter, en turistattraktion, en parkeringsplads eller ethvert andet interessepunkt (IP), men du ikke kender adressen, skal du bruge TomTom ONE til at finde interessepunktet.
Du kan navigere til et IP, når du ikke kender adressen, ved at følge disse trin:
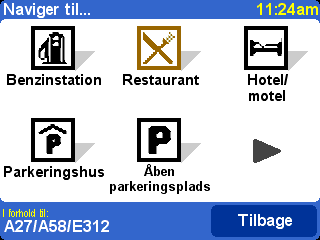
TomTom ONE guider dig nu frem til det valgte interessepunkt.
Selv når TomTom Traffic er aktiveret, vil der forekomme tidspunkter, hvor du får øje på forhindringer forude, måske pga. et uheld eller vejarbejde. Du kan finde en alternativ rute uden om trafikproppen ved at gøre følgende:
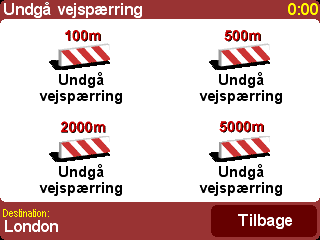
TomTom ONE begynder at give instruktioner, der fører dig uden om trafikproppen. Du kan blive rådet til at dreje i det næste kryds eller at vende helt om, så vær forberedt på at udføre en manøvre.
Forestil dig, at du er på vej et sted hen, når du modtager et telefonopkald og bliver bidt om at aflevere noget eller hente noget på et andet sted langs ruten. For at ændre ruten, så den går via det pågældende sted, skal du gøre følgende:
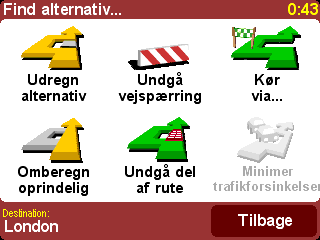
TomTom ONE begynder at give instruktioner til den destination, du kører via. Når du er nået frem til destinationen, begynder TomTom ONE at navigere dig videre til den oprindelige destination.
Når du kender adressen på destinationen, kan du fortælle TomTom ONE præcist, hvor du vil hen. Men du besøger måske også nogle gange steder, du ikke kender. Din første prioritet, når du tager et nyt sted hen, er at finde en parkeringsplads. Gør følgende for at finde en parkeringsplads:
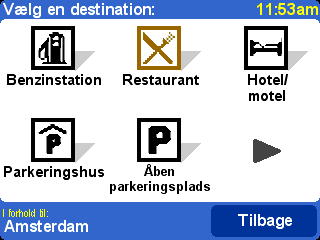
TomTom ONE begynder at give dig kørselsinstruktioner til parkeringspladsen.
Bemærk: Den samme teknik er nyttig til navigation til et IP i en ukendt by eller storby.
Hvis du har lokalkendskab til et område, kan du beslutte, at du ikke bryder dig om den rute, som TomTom ONE har foreslået. Ruten går for eksempel måske for tæt på en stærkt trafikeret bymidte. Du kan finde en alternativ rute som erstatning for den rute, som TomTom ONE har planlagt, ved at gøre følgende:

TomTom ONE guider dig nu frem til destinationen via en alternativ rute, der undgår det valgte vejafsnit. For at vende tilbage til den oprindelige rute, skal du følge trin et og to ovenfor og derefter trykke let på 'Omberegn oprindelige'.
Nogle gange ved du måske præcist, hvor du vil hen, men du kender hverken adressen eller postnummeret. I sådanne tilfælde kan du vælge destinationen vha. TomTom ONEs kort. Du kan vælge destinationen på denne måde ved at gøre følgende:
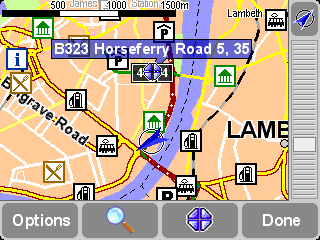
TomTom ONE begynder at navigere dig til det valgte sted på kortet.
Bemærk: Du kan til enhver tid gennemse kortene på TomTom ONE ved at trykke let påi hovedmenuen og derefter vælge 'Gennemse kort'. Du kan få flere oplysninger om kort og inspektion af kort i kapitlet: Kort
Kørselsvisningens standardfarver på TomTom ONE er meget skarpe, så de er lette at se, selv på meget solrige dage. Men om natten har du ikke brug for, at skærmen er meget skarp. Du kan skifte til nattefarver ved at gøre følgende:
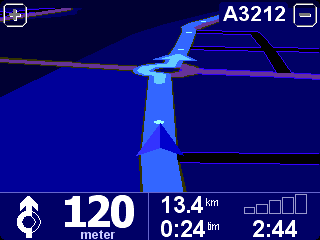
Skærmen på TomTom ONE skifter nu til standardnattefarverne som vist ovenfor. Du kan vende tilbage til de oprindelige dagfarver ved at trykke let på 'Skift indstillinger' og derefter trykke let på 'Brug dagfarver'.
Du kan få information om ændring af dag- og nattefarverne i dette kapitel: Indstillinger
Ved hjælp af TomTom ONE er du altid underrettet om trafikale problemer på ruten. TomTom ONE kan gøre dig opmærksom på trafikale problemer, når de opstår, og ændre ruten i overensstemmelse med dette. Trafikale oplysninger kan også tages i betragtning ved planlægning af ruten.
Bemærk: Før du kan bruge TomTom Traffic, skal du oprette en TomTom PLUS-konto. Du kan prøve TomTom PLUS-tjenesterne gratis i en måned. Du kan få flere oplysninger om TomTom PLUS i kapitlet: TomTom PLUS
Bemærk: Du skal oprette en Bluetooth-forbindelse mellem TomTom ONE og din mobiltelefon, før du kan bruge TomTom Traffic.
Bemærk: TomTom Traffic er ikke tilgængeligt i alle lande eller områder. Du kan få flere oplysninger i kapitlet: TomTom PLUS
For at sikre dig, at din rute omlægges, når der opstår trafikale problemer på ruten, og at de seneste trafikmeldinger altid kontrolleres af TomTom ONE, når du planlægger en rute, skal du gøre følgende:
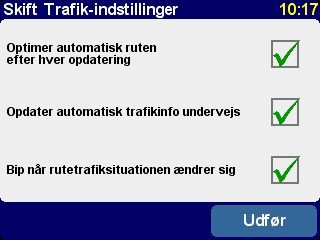
Du kan nu planlægge ruter på normal vis. TomTom ONE henter automatisk trafikopdateringer og tilpasser din rute i overensstemmelse hermed.
Med TomTom ONE kan du finde ud af, hvordan vejret er på destinationen. TomTom Weather er en TomTom PLUS-tjenesteydelse lige som TomTom Traffic. Vejrmeldinger fra stationer rundt omkring i landet organiseres på en måde, der giver dig en ide om vejret på et givet sted. Du kan kontrollere vejret på destinationen ved at gøre følgende:
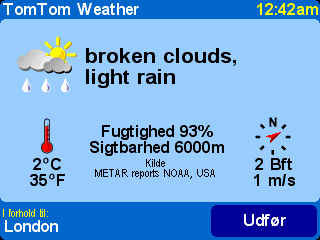
Du kan også få vist en vejrudsigt for et vilkårligt sted i det område, som kortet dækker. Følg trin 1 til 3 ovenfor, og vælg derefter stedet vha. en anden metode, for eksempel ved at indtaste adressen.
Dette er det mest enkle og praktiske udgangspunkt i de fleste situationer. Du kan ud fra din aktuelle GPS-position navigere dig frem til en hvilken som helst adresse, kryds, favoritsted, interessepunkt osv. Vælg 'Naviger til...' ![]() for at få vist den første side med valgmuligheder.
for at få vist den første side med valgmuligheder.
'Nylig destination' ![]() er praktisk og tidsbesparende, idet den viser en liste over adresser, interessepunkter og andre destinationer, som du har brugt før.
er praktisk og tidsbesparende, idet den viser en liste over adresser, interessepunkter og andre destinationer, som du har brugt før.
'Adresse' ![]() viser selvfølgelig samme by-/vejnet, som du brugte i 'Din første køretur', så du behøver blot vælge din destination som normalt. Hvis du ikke er sikker på det præcise gadenavn, du skal indtaste, bedes du bemærke, at hvis du blot indtaster bynavnet igen (eller benytter valgmuligheden 'Bymidte'
viser selvfølgelig samme by-/vejnet, som du brugte i 'Din første køretur', så du behøver blot vælge din destination som normalt. Hvis du ikke er sikker på det præcise gadenavn, du skal indtaste, bedes du bemærke, at hvis du blot indtaster bynavnet igen (eller benytter valgmuligheden 'Bymidte' ![]() , som er beskrevet nedenfor), bliver byens geografiske centrum vist.
, som er beskrevet nedenfor), bliver byens geografiske centrum vist.
Hvis du vælger 'Hjem' ![]() her, er det en hurtig og indlysende løsning, men hvis du valgte ikke at indstille et hjemsted ved opsætning af TomTom-systemet, kan denne valgmulighed stadig være nedtonet. Du kan få flere oplysninger om indstilling af et hjemsted under 'Indstilling af hjemsted'.
her, er det en hurtig og indlysende løsning, men hvis du valgte ikke at indstille et hjemsted ved opsætning af TomTom-systemet, kan denne valgmulighed stadig være nedtonet. Du kan få flere oplysninger om indstilling af et hjemsted under 'Indstilling af hjemsted'.
Selv om du fremover vil komme til at navigere til mange steder, du ikke kender ret godt, vil der også være en række steder, du besøger hyppigt, og som du gerne vil kunne køre til (og fra) uden at skulle indtaste adresseoplysningerne hver gang. Dette er dine 'Favoritter'. Du kan få flere oplysninger om indstilling af disse under 'Favoritsteder'. Brug 'Favorit' ![]() til at navigere til sådanne steder.
til at navigere til sådanne steder.
Bemærk: Ikonet 'Favorit' vil være nedtonet og kan ikke vælges, hvis du ikke har indstillet nogen favoritter endnu.
'Interessepunkt' ![]() er din genvej til den enorme database med banegårde, restauranter, benzinstationer, pengeautomater osv. Hvis du vælger denne, får du vist ikoner for de fem kategorier, du bruger hyppigst. Hvis den kategori, du ønsker at bruge nu, ikke er vist her, skal du bruge
er din genvej til den enorme database med banegårde, restauranter, benzinstationer, pengeautomater osv. Hvis du vælger denne, får du vist ikoner for de fem kategorier, du bruger hyppigst. Hvis den kategori, du ønsker at bruge nu, ikke er vist her, skal du bruge ![]() for at få vist en liste over alle de kategorier, der kan vælges.
for at få vist en liste over alle de kategorier, der kan vælges.
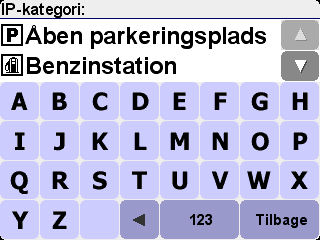
Brug ![]() og
og ![]() for at rulle gennem listen, eller indtast de første bogstaver af den ønskede kategoris navn. Når du ser den kategori, du ønsker, skal du vælge den for at få vist en liste over alle interessepunkter inden for den pågældende kategori, nydeligt sorteret efter deres afstand fra din aktuelle position. Brug
for at rulle gennem listen, eller indtast de første bogstaver af den ønskede kategoris navn. Når du ser den kategori, du ønsker, skal du vælge den for at få vist en liste over alle interessepunkter inden for den pågældende kategori, nydeligt sorteret efter deres afstand fra din aktuelle position. Brug ![]() eller
eller ![]() for at rulle gennem listen, eller hvis du kender navnet på det interessepunkt, du ønsker, kan du vælge tastaturikonet
for at rulle gennem listen, eller hvis du kender navnet på det interessepunkt, du ønsker, kan du vælge tastaturikonet ![]() og så indtaste de første bogstaver af navnet.
og så indtaste de første bogstaver af navnet.
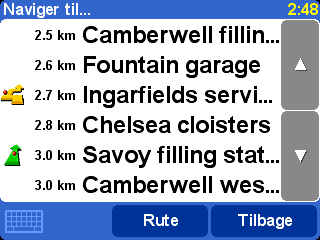
Der anvendes en række forskellige ikoner ud for interessepunkterne på listen. En lige, grøn pil betyder, at IP'et ligger på din rute. En buet, grøn pil betyder, at du skal køre en lille omvej i forhold til din rute for at nå IP'et. En buet, gul pil betyder, at dette IP kræver en større omvej fra din rute. Og endelig, hvis der slet ikke er angivet noget ikon, ligger IP'et overhovedet ikke på din rute.
Til sidst vælger du et interessepunkt for at gøre dette til din destination.
Tip: Nogle af de mere specielle interessepunktskategorier (f.eks. 'Kirke' eller 'Teater') indeholder måske kun oplysninger for storbyer.
Hvis du bruger ![]() i menuen 'Naviger til...', kan du få vist endnu flere valgmuligheder. Vælg 'Postnummer'
i menuen 'Naviger til...', kan du få vist endnu flere valgmuligheder. Vælg 'Postnummer' ![]() , hvis du har denne oplysning om din destination og foretrækker at indtaste dette frem for bynavnet. Når du har valgt et postnummer på listen, bliver du bedt om at vælge et gadenavn (hvis det er nødvendigt) samt husnummer på den normale måde.
, hvis du har denne oplysning om din destination og foretrækker at indtaste dette frem for bynavnet. Når du har valgt et postnummer på listen, bliver du bedt om at vælge et gadenavn (hvis det er nødvendigt) samt husnummer på den normale måde.
Tip: Du kan godt skifte mening og i stedet begynde at indtaste bynavnet. Eller du kan begynde at indtaste et postnummer på den primære adresseliste. Det er helt op til dig. Bemærk, at postnumre kun er fuldt understøttede i Storbritannien og Holland.
Hvis du er god til at bruge kort og helst vil vælge en destination på øjemål, eller hvis du bare ikke er sikker på et gyldigt gadenavn eller postnummer at indtaste, kan du vælge 'Punkt på kort' ![]() . Du kan så bladre rundt på kortet og zoome ind eller ud efter behov. Til sidst vælger du så et punkt på kortet som din destination og trykker på 'Udfør'. Du kan få flere oplysninger om brugen af TomTom-kortbrowseren i kapitlet om 'Kort' .
. Du kan så bladre rundt på kortet og zoome ind eller ud efter behov. Til sidst vælger du så et punkt på kortet som din destination og trykker på 'Udfør'. Du kan få flere oplysninger om brugen af TomTom-kortbrowseren i kapitlet om 'Kort' .
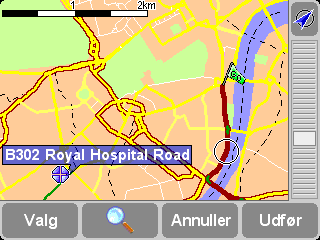
Du kan 'trække' i kortet for at flytte det i en bestemt retning eller trække skyderen på zoombjælken op eller ned for at zoome ud eller ind.
Ved kørsel i en fremmed by kan det selvfølgelig godt være, at du ikke kender gadenavnet på destinationen. Vælg 'Bymidte' ![]() for automatisk at navigere til det geografiske centrum af den by, hvis navn du har indtastet på normal måde.
for automatisk at navigere til det geografiske centrum af den by, hvis navn du har indtastet på normal måde.
Du kan på tilsvarende måde vælge 'IP i en by' ![]() for at navigere til et interessepunkt i en fremmed by (f.eks. et Hotel eller Parkeringshus). Vælg et bynavn på normal måde og derefter en interessepunktkategori. De mulige IP'er sorteres automatisk efter deres afstand fra centrum i den valgte by.
for at navigere til et interessepunkt i en fremmed by (f.eks. et Hotel eller Parkeringshus). Vælg et bynavn på normal måde og derefter en interessepunktkategori. De mulige IP'er sorteres automatisk efter deres afstand fra centrum i den valgte by.
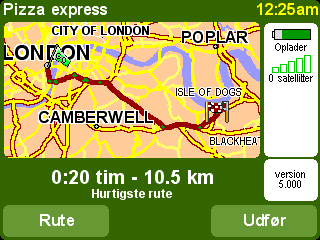
Når ruten er planlagt, vises der en oversigt over den beregnede rute på et passende skaleret kort. Vælg 'Rute' for at udforske ruten på forskellige måder. Se 'Avanceret ruteplanlægning' for at få flere oplysninger.
'Favoritter' er steder, som du besøger hyppigt, og som du gerne vil kunne køre til (og fra) uden at skulle indtaste adresseoplysningerne hver gang. Vælg 'Tilføj favorit' ![]() for at få vist den første side med valgmuligheder.
for at få vist den første side med valgmuligheder.
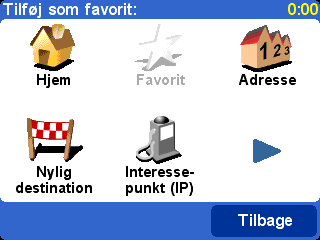
Du vil bemærke, at valgmulighederne under 'Tilføj favorit' er meget lig dem, der var til rådighed under 'Naviger til' i forrige kapitel. Uanset hvilken valgmulighed, du benytter, vil du, når du først har valgt sted, få mulighed for at indtaste et navn på den pågældende favorit (f.eks. "Jørgens sommerhus", "Kontor", "Onkel Anders").
Tip: Når du navngiver en favorit, erstatter de indtastede bogstaver automatisk det fremhævede forslag. Hvis du ønsker at tilføje et bogstav eller to til det viste forslag, skal du først trykke let på de fremhævede ord.
Vælg for letheds skyld 'Hjem' ![]() for at tilføje dit 'hjemsted' til favoritlisten. Hvis denne valgmulighed er nedtonet, betyder det, at du endnu ikke har valgt et 'hjemsted'. Se 'Indstilling af hjemsted' for at få flere oplysninger.
for at tilføje dit 'hjemsted' til favoritlisten. Hvis denne valgmulighed er nedtonet, betyder det, at du endnu ikke har valgt et 'hjemsted'. Se 'Indstilling af hjemsted' for at få flere oplysninger.
Vælg 'Adresse' ![]() for at tilføje en bestemt adresse som favorit.
for at tilføje en bestemt adresse som favorit.
Vælg 'Nylig destination' ![]() for at tilføje en favorit fra en liste over adresser, interessepunkter og andre destinationer, som du har brugt før.
for at tilføje en favorit fra en liste over adresser, interessepunkter og andre destinationer, som du har brugt før.
Vælg 'Interessepunkt' ![]() for at vælge et IP i de indbyggede databaser som favorit. Som det er tilfældet ved navigering til et IP, vises først de fem kategorier, du bruger hyppigst. Hvis den, du skal bruge, ikke er blandt de viste, kan du bruge
for at vælge et IP i de indbyggede databaser som favorit. Som det er tilfældet ved navigering til et IP, vises først de fem kategorier, du bruger hyppigst. Hvis den, du skal bruge, ikke er blandt de viste, kan du bruge ![]() for at få vist den komplette liste. Inden for hver kategori vises en liste over alle IP'er, nydeligt sorteret efter deres afstand fra din aktuelle position. Du skal blot vælge det, du ønsker at gøre til favorit.
for at få vist den komplette liste. Inden for hver kategori vises en liste over alle IP'er, nydeligt sorteret efter deres afstand fra din aktuelle position. Du skal blot vælge det, du ønsker at gøre til favorit.
Hvis du vælger ![]() , kan du få vist flere muligheder for at vælge et sted som favoritsted. Du kan vælge mellem 'Postnummer'
, kan du få vist flere muligheder for at vælge et sted som favoritsted. Du kan vælge mellem 'Postnummer' ![]() , 'Punkt på kort'
, 'Punkt på kort' ![]() , 'Bymidte'
, 'Bymidte' ![]() eller 'IP i en by'
eller 'IP i en by' ![]() på nøjagtig samme måde, som du ville gøre for at indstille hver enkelt af dem som en destination i det foregående kapitel.
på nøjagtig samme måde, som du ville gøre for at indstille hver enkelt af dem som en destination i det foregående kapitel.
Det er meget praktisk at vælge 'GPS-position' ![]() , hvis du ønsker at gemme din aktuelle position hurtigt. Det kan for eksempel være, at du kører forbi noget interessant og ønsker at vende tilbage til det senere. Da du ikke behøver at have ulejlighed med at finde stedets adresse, er det også en af de hurtigste måder at tilføje en favorit på, så overvej evt. at benytte dig af denne funktion, når du kommer til et sted, som du ved, du vil få lyst til at vende tilbage til på et senere tidspunkt.
, hvis du ønsker at gemme din aktuelle position hurtigt. Det kan for eksempel være, at du kører forbi noget interessant og ønsker at vende tilbage til det senere. Da du ikke behøver at have ulejlighed med at finde stedets adresse, er det også en af de hurtigste måder at tilføje en favorit på, så overvej evt. at benytte dig af denne funktion, når du kommer til et sted, som du ved, du vil få lyst til at vende tilbage til på et senere tidspunkt.
Tip: Du er ikke nødt til at køre til et sted rent fysisk for at indstille det som favorit! Læs i stedet oplysningerne om 'Markørfunktioner' under 'Gennemse kort'.
Når først du har valgt og navngivet en favorit, vil den blive vist hver gang, du vælger i din liste over favoritter, f.eks. ved 'Naviger til...' ![]() 'Favorit'
'Favorit' ![]() .
.
Måske har enheden planlagt en rute, som du ikke er helt tilfreds med? Måske går ruten gennem et stærkt trafikeret vejkryds? Måske opdager du, at der er vejarbejde forude? Eller måske ville du egentlig hellere køre 'via' et bestemt sted? Det er i sådanne tilfælde, funktionen 'Find alternativ...' ![]() kommer dig til hjælp.
kommer dig til hjælp.
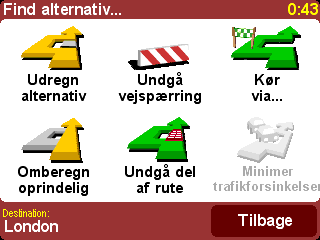
Vælg 'Kør via...' ![]() , hvis du vil sikre dig, at den planlagte rute går via et bestemt sted, f.eks. hvis du vil hente et brev eller en person (eller aflevere det/den). Det nye sted vælges på nøjagtig samme måde, som du ville vælge et afgangssted eller en destination, med de normale valgmuligheder som 'Hjem', 'Favorit', 'Adresse', 'Interessepunkt' og så videre. Når du har truffet dit valg, beregnes en ny hurtigste rute, som sikrer, at dit 'via'-sted indgår deri.
, hvis du vil sikre dig, at den planlagte rute går via et bestemt sted, f.eks. hvis du vil hente et brev eller en person (eller aflevere det/den). Det nye sted vælges på nøjagtig samme måde, som du ville vælge et afgangssted eller en destination, med de normale valgmuligheder som 'Hjem', 'Favorit', 'Adresse', 'Interessepunkt' og så videre. Når du har truffet dit valg, beregnes en ny hurtigste rute, som sikrer, at dit 'via'-sted indgår deri.
Tip: Hvis du vil anvende mere end ét 'via'-punkt på turen, skal du bruge den avancerede funktion 'Rejseplan' i stedet for. Den er beskrevet senere i dette kapitel.
Hvis du bliver opmærksom på mulige problemer forude (f.eks. køer eller advarselsskilte med 'Forsinkelser forude'), skal du vælge 'Undgå vejspærring' ![]() . For at du kan spare tid (når du er på vejen), indeholder systemet fire forindstillede valgmuligheder. Vurder, om vejspærringen strækker sig '100m', '500m', '2000m' eller '5000m' frem i forhold til din aktuelle position, og vælg så det mest passende ikon.
. For at du kan spare tid (når du er på vejen), indeholder systemet fire forindstillede valgmuligheder. Vurder, om vejspærringen strækker sig '100m', '500m', '2000m' eller '5000m' frem i forhold til din aktuelle position, og vælg så det mest passende ikon.
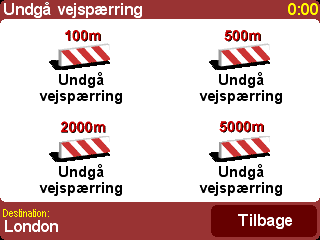
Når du har truffet dit valg med hensyn til at undgå en vejspærring, beregnes hurtigt en ny rute, der går uden om alle veje i den valgte afstand på den tidligere planlagte rute, således at du bliver ført uden om problemområdet.
Tip: Når du har valgt en af mulighederne for at undgå en vejspærring, skal du være forberedt på, at der næsten med det samme vises en instruktion om at dreje. Hvis du fortsætter ind i det 'spærrede' område, får du måske brug for at bruge 'Find alternativ...' og derefter 'Undgå vejspærring' igen for at omberegne den bedste rute i forhold til din nye position.
Hvis du vil undgå et bestemt vejkryds, måske fordi det er et kendt ulykkessted, skal du vælge 'Undgå del af rute' ![]() . Brug
. Brug ![]() og
og ![]() for at rulle gennem instruktionerne for den aktuelle rute, og vælg derefter det vejkryds, du ønsker at undgå. Herefter beregnes en ny rute.
for at rulle gennem instruktionerne for den aktuelle rute, og vælg derefter det vejkryds, du ønsker at undgå. Herefter beregnes en ny rute.
Bemærk: Alle vejkryds, der allerede er passeret, er nedtonede og kan ikke vælges.
Hvis du endelig ønsker en alternativ rute, fordi du helt enkelt ikke bryder dig om den oprindelige rute, skal du vælge 'Udregn alternativ' ![]() . Her anvendes så vidt muligt nogle helt andre veje. Når ruten er planlagt, vises som sædvanlig en oversigt, og du kan vælge 'Rute' for at få mere detaljerede instruktioner eller 'Udfør' for at komme tilbage til hovednavigationsvisningen. Du kan blive ved med at udbede dig (mere og mere indirekte) alternative ruter ved at benytte denne metode, indtil du får meddelelsen 'Ingen rute fundet'. Vælg 'Omberegn oprindelig'
. Her anvendes så vidt muligt nogle helt andre veje. Når ruten er planlagt, vises som sædvanlig en oversigt, og du kan vælge 'Rute' for at få mere detaljerede instruktioner eller 'Udfør' for at komme tilbage til hovednavigationsvisningen. Du kan blive ved med at udbede dig (mere og mere indirekte) alternative ruter ved at benytte denne metode, indtil du får meddelelsen 'Ingen rute fundet'. Vælg 'Omberegn oprindelig' ![]() for at vende tilbage til den oprindelige bedste rute.
for at vende tilbage til den oprindelige bedste rute.
Hvis du har aktiveret TomTom Traffic og har et gyldigt abonnement, kan du også bruge menupunktet 'Minimer trafikforsinkelser' ![]() til at omberegne en rute til din destination, som tager hensyn til alle aktuelle trafikproblemer. Se kapitlet om TomTom PLUS for at få flere oplysninger.
til at omberegne en rute til din destination, som tager hensyn til alle aktuelle trafikproblemer. Se kapitlet om TomTom PLUS for at få flere oplysninger.
Selv om navigation fra din aktuelle position er den funktion, du vil komme til at bruge hyppigst, kan der være tidspunkter, hvor du i stedet hellere vil planlægge ruten på forhånd. Vælg 'Avanceret ruteplanlægning' ![]() for at få vist den bedste rute og rejsetid mellem to vilkårlige steder eller få rutevejledninger, der kan hjælpe andre med at finde din nuværende position.
for at få vist den bedste rute og rejsetid mellem to vilkårlige steder eller få rutevejledninger, der kan hjælpe andre med at finde din nuværende position.
Tip: 'Avanceret ruteplanlægning' findes måske på en anden side i hovedmenuen. Det kan være nødvendigt at brugefor at få vist denne valgmulighed.
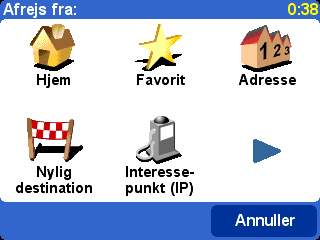
En bekendt side med valgmuligheder, men denne gang spørger den, hvor du vil afrejse fra (et spørgsmål, som selvfølgelig var overflødigt, da du brugte funktionen 'Naviger til...')
Vælg afgangssted på normal vis. Du bliver så bedt om at 'Vælge en destination', og du vil igen have de normale valgmuligheder til rådighed. Endelig er der et ekstra spørgsmål, der skal besvares, eftersom det kan være, at du opretter denne rute for en anden person. Vælg mellem 'Hurtigste rute', 'Korteste rute' (for motorkøretøjer), 'Undgå motorveje', 'Spadsererute' (dvs. den korteste rute, uden hensyn til færdselsregler og uden at benytte motorveje), 'Cykelrute' (dvs. den korteste rute, hvor færdselsreglerne skal overholdes, men hvor motorveje stadig ikke benyttes) eller 'Begrænset hastighed' (den hurtigste rute for et køretøj med begrænset tophastighed, dvs. at mange forskellige vejtyper nyder lige høj prioritet, bortset fra motorveje).
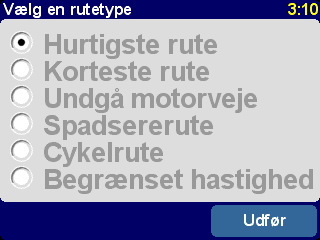
Hvis du ønsker disse valgmuligheder, hver gang du navigerer, eller hvis du vil ændre standardindstillingen, kan du få mere information om dette under 'Planlægningsindstillinger'.
Når ruten er planlagt efter dine ønsker, vises den bedste rute på et passende skaleret kort. Som det var tilfældet med 'Naviger til...', kan du nu bruge knappen 'Rute' til at udforske de detaljerede ruteinstruktioner som nærmere beskrevet under 'Vis rute' nedenfor. Til sidst skal du vælge 'Udfør' for at vende tilbage til hovednavigationsvisningen.
Hvis du allerede har planlagt en rute, kan du udforske den på forskellige måder ved at vælge 'Vis rute' ![]() .
.
Vælg 'Gennemse som tekst' ![]() for at få vist en enkel liste over de vejkryds, du skal passere på ruten samt den længdemæssige afstand (eller tidsmæssige afstand, brug knappen 'Valg' til at ændre de viste tal) mellem dem. Hvis du vælger et enkelt vejkryds i dette skærmbillede eller bruger funktionen 'Gennemse som billeder'
for at få vist en enkel liste over de vejkryds, du skal passere på ruten samt den længdemæssige afstand (eller tidsmæssige afstand, brug knappen 'Valg' til at ændre de viste tal) mellem dem. Hvis du vælger et enkelt vejkryds i dette skærmbillede eller bruger funktionen 'Gennemse som billeder' ![]() , får du i stedet vist hvert vejkryds i 3D-format med klar angivelse af, hvor du skal dreje. Brug
, får du i stedet vist hvert vejkryds i 3D-format med klar angivelse af, hvor du skal dreje. Brug ![]() og
og ![]() til at bevæge dig fremad eller bagud på din planlagte rute.
til at bevæge dig fremad eller bagud på din planlagte rute.
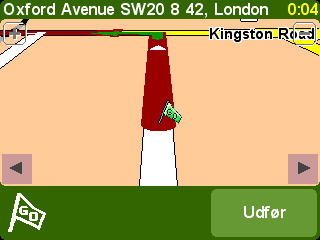
'Gennemse som billeder' er en hurtig og effektiv måde til at få en fornemmelse for den rute, du skal ud og køre på.
En lignende funktion, som blot er animeret, er 'Vis rutedemonstration' ![]() , der simulerer din rejse trinløst i op til 500 % af 'realtid' (hastigheden vælges med en simpel skyder). Dette er praktisk ved rejser inden for en by, men du vil have mere glæde af at bruge den ovennævnte funktion 'Gennemse som billeder'
, der simulerer din rejse trinløst i op til 500 % af 'realtid' (hastigheden vælges med en simpel skyder). Dette er praktisk ved rejser inden for en by, men du vil have mere glæde af at bruge den ovennævnte funktion 'Gennemse som billeder' ![]() til rejser over længere strækninger. Du standser animationen ved at vælge 'Vis rute'
til rejser over længere strækninger. Du standser animationen ved at vælge 'Vis rute' ![]() og derefter 'Stop rutedemonstration'
og derefter 'Stop rutedemonstration' ![]() .
.
Tip: Når du gennemser en rute som billeder, kan du trykke let midt på den berøringsfølsomme skærm for at skifte mellem 2D- og 3D-visning af hvert vejkryds.
Endelig kan du få vist din planlagte rute på et kort i traditionelt fladt format set fra oven. Vælg 'Gennemse kort over rute' ![]() for at overlejre ruten på et kort, hvorpå du kan zoome og bladre rundt. Se kapitlet 'Kort' for at få flere oplysninger om, hvordan du med fordel kan bruge dette skærmbillede. Eller vælg 'Vis ruteoversigt'
for at overlejre ruten på et kort, hvorpå du kan zoome og bladre rundt. Se kapitlet 'Kort' for at få flere oplysninger om, hvordan du med fordel kan bruge dette skærmbillede. Eller vælg 'Vis ruteoversigt' ![]() for igen at få vist den grafiske oversigt over din rute, som blev vist, da ruten lige var blevet beregnet.
for igen at få vist den grafiske oversigt over din rute, som blev vist, da ruten lige var blevet beregnet.
Vælg 'Slet rute' ![]() , hvis du ønsker at slette den aktuelt planlagte rute i alle visninger. Fra og med dette øjeblik bliver din position stadig sporet på kortet, men du får ingen instruktioner eller anvisninger.
, hvis du ønsker at slette den aktuelt planlagte rute i alle visninger. Fra og med dette øjeblik bliver din position stadig sporet på kortet, men du får ingen instruktioner eller anvisninger.
Tip: Du behøver ikke slette en rute, før du begynder at planlægge en ny. Det sker automatisk.
Selv om 'Naviger til...' ![]() er glimrende til simple transportrejser fra et sted til et andet, kan det være, at du ønsker at planlægge en rejse med et højere ambitionsniveau. Det kan endda være, at du ønsker at gemme oplysningerne om denne rejse til fremtidig brug eller at videregive dem til andre brugere. Vælg 'Rejseplan '
er glimrende til simple transportrejser fra et sted til et andet, kan det være, at du ønsker at planlægge en rejse med et højere ambitionsniveau. Det kan endda være, at du ønsker at gemme oplysningerne om denne rejse til fremtidig brug eller at videregive dem til andre brugere. Vælg 'Rejseplan ' ![]() for at oprette en ny rejseplan eller ændre en eksisterende.
for at oprette en ny rejseplan eller ændre en eksisterende.
En rejseplan er i bund og grund en liste med vejpunkter og destinationer. Den bedste rute beregnes, og den går forbi hver(t) af disse (i præcis den rækkefølge, du angiver). Generelt vil du tilføje en 'destination', hvis du ønsker nedtællingsoplysninger i forhold til ankomst på hovednavigationsvisningen, ellers vil du blot tilføje et sted som et 'vejpunkt', du skal rejse igennem (dvs. det er den vej, du gerne ville køre).
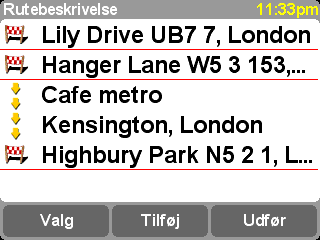
En typisk rejseplan, der både viser vejpunkter, du kører igennem, og destinationer, du ønsker at ankomme til.
Når systemet indledningsvist startes, vil der selvfølgelig ikke være noget indhold i rejseplanen. Brug 'Tilføj' til at vælge steder på normal vis. Du kan vælge mellem 'Hjem', 'Favorit', 'Adresse', 'Nylig destination' og så videre. Hvert sted tilføjes som et vejpunkt, hvis det foregående sted, der blev tilføjet, også var et vejpunkt. Hvis ikke, bliver det tilføjet som en destination.
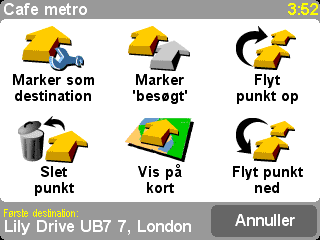
Bemærk, at præcis de menuvalgmuligheder, der er vist her, vil ændre sig alt efter, om det netop indsatte punkt i rejseplanen er et vejpunkt eller en destination og alt efter, om dette punkt allerede er blevet besøgt.
Du kan behandle et enkelt punkt i en rejseplan ved at vælge det, hvorefter vejpunktsmenuen (ovenfor) vil blive vist. Brug 'Marker som vejpunkt' ![]() for at ændre det pågældende punkt fra at være en destination til at være et vejpunkt eller 'Marker som destination'
for at ændre det pågældende punkt fra at være en destination til at være et vejpunkt eller 'Marker som destination' ![]() for at ændre det fra at være et vejpunkt til at være en destination.
for at ændre det fra at være et vejpunkt til at være en destination.
Brug 'Marker 'besøgt''![]() for at markere dette punkt i rejseplanen samt alle foregående punkter som nået, således at navigationen fortsætter fra det næste (ikke besøgte) punkt. Du kan endda gå tilbage og køre en del af rejseplanen igennem igen ved at vælge et punkt, hvor du allerede har været, og så bruge funktionen 'Marker 'besøg''
for at markere dette punkt i rejseplanen samt alle foregående punkter som nået, således at navigationen fortsætter fra det næste (ikke besøgte) punkt. Du kan endda gå tilbage og køre en del af rejseplanen igennem igen ved at vælge et punkt, hvor du allerede har været, og så bruge funktionen 'Marker 'besøg'' ![]() . I så fald vil dette og alle følgende punkter i rejseplanen blive inkluderet i navigationen igen.
. I så fald vil dette og alle følgende punkter i rejseplanen blive inkluderet i navigationen igen.
'Slet punkt', 'Flyt punkt op' og 'Flyt punkt ned' giver sig selv.
Hvis du ønsker at gemme din rejseplan, så du kan bruge den igen en anden gang, eller hvis du ønsker at indlæse en tidligere rejseplan, skal du vælge 'Valg', vha. henholdsvis 'Gem rejseplan' ![]() eller 'Indlæs rejseplan'
eller 'Indlæs rejseplan' ![]() . Når du gemmer en rejseplan, kan du indtaste et navn på den ved hjælp af standardtastaturet på den berøringsfølsomme skærm (systemet vælger som standard den sidste destination som navn).
. Når du gemmer en rejseplan, kan du indtaste et navn på den ved hjælp af standardtastaturet på den berøringsfølsomme skærm (systemet vælger som standard den sidste destination som navn).
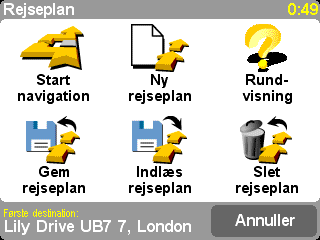
Hvis du gemmer dine rejseplaner, kan du genbruge dem senere uden at skulle genindsætte nogen af stederne. Brug denne side til at gemme, indlæse eller slette en rejseplan eller til at påbegynde en ny.
Vælg 'Start navigation' ![]() i menuen 'Valg' for at starte navigationen.
i menuen 'Valg' for at starte navigationen.
Foruden alle de funktioner, der findes i TomTom ONE, har TomTom PLUS en række ekstra tjenester, for eksempel:
Bemærk: TomTom Traffic er ikke tilgængeligt i alle lande eller områder. Gå til www.tomtom.com/plus for at få flere oplysninger.
Der er adgang til mange flere tjenester, og nye kommer hele tiden til. Gå til www.tomtom.com/plus for at få flere oplysninger.
Bemærk: For at bruge TomTom PLUS skal du bruge en mobiltelefon med GPRS og Bluetooth. Hvis du allerede henter e-mail eller surfer på internettet med din mobiltelefon, har den sandsynligvis allerede GPRS. Hvis du ikke er sikker, kan du spørge din netværksudbyder.
Hvis du har en mobiltelefon med Bluetooth, kan du bruge TomTom ONE til at få adgang til TomTom PLUS-tjenesterne.
Bemærk: Besøg www.tomtom.com for at få vist en liste over kompatible Bluetooth-telefoner.
Dette er første gang, du bruger TomTom ONE sammen med telefonen, og der er nogle få trin, der er nødvendige for at 'parre' de to enheder, dvs. oprette en forbindelse mellem dem.
Tip: Gør TomTom ONE til en ‘pålidelig’ enhed på telefonen for at tillade automatisk oprettelse af forbindelse fra nu af. Se betjeningsvejledningen til telefonen for at få flere oplysninger.
Du bliver ført gennem en meget kort registreringsproces, når du første gang forsøger at bruge nogle af tjenesterne i TomTom PLUS. Indtast din e-mail-adresse som dit TomTom PLUS-brugernavn og "PLUS" som din adgangskode. Det er det hele! Du kan nu benytte alle de ekstra tjenester.

Indtast din e-mail-adresse.
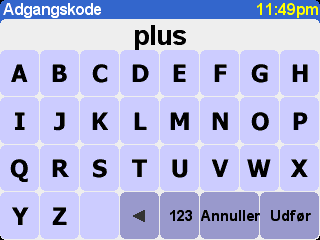
Indtast ‘PLUS’ for at få en gratis prøvetid.
Du modtager nu en e-mail med dit brugernavn og adgangskode, som giver adgang til medlemsområdet på TomTom PLUS-webstedet. Du kan nu gå til hjemmesiden www.tomtom.com for at købe abonnementer og få oplysninger om tilbud og gratistjenester til dit produkt.
Tip: TomTom Traffic er udviklet til at hente trafikinformation via en GPRS-forbindelse. Brug den ikke sammen med en GSM-dataforbindelse, da dette kan medføre anselige kommunikationsomkostninger.
Bemærk: På grund af trafikmeldingers dynamiske natur kan de pr. definition aldrig repræsentere den fulde aktuelle trafiksituation. Der forekommer også steder, som der ikke fås trafikmeldinger til, og visse trafikproblemer registreres måske ikke i tide. Kvalitet, dækning og rapporteringstider varierer fra region til region.
Vælg 'TomTom Traffic' ![]() og derefter 'Aktiver trafik'
og derefter 'Aktiver trafik' ![]() for at tænde TomTom Traffic-hovedtjenesten og de øvrige dertil relaterede ruteplanlægnings- og kortvisningsfunktioner. Hvis der er trafikinformationer til rådighed for dit område, forbliver TomTom Traffic aktiveret, indtil du på et senere tidspunkt vælger 'Deaktiver trafik'
for at tænde TomTom Traffic-hovedtjenesten og de øvrige dertil relaterede ruteplanlægnings- og kortvisningsfunktioner. Hvis der er trafikinformationer til rådighed for dit område, forbliver TomTom Traffic aktiveret, indtil du på et senere tidspunkt vælger 'Deaktiver trafik' ![]() .
.
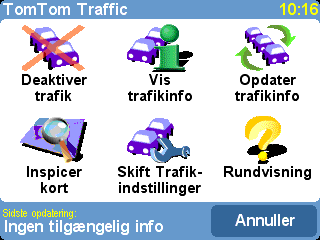
Vælg 'Opdater trafikinfo' ![]() for at downloade de seneste trafikinformationer for dit område (hvis sådanne er til rådighed) fra TomTom Traffic-internetserveren ved hjælp af telefonens GPRS-dataforbindelse. Tilbage i hovednavigationsvisningen vil du opdage, at der er kommet en ny trafik-'rutelinje' på højre side af skærmen. I øverste højre hjørne er der en speciel animation, som TomTom Traffic bruger til at vise sin aktuelle status:
for at downloade de seneste trafikinformationer for dit område (hvis sådanne er til rådighed) fra TomTom Traffic-internetserveren ved hjælp af telefonens GPRS-dataforbindelse. Tilbage i hovednavigationsvisningen vil du opdage, at der er kommet en ny trafik-'rutelinje' på højre side af skærmen. I øverste højre hjørne er der en speciel animation, som TomTom Traffic bruger til at vise sin aktuelle status:
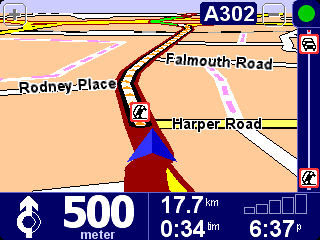
| Trafikinformation er ved at blive opdateret | |
| Trafikinformation blev opdateret for mindre end 10 minutter siden | |
| Trafikinformation blev opdateret for mindre end 20 minutter siden | |
| Trafikinformation blev opdateret for mindre end 30 minutter siden | |
| Trafikinformation blev opdateret for mindre end 40 minutter siden | |
| Trafikinformation blev opdateret for mere end 40 minutter siden | |
| Hvis indikatorens farve skifter til gul, betyder det, at der er mere aktuel trafikinformation til rådighed på serveren, som du kan downloade | |
| Forbindelsen til TomTom Traffic-serveren blev afbrudt. Prøv at vælge 'Opdater trafikinfo' igen. Hvis der stadig ikke opnås forbindelse, skyldes det sikkert en af følgende årsager: Forkerte GPRS-indstillinger. Bed din netværksudbyder om hjælp med telefonens indstillinger. Kontoen er registreret til en anden enhed. Vælg 'Ny enhed' i afsnittet 'My Traffic' under 'My TomTom' på www.tomtom.com, og prøv igen. (Du kan kun bruge din Traffic-konto på én enhed ad gangen). Dit abonnement er udløbet. I Traffic-afsnittet af 'My TomTom' kan du finde nærmere oplysninger om din Traffic-konto og forlænge dit abonnement. |
Hvis du allerede har planlagt en rute, vil du også kunne bruge rutelinjen under TomTom Traffic-statusanimationen. Forestil dig, at linjen fra bund til top repræsenterer resten af din rejse. Evt. trafikproblemer vises så på de korrekte forholdsmæssige punkter på rutelinjen, således at du kan se, hvilke problemer der venter forude. TomTom Traffic anvender en række forskellige ikoner for trafikproblemer som vist herunder:
|
|
Trafikproblem |
|
Vejarbejde |
|
Undgået trafikproblem |
|
|
Uheld |
|
Et eller flere spor lukket |
|
Tåge |
|
|
Trafikprop |
|
Vej lukket |
|
Regn |
|
|
Vind/storm |
|
Sne/is/hagl |
Du vil se de samme ikoner brugt mere detaljeret i 'TomTom Traffic' ![]() -hovedsystemet. Brug menupunktet 'Vis trafikinfo'
-hovedsystemet. Brug menupunktet 'Vis trafikinfo' ![]() til at få vist en oversigt over alle problemer på din planlagte rute. Ud over ovenstående ikoner viser oversigten også tre forskellige vejsymboler:
til at få vist en oversigt over alle problemer på din planlagte rute. Ud over ovenstående ikoner viser oversigten også tre forskellige vejsymboler: ![]() (langsom trafik),
(langsom trafik), ![]() (stillestående trafik) og
(stillestående trafik) og ![]() (vejarbejde).
(vejarbejde).

En typisk TomTom Traffic-oversigt. Vælg 'Opdater' for at få de seneste trafikoplysninger fra TomTom-serveren.
Hvis du vælger 'Ændre', beregner systemet en ny bedste rute for dig, som automatisk tager hensyn til disse problemer, samt hvor alvorlige de er. For enkelhedens skyld vises problemer på oversigten blot som røde cirkler. Hvis du gerne vil have flere oplysninger, kan du bruge ![]() og
og ![]() til at få gennemgået problemerne et ad gangen.
til at få gennemgået problemerne et ad gangen.
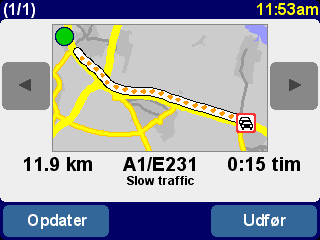
Tallet (f.eks. 1. af 17) i titellinjen angiver, hvilket af problemerne langs ruten der vises.
Bemærk: En planlagt rute kan godt føre dig gennem en trafikprop, hvis det vurderes, at dette alligevel er den hurtigste vej til din destination (dvs. hurtigere end mindre trafikerede alternativer).
Tip: Som alternativ til at bruge 'Ændre' på TomTom Traffic-oversigtsskærmen kan du bruge funktionen 'Minimer trafikforsinkelser' i menuen 'Find alternative'.
I stedet for at være begrænset til det område, som en bestemt rute dækker, kan du også vælge 'Gennemse kort' ![]() for at få vist alle trafikproblemer, som gør sig gældende inden for dit lokale kort. Du kan som sædvanlig bladre rundt og zoome ind og ud for at få vist et område i den detaljeringsgrad, du ønsker.
for at få vist alle trafikproblemer, som gør sig gældende inden for dit lokale kort. Du kan som sædvanlig bladre rundt og zoome ind og ud for at få vist et område i den detaljeringsgrad, du ønsker.

Efterhånden som du zoomer yderligere ind på kortet, ændrer TomTom Traffic problemindikatorerne til detaljerede ikoner, som giver dig flere oplysninger. Hvis du vælger et enkelt trafikproblem, vil du få vist alle oplysningerne på samme måde som i Vis trafikinfo ovenfor.
Afhængigt af din GPRS-hastighed hos netværksudbyderen vil det måske være fordelagtigt for dig at bruge 'Skift trafikindstillinger' ![]() for automatisk at holde TomTom Traffic (og din rute) ajourført, mens du er på vejen. For at gøre funktionen fuldautomatisk skal du markere 'Opdater automatisk trafikinfo undervejs' og 'Optimer automatisk ruten efter en opdatering'. Du kan også markere 'Bip, når rutetrafiksituationen ændrer sig' for at modtage en akustisk advarsel, når opdateringen har fundet sted, og der gives meddelelse om en ny trafiksituation.
for automatisk at holde TomTom Traffic (og din rute) ajourført, mens du er på vejen. For at gøre funktionen fuldautomatisk skal du markere 'Opdater automatisk trafikinfo undervejs' og 'Optimer automatisk ruten efter en opdatering'. Du kan også markere 'Bip, når rutetrafiksituationen ændrer sig' for at modtage en akustisk advarsel, når opdateringen har fundet sted, og der gives meddelelse om en ny trafiksituation.
Vælg punktet 'TomTom Weather' ![]() i hovedmenuen for at få et overblik over den aktuelle vejrsituation et hvilket som helst sted, som du vælger ved hjælp af de normale valgmuligheder for destination. Gennem den konfigurerede, trådløse GPRS-internetforbindelse finder TomTom vejrmeldinger fra tusindvis af meteorologiske stationer rundt omkring i verden, og viser den, der passer bedst til det valgte sted.
i hovedmenuen for at få et overblik over den aktuelle vejrsituation et hvilket som helst sted, som du vælger ved hjælp af de normale valgmuligheder for destination. Gennem den konfigurerede, trådløse GPRS-internetforbindelse finder TomTom vejrmeldinger fra tusindvis af meteorologiske stationer rundt omkring i verden, og viser den, der passer bedst til det valgte sted.

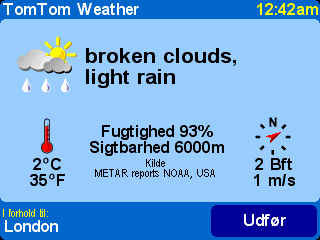
Ud over de to ovennævnte dynamiske tjenester kan du hente mange ekstra enheder som f.eks. nye interessepunkter, nye stemmer osv. De elementer, der vises, og som kan hentes, kan være nogle ekstra, gratis elementer (som enhver kan hente) eller elementer, som du allerede har købt (så du kan installere dem igen, hvis du har behov for det) samt et begrænset antal 'bonus'-elementer (i en introduktionsperiode). Listen over elementer, der bliver vist på din enhed, vil variere afhængigt af antallet af gratis bonuselementer, du allerede har ‘opbrugt’ i din introduktionsperiode. Du kan når som helst købe flere bonuselementer på www.tomtom.com.
Begynd med at vælge 'Hent ekstra enheder' ![]() i hovedmenuen.
i hovedmenuen.
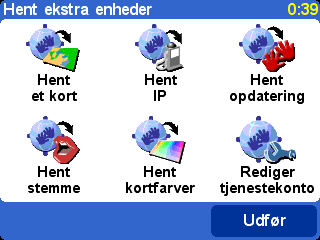
Vælg 'Hent et kort' ![]() for at hente et kort over en by, der ikke fulgte med, da du købte dit TomTom-system. Hvis du f.eks. planlægger en weekend eller en bytur, kan du hente et kort over den by, som er din destination. Følg prompterne, vælg et land, og søg så efter den by, du ønsker.
for at hente et kort over en by, der ikke fulgte med, da du købte dit TomTom-system. Hvis du f.eks. planlægger en weekend eller en bytur, kan du hente et kort over den by, som er din destination. Følg prompterne, vælg et land, og søg så efter den by, du ønsker.
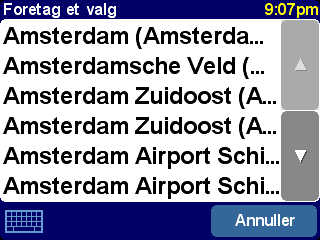
Nogle af de matcher, du får, kan være markeret med '[stor]' eller '[gratis]', hvilket angiver, at de enten er for store til, at det er praktisk at hente dem via GPRS, eller at de er gratis for enhver (så du behøver ikke bekymre dig om at hente dem inden for din introduktionsperiode).
Tip: Bykort kan fylde rigtig meget. Hvis det er en større by, anbefaler vi, at du IKKE henter kortene direkte ind i din enhed, da der kan være betydelige omkostninger forbundet med GPRS-dataoverførslen. Sådanne større kort er det bedre først at hente ned på sin computer og derefter overføre dem via den normale forbindelse.

Her skal vi til at hente et bykort. Bemærk, at du vil modtage en advarsel, hvis der ikke er tilstrækkelig ledig plads på din enhed til at hente det område eller den by, du har valgt.
For at begynde at bruge det netop hentede kort skal du bruge 'Administrer kort'.
En ny pakke med interessepunkter hentes på meget tilsvarende måde. Brug 'Hent IP' ![]() . Systemet vil kun vise pakker, som er gratis, inkluderet i det system, du har købt, eller som kan hentes i en introduktionsperiode.
. Systemet vil kun vise pakker, som er gratis, inkluderet i det system, du har købt, eller som kan hentes i en introduktionsperiode.

Når du har hentet dem, kan du navigere til IP'erne i de nye pakker på normal måde eller vælge at få dem vist på dine kort ved hjælp af funktionerne 'Vis IP' og 'Administrer IP'.
Dit TomTom-system leveres med en række stemmer, der vejleder dig under navigation. Med TomTom PLUS kan du hente nye stemmer for at finde en, du synes bedre om (eller bare for sjovs skyld). De digitale demo-stemmefiler fylder ret meget, så normalt bør du ikke hente dem direkte ind i din enhed via GPRS. Brug din computers hurtige internetforbindelse, log ind på www.tomtom.com, og overfør derefter stemmefilerne via dit USB-kabel i stedet. Når du har hentet filerne, skal du bruge 'Skift stemme' for at begynde at bruge stemmerne i din navigation.
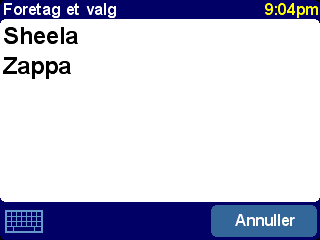
Som tidligere er det kun gratis stemmer eller bonusstemmer, som du allerede har købt, der vil blive vist.
Dit TomTom-system leveres med en række forskellige kort- og navigationsfarveskalaer, som imødekommer personlige ønsker, regionale forskelle og om systemet bruges om natten eller om dagen. Brug 'Hent kortfarver' ![]() for at få vist de ekstra farveskalaer, der kan fås på TomTom PLUS.
for at få vist de ekstra farveskalaer, der kan fås på TomTom PLUS.
Når du har hentet dem, skal du bruge 'Skift kortfarver' for at gennemse de forskellige farveskalaer og vælge en ny.
Vælg 'Hent opdatering' ![]() for at kontrollere, om der er kommet programopdateringer til dit TomTom-system. Hvis der er en opdatering, bedes du bemærke, at det kan være nødvendigt at installere den via din computer.
for at kontrollere, om der er kommet programopdateringer til dit TomTom-system. Hvis der er en opdatering, bedes du bemærke, at det kan være nødvendigt at installere den via din computer.
Du kan bruge 'Rediger tjenestekonto' ![]() til at indføre nye oplysninger om TomTom PLUS-brugernavn og -adgangskode på din enhed. Du kan evt. have ændret dem til noget, der er lettere at huske, på www.tomtom.com.
til at indføre nye oplysninger om TomTom PLUS-brugernavn og -adgangskode på din enhed. Du kan evt. have ændret dem til noget, der er lettere at huske, på www.tomtom.com.
Bemærk: TomTom PLUS-tjenester er forskellige fra land til land, og de opdateres regelmæssigt. Besøg www.tomtom.com med jævne mellemrum for at få oplysninger om nyt bonusindhold og specialtilbud.
Bemærk: Brugen af TomTom PLUS-tjenester tager ikke højde for omkostningerne til opkald i forbindelse med GPRS-dataoverførsler til din enhed. Rekvirer prisoplysninger hos din netværksoperatør.
De digitale kort udgør grundlaget for alt, hvad dit TomTom-produkt kan, og mange funktioner gør brug af kortbrowseren. I dette kapitel forklares, hvordan du bevæger dig rundt i browseren, og hvordan du bruger den til at indstille destinationer og søge efter ting.
Vælg 'Gennemse kort' ![]() for at komme i gang med at bruge kortbrowseren. Kortet vises i samme retning som et trykt kort, dvs. med nord 'opad', og det viser som normalt større og mindre byer, større veje, gader, jernbanelinjer, floder og søer. I modsætning til et trykt kort kan du her zoome ind og ud samt ændre mængden af detaljer, der vises. Du kan også overlejre kategorier som interessepunkter, trafikinformation (hvis du har tegnet abonnement) og personlige elementer som f.eks. favoritsteder og afgangs- eller destinationspunkter på kortet.
for at komme i gang med at bruge kortbrowseren. Kortet vises i samme retning som et trykt kort, dvs. med nord 'opad', og det viser som normalt større og mindre byer, større veje, gader, jernbanelinjer, floder og søer. I modsætning til et trykt kort kan du her zoome ind og ud samt ændre mængden af detaljer, der vises. Du kan også overlejre kategorier som interessepunkter, trafikinformation (hvis du har tegnet abonnement) og personlige elementer som f.eks. favoritsteder og afgangs- eller destinationspunkter på kortet.
|
Kortbrowseren indeholder følgende hovedelementer: |
Bemærk: Kortets fremtoning og de dermed forbundne kontrolfunktioner vil være lidt anderledes, når du benytter live trafikinformation (nedtonede hovedfarver, fremhævede trafikproblemer).
Du kan trække kortet rundt med fingeren. Kortene skaleres normalt til din brug, evt. så de dækker en rute, du har beregnet for nylig, eller så de viser nøjagtige detaljer om et bestemt vejkryds, men du kan selv regulere skalaen efter behov. Hvis zoombjælken er vist, skal du blot trække skyderen ![]() langsomt op og ned. Du zoomer kontinuerligt ind (når skyderen trækkes ned) eller ud (når den trækkes op) på kortet med den aktuelle markørposition som centrum.
langsomt op og ned. Du zoomer kontinuerligt ind (når skyderen trækkes ned) eller ud (når den trækkes op) på kortet med den aktuelle markørposition som centrum.
Tip: Der vises kun et groft, foreløbigt kort, når du er ved at ændre zoomniveauet. I det øjeblik, du løfter fingeren, optegnes kortet korrekt med alle detaljer.
Markøren ![]() er dit mest værdifulde værktøj i kortbrowseren. Du kan vælge et hvilket som helst sted på kortet og placere markøren der. Du kan så gøre forskellige ting med den aktuelle markørposition ved at bruge markørfunktionen
er dit mest værdifulde værktøj i kortbrowseren. Du kan vælge et hvilket som helst sted på kortet og placere markøren der. Du kan så gøre forskellige ting med den aktuelle markørposition ved at bruge markørfunktionen ![]() .
.
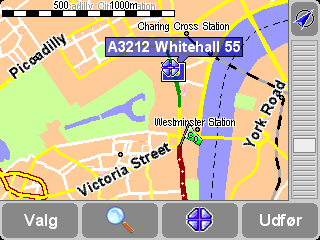
Når du har placeret markøren, bliver det nærmeste vejsegment automatisk fremhævet med grønt og markeret sammen med start- og sluthusnumrene på hver side af det pågældende vejsegment (såfremt relevant).
Vælg 'Naviger derhen' ![]() for at planlægge en rute fra din aktuelle GPS-position til markørens position.
for at planlægge en rute fra din aktuelle GPS-position til markørens position.
Vælg 'Centrer på kort' ![]() for at gøre markørens position til det nye centrum på kortet, dvs. med dit valgte punkt midt på skærmen.
for at gøre markørens position til det nye centrum på kortet, dvs. med dit valgte punkt midt på skærmen.
Vælg 'Find nærliggende IP' ![]() for at finde det interessepunkt, der er nærmest markørens position. Som normalt vises ikonerne for de fem sidste kategorier, du har brugt, men du kan bruge
for at finde det interessepunkt, der er nærmest markørens position. Som normalt vises ikonerne for de fem sidste kategorier, du har brugt, men du kan bruge ![]() for at få vist en liste over alle de kategorier, der er til rådighed. Inden for en kategori kan du bruge
for at få vist en liste over alle de kategorier, der er til rådighed. Inden for en kategori kan du bruge ![]() eller
eller ![]() for at rulle gennem listen over alle interessepunkter, som er nydeligt sorteret efter deres afstand fra din markørposition. Vælg det, du ønsker, for at få det vist midt på kortskærmen (eller så nær midten som muligt for stadig at kunne komme frem til det ved at bruge de almindelige veje).
for at rulle gennem listen over alle interessepunkter, som er nydeligt sorteret efter deres afstand fra din markørposition. Vælg det, du ønsker, for at få det vist midt på kortskærmen (eller så nær midten som muligt for stadig at kunne komme frem til det ved at bruge de almindelige veje).
Vælg 'Tilføj som IP' ![]() for at tilføje markørpositionen som et nyt IP i en af dine egne kategorier. Du kunne f.eks. tilføje en ny firmaadresse til en kategori, der kunne hedde 'Dine kontorer'. Hvis du endnu ikke har oprettet nogen kategorier, vil du blive givet mulighed for at oprette en nu.
for at tilføje markørpositionen som et nyt IP i en af dine egne kategorier. Du kunne f.eks. tilføje en ny firmaadresse til en kategori, der kunne hedde 'Dine kontorer'. Hvis du endnu ikke har oprettet nogen kategorier, vil du blive givet mulighed for at oprette en nu.
Bemærk: Du kan ikke føje ekstra interessepunkter til de indbyggede IP-kategorier.
Vælg 'Kør via...' ![]() for at oprette en rute, der indbefatter markørpositionen.
for at oprette en rute, der indbefatter markørpositionen.
Til slut, og det er måske den allermest praktiske funktion, kan du trykke let på 'Tilføj som favorit' ![]() for at indstille den aktuelle markørposition som et favoritsted. Dette kan være til uvurderlig hjælp til markering af steder, der ikke har nogen kendt eller officiel adresse.
for at indstille den aktuelle markørposition som et favoritsted. Dette kan være til uvurderlig hjælp til markering af steder, der ikke har nogen kendt eller officiel adresse.
Brug kontrolfunktionen ![]() ('Find') til hurtigt at flytte kortet til et bestemt sted (Adresse, Nylig destination, IP osv.). Ud over at centrere kortet omkring det valgte sted reguleres zoomniveauet også, så stedet vises med en tilfredsstillende grad af detaljer.
('Find') til hurtigt at flytte kortet til et bestemt sted (Adresse, Nylig destination, IP osv.). Ud over at centrere kortet omkring det valgte sted reguleres zoomniveauet også, så stedet vises med en tilfredsstillende grad af detaljer.
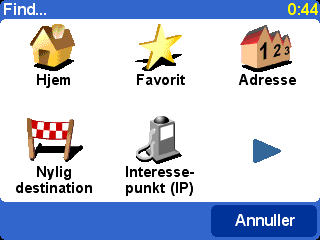
Du vil være bekendt med de typer af steder, der kan findes. Bemærk, at valgmuligheden 'Interessepunkt' finder og sorterer steder efter deres afstand fra din aktuelle GPS-position, ikke efter deres afstand fra midten af kortet eller fra markørpositionen. Du kan se, hvordan du finder interessepunkter, som sorteres efter deres afstand fra markørpositionen, under 'Find nærliggende IP' i afsnittet Markørfunktioner ovenfor.
Brug knappen 'Valg' til at skræddersy det detaljeringsniveau, der vises på kortet.
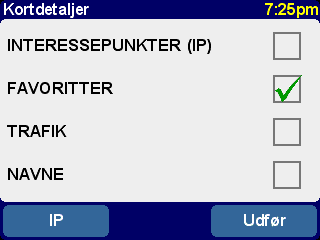
De valg, du træffer her, vil gælde for alle fremtidige kortvisninger.
Hvis du sletter markering i afkrydsningsfeltet 'Navne' (det er valgt som standard), vil relevante by- og områdenavne ikke længere blive vist. Hvis du markerer 'Favoritter', vil der dukke en gul stjerne op for hvert favoritsted (kun inden for den viste del af kortet). Hvis TomTom Traffic er aktiveret, skal du bemærke, at du kan markere 'Traffic' for at få vist aktuel trafikinformation på kortet (dettes fremtræden vil blive ændret således, at eventuelle trafikproblemer bliver fremhævet).
Du kan slå visningen 'Interessepunkter' på kortet til (eller fra) ved at markere dette afkrydsningsfelt. Hvilke interessepunkter, der vises, afhænger af, hvilke kategorier du har valgt at få vist. Du kan træffe disse valg nu ved at trykke på knappen 'IP' eller senere ved at bruge funktionen 'Administrer IP' i Indstillinger.
Alt efter hvilken programpakke, du har købt, kan du have mere end en enkelt kortdatabase til rådighed. Hvis dette er tilfældet, kan du bruge 'Administrer kort' i Indstillinger til at skifte kort eller endda hente et nyt kort.
Du kan ændre store dele af TomTom-systemets udseende, så det passer til din egen smag, ved hjælp af menupunktet 'Indstillinger'![]() . For at se alle de valgmuligheder, der er beskrevet i dette kapitel, skal du bruge
. For at se alle de valgmuligheder, der er beskrevet i dette kapitel, skal du bruge ![]() for at bladre gennem de forskellige sider.
for at bladre gennem de forskellige sider.
Bemærk: De viste ikoner for visse indstillinger ændrer sig afhængigt af indstillingens aktuelle status. For eksempel deaktiveres de talte instruktioner, når du vælger 'Slå lyd fra'. Når lyden er slået fra, ændres valgmuligheden og ikonet til 'Slå lyd til'
, hvilket afspejler den funktion, der aktiveres, når du vælger denne mulighed igen.
Normalt anvendes der klare farver med megen kontrast, så du kan se kortet i selv skarpt sollys. Når det er mørkt, vil du måske foretrække at vælge 'Brug natfarver' ![]() . Navigationskortet vises derefter (som standard) med mørke og dæmpede farver, der ikke virker forstyrrende på dit nattesyn. Desuden ændres indstillingsmuligheden til 'Brug dagfarver'
. Navigationskortet vises derefter (som standard) med mørke og dæmpede farver, der ikke virker forstyrrende på dit nattesyn. Desuden ændres indstillingsmuligheden til 'Brug dagfarver' ![]() . Vælg denne for at vende tilbage til den oprindelige farveskala.
. Vælg denne for at vende tilbage til den oprindelige farveskala.
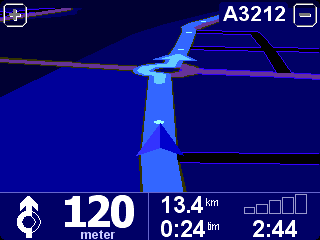
Her ser du de standardmæssige natfarver, men du kan vælge lige den farveskala, der passer dig, til enten dag- eller natbrug, ved at bruge indstillingen 'Skift kortfarver'.
Kørselsvisningen, der viser kort, ruter og interessepunkter set fra førerens perspektiv, kan ændres til en mere traditionel visning. Vælg 'Slå 3D-visning fra' ![]() for at vende tilbage til et plant kort, som ses ovenfra, men som dog konstant drejes, så din aktuelle kørselsretning hele tiden peger 'opad' på skærmen. Vælg 'Slå 3D-visning til'
for at vende tilbage til et plant kort, som ses ovenfra, men som dog konstant drejes, så din aktuelle kørselsretning hele tiden peger 'opad' på skærmen. Vælg 'Slå 3D-visning til' ![]() for at vende tilbage til den oprindelige visning.
for at vende tilbage til den oprindelige visning.
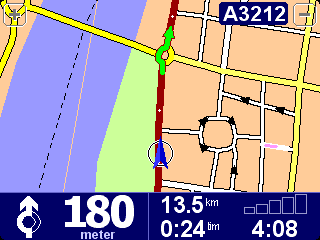
Ud over den alternative 'plane' visning, som er vist her, findes der også en simpel 'skematisk' visning.
Over en vis kørselshastighed kan hovedkortvisningen af sikkerhedshensyn udskiftes med en 'skematisk' visning, som fokuserer på den næste kørselsinstruktion. Du kan vælge at bruge denne funktion ved at vælge 'Slå kortvisning fra' ![]() . Vælg 'Over en vis hastighed' for at angive den hastighed, hvorved visningen skal slå fra, eller 'Altid' for at få den skematiske visning vist uanset hastighed. Vælg 'Slå kortvisning til'
. Vælg 'Over en vis hastighed' for at angive den hastighed, hvorved visningen skal slå fra, eller 'Altid' for at få den skematiske visning vist uanset hastighed. Vælg 'Slå kortvisning til' ![]() for altid at få kortet vist igen.
for altid at få kortet vist igen.
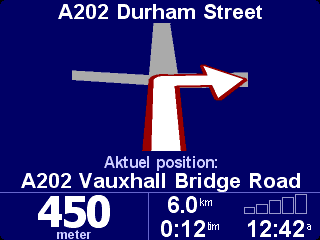
Bemærk, hvordan oplysningen om afstanden til næste sving vises for neden til venstre på skærmen.
Det vil være praktisk for dig kun at få vist bestemte kategorier af interessepunkter (IP'er) på navigations- og kortvisningerne ved at bruge indstillingen ' Administrer IP'. Når du omhyggeligt har gennemset kategorierne og har valgt dem, du har brug for, kan du skjule dem alle fra hovednavigationsvisningen på én gang ved hjælp af funktionen 'Skjul IP' ![]() eller få vist dine foretrukne IP'er igen med funktionen 'Vis IP'
eller få vist dine foretrukne IP'er igen med funktionen 'Vis IP' ![]() .
.
Du kan slå den stemme fra, der giver dig navigationsinstrukser, ved at vælge 'Slå lyd fra' ![]() . Under navigation angives dette af ikonet
. Under navigation angives dette af ikonet ![]() i nederste venstre hjørne på skærmen. For at slå de talte instruktioner til igen skal du vælge 'Slå lyd til'
i nederste venstre hjørne på skærmen. For at slå de talte instruktioner til igen skal du vælge 'Slå lyd til' ![]() .
.
Du kan ændre lydstyrken på de talte instruktioner ved at bruge funktionen 'Indstillinger for lydstyrke'. Du kan vælge en anden stemme (f.eks. andet køn og/eller sprog) ved at bruge funktionen 'Skift sprog'.
Du kan ændre lydstyrken på de talte instruktioner i funktionen 'Indstillinger for lydstyrke' ![]() , hvor du med en skyder kan tilpasse lydstyrken i trin på 5 %. Funktionen 'Test' er et praktisk redskab til at få lydstyrken indstillet korrekt, før du påbegynder rejsen.
, hvor du med en skyder kan tilpasse lydstyrken i trin på 5 %. Funktionen 'Test' er et praktisk redskab til at få lydstyrken indstillet korrekt, før du påbegynder rejsen.
Det kan måske også være praktisk at bruge funktionen 'Forbind lydstyrke med hastighed', således at lydstyrken på de talte instruktioner stiger i takt med, at vejstøjen tiltager, og den er lavest, når du holder stille.
Efter et stykke tid får du måske behov for at bruge funktionen 'Administrer favoritter' ![]() til at slette nogle favoritsteder, som du ikke længere har brug for. Du kan også omdøbe dem, hvis du vil. Brug
til at slette nogle favoritsteder, som du ikke længere har brug for. Du kan også omdøbe dem, hvis du vil. Brug ![]() og
og ![]() for at rulle op og ned på listen og udvælge det favoritsted, du ønsker at omdøbe eller slette.
for at rulle op og ned på listen og udvælge det favoritsted, du ønsker at omdøbe eller slette.
Du kan lave en sikkerhedskopi af dine favoritsteder ved at tilslutte TomTom ONE til din pc eller Mac. Se 'Tilslutning til computeren' for at få flere oplysninger.
Bemærk: Ikonet 'Administrer favoritter' vil være nedtonet og kan ikke vælges, hvis du ikke har tilføjet nogen favoritsteder endnu.
Tip: Du ændrer et favoritsteds placering ved at slette det der, hvor det forekommer aktuelt, og oprette et nyt på den korrekte placering. Se Favoritsteder.
Du kan til enhver tid vælge eller skifte 'Hjem'-sted ved hjælp af funktionen 'Skift hjemsted' ![]() . Du kan derved senere vælge det som afgangs- eller destinationspunkt.
. Du kan derved senere vælge det som afgangs- eller destinationspunkt.
Tip: 'Hjem' behøver ikke nødvendigvis være din fysiske bolig. Indstil det til at være det sted, der er mest centralt for dine rejser, måske din arbejdsplads.
Hvis du har installeret kort over et andet land eller område, vil indstillingen 'Administrer kort' ![]() være aktiveret. Vælg 'Skift kort'
være aktiveret. Vælg 'Skift kort' ![]() for at skifte til et andet kort, som du allerede har til rådighed. Det kort, som du aktuelt bruger, fremhæves med gul farve. Vælg det kort, du dernæst ønsker at bruge.
for at skifte til et andet kort, som du allerede har til rådighed. Det kort, som du aktuelt bruger, fremhæves med gul farve. Vælg det kort, du dernæst ønsker at bruge.
Vælg 'Hent et kort' ![]() for at købe ekstra kort direkte fra TomTom via din GPRS-telefonforbindelse (ekstra tilbehør). Du skal blot følge prompterne til at vælge et område eller en by, som du gerne vil købe et kort over. Vær opmærksom på, at netværksudbyderen tager betaling for datatransmissionen til normal GPRS-takst, samt at TomTom ikke er ansvarlig for evt. ekstra udgifter, du måtte pådrage dig.
for at købe ekstra kort direkte fra TomTom via din GPRS-telefonforbindelse (ekstra tilbehør). Du skal blot følge prompterne til at vælge et område eller en by, som du gerne vil købe et kort over. Vær opmærksom på, at netværksudbyderen tager betaling for datatransmissionen til normal GPRS-takst, samt at TomTom ikke er ansvarlig for evt. ekstra udgifter, du måtte pådrage dig.
Se også afsnittet Tilslutning til computeren, som indeholder vejledning om indlæsning af nye kort fra en cd.
Indstillingen 'Administrer IP' ![]() er dit kontrolpanel til styring af interessepunkter og de kategorier, de er opdelt i. Det er let at oprette nye kategorier selv (f.eks. 'Kontorer', 'Havecentre', 'Kunde X') og fylde dem med relevante interessepunkter, som du kan navigere til eller føje til en rejseplan på få sekunder.
er dit kontrolpanel til styring af interessepunkter og de kategorier, de er opdelt i. Det er let at oprette nye kategorier selv (f.eks. 'Kontorer', 'Havecentre', 'Kunde X') og fylde dem med relevante interessepunkter, som du kan navigere til eller føje til en rejseplan på få sekunder.
Du kan tilføje nye interessepunkter til kategorier, som du selv har oprettet. Du skal først bruge 'Tilføj IP-kategori' ![]() og derefter vælge 'Tilføj IP'
og derefter vælge 'Tilføj IP' ![]() . Du vil så blive bedt om at vælge en kategori (og en prompt vil give dig mulighed for at tilføje en, hvis du endnu ikke har oprettet nogen), og du kan derefter vælge et sted på normal måde.
. Du vil så blive bedt om at vælge en kategori (og en prompt vil give dig mulighed for at tilføje en, hvis du endnu ikke har oprettet nogen), og du kan derefter vælge et sted på normal måde.
Du kan både i hovednavigationsvisningen og på alle kortvisninger vælge hvilke interessepunktskategorier, der skal vises, ved at vælge 'Aktiver/deaktiver IP' ![]() . Du skal blot markere dem, du vil have vist.
. Du skal blot markere dem, du vil have vist.
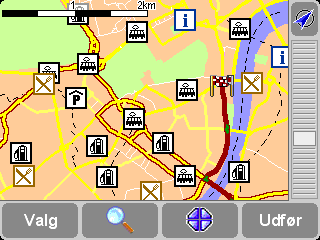
Stederne i dine valgte kategorier bliver indtegnet på kortet (og i navigationsvisningen), hver især repræsenteret ved specielle ikoner.
Tip: Du kan vælge, om du vil have interessepunkter vist overhovedet, ved at bruge funktionen 'Skjul/vis IP' for navigationsvisningen eller 'Kortvalg' for kortbrowseren. Du kan på denne måde holde dine valgte interessepunktskategorier markeret hele tiden.
Det er let at administrere de interessepunkter, du selv har oprettet, ved at bruge funktionerne 'Slet IP' ![]() og 'Slet IP-kategori'
og 'Slet IP-kategori' ![]() efter behov.
efter behov.
Du kan også vælge at modtage en akustisk og visuel advarsel om, at du nærmer dig et IP fra en bestemt kategori. Det kan f.eks. være, at du er på udkig efter en benzinstation, et hotel eller en pengeautomat. Du kan indstille en advarsel (og du kan indstille lige så mange, du ønsker) ved at bruge funktionen 'Advar, når nær IP' ![]() . Du vil så blive bedt om at vælge en kategori (alle de, der allerede er indstillet med advarsel, vil blive vist øverst på listen) og vælge en afstand for 'Advar, når nærmere end', som vist nedenfor.
. Du vil så blive bedt om at vælge en kategori (alle de, der allerede er indstillet med advarsel, vil blive vist øverst på listen) og vælge en afstand for 'Advar, når nærmere end', som vist nedenfor.
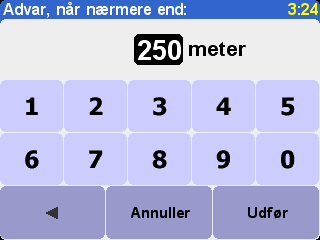
250 meter er en god standardafstand, men det kan måske være nyttigt at gøre den større eller mindre afhængigt af, om du vil advares om noget, som er meget stort (f.eks. en lufthavn eller en turistattraktion) eller småt (f.eks. en pengeautomat).
Du vil sandsynligvis gerne have forskellige akustiske advarsler for hver enkelt interessepunktskategori. Brug ![]() og
og ![]() til at gennemgå de forskellige advarselslyde, der er til rådighed, og vælg så den mest velegnede med 'Vælg'. Til sidst kan du markere 'Advar kun, hvis på rute', hvis du ønsker det.
til at gennemgå de forskellige advarselslyde, der er til rådighed, og vælg så den mest velegnede med 'Vælg'. Til sidst kan du markere 'Advar kun, hvis på rute', hvis du ønsker det.
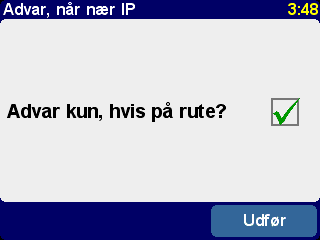
Dette vil du typisk kun gøre for ting, der skal ligge ved vejkanten og på din kørselsretning. F.eks. benzinstationer, da der jo ikke er noget formål med at advare dig om dem, hvis de ligger på den anden side af motorvejen eller på en parallelvej.
Brug 'Statuslinjeindstillinger' ![]() til at tilpasse de oplysninger, der vises for neden på navigationsvisningen. F.eks. vil du måske hellere have ankomsttidspunktet angivet end hvor lang tid, der er tilbage af turen. Det gælder generelt, at jo færre elementer, du markerer, desto større og klarere vil statuslinjens layout være.
til at tilpasse de oplysninger, der vises for neden på navigationsvisningen. F.eks. vil du måske hellere have ankomsttidspunktet angivet end hvor lang tid, der er tilbage af turen. Det gælder generelt, at jo færre elementer, du markerer, desto større og klarere vil statuslinjens layout være.
Du indstillede uret i TomTom ONE, da du tændte enheden første gang, men du kan justere denne indstilling når som helst ved at trykke let på 'Indstil ur' ![]() . Når du har valgt det tidsformat, du ønsker, skal du bruge
. Når du har valgt det tidsformat, du ønsker, skal du bruge ![]() og
og ![]() over og under hvert ciffer til at justere de viste timer og minutter. Hvis du valgte det pågældende format, kan du trykke let på symbolet 'AM' eller 'PM' for at skifte mellem timerne før/efter middag.
over og under hvert ciffer til at justere de viste timer og minutter. Hvis du valgte det pågældende format, kan du trykke let på symbolet 'AM' eller 'PM' for at skifte mellem timerne før/efter middag.
Tip: Hvis TomTom ONE er udendørs og har frit udsyn mod himlen, kan du trykke let på knappen 'Synk' for automatisk at indstille uret med signalerne fra GPS-satellitterne. Det kan måske være nødvendigt at justere timetallet, så det stemmer overens med den tidszone, du befinder dig i.
Hvis den måde, hvorpå du har placeret dit TomTom-system, kræver det, kan du rotere skærmen med indstillingen 'Rotér skærm' ![]() . Hver gang du bruger denne funktion, vil skærmen blive roteret yderligere, indtil den igen vender, som den oprindeligt gjorde.
. Hver gang du bruger denne funktion, vil skærmen blive roteret yderligere, indtil den igen vender, som den oprindeligt gjorde.
Vælg 'Skift kortfarver' ![]() for at vælge mellem de forskellige farveskalaer, der kan anvendes på de kort, som bruges i TomTom-systemet (mange af disse er mest velegnede til brug om natten). Brug
for at vælge mellem de forskellige farveskalaer, der kan anvendes på de kort, som bruges i TomTom-systemet (mange af disse er mest velegnede til brug om natten). Brug ![]() og
og ![]() til at bladre gennem de forskellige 'dagfarveskalaer' og brug 'Vælg', når du er tilfreds med den skala, der vises. Gentag processen med de forskellige 'natfarveskalaer'.
til at bladre gennem de forskellige 'dagfarveskalaer' og brug 'Vælg', når du er tilfreds med den skala, der vises. Gentag processen med de forskellige 'natfarveskalaer'.
Se afsnittet 'Brug natfarver' for at få flere oplysninger om, hvordan du skifter mellem dag- og natfarver.
Vælg 'Skift lysstyrke' ![]() for at justere lysstyrken i TomTom ONEs baggrundsbelyste skærm. For at undgå at skulle skifte lysstyrke flere gange om dagen er der to indstillingsskydere, en til dagfarveskalaer og en til natfarveskalaer. F.eks. vil du sandsynligvis have lysstyrken indstillet ret højt for dagfarver og ret lavt for at kunne se i mørket.
for at justere lysstyrken i TomTom ONEs baggrundsbelyste skærm. For at undgå at skulle skifte lysstyrke flere gange om dagen er der to indstillingsskydere, en til dagfarveskalaer og en til natfarveskalaer. F.eks. vil du sandsynligvis have lysstyrken indstillet ret højt for dagfarver og ret lavt for at kunne se i mørket.
Du kan justere disse indstillinger ved at trykke et vilkårligt sted på skyderskalaerne eller trække en skyder med fingeren.
Vælg 'Planlægningsindstillinger' ![]() for at vælge, hvordan ruter skal beregnes. Hvis du nogle gange bruger forskellige transportmidler, vil du måske foretrække at vælge 'Spørg mig, når jeg planlægger', ellers kan du vælge en af de andre valgmuligheder. 'Spadsereruter', 'Cykelruter' og 'Ruter med begrænset hastighed' er allerede beskrevet ovenfor under 'Avanceret ruteplanlægning'.
for at vælge, hvordan ruter skal beregnes. Hvis du nogle gange bruger forskellige transportmidler, vil du måske foretrække at vælge 'Spørg mig, når jeg planlægger', ellers kan du vælge en af de andre valgmuligheder. 'Spadsereruter', 'Cykelruter' og 'Ruter med begrænset hastighed' er allerede beskrevet ovenfor under 'Avanceret ruteplanlægning'.
'Indstillinger mht. betalingsveje' ![]() giver dig mulighed for at angive, hvad der skal ske, hvis dit TomTom-system overvejer at inddrage en betalingsvej i sine beregninger. Vælg 'Undgå altid betalingsveje' for automatisk at udelukke disse fra fremtidige ruter, og vælg 'Undgå aldrig betalingsveje' for at tillade, at den bedste rute beregnes, uanset om det medfører betaling af vejafgifter. Ellers kan du blot lade denne indstilling stå på sin standardindstilling, som er 'Spørg mig, når det sker'.
giver dig mulighed for at angive, hvad der skal ske, hvis dit TomTom-system overvejer at inddrage en betalingsvej i sine beregninger. Vælg 'Undgå altid betalingsveje' for automatisk at udelukke disse fra fremtidige ruter, og vælg 'Undgå aldrig betalingsveje' for at tillade, at den bedste rute beregnes, uanset om det medfører betaling af vejafgifter. Ellers kan du blot lade denne indstilling stå på sin standardindstilling, som er 'Spørg mig, når det sker'.
Hvis du gerne vil have et kompas vist i navigationsvisningen, skal du bruge funktionen 'Kompasindstillinger' ![]() til at vælge en kompastype.
til at vælge en kompastype.
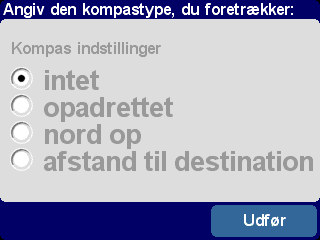
'Opadrettet' virker som et rigtigt kompas (som om det var monteret på instrumentbrættet), hvor nålen altid peger mod nord. 'Nord op' fastholder kompasrosen i en statisk position, og nålen angiver den retning, du aktuelt kører i. 'Afstand til destination' angiver, som navnet siger, simpelthen den relative retning og afstand til din destination.
Du kan til enhver tid ændre den stemme, der giver ruteinstruktioner, ved hjælp af funktionen 'Skift stemme' ![]() . Brug
. Brug ![]() og
og ![]() til at gennemgå de forskellige stemmer og sprog, og hvis du vælger 'Test', kan du høre et eksempel på hver stemme/sprog. Brug 'Vælg', når du er tilfreds med den markerede stemme.
til at gennemgå de forskellige stemmer og sprog, og hvis du vælger 'Test', kan du høre et eksempel på hver stemme/sprog. Brug 'Vælg', når du er tilfreds med den markerede stemme.
Bemærk: På de fleste sprog er der mere end én stemme at vælge imellem. Du kan ændre lydstyrken på de talte instruktioner ved at bruge funktionen 'Indstillinger for lydstyrke'.
Du kan ændre det sprog, der bruges til visning af alle skærmtekster, instruktioner og menupunkter, med funktionen 'Skift sprog' ![]() . Du skal blot vælge det sprog, du ønsker.
. Du skal blot vælge det sprog, du ønsker.
Du kan når som helst ændre de indstillede måleenheder med indstillingen 'Indstil enheder' ![]() . Du vil så blive stillet tre spørgsmål, et ad gangen, vedrørende afstande, tider og længdegrad/breddegrad. Du skal blot vælge de formater, du foretrækker for hver enhed, og så vælge 'Udfør' for hver enkelt.
. Du vil så blive stillet tre spørgsmål, et ad gangen, vedrørende afstande, tider og længdegrad/breddegrad. Du skal blot vælge de formater, du foretrækker for hver enhed, og så vælge 'Udfør' for hver enkelt.
Hvis du er venstrehåndet, ønsker du sikkert at bruge funktionen 'Venstrehåndsbetjent' ![]() til at placere pileknapper, zoombjælker samt knapperne 'Udfør' og 'Annuller' i venstre side af skærmen, hvor dette er muligt. Det vil så være lettere for dig at trykke let på dem, uden at din venstre hånd dækker over skærmen. Du skifter tilbage til den oprindelige knapplacering ved at vælge indstillingen 'Højrehåndsbetjent'
til at placere pileknapper, zoombjælker samt knapperne 'Udfør' og 'Annuller' i venstre side af skærmen, hvor dette er muligt. Det vil så være lettere for dig at trykke let på dem, uden at din venstre hånd dækker over skærmen. Du skifter tilbage til den oprindelige knapplacering ved at vælge indstillingen 'Højrehåndsbetjent' ![]()
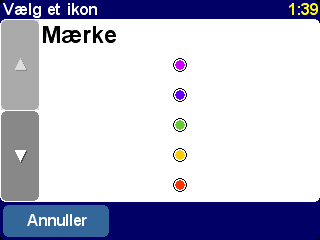
Venstrehåndet betjening af TomTom-systemet!
Vælg 'Tastaturindstillinger' ![]() for at vælge størrelse (stor eller lille) på skærmtastaturet til indtastning af tekst og tal (den mindre version giver mere plads til elementer p[ rullelister) samt for at vælge mellem alfabetisk (ABCD), skrivemaskine- (QWERTY) og fransk (AZERTY) layout.
for at vælge størrelse (stor eller lille) på skærmtastaturet til indtastning af tekst og tal (den mindre version giver mere plads til elementer p[ rullelister) samt for at vælge mellem alfabetisk (ABCD), skrivemaskine- (QWERTY) og fransk (AZERTY) layout.
Du kan justere den måde, hvorpå vejnavne vises på kortene, med funktionen 'Navneindstillinger' ![]() . Der vises fire afkrydsningsfelter:
. Der vises fire afkrydsningsfelter:
Du synes forhåbentlig, det er en hjælp at få et tip en gang imellem (hvert tip vises kun en enkelt gang, når det er relevant), men hvis du virkelig ikke bryder dig om dem, kan du slå dem helt fra med funktionen 'Skjul tips' ![]() , eller du kan vælge at begynde at få dem vist igen med funktionen 'Vis tips'
, eller du kan vælge at begynde at få dem vist igen med funktionen 'Vis tips' ![]()
Hvis du har til hensigt at tage dit TomTom-system med ind på et hospital, i et fly eller andre steder, hvor radiokommunikation ikke er tilladt, skal du bruge indstillingen 'Deaktiver Bluetooth' ![]() . Når du så får brug for det igen, skal du blot bruge 'Aktiver Bluetooth'
. Når du så får brug for det igen, skal du blot bruge 'Aktiver Bluetooth' ![]() .
.
Tip: Deaktivering af Bluetooth-senderen i din enhed får også batteriet til at holde længere, hvis enheden ikke aktuelt er sluttet til en opladningskilde
Brug 'Vis version' ![]() til at finde de nøjagtige versionsoplysninger om dit TomTom-system. Vælg 'Ophavsret' for at læse de gældende oplysninger om ophavsret.
til at finde de nøjagtige versionsoplysninger om dit TomTom-system. Vælg 'Ophavsret' for at læse de gældende oplysninger om ophavsret.
Tryk let på denne valgmulighed for at nulstille TomTom ONE til fabriksindstillingerne. Dit hjemsted, dine favoritter og dine personlige indstillinger slettes.
Hvis du skal have det maksimale udbytte af TomTom ONE, vil du sikkert gerne kunne slutte det til din pc eller Mac, hvorfra du kan oprette sikkerhedskopier af (og gendanne) indholdet af dit hukommelseskort (SD-kort), herunder dine favoritsteder og indstillinger, indlæse nye kort og installere nye navigationsstemmer.
Find USB-datakablet, og sæt det mindste af stikkene ind i bagsiden af TomTom ONE. Sæt det største USB-stik ind i en ledig port på din Windows-pc eller Mac.
Bemærk: Mens TomTom ONE er sluttet til din pc (det opfattes som en 'Masselagringsenhed'), kan du ikke bruge systemet til at finde ruter. Normal funktion genetableres, så snart tilkoblingen til pc'en afbrydes.
Læg installations-cd'en til TomTom ONE i cd/dvd-drevet på din pc. Installationsprogrammet bør starte automatisk.
Tip: Hvis din pc er konfigureret til ikke at køre cd'er automatisk, kan du gennemse TomTom ONE-cd'en og derefter dobbeltklikke på filen 'Setup'.
Vælg 'Sikkerhedskopier/gendan indstillinger' for at tage en sikkerhedskopi af indholdet på dit hukommelseskort, herunder dine hjem- og favoritsteder såvel som TomTom-systemets indstillinger. Hvis der opstår problemer, kan alle disse ting gendannes i din enhed og således muligvis spare dig for en masse tid og besvær med at indstille det hele igen.
Du kan tilføje ekstra stemmeprompter ved at vælge 'Tilføj/fjern ekstrafunktioner' og derefter 'Tilføj en stemmeprompt', såfremt der er plads på dit hukommelseskort. Brug 'Fjern stemmeprompt' til at slette en stemme, du ikke ønsker at have længere, for at spare plads.
Valgmuligheden 'Installer gratis demoer mv.' kræver, at du er online, og fører dig til www.tomtom.com.
De øvrige valgmuligheder, 'Læs vejledningen', 'Besøg www.tomtom.com' og 'Afslut', giver sig selv.
GPS står for Global Positioning System. GPS anvender satellitter til at registrere din aktuelle position. Det er gratis at bruge GPS-systemet.
Bemærk: TomTom ONE udsender ikke data om din fysiske position, så andre kan ikke spore dig, når du kører.
For at registrere din position skal TomTom ONE have frit udsyn til himlen. Enheden fungerer ikke, hvis du befinder dig i en bygning eller en tunnel. Den påvirkes ikke af vejrforholdene og fungerer overalt i verden. Første gang du starter TomTom ONE, går der op til 5 minutter, før enheden finder din aktuelle position. Hvis TomTom ONE er mere end 5 minutter om at registrere din aktuelle position, skal du kontrollere, at du befinder dig på et åbent sted uden høje bygninger eller træer omkring dig.
Hvis GPS-signalet er for svagt, kan TomTom ONE ikke registrere din aktuelle position. Den vil forsøge at beregne din position på baggrund af den vej, du befinder dig på, den hastighed, du kører med, og den retning, du bevæger dig i. Når GPS-signalet forsvinder, vises kørselsskærmen i sort-hvid.
Her følger nogle af de spørgsmål, du måtte have brug for at stille. Du kan finde flere spørgsmål og svar på www.tomtom.com
Hvorfor er navigationsvisningen nu i sort/hvid? Hvorfor fungerer 'Naviger til...' ikke?
Hvis GPS-modtageren mister datamodtagelsen, hvilket normalt skyldes, at der er høje bygninger omkring dig, skifter kortvisningen til sort-hvid for at advare dig om, at den viste information måske ikke er helt nøjagtig i øjeblikket. Så snart modtagelsen genetableres, vender skærmen automatisk tilbage til farvevisning.
Hvordan lader jeg enheden op?
TomTom ONE kan oplades under kørslen ved hjælp af bilopladeren. Du kan som alternativ også købe en hjemmeoplader, så TomTom ONE kan oplades fra en almindelig stikkontakt. Hjemmeopladeren fås som tilbehør. Du kan få information om tilbehør i tilbehørsbrochuren, der leveres sammen med TomTom ONE, eller besøg vores websted: www.tomtom.com
Hvordan kan jeg nulstille TomTom ONE?
Under normale omstændigheder skulle det aldrig være nødvendigt at nulstille TomTom ONE. Skulle der imidlertid opstå et problem, kan du nulstille enheden ved at tage den ud af holderen og trykke nulstillingsknappen ind vha. en papirclips.
Hvordan får jeg support?
Besøg www.tomtom.com/support for at få teknisk support og kontaktoplysninger.
Hvordan kan jeg finde frem til programversions- og serienummeret på mit TomTom ONE-system?
På alle ruteoversigtsskærme vises programmets versionsnummer i et felt under ikonet for GPS-satellitstatus. Hvis du trykker let på dette felt, får du flere oplysninger om systemets konfiguration og det aktuelle kort. Du kan også få disse oplysninger vist ved at bruge funktionen 'Vis version' ![]() .
.
Hvorfor skal jeg registrere mit produkt på TomToms websted?
Registrering af produktet giver dig adgang til alle de seneste nyheder om TomTom ONE og vil hjælpe os med at give dig den bedst mulige support.
Hvilket tilbehør kan der fås?
Du kan få information om tilbehør i tilbehørsbrochuren, der leveres sammen med TomTom ONE, eller ved at besøge vores websted: www.tomtom.com
Vi anbefaler, at du lader TomTom ONE helt op, første gang du kobler den til. Det tager ca. 2 timer at lade batteriet helt op.
Bemærk: TomTom ONE bruger en smule strøm fra batteriet til at opretholde sin tilstand, når du slukker for den. Hvis du ikke oplader den i længere tid, vil denne tilstand gå tabt, og TomTom ONE genstarter. Dine indstillinger vil imidlertid blive gemt.