

Importante
|
Benvenuti nel manuale di TomTom ONE. Questo manuale contiene una descrizione dettagliata di tutte le funzioni di TomTom ONE, la soluzione di navigazione ideale per qualsiasi viaggio. Per un elenco completo dei vari capitoli, vedere il menu sul lato sinistro dello schermo. Per iniziare, ecco alcuni degli argomenti fondamentali:
Per ulteriori informazioni, è possibile consultare la sezione Assistenza del sito Web TomTom: www.tomtom.com/support
1. TomTom ONE


A. Schermo sensibile |
F. Connettore USB |
B. LED di ricarica |
G. Slot per scheda di memoria (SD) |
C. Pulsante di accensione/spegnimento |
H. Connettore alimentazione |
D. Connettore antenna esterna |
I. Pulsante di reset |
E. Altoparlante |
J. Connettore per auricolare |
2. Scheda di memoria (scheda SD) contenente l'applicazione e le mappe

3. Kit di montaggio: supporto, ventosa

4. Caricatore per auto

5. Cavo USB

6. Documentazione

7. Scheda del codice prodotto

Nota: TomTom ONE contiene una batteria ricaricabile che consente di utilizzare il dispositivo per due ore senza necessità di ricarica.

La prima accensione di TomTom ONE potrebbe richiedere fino a 20 secondi. Per spegnere TomTom ONE, tenere premuto il pulsante di accensione/spegnimento per 2 secondi.
Toccare lo schermo per rispondere alle domande visualizzate. Al termine delle risposte, viene aperta la schermata di guida
La schermata è visualizzata in bianco e nero fino a quando il sistema non rileva la posizione corrente, dopodiché diventa a colori.
Al primo avvio di TomTom ONE, l'operazione di rilevamento della posizione corrente potrebbe richiedere fino a 5 minuti. Se vengono impiegati più di 5 minuti, accertarsi di essere in un luogo aperto e non in prossimità di alberi o edifici alti.
Nota: TomTom ONE non è in grado di trasmettere la propria posizione, pertanto non può essere utilizzato da altri per rilevare la posizione del veicolo in movimento.
Nota: alcuni modelli di auto hanno parabrezza dotati di schermi riflettenti che possono impedire il corretto rilevamento della posizione corrente da parte di TomTom ONE. In tal caso, è necessario acquistare e installare il kit per l'antenna esterna di TomTom (disponibile come accessorio).
Pianificare un viaggio con TomTom ONE è semplicissimo. Per progettare il primo itinerario, procedere come indicato di seguito.
1. Toccare lo schermo per visualizzare il menu principale.

2. Sfiorare Navigazione verso….
3. Sfiorare Indirizzo.

Per specificare la propria destinazione, selezionare in primo luogo la città, quindi la via e il numero civico oppure l'incrocio.
Nota: se si conosce il codice postale della località di destinazione, è possibile inserirlo al posto dell'indirizzo. Nel menu Navigazione verso…, sfiorare Codice postale, quindi inserire il codice postale completo. (Solo per Gran Bretagna e Olanda.)
4. Iniziare a digitare il nome della città desiderata.
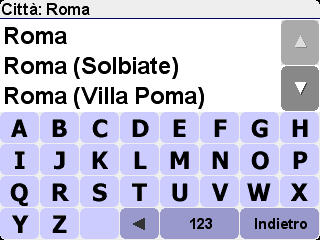
Una volta digitati i primi caratteri, vengono visualizzati i nomi di tutte le città che iniziano con i caratteri inseriti. Selezionare dall'elenco il nome della città desiderata per impostarlo come destinazione.
5. Iniziare a digitare il nome della via.
Come per la città, viene visualizzato un elenco di nomi di vie che iniziano con i primi caratteri digitati. Selezionare dall'elenco il nome della via desiderata per impostarla come destinazione.
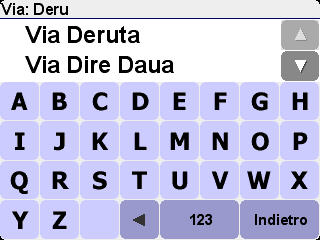
6. A questo punto:
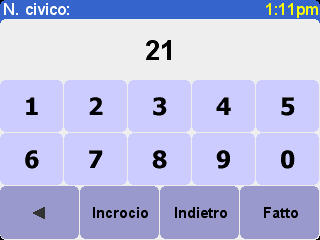
TomTom ONE procede al calcolo dell'itinerario.

7. Una volta calcolato l'itinerario, selezionare Fatto. TomTom ONE inizierà immediatamente a fornire le istruzioni per raggiungere la destinazione specificata.
Per guidare l'utente a destinazione, TomTom ONE fornisce istruzioni sia vocali che scritte, visualizzate sullo schermo.
Nota: per poter pianificare un itinerario nel modo descritto, è necessario rilevare la posizione corrente mediante TomTom ONE.

1. Istruzione successiva.
2. Nome della via successiva in cui svoltare.
3. Informazioni sull'itinerario: tempo rimanente, distanza rimanente, ora di arrivo prevista. È possibile selezionare il tipo di informazioni che si desidera visualizzare. Nel menu Preferenze, sfiorare Preferenze barra di stato.
4. Posizione corrente.
5. Pulsanti per ingrandire e ridurre la mappa con la posizione corrente.
6. Nome della strada principale successiva, se rilevante.
7. Indicatore dell'intensità del segnale GPS. Per ulteriori informazioni sul sistema GPS, consultare il capitolo: Che cos'è il GPS?
Toccare in qualsiasi momento la schermata di guida di TomTom ONE per aprire il menu principale.

Sfiorare questo pulsante per iniziare a pianificare un itinerario. Per ulteriori informazioni, vedere la sezione: Navigazione verso...
Sfiorare questo pulsante per calcolare un percorso alternativo rispetto a quello pianificato. Può essere necessario modificare l'itinerario pianificato per evitare blocchi stradali o per inserire una fermata intermedia in una particolare località. Per ulteriori informazioni, vedere la sezione: Trova alternativa...
Sfiorare questo pulsante per attivare o disattivare le informazioni sul traffico. TomTom Traffico è un servizio a pagamento fornito da TomTom PLUS. Per ulteriori informazioni, vedere la sezione: TomTom PLUS
Sfiorare questo pulsante per aggiungere una posizione tra i preferiti. Le posizioni preferite sono località che si visitano frequentemente e che si desidera poter raggiungere senza dover digitare ogni volta l'indirizzo. Per ulteriori informazioni, vedere la sezione: Posizioni preferite
Questo pulsante consente di accedere al menu Preferenze, da cui è possibile modificare la modalità di visualizzazione delle informazioni, i colori delle mappe, il volume, la voce utilizzata per le istruzioni vocali e così via. Per ulteriori informazioni, vedere la sezione: Preferenze
Se viene visualizzata questa freccia, significa che è possibile visualizzare un'ulteriore schermata di pulsanti. Sfiorare la freccia per accedere alla schermata successiva.
Questa sezione contiene istruzioni relative ad alcune delle operazioni più comuni eseguibili con TomTom ONE, quali:
Questa sezione non copre tutte le operazioni eseguibili con TomTom ONE. Per informazioni più dettagliate su tutte le funzioni di TomTom ONE, servirsi del menu visualizzato a sinistra per accedere direttamente alla sezione contenente le informazioni richieste.
È possibile che la posizione base sia già stata impostata alla prima attivazione di TomTom ONE. Se si desidera modificare la posizione impostata o se non è ancora stata configurata una base, procedere come segue:
Nota: se non ci si trova nella posizione base, sfiorare Indirizzo e inserire l'indirizzo della base.

La posizione corrente viene impostata come "Base". Da ora in poi sarà possibile fare ritorno a questa posizione in qualsiasi momento con soli tre tocchi dello schermo. Vedere la sezione: Ritorno alla propria posizione base
Nota: per posizione base non si deve necessariamente intendere il proprio indirizzo di casa; tale posizione potrebbe corrispondere all'indirizzo della propria sede di lavoro o di qualsiasi altra località che si visita regolarmente.
Una volta impostata la posizione base, TomTom ONE sarà in grado di raggiungerla in qualsiasi momento. Per informazioni sull'impostazione della posizione base, vedere la sezione: Impostazione della posizione corrente come "Base"
Procedere come indicato di seguito:

TomTom ONE pianificherà un itinerario dalla posizione corrente alla posizione base.
Nota: TomTom ONE inizierà a fornire istruzioni vocali per raggiungere la posizione base ancora prima di terminare la pianificazione dell'itinerario.
TomTom ONE inizierà a fornire istruzioni per navigare verso la base.
Se si desidera raggiungere un centro commerciale, un sito di interesse turistico, un parcheggio o un qualsiasi altro punto di interesse (PDI) di cui non si conosce l'indirizzo, è possibile servirsi di TomTom ONE per cercarlo.
Per navigare verso un PDI di cui non si conosce l'indirizzo, procedere come indicato di seguito:
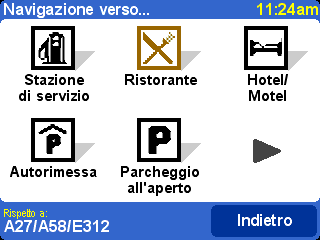
TomTom ONE inizierà a fornire istruzioni per navigare verso il punto di interesse desiderato.
Anche con TomTom Traffico attivato, talvolta può accadere di scorgere in lontananza un ingorgo lungo la strada, causato da un incidente o da lavori in corso. Per pianificare un percorso alternativo che eviti l'ingorgo, procedere come indicato di seguito:
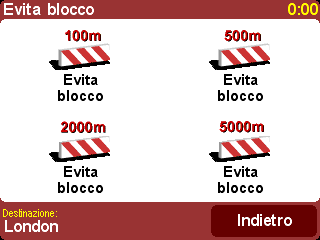
TomTom ONE inizierà a fornire istruzioni per aggirare il blocco stradale. Potrebbe essere necessario svoltare al primo incrocio o fare un'inversione a U, quindi prepararsi a effettuare una manovra.
Durante un viaggio, potrebbe capitare di ricevere una telefonata improvvisa che richieda di passare in una determinata località non toccata dall'itinerario pianificato, per depositare o raccogliere qualcosa. Per modificare l'itinerario in modo che attraversi una determinata località non prevista, procedere come indicato di seguito:

TomTom ONE inizierà a fornire le istruzioni per navigare verso la destinazione che si desidera attraversare. Una volta raggiunta tale destinazione, TomTom ONE ricomincerà a guidare l'utente verso la destinazione originaria.
Se si conosce l'indirizzo esatto della propria destinazione, è possibile impostare TomTom ONE con precisione; talvolta, tuttavia, può accadere di visitare località del tutto sconosciute. Una delle prime preoccupazioni di chi si trova una località che non conosce è la ricerca di un parcheggio. Per trovare un luogo in cui parcheggiare in una città poco famigliare, procedere come indicato di seguito:

TomTom ONE inizierà a fornire le istruzioni di navigazione per raggiungere il parcheggio.
Nota: è possibile procedere allo stesso modo per navigare verso un qualsiasi PDI di una città che non si conosce.
Se si conosce l'area in cui si sta viaggiando, è possibile decidere di modificare l'itinerario proposto da TomTom ONE, ad esempio, per evitare di attraversare il centro di una città. Per calcolare un percorso alternativo rispetto a quello pianificato da TomTom ONE, procedere come indicato di seguito:

TomTom ONE inizierà a fornire istruzioni per navigare verso la destinazione prescelta, seguendo un itinerario che eviti il tratto di strada indesiderato. Per tornare all'itinerario originale, ripetere le fasi 1 e 2 indicate sopra, quindi selezionare Ricalcola originale.
Talvolta può capitare di sapere esattamente dove si desidera andare, ma non si conosce l'indirizzo o il codice postale. In tal caso, è possibile impostare la destinazione utilizzando la mappa di TomTom ONE. Per selezionare la destinazione in questo modo, procedere come indicato di seguito:
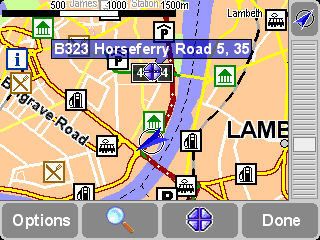
TomTom ONE inizierà a fornire istruzioni per navigare verso la località selezionata sulla mappa.
Nota: per sfogliare in qualsiasi momento le mappe di TomTom ONE, sfiorarenel menu principale, quindi Scorri mappa. Per ulteriori informazioni sulle mappe e sul browser delle mappe, consultare il capitolo: Mappe
I colori predefiniti della schermata di guida di TomTom ONE sono molto brillanti e risultano facilmente visibili anche in pieno sole. Nelle ore notturne, tuttavia, uno schermo eccessivamente luminoso potrebbe disturbare durante la guida. Per passare alla visione notturna, procedere come indicato di seguito:
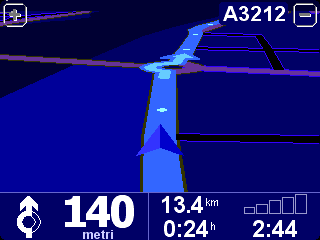
Il display di TomTom ONE passa ai colori predefiniti della visione notturna, come illustrato nell'immagine. Per tornare ai colori originali, sfiorare Cambia preferenze, quindi Usa visione diurna.
Per ulteriori informazioni sulla modifica dei colori predefiniti della visione diurna e notturna, consultare il capitolo: Preferenze
Con TomTom ONE è possibile sapere se lungo l'itinerario pianificato vi sono incidenti o ingorghi. TomTom ONE è infatti in grado di segnalare i problemi di traffico in tempo reale e modificare l'itinerario per evitarli, così come di tenere conto delle ultime informazioni sul traffico durante la pianificazione degli itinerari.
Nota: per utilizzare TomTom Traffico, è necessario disporre di un account TomTom PLUS. I servizi TomTom PLUS possono essere provati gratuitamente per un mese. Per ulteriori informazioni su TomTom PLUS, consultare il capitolo: TomTom PLUS
Nota: per utilizzare i servizi di TomTom Traffico, è necessario stabilire una connessione Bluetooth tra TomTom ONE e il telefono cellulare.
Nota: TomTom Traffico non è disponibile in tutti i paesi o aree geografiche. Per ulteriori informazioni, consultare il capitolo: TomTom PLUS
Per fare in modo che l'itinerario venga automaticamente ripianificato a ogni rilevamento di problemi di traffico lungo il percorso e che TomTom ONE verifichi sempre le ultime informazioni sul traffico prima di calcolare un itinerario, procedere come indicato di seguito:

Procedere alla pianificazione degli itinerari nel solito modo. TomTom ONE scaricherà automaticamente gli aggiornamenti sulle condizioni del traffico e modificherà di conseguenza gli itinerari pianificati.
Con TomTom ONE è possibile conoscere la situazione meteo della località di destinazione. TomTom Meteo è un servizio TomTom PLUS, come TomTom Traffico. Le informazioni meteo rilevate da varie stazioni del paese vengono organizzate in modo da fornire all'utente un'idea della situazione corrente nella località prescelta. Per conoscere la situazione meteo della località di destinazione, procedere come indicato di seguito:
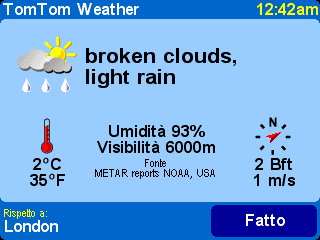
È possibile visualizzare la situazione meteorologica di qualsiasi località dell'area geografica coperta dalla mappa. Ripetere i punti da 1 a 3, quindi selezionare la località in qualsiasi altro modo, ad esempio inserendo l'indirizzo.
Questo è il modo di iniziare più utile e semplice nella maggior parte delle situazioni. Data la posizione GPS attuale, è possibile utilizzare questa opzione per dirigersi verso qualsiasi indirizzo, incrocio, posizione preferita, punto di interesse e così via. Selezionare Navigazione verso... ![]() per visualizzare la prima schermata di opzioni.
per visualizzare la prima schermata di opzioni.
Destinazione recente ![]() consente di risparmiare tempo visualizzando un elenco degli indirizzi, punti di interesse e destinazioni utilizzati in precedenza.
consente di risparmiare tempo visualizzando un elenco degli indirizzi, punti di interesse e destinazioni utilizzati in precedenza.
Indirizzo ![]() visualizza le stesse "griglie" di città/strade utilizzate in Pianificazione del primo viaggio, quindi è sufficiente scegliere la propria destinazione secondo le solite modalità. Se non si è sicuri del nome esatto della via, digitare nuovamente il nome della città (oppure selezionare l'opzione Centro città
visualizza le stesse "griglie" di città/strade utilizzate in Pianificazione del primo viaggio, quindi è sufficiente scegliere la propria destinazione secondo le solite modalità. Se non si è sicuri del nome esatto della via, digitare nuovamente il nome della città (oppure selezionare l'opzione Centro città ![]() descritta più avanti) per visualizzare la mappa del centro della città.
descritta più avanti) per visualizzare la mappa del centro della città.
La scelta dell'opzione Base ![]() a questo punto è la più semplice e ovvia. Tuttavia, se non è stata definita una posizione base al momento dell'impostazione del sistema TomTom, questa opzione potrebbe apparire inattiva. Per maggiori informazioni sull'impostazione della posizione base, vedere Cambia base.
a questo punto è la più semplice e ovvia. Tuttavia, se non è stata definita una posizione base al momento dell'impostazione del sistema TomTom, questa opzione potrebbe apparire inattiva. Per maggiori informazioni sull'impostazione della posizione base, vedere Cambia base.
Oltre a navigare verso destinazioni poco conosciute, l'utente visiterà alcune località di frequente e desidererà potervi arrivare senza dover digitare l'indirizzo ogni volta. Queste destinazioni frequenti vengono definite "preferite". Per maggiori informazioni sull'impostazione dei Preferiti, vedere Posizioni preferite. Per navigare verso una di queste località, utilizzare Preferito ![]() .
.
Nota: questo pulsante apparirà inattivo e non disponibile se non sono ancora state impostate posizioni preferite.
Punto di interesse ![]() consente di accedere a un enorme database di stazioni ferroviarie, ristoranti, stazioni di servizio, sportelli bancomat, ecc. La selezione di questa opzione visualizza le icone relative alle cinque categorie che vengono utilizzate più frequentemente. Se la categoria desiderata non è presente fra queste, servirsi del pulsante
consente di accedere a un enorme database di stazioni ferroviarie, ristoranti, stazioni di servizio, sportelli bancomat, ecc. La selezione di questa opzione visualizza le icone relative alle cinque categorie che vengono utilizzate più frequentemente. Se la categoria desiderata non è presente fra queste, servirsi del pulsante ![]() per visualizzare un elenco contenente tutte le categorie disponibili.
per visualizzare un elenco contenente tutte le categorie disponibili.
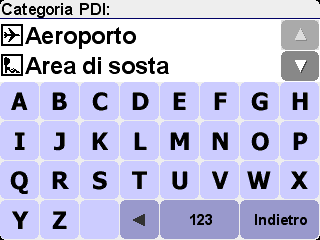
Utilizzare i pulsanti ![]() e
e ![]() per scorrere l'elenco, oppure digitare le prime lettere del nome della categoria richiesta. Quando appare la categoria desiderata, selezionarla per visualizzare l'elenco dei relativi punti di interesse, ordinati in base alla distanza dalla posizione attuale. Utilizzare i pulsanti
per scorrere l'elenco, oppure digitare le prime lettere del nome della categoria richiesta. Quando appare la categoria desiderata, selezionarla per visualizzare l'elenco dei relativi punti di interesse, ordinati in base alla distanza dalla posizione attuale. Utilizzare i pulsanti ![]() e
e ![]() per consultare l'elenco, oppure, se si conosce il nome del punto di interesse, scegliere l'icona della tastiera
per consultare l'elenco, oppure, se si conosce il nome del punto di interesse, scegliere l'icona della tastiera ![]() e digitare le prime lettere.
e digitare le prime lettere.

Nell'elenco dei punti di interesse vengono utilizzate diverse icone. Una freccia verde diritta indica che il punto di interesse si trova sull'itinerario; una freccia verde piegata significa che per raggiungere il PDI è necessaria una piccola deviazione rispetto all'itinerario; una freccia gialla piegata significa che per raggiungere il punto di interesse è necessario effettuare una deviazione notevole rispetto all'itinerario; se invece non appare alcuna icona, significa che il PDI non si trova sul proprio itinerario.
Selezionare il punto di interesse scelto come destinazione.
Suggerimento: alcune delle categorie di punti di interesse più specifiche (ad esempio, Luogo di culto, Teatro) potrebbero contenere informazioni solo per le città principali.
Il pulsante ![]() del menu Navigazione verso... consente di visualizzare ulteriori opzioni di navigazione. Selezionare Codice postale
del menu Navigazione verso... consente di visualizzare ulteriori opzioni di navigazione. Selezionare Codice postale ![]() se si conosce il codice postale della propria destinazione e si preferisce digitare questa informazione invece che il nome della città. Quando si seleziona un codice postale nell'elenco, il sistema chiede di scegliere il nome della via (se necessario) e il numero civico nel solito modo.
se si conosce il codice postale della propria destinazione e si preferisce digitare questa informazione invece che il nome della città. Quando si seleziona un codice postale nell'elenco, il sistema chiede di scegliere il nome della via (se necessario) e il numero civico nel solito modo.
Suggerimento: è possibile comunque cambiare idea e digitare il nome della località, oppure cominciare a digitare il codice postale nell'elenco principale dell'Indirizzo, a seconda delle esigenze del momento. Si ricorda che il supporto completo dei codici postali è disponibile solo per Olanda e Regno Unito.
Se si ha dimestichezza con le mappe e si desidera scegliere una destinazione "a vista", oppure se non si è sicuri del nome della via o del codice postale, selezionare Punto sulla mappa ![]() . In questo modo sarà possibile consultare una mappa, ingrandendola o riducendola secondo necessità, selezionare un punto come destinazione finale e scegliere Fatto. Per maggiori informazioni sull'uso del browser delle mappe di TomTom, vedere il capitolo Mappe.
. In questo modo sarà possibile consultare una mappa, ingrandendola o riducendola secondo necessità, selezionare un punto come destinazione finale e scegliere Fatto. Per maggiori informazioni sull'uso del browser delle mappe di TomTom, vedere il capitolo Mappe.
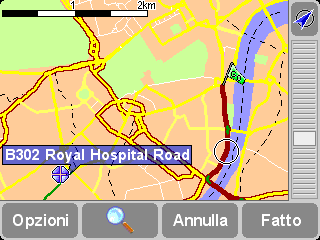
È possibile trascinare la mappa per farla scorrere nella direzione desiderata oppure trascinare il comando di zoom verso l'alto o verso il basso per ingrandirla e ridurla.
Se si è diretti in una città nuova e non si conosce il nome della via di destinazione, selezionare Centro città ![]() per navigare automaticamente verso il centro geografico della città (specificata digitando il nome nel solito modo).
per navigare automaticamente verso il centro geografico della città (specificata digitando il nome nel solito modo).
Allo stesso modo, scegliere PDI in città ![]() per dirigersi verso un punto di interesse di una città poco conosciuta, ad esempio un albergo o un parcheggio. Scegliere il nome della città secondo la normale procedura, quindi selezionare una categoria di punti di interesse. Tutti i PDI possibili vengono automaticamente ordinati in base alla distanza dal centro della città prescelta.
per dirigersi verso un punto di interesse di una città poco conosciuta, ad esempio un albergo o un parcheggio. Scegliere il nome della città secondo la normale procedura, quindi selezionare una categoria di punti di interesse. Tutti i PDI possibili vengono automaticamente ordinati in base alla distanza dal centro della città prescelta.

Al termine della pianificazione, il riepilogo dell'itinerario calcolato viene visualizzato su una mappa in scala adeguata. Selezionare Itinerario per esplorare l'itinerario in diversi modi. Per ulteriori informazioni, vedere Pianificazione avanzata degli itinerari.
Le posizioni preferite sono località che si visitano frequentemente e che si desidera poter raggiungere senza dover digitare ogni volta l'indirizzo. Selezionare Aggiungi a preferiti ![]() per visualizzare la prima schermata di opzioni.
per visualizzare la prima schermata di opzioni.

Le opzioni disponibili in Aggiungi a preferiti sono molto simili a quelle descritte nella sezione Navigazione verso del capitolo precedente. Per qualsiasi opzione utilizzata, dopo aver scelto la località sarà possibile digitare il nome da assegnare alla posizione preferita (ad esempio, "Casa di Stefano", "Ufficio", "Zia Anna").
Suggerimento: durante la digitazione della posizione preferita, le lettere immesse sostituiscono automaticamente i suggerimenti evidenziati. Per aggiungere una o più lettere al suggerimento proposto, sfiorare prima le parole evidenziate.
Selezionare Base ![]() per aggiungere la propria posizione base all'elenco dei preferiti. Se l'opzione non è attiva, significa che non è ancora stata scelta una posizione base. Per maggiori informazioni, vedere Cambia base.
per aggiungere la propria posizione base all'elenco dei preferiti. Se l'opzione non è attiva, significa che non è ancora stata scelta una posizione base. Per maggiori informazioni, vedere Cambia base.
Selezionare Indirizzo ![]() per aggiungere un indirizzo specifico all'elenco dei preferiti.
per aggiungere un indirizzo specifico all'elenco dei preferiti.
Selezionare Destinazione recente ![]() per aggiungere una posizione preferita scelta da un elenco di indirizzi, punti di interesse e altre destinazioni già utilizzate.
per aggiungere una posizione preferita scelta da un elenco di indirizzi, punti di interesse e altre destinazioni già utilizzate.
Selezionare Punto di interesse ![]() per scegliere come preferito uno dei PDI presenti nei database del sistema. Come durante la navigazione verso un punto di interesse, saranno visualizzate per prime le cinque categorie utilizzate più spesso; se la categoria desiderata non è fra queste, utilizzare il pulsante
per scegliere come preferito uno dei PDI presenti nei database del sistema. Come durante la navigazione verso un punto di interesse, saranno visualizzate per prime le cinque categorie utilizzate più spesso; se la categoria desiderata non è fra queste, utilizzare il pulsante ![]() per visualizzare l'elenco completo. Per ogni categoria verrà visualizzato un elenco di tutti i punti di interesse, ordinati in base alla distanza dalla posizione attuale. Scegliere il punto di interesse da aggiungere ai preferiti.
per visualizzare l'elenco completo. Per ogni categoria verrà visualizzato un elenco di tutti i punti di interesse, ordinati in base alla distanza dalla posizione attuale. Scegliere il punto di interesse da aggiungere ai preferiti.
Il pulsante ![]() consente di visualizzare ulteriori opzioni per la selezione di una posizione preferita. Scegliere tra Codice postale
consente di visualizzare ulteriori opzioni per la selezione di una posizione preferita. Scegliere tra Codice postale ![]() , Punto sulla mappa
, Punto sulla mappa ![]() , Centro città
, Centro città ![]() e PDI in città
e PDI in città ![]() , utilizzando la procedura di impostazione di questi elementi come destinazioni descritta nel capitolo precedente.
, utilizzando la procedura di impostazione di questi elementi come destinazioni descritta nel capitolo precedente.
L'opzione Posizione GPS ![]() è particolarmente utile quando si desidera memorizzare rapidamente la posizione attuale (ad esempio, quando si sta attraversando una zona interessante e si desidera ritornarci in un secondo tempo). Poiché non è necessario trovare la posizione in base all'indirizzo, questo è anche uno dei metodi più semplici per aggiungere una posizione preferita. Si consiglia quindi di utilizzare questa opzione ogni volta che ci si trova in un luogo in cui si intende tornare.
è particolarmente utile quando si desidera memorizzare rapidamente la posizione attuale (ad esempio, quando si sta attraversando una zona interessante e si desidera ritornarci in un secondo tempo). Poiché non è necessario trovare la posizione in base all'indirizzo, questo è anche uno dei metodi più semplici per aggiungere una posizione preferita. Si consiglia quindi di utilizzare questa opzione ogni volta che ci si trova in un luogo in cui si intende tornare.
Suggerimento: non è indispensabile raggiungere fisicamente una posizione per impostarla come preferita. A questo proposito, vedere Funzioni del cursore nel capitolo Scorri mappa.
Dopo aver scelto e denominato un preferito, questo apparirà ogni volta che l'utente visualizza l'elenco dei preferiti per scegliere una località, ad esempio in Navigazione verso... ![]() , Preferito
, Preferito ![]() .
.
È possibile che l'itinerario pianificato preveda strade che non si desidera percorrere o l'attraversamento di un incrocio particolarmente denso di traffico. Talvolta può accadere di scorgere in lontananza lavori in corso lungo la strada oppure, più semplicemente, che si desideri fare tappa in una particolare località non prevista dall'itinerario. È in questi casi che l'opzione Trova alternativa... ![]() si rivela utile.
si rivela utile.

Selezionare Passa da... ![]() per fare in modo che l'itinerario pianificato tocchi una particolare località, dove, ad esempio, è necessario raccogliere o lasciare un pacco, oppure incontrare una persona. La nuova località viene scelta esattamente nello stesso modo in cui si selezionano i punti di partenza e le destinazioni, mediante le opzioni Base, Preferito, Indirizzo, Punto di interesse e così via. Al termine della selezione, viene calcolato il nuovo itinerario più veloce, che include la località da cui si desidera passare.
per fare in modo che l'itinerario pianificato tocchi una particolare località, dove, ad esempio, è necessario raccogliere o lasciare un pacco, oppure incontrare una persona. La nuova località viene scelta esattamente nello stesso modo in cui si selezionano i punti di partenza e le destinazioni, mediante le opzioni Base, Preferito, Indirizzo, Punto di interesse e così via. Al termine della selezione, viene calcolato il nuovo itinerario più veloce, che include la località da cui si desidera passare.
Suggerimento: per includere nell'itinerario più di una località da attraversare, utilizzare la funzione Itinerario descritta più avanti in questo capitolo.
Se si scorgono blocchi stradali o cartelli che annunciano ritardi, traffico o altri problemi, selezionare Evita blocco ![]() . Per risparmiare tempo durante il viaggio, sono disponibili quattro impostazioni predefinite. Valutare l'estensione del blocco (100 m, 500 m, 2000 m o 5000 m) rispetto alla propria posizione, quindi selezionare la relativa icona.
. Per risparmiare tempo durante il viaggio, sono disponibili quattro impostazioni predefinite. Valutare l'estensione del blocco (100 m, 500 m, 2000 m o 5000 m) rispetto alla propria posizione, quindi selezionare la relativa icona.
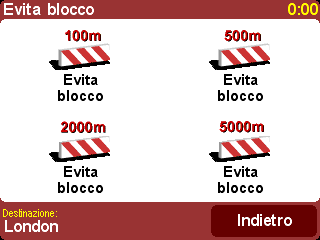
Dopo che è stata selezionata una delle opzioni di blocco, viene subito calcolato un nuovo itinerario che, per la distanza indicata, eviterà tutte le strade previste dall'itinerario precedente.
Suggerimento: dopo aver scelto una delle opzioni relative ai blocchi stradali, osservare subito lo schermo per vedere le svolte suggerite. Se si prosegue all'interno dell'area bloccata, è possibile selezionare Trova alternativa..., quindi Evita blocco, per ricalcolare l'itinerario migliore in base alla nuova posizione corrente.
Se invece si desidera evitare un particolare incrocio perché denso di traffico, o per altri motivi, selezionare Evita parte d'itinerario ![]() . Utilizzare i pulsanti
. Utilizzare i pulsanti ![]() e
e ![]() per scorrere le istruzioni dell'itinerario corrente e scegliere l'incrocio che si desidera evitare. Verrà calcolato un nuovo itinerario.
per scorrere le istruzioni dell'itinerario corrente e scegliere l'incrocio che si desidera evitare. Verrà calcolato un nuovo itinerario.
Nota: gli incroci già attraversati appaiono disattivati e non possono essere selezionati.
Se invece si desidera semplicemente che venga calcolato un itinerario diverso da quello pianificato, selezionare Calcola alternativa ![]() . In questi casi, nei limiti del possibile, verranno utilizzate strade completamente diverse da quelle dell'itinerario precedente. Al termine della pianificazione, viene visualizzata una panoramica e, come sempre, sarà possibile scegliere Itinerario per ottenere istruzioni dettagliate oppure Fatto per tornare alla schermata di navigazione principale. Utilizzando questo metodo, è possibile continuare a richiedere itinerari alternativi (che saranno sempre meno "efficienti") finché non verrà visualizzato il messaggio "Nessun itinerario trovato". Selezionare Ricalcola originale
. In questi casi, nei limiti del possibile, verranno utilizzate strade completamente diverse da quelle dell'itinerario precedente. Al termine della pianificazione, viene visualizzata una panoramica e, come sempre, sarà possibile scegliere Itinerario per ottenere istruzioni dettagliate oppure Fatto per tornare alla schermata di navigazione principale. Utilizzando questo metodo, è possibile continuare a richiedere itinerari alternativi (che saranno sempre meno "efficienti") finché non verrà visualizzato il messaggio "Nessun itinerario trovato". Selezionare Ricalcola originale ![]() per tornare all'itinerario originale.
per tornare all'itinerario originale.
Se è stato abilitato TomTom Traffico e si dispone di un abbonamento valido, è anche possibile utilizzare l'opzione di menu Considera ritardi ![]() in modo da ricalcolare un itinerario che tenga conto della situazione di traffico attuale. Per ulteriori informazioni, consultare il capitolo TomTom PLUS.
in modo da ricalcolare un itinerario che tenga conto della situazione di traffico attuale. Per ulteriori informazioni, consultare il capitolo TomTom PLUS.
Anche se generalmente la funzione di navigazione più utilizzata prevede la pianificazione di un percorso dalla posizione GPS corrente, talvolta può essere necessario pianificare un itinerario prima della partenza. Selezionare Pianificazione anticipata ![]() dal menu principale per ottenere l'itinerario migliore tra due posizioni specifiche, o per ricevere istruzioni che possano aiutare un'altra persona a raggiungere la posizione attuale in cui ci si trova.
dal menu principale per ottenere l'itinerario migliore tra due posizioni specifiche, o per ricevere istruzioni che possano aiutare un'altra persona a raggiungere la posizione attuale in cui ci si trova.
Suggerimento: l'opzione Pianificazione anticipata solitamente si trova nella seconda schermata delle opzioni di menu. Potrebbe essere necessario utilizzare il pulsanteper visualizzarla.

Viene visualizzata una schermata di opzioni simile ad altre, che tuttavia in questo caso chiede di specificare il punto di partenza (che ovviamente non occorre indicare quando si usa l'opzione Navigazione verso...).
Selezionare la propria posizione di partenza nel solito modo. Il sistema chiederà di scegliere una destinazione e verranno proposte le solite opzioni. È necessario poi rispondere a un'ulteriore domanda, in quanto è possibile che si stia creando questo itinerario per un'altra persona. Scegliere fra Itinerario più veloce, Itinerario più breve (per veicoli a motore), Evita autostrade, Itinerario a piedi (cioè l'itinerario più breve che non tenga in considerazione il traffico ed escluda le autostrade), Itinerario per bicicletta (cioè l'itinerario più breve che tenga in considerazione il traffico ma escluda le autostrade), Velocità limitata (l'itinerario più veloce per un veicolo in grado di viaggiare a velocità limitata, vale a dire, su diversi tipi di strade, escluse le autostrade).

Per avere sempre questa opzione selezionata in fase di navigazione, oppure per modificare l'impostazione predefinita, vedere Preferenze pianificazione.
Al termine, l'itinerario migliore viene visualizzato su una mappa in scala adeguata. Come nel caso di Navigazione verso..., è possibile selezionare il pulsante Itinerario per visualizzare le relative istruzioni dettagliate, come descritto nella sezione seguente Visualizza itinerario. Infine, selezionare Fatto per tornare alla schermata di navigazione principale.
Se si dispone di un itinerario pianificato, è possibile consultarlo in vari modi mediante l'opzione Visualizza itinerario ![]() .
.
Selezionare Formato testo ![]() per un semplice elenco degli incroci presenti nell'itinerario e delle distanze (oppure dei tempi di percorrenza) tra di loro. Servirsi del pulsante Opzioni per modificare i numeri visualizzati. La selezione di un incrocio da questa schermata, oppure l'uso di Formato grafico
per un semplice elenco degli incroci presenti nell'itinerario e delle distanze (oppure dei tempi di percorrenza) tra di loro. Servirsi del pulsante Opzioni per modificare i numeri visualizzati. La selezione di un incrocio da questa schermata, oppure l'uso di Formato grafico ![]() consentono di visualizzare gli incroci in modalità 3D, con le relative istruzioni di svolta ben evidenziate. Utilizzare i pulsanti
consentono di visualizzare gli incroci in modalità 3D, con le relative istruzioni di svolta ben evidenziate. Utilizzare i pulsanti ![]() e
e ![]() per spostarsi avanti e indietro nell'itinerario pianificato.
per spostarsi avanti e indietro nell'itinerario pianificato.
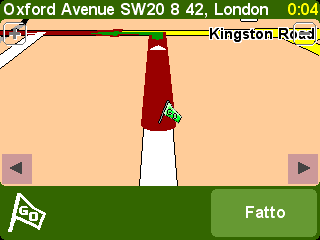
"Formato grafico" offre un modo rapido ed efficace di valutare l'itinerario che si sta per percorrere.
Simile, ma animata, è invece l'opzione Mostra demo itinerario ![]() , che simula l'itinerario fino al 500% del "tempo reale" (la percentuale può essere selezionata mediante un semplice dispositivo di scorrimento). Questa opzione è particolarmente indicata per gli spostamenti in città, mentre Formato grafico
, che simula l'itinerario fino al 500% del "tempo reale" (la percentuale può essere selezionata mediante un semplice dispositivo di scorrimento). Questa opzione è particolarmente indicata per gli spostamenti in città, mentre Formato grafico ![]() , descritta sopra, è ideale per i viaggi più lunghi. Per interrompere l'animazione, selezionare Visualizza itinerario
, descritta sopra, è ideale per i viaggi più lunghi. Per interrompere l'animazione, selezionare Visualizza itinerario ![]() , quindi Interrompi demo itinerario
, quindi Interrompi demo itinerario ![]() .
.
Suggerimento: durante la visualizzazione di un itinerario in formato grafico, toccare un punto al centro dello schermo sensibile per passare dalla visualizzazione bidimensionale a quella tridimensionale (e viceversa) dei vari incroci.
È anche possibile visualizzare il proprio itinerario pianificato su una mappa tradizionale vista dall'alto. Selezionare Consulta mappa itinerario ![]() per sovrapporre l'itinerario a una mappa che si può ingrandire/ridurre e scorrere. (Per ulteriori informazioni su come utilizzare al meglio questa schermata, vedere il capitolo Mappe.) Oppure, selezionare Mostra riepilogo itinerario
per sovrapporre l'itinerario a una mappa che si può ingrandire/ridurre e scorrere. (Per ulteriori informazioni su come utilizzare al meglio questa schermata, vedere il capitolo Mappe.) Oppure, selezionare Mostra riepilogo itinerario ![]() per rivedere la panoramica grafica visualizzata nel momento in cui l'itinerario era stato calcolato.
per rivedere la panoramica grafica visualizzata nel momento in cui l'itinerario era stato calcolato.
Selezionare Cancella itinerario ![]() se si desidera rimuovere da tutte le schermate l'itinerario attualmente pianificato. Da questo momento in poi, la propria posizione verrà comunque registrata sulla mappa ma non verranno fornite istruzioni né indicazioni.
se si desidera rimuovere da tutte le schermate l'itinerario attualmente pianificato. Da questo momento in poi, la propria posizione verrà comunque registrata sulla mappa ma non verranno fornite istruzioni né indicazioni.
Suggerimento: prima di pianificare un nuovo itinerario non è necessario cancellare quello precedente. Questa operazione avviene automaticamente.
L'opzione Navigazione verso... ![]() è ideale per i viaggi semplici e occasionali, tuttavia, se si intende intraprendere un viaggio lungo o complicato, oppure salvare i dettagli del viaggio per riutilizzarli in futuro o passarli ad altri utenti, selezionare Pianificazione itinerario
è ideale per i viaggi semplici e occasionali, tuttavia, se si intende intraprendere un viaggio lungo o complicato, oppure salvare i dettagli del viaggio per riutilizzarli in futuro o passarli ad altri utenti, selezionare Pianificazione itinerario ![]() per creare un nuovo itinerario o modificare un itinerario esistente.
per creare un nuovo itinerario o modificare un itinerario esistente.
Un itinerario, sostanzialmente, è un elenco di punti di passaggio e destinazioni. L'itinerario migliore viene calcolato tenendo conto di tutti i punti di passaggio e destinazioni nell'esatto ordine in cui sono stati specificati. Solitamente, si aggiunge una destinazione quando si desidera ricevere sulla schermata di navigazione principale informazioni relative allo stato di avanzamento del proprio viaggio rispetto all'arrivo; in caso contrario, si può aggiungere una località come punto di passaggio che dovrà essere semplicemente attraversata (il percorso che si desidera seguire).
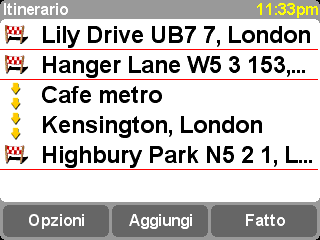
Itinerario tipico, con punti di passaggio da attraversare e destinazioni da raggiungere.
All'avvio, l'utilità di pianificazione itinerari si presenta vuota. Servirsi del pulsante Aggiungi per selezionare le posizioni nel solito modo, scegliendo fra Base, Preferito, Indirizzo, Destinazione recente e così via. Ogni posizione verrà aggiunta come punto di passaggio se anche la precedente è un punto di passaggio, in caso contrario verrà aggiunta come destinazione.
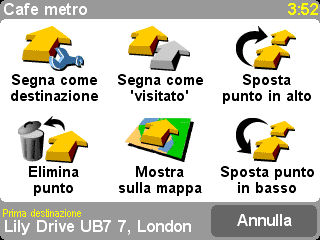
Le opzioni di menu visualizzate qui variano a seconda che la voce di itinerario corrente sia un punto di passaggio o una destinazione, e a seconda che sia già stata visitata o meno.
Per gestire un'unica voce dell'itinerario, selezionarla in modo che venga visualizzato il menu dei punti di passaggio (descritto sopra). Utilizzare l'opzione Segna come punto di passaggio ![]() per cambiare la voce da destinazione a punto di passaggio, oppure l'opzione Segna come destinazione
per cambiare la voce da destinazione a punto di passaggio, oppure l'opzione Segna come destinazione ![]() per cambiarla da punto di passaggio a destinazione.
per cambiarla da punto di passaggio a destinazione.
Utilizzare l'opzione Segna come 'visitato' ![]() per contrassegnare questa voce di itinerario e tutte le precedenti come "completate", in modo che la navigazione prosegua dalla voce di itinerario (non visitata) successiva. È anche possibile tornare indietro e ripercorrere una parte di itinerario, selezionando un'area già oltrepassata e contrassegnandola come Segna come 'da visitare'
per contrassegnare questa voce di itinerario e tutte le precedenti come "completate", in modo che la navigazione prosegua dalla voce di itinerario (non visitata) successiva. È anche possibile tornare indietro e ripercorrere una parte di itinerario, selezionando un'area già oltrepassata e contrassegnandola come Segna come 'da visitare' ![]() , in modo che questa voce di itinerario e le successive vengano incluse nuovamente nella navigazione.
, in modo che questa voce di itinerario e le successive vengano incluse nuovamente nella navigazione.
'Il significato delle opzioni Elimina punto, Sposta punto in alto e Sposta punto in basso è evidente.
Se si desidera salvare l'itinerario per riutilizzarlo in futuro, oppure caricare un itinerario precedente, scegliere Opzioni e selezionare, rispettivamente, Salva itinerario ![]() e Carica itinerario
e Carica itinerario ![]() . Durante il salvataggio è possibile digitare il nome dell'itinerario dalla tastiera standard dello schermo sensibile (per impostazione predefinita avrà lo stesso nome della destinazione più recente).
. Durante il salvataggio è possibile digitare il nome dell'itinerario dalla tastiera standard dello schermo sensibile (per impostazione predefinita avrà lo stesso nome della destinazione più recente).
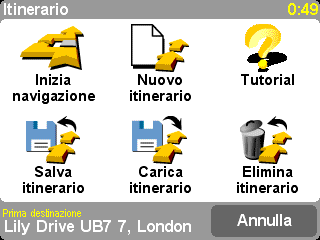
Il salvataggio degli itinerari consente di riutilizzarli in un momento successivo senza dover specificare nuovamente le località. Utilizzare questa schermata per salvare, caricare o cancellare un itinerario, oppure per avviarne uno nuovo.
Selezionare Inizia navigazione ![]() dal menu Opzioni per iniziare la navigazione.
dal menu Opzioni per iniziare la navigazione.
Oltre alle funzioni incluse in TomTom ONE, TomTom PLUS offre una serie di utili servizi aggiuntivi. Ecco alcuni esempi:
Nota: TomTom Traffico non è disponibile in tutti i paesi o aree geografiche. Per ulteriori informazioni, visitare il sito www.tomtom.com/plus.
Questi sono solo alcuni dei numerosi servizi disponibili e tanti altri vengono aggiunti continuamente. Per ulteriori informazioni, visitare il sito www.tomtom.com/plus.
Nota: per accedere a TomTom PLUS, è necessario un telefono cellulare abilitato per trasmissioni dati GPRS e Bluetooth. Se il telefono utilizzato consente di leggere la posta elettronica o navigare in Internet, si tratta probabilmente di un dispositivo abilitato per connessioni GPRS; in caso di dubbi, chiedere informazioni al proprio gestore di telefonia mobile.
Se si dispone di un telefono cellulare abilitato per Bluetooth, è possibile utilizzare TomTom ONE per accedere ai servizi TomTom PLUS.
Nota: per un elenco dei telefoni cellulari compatibili e abilitati per Bluetooth, visitare il sito www.tomtom.com.
Se si utilizza TomTom ONE per la prima volta con un telefono cellulare, è necessario eseguire una semplice procedura per "accoppiare" i due dispositivi.
Suggerimento: per consentire l'esecuzione automatica delle connessioni future, impostare TomTom ONE come dispositivo autorizzato sul telefono cellulare. Per ulteriori informazioni, consultare il manuale del telefono.
Al primo utilizzo dei servizi TomTom PLUS, il sistema guiderà l'utente nella breve procedura di registrazione. Indicare il proprio indirizzo e-mail come nome utente TomTom PLUS e "PLUS" come password. Da questo momento, sarà possibile utilizzare tutti i servizi aggiuntivi.
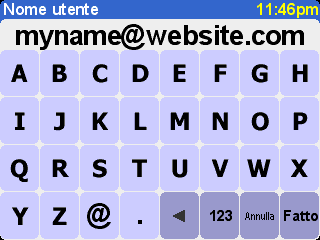
Immettere il proprio indirizzo e-mail.
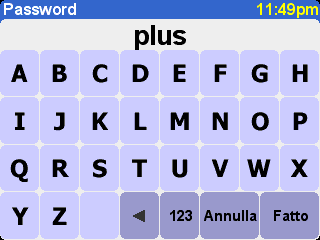
Per attivare la prova gratuita, immettere ‘PLUS’.
L'utente riceverà un messaggio e-mail contenente il nome utente e la password per accedere all'area utenti registrati del sito Web di TomTom PLUS. A quel punto, sarà possibile accedere al sito www.tomtom.com per acquistare gli abbonamenti desiderati e ricevere informazioni sulle offerte e i servizi gratuiti disponibili con il prodotto.
Suggerimento: TomTom Traffico consente di scaricare informazioni sul traffico mediante una connessione GPRS. Si consiglia di non utilizzarlo con connessioni GSM, in quanto potrebbero comportare costi di comunicazione decisamente elevati.
Nota: a causa della loro natura dinamica, le informazioni sul traffico non possono sempre rappresentare in modo esauriente l'effettiva situazione del traffico. Vi sono luoghi per i quali non sono disponibili informazioni e può capitare che alcuni problemi non vengano rilevati in tempo. Qualità, grado di copertura e tempi di segnalazione differiscono da zona a zona.
Selezionare TomTom Traffico ![]() , quindi Abilita Traffico
, quindi Abilita Traffico ![]() per attivare il servizio principale TomTom Traffico e le altre funzioni di visualizzazione mappe e pianificazione itinerari. Se nell'area in cui ci si trova sono disponibili informazioni sul traffico, TomTom Traffico rimane abilitato finché non si seleziona Disabilita Traffico
per attivare il servizio principale TomTom Traffico e le altre funzioni di visualizzazione mappe e pianificazione itinerari. Se nell'area in cui ci si trova sono disponibili informazioni sul traffico, TomTom Traffico rimane abilitato finché non si seleziona Disabilita Traffico ![]() .
.

Selezionare Aggiorna informazioni traffico ![]() per scaricare le più recenti informazioni sul traffico disponibili per la propria area dal server Internet di TomTom Traffico, mediante la connessione GPRS del proprio telefono. Nella schermata di navigazione principale, a questo punto, viene visualizzata una nuova barra relativa al traffico sul lato destro dello schermo. Nell'angolo superiore destro viene visualizzata un'animazione che indica lo stato corrente di TomTom Traffico:
per scaricare le più recenti informazioni sul traffico disponibili per la propria area dal server Internet di TomTom Traffico, mediante la connessione GPRS del proprio telefono. Nella schermata di navigazione principale, a questo punto, viene visualizzata una nuova barra relativa al traffico sul lato destro dello schermo. Nell'angolo superiore destro viene visualizzata un'animazione che indica lo stato corrente di TomTom Traffico:
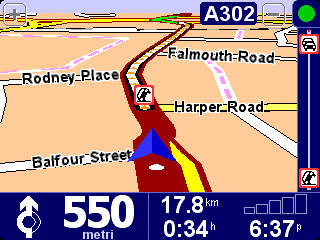
| Le informazioni sul traffico sono in fase di aggiornamento | |
| Le informazioni sul traffico sono state aggiornate meno di 10 minuti fa | |
| Le informazioni sul traffico sono state aggiornate meno di 20 minuti fa | |
| Le informazioni sul traffico sono state aggiornate meno di 30 minuti fa | |
| Le informazioni sul traffico sono state aggiornate meno di 40 minuti fa | |
| Le informazioni sul traffico sono state aggiornate più di 40 minuti fa | |
| Se l'indicatore diventa giallo, significa che sul server sono presenti informazioni sul traffico più aggiornate, che possono essere scaricate | |
| La connessione al server TomTom Traffico non è riuscita. Selezionare nuovamente Aggiorna informazioni traffico; se il problema persiste, è possibile che si sia verificato uno dei seguenti errori: Impostazioni GPRS errate. Contattare il proprio gestore di rete per richiedere assistenza in merito alle impostazioni del telefono. L'account è stato registrato per un altro dispositivo. Selezionare Nuovo dispositivo nella sezione Traffico di My TomTom nel sito Web www.tomtom.com e riprovare. (L'account Traffico può essere utilizzato su un solo dispositivo per volta.) L'abbonamento è scaduto. Nella sezione Traffico di My TomTom è possibile verificare i dettagli del proprio account e rinnovare l'abbonamento. |
Se è già stato pianificato un itinerario, sarà possibile utilizzare la barra dell'itinerario situata sotto l'animazione dello stato di TomTom Traffico. Questa barra può essere considerata come una rappresentazione dal basso verso l'alto della parte restante del viaggio. I problemi di traffico vengono visualizzati in corrispondenza dei punti relativi lungo la barra dell'itinerario, in modo che sia possibile vedere gli ostacoli in anticipo. TomTom Traffico utilizza una serie di icone per visualizzare i problemi di traffico:
|
|
Problema di traffico |
|
Lavori stradali |
|
Problema di traffico evitato |
|
|
Incidente |
|
Una o più corsie chiuse |
|
Nebbia |
|
|
Ingorgo |
|
Strada chiusa |
|
Pioggia |
|
|
Vento/Temporale |
|
Neve/Ghiaccio/Grandine |
Queste stesse icone sono utilizzate in modo più dettagliato nel sistema principale di TomTom Traffico ![]() . Selezionare l'opzione di menu Visualizza informazioni traffico
. Selezionare l'opzione di menu Visualizza informazioni traffico ![]() per visualizzare una panoramica di tutti i problemi di traffico presenti nel proprio itinerario pianificato. Oltre alle icone descritte sopra, la panoramica mostra le strade "colorate" in tre modi diversi:
per visualizzare una panoramica di tutti i problemi di traffico presenti nel proprio itinerario pianificato. Oltre alle icone descritte sopra, la panoramica mostra le strade "colorate" in tre modi diversi: ![]() (traffico lento),
(traffico lento), ![]() (traffico fermo) e
(traffico fermo) e ![]() (lavori stradali).
(lavori stradali).

Panoramica tipica di TomTom Traffico. Selezionare Aggiorna per ricevere gli aggiornamenti sul traffico dal server TomTom.
Selezionare Ripianifica per calcolare un nuovo itinerario, che tenga automaticamente conto dei diversi problemi e della loro gravità. Per questioni di chiarezza, i problemi vengono visualizzati con dei semplici cerchi rossi. Per informazioni più dettagliate, è possibile utilizzare ![]() e
e ![]() per vagliare uno a uno i vari problemi.
per vagliare uno a uno i vari problemi.
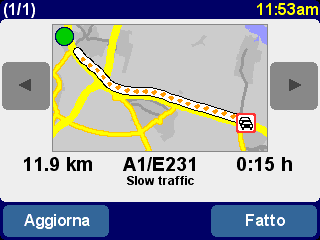
Il numero (ad esempio, 1/17) che appare nella barra del titolo indica il problema che si sta visualizzando nel proprio itinerario.
Nota: è possibile che un itinerario pianificato preveda l'attraversamento di un ingorgo di traffico, se questo è considerato comunque il modo più veloce per raggiungere la destinazione prescelta anche rispetto ad altre strade con meno traffico.
Suggerimento: invece di utilizzare Ripianifica sulla schermata di panoramica di TomTom Traffico, è possibile utilizzare l'opzione "Considera ritardi" del menu Trova alternativa.
Per non doversi limitare a un itinerario specifico, è anche possibile selezionare Scorri mappa ![]() e visualizzare tutti i problemi di traffico relativi alla mappa locale. Come sempre, è possibile scorrere, ingrandire e ridurre la mappa per visualizzare le aree desiderate in modo più dettagliato.
e visualizzare tutti i problemi di traffico relativi alla mappa locale. Come sempre, è possibile scorrere, ingrandire e ridurre la mappa per visualizzare le aree desiderate in modo più dettagliato.
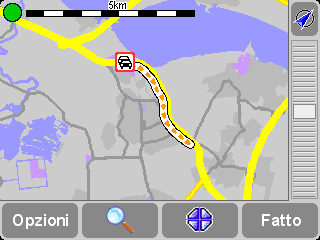
Con l'ingrandimento della mappa, gli indicatori di problemi di TomTom Traffico diventano icone più dettagliate che forniscono maggiori informazioni. Se si seleziona un singolo problema, tutte le relative informazioni verranno visualizzate come in Visualizza informazioni traffico.
A seconda delle tariffe GPRS applicate dal proprio gestore di rete, è possibile scegliere di utilizzare Cambia preferenze Traffico ![]() in modo che TomTom Traffico e il proprio itinerario vengano automaticamente aggiornati durante il viaggio. Per una completa automazione, selezionare Aggiorna automaticamente le informazioni sul traffico lungo il viaggio e Ottimizza automaticamente l'itinerario dopo ogni aggiornamento. È anche possibile selezionare Emetti un suono quando la situazione del traffico cambia, in modo da ricevere un segnale acustico nel momento in cui avviene un aggiornamento e viene riportata una nuova situazione di traffico.
in modo che TomTom Traffico e il proprio itinerario vengano automaticamente aggiornati durante il viaggio. Per una completa automazione, selezionare Aggiorna automaticamente le informazioni sul traffico lungo il viaggio e Ottimizza automaticamente l'itinerario dopo ogni aggiornamento. È anche possibile selezionare Emetti un suono quando la situazione del traffico cambia, in modo da ricevere un segnale acustico nel momento in cui avviene un aggiornamento e viene riportata una nuova situazione di traffico.
Per ottenere informazioni meteo su qualsiasi località (selezionata mediante le opzioni relative alle destinazioni), scegliere l'opzione del menu principale TomTom Meteo ![]() . Mediante la connessione Internet GPRS wireless configurata, TomTom consulta le informazioni meteorologiche di migliaia di stazioni in tutto il mondo e visualizza le più "pertinenti" alla località selezionata.
. Mediante la connessione Internet GPRS wireless configurata, TomTom consulta le informazioni meteorologiche di migliaia di stazioni in tutto il mondo e visualizza le più "pertinenti" alla località selezionata.

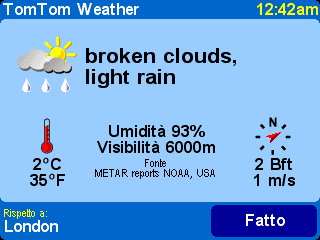
Oltre ai due servizi dinamici descritti sopra, è possibile scaricare diversi servizi aggiuntivi, quali nuovi elenchi di punti di interesse, nuove voci, ecc. Fra il materiale scaricabile possono essere compresi alcuni servizi aggiuntivi gratuiti (disponibili a tutti), i servizi già acquistati (che possono essere nuovamente caricati, se necessario) e una serie limitata di servizi "speciali" (gratuiti solo per il periodo iniziale). L'elenco visualizzato sul proprio dispositivo varia a seconda del numero di servizi gratuiti già utilizzati durante il periodo iniziale. In qualsiasi momento, è possibile acquistare nuovi servizi speciali su www.tomtom.com.
Iniziare selezionando Scarica extra ![]() dal menu principale.
dal menu principale.

Scegliere Scarica una mappa ![]() se si desidera utilizzare la mappa di una città non fornita con il sistema TomTom. Ad esempio, se si sta organizzando una gita o un fine settimana in una località specifica, è possibile scaricare la mappa della propria destinazione. Seguendo le indicazioni del sistema, scegliere il paese, quindi la città desiderata.
se si desidera utilizzare la mappa di una città non fornita con il sistema TomTom. Ad esempio, se si sta organizzando una gita o un fine settimana in una località specifica, è possibile scaricare la mappa della propria destinazione. Seguendo le indicazioni del sistema, scegliere il paese, quindi la città desiderata.
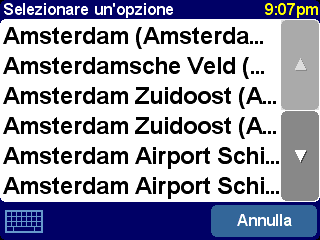
Alcune delle corrispondenze trovate potrebbero essere contrassegnate con [big (grande)] o [free (gratuita)], a indicare che sono di dimensioni troppo grandi per essere scaricate su GPRS, oppure che sono gratuite per tutti (vale a dire che non è indispensabile scaricarle nel corso del periodo iniziale).
Suggerimento: le mappe di città possono avere dimensioni molto estese. Si consiglia di NON scaricare le mappe di grandi città direttamente sul proprio dispositivo in quanto i costi della sessione GPRS potrebbero essere molto elevati. Scaricare le mappe più estese prima sul proprio PC, quindi trasferirle utilizzando la solita connessione.

Al momento di scaricare la mappa di una città, verrà visualizzato un apposito avvertimento qualora non ci fosse spazio a sufficienza sul proprio dispositivo.
Per utilizzare la mappa appena scaricata, selezionare Gestione mappe.
La procedura per scaricare una nuova serie di punti di interesse è molto simile a quella appena descritta. Selezionare Scarica PDI ![]() . Verranno elencate soltanto le serie di PDI gratuite, quelle precaricate nel sistema acquistato e quelle che sono disponibili durante il periodo iniziale.
. Verranno elencate soltanto le serie di PDI gratuite, quelle precaricate nel sistema acquistato e quelle che sono disponibili durante il periodo iniziale.

Dopo lo scaricamento, per navigare verso i PDI contenuti nelle nuove serie, utilizzare la solita procedura oppure scegliere di visualizzarli sulla propria mappa, selezionando Mostra PDI e Gestione PDI.
Il sistema TomTom offre la possibilità di scegliere la voce che verrà utilizzata per fornire le istruzioni di navigazione. Con TomTom PLUS è possibile scaricare diverse voci per trovare quella preferita, oppure solo per divertimento. I file di esempio delle voci digitali sono di dimensioni piuttosto grandi, pertanto si consiglia di non scaricarle direttamente sul proprio dispositivo mediante GPRS. Accedere a www.tomtom.com mediante la connessione Internet veloce del proprio computer, quindi trasferire i file vocali utilizzando il cavo USB. Dopo lo scaricamento, selezionare Cambia voce per cominciare a utilizzare i campioni delle voci durante la navigazione.

Come per i PDI, saranno elencate soltanto le voci gratuite e le voci speciali già acquistate.
Il sistema TomTom dispone di diversi schemi di colori per le mappe e la navigazione, al fine di soddisfare le preferenze personali degli utenti, le differenze regionali, e di distinguere l'uso diurno del sistema da quello notturno. Utilizzare Scarica colori mappa ![]() per visualizzare tutti gli schemi disponibili su TomTom PLUS.
per visualizzare tutti gli schemi disponibili su TomTom PLUS.
Al termine dell'operazione, scegliere Regola colori mappa per scorrere i vari schemi di colori e selezionarne uno.
Selezionare Scarica aggiornamento ![]() per verificare gli eventuali aggiornamenti disponibili per il sistema TomTom. È possibile che gli aggiornamenti debbano essere installati mediante il proprio computer desktop.
per verificare gli eventuali aggiornamenti disponibili per il sistema TomTom. È possibile che gli aggiornamenti debbano essere installati mediante il proprio computer desktop.
È possibile utilizzare Modifica account di servizio ![]() per digitare i dettagli relativi a nome utente e password di TomTom PLUS nel dispositivo, dopo che questi sono stati aggiornati su www.tomtom.com.
per digitare i dettagli relativi a nome utente e password di TomTom PLUS nel dispositivo, dopo che questi sono stati aggiornati su www.tomtom.com.
Nota: i servizi TomTom PLUS variano da paese a paese e vengono aggiornati regolarmente. Visitare il sito www.tomtom.com frequentemente per avere informazioni sui nuovi contenuti speciali e sulle offerte.
Nota: l'uso dei servizi TomTom PLUS non comprende i costi delle connessioni GPRS dal proprio dispositivo. Per informazioni sui costi, rivolgersi al proprio gestore di rete.
Le mappe digitali costituiscono la base di tutti i servizi TomTom e molte funzioni utilizzano il browser della mappa. Questo capitolo spiega come muoversi all'interno del browser e come utilizzarlo per impostare destinazioni ed eseguire ricerche.
Selezionare Scorri mappa ![]() per iniziare a utilizzare il browser della mappa. L'orientamento della mappa è uguale a quello delle mappe su carta (cioè con il nord nella parte superiore) e mostra elementi quali città, paesi, strade principali, vie, linee ferroviarie, fiumi e laghi. Tuttavia, al contrario di quanto avviene per le mappe cartacee, le mappe digitali possono essere ridotte o ingrandite, ed è possibile modificare la quantità di dettagli visualizzati. È anche possibile sovrapporre categorie di punti di interesse, informazioni sul traffico (se abbonati al servizio) e altre opzioni personali quali le posizioni preferite e i punti di partenza e destinazione.
per iniziare a utilizzare il browser della mappa. L'orientamento della mappa è uguale a quello delle mappe su carta (cioè con il nord nella parte superiore) e mostra elementi quali città, paesi, strade principali, vie, linee ferroviarie, fiumi e laghi. Tuttavia, al contrario di quanto avviene per le mappe cartacee, le mappe digitali possono essere ridotte o ingrandite, ed è possibile modificare la quantità di dettagli visualizzati. È anche possibile sovrapporre categorie di punti di interesse, informazioni sul traffico (se abbonati al servizio) e altre opzioni personali quali le posizioni preferite e i punti di partenza e destinazione.
|
Gli elementi principali del browser della mappa sono: |
Nota: l'aspetto della mappa e dei comandi associati varia leggermente quando si utilizza il servizio di informazioni in tempo reale Traffico: vengono sfumati i colori principali ed evidenziati i problemi di traffico.
Per spostarsi all'interno della mappa è possibile trascinarla con le dita. Le mappe sono solitamente visualizzate in scala, in modo da includere un itinerario recentemente calcolato o visualizzare i dettagli relativi a un incrocio specifico; tuttavia, è possibile regolare la scala secondo le proprie necessità. Se è visualizzata la barra dello zoom, è sufficiente trascinare la relativa maniglia ![]() lentamente, verso l'alto o verso il basso. La mappa verrà ingrandita (se si scorre verso il basso) e ridotta (se si scorre verso l'alto) attorno alla posizione attuale del cursore.
lentamente, verso l'alto o verso il basso. La mappa verrà ingrandita (se si scorre verso il basso) e ridotta (se si scorre verso l'alto) attorno alla posizione attuale del cursore.
Suggerimento: durante la modifica del livello di zoom, viene visualizzata una mappa di anteprima sotto forma di "blocco" unico. Nel momento in cui si solleva il dito, la mappa viene visualizzata adeguatamente con tutti i dettagli.
Il cursore ![]() è lo strumento più utile nel browser della mappa. Selezionare un punto qualsiasi della mappa per posizionarvi il cursore; ora è possibile eseguire operazioni in questa posizione mediante le funzioni del cursore
è lo strumento più utile nel browser della mappa. Selezionare un punto qualsiasi della mappa per posizionarvi il cursore; ora è possibile eseguire operazioni in questa posizione mediante le funzioni del cursore ![]() .
.

Dopo che il cursore è stato posizionato, il tratto di strada più vicino viene automaticamente evidenziato in verde ed etichettato e vengono visualizzati il primo e l'ultimo numero civico delle case su ciascun lato del tratto di strada (se rilevante).
Scegliere Naviga verso quel punto ![]() per pianificare un itinerario a partire dalla posizione GPS corrente fino al punto in cui è posizionato il cursore.
per pianificare un itinerario a partire dalla posizione GPS corrente fino al punto in cui è posizionato il cursore.
Scegliere Centra su mappa ![]() per fare in modo che la posizione del cursore diventi il nuovo centro della mappa, vale a dire per far sì che il punto prescelto venga visualizzato esattamente al centro dello schermo.
per fare in modo che la posizione del cursore diventi il nuovo centro della mappa, vale a dire per far sì che il punto prescelto venga visualizzato esattamente al centro dello schermo.
Selezionare Trova PDI nelle vicinanze ![]() per trovare il punto di interesse più vicino alla posizione del cursore. Come al solito, vengono visualizzate le icone delle cinque categorie utilizzate più di recente; servirsi del pulsante
per trovare il punto di interesse più vicino alla posizione del cursore. Come al solito, vengono visualizzate le icone delle cinque categorie utilizzate più di recente; servirsi del pulsante ![]() per visualizzare l'elenco di tutte le categorie disponibili. All'interno delle singole categorie, servirsi dei pulsanti
per visualizzare l'elenco di tutte le categorie disponibili. All'interno delle singole categorie, servirsi dei pulsanti ![]() e
e ![]() per scorrere l'elenco di tutti i punti di interesse, ordinati in base alla distanza dalla posizione del cursore. Scegliere il punto di interesse desiderato (o il punto più vicino raggiungibile mediante le strade normali) in modo da visualizzarlo al centro della schermata della mappa.
per scorrere l'elenco di tutti i punti di interesse, ordinati in base alla distanza dalla posizione del cursore. Scegliere il punto di interesse desiderato (o il punto più vicino raggiungibile mediante le strade normali) in modo da visualizzarlo al centro della schermata della mappa.
Selezionare Aggiungi come PDI ![]() per aggiungere la posizione del cursore come nuova voce PDI in una delle proprie categorie. Ad esempio, aggiungere una nuova sede della propria azienda alla categoria "Uffici". Se non sono ancora state create categorie personalizzate, il sistema offre la possibilità di crearne una a questo punto.
per aggiungere la posizione del cursore come nuova voce PDI in una delle proprie categorie. Ad esempio, aggiungere una nuova sede della propria azienda alla categoria "Uffici". Se non sono ancora state create categorie personalizzate, il sistema offre la possibilità di crearne una a questo punto.
Nota: non è possibile aggiungere punti di interesse alle categorie PDI precaricate nel sistema.
Selezionare Passa da... ![]() per creare un itinerario che includa la posizione del cursore.
per creare un itinerario che includa la posizione del cursore.
Infine (ed è questa forse l'opzione più utile), toccare Aggiungi a preferiti ![]() per impostare la posizione del cursore attuale come posizione preferita. Questa opzione può rivelarsi particolarmente utile nel caso di località di cui non si conosce l'indirizzo.
per impostare la posizione del cursore attuale come posizione preferita. Questa opzione può rivelarsi particolarmente utile nel caso di località di cui non si conosce l'indirizzo.
Utilizzare il comando ![]() (Trova) per scorrere velocemente la mappa verso una posizione specifica (Indirizzo, Destinazione recente, PDI, ecc). Oltre a centrare la mappa sulla posizione scelta, il livello di zoom viene anche reimpostato per mostrare la posizione in modo adeguatamente dettagliato.
(Trova) per scorrere velocemente la mappa verso una posizione specifica (Indirizzo, Destinazione recente, PDI, ecc). Oltre a centrare la mappa sulla posizione scelta, il livello di zoom viene anche reimpostato per mostrare la posizione in modo adeguatamente dettagliato.

L'utente dovrà prendere dimestichezza con le categorie di posizioni che possono essere cercate. L'opzione Punto di interesse trova e ordina gli elementi in base alla distanza dalla posizione GPS attuale, non in base alla distanza dal centro della mappa o dalla posizione del cursore. Per trovare i punti di interesse ordinati in base alla distanza dalla posizione del cursore, vedere la sezione "Trova PDI nelle vicinanze" del capitolo Funzioni del cursore, in una parte precedente di questo manuale.
Utilizzare il pulsante Opzioni per personalizzare la quantità di dettagli visualizzati sulla mappa.

Le selezioni effettuate qui verranno applicate a tutte le visualizzazioni future della mappa.
Deselezionare la casella di controllo Nomi (selezionata per impostazione predefinita) per non visualizzare i nomi di regioni e città. Selezionare Preferiti per visualizzare una stella gialla per ogni posizione preferita (solo sulla schermata della mappa). Se TomTom Traffico è stato abilitato, è possibile selezionare Traffico per visualizzare le informazioni sulla viabilità (l'aspetto della mappa verrà alterato per evidenziare gli eventuali problemi di traffico).
È possibile attivare e disattivare la visualizzazione dei punti di interesse sulla mappa mediante la relativa casella di controllo. I punti di interesse sono visualizzati in base alle categorie che l'utente ha scelto di mostrare. È possibile effettuare questa scelta adesso, mediante il pulsante PDI, oppure in un secondo momento, mediante Gestione PDI in Preferenze.
In base al pacchetto di applicazioni acquistato, è possibile che siano disponibili più database delle mappe. In questo caso, si potrà utilizzare Gestione mappe in Preferenze per passare da una mappa all'altra oppure per scaricare nuove mappe.
Mediante le Preferenze ![]() , è possibile personalizzare il proprio sistema TomTom. Per visualizzare tutte le opzioni descritte in questo capitolo, scorrere le diverse pagine mediante il pulsante
, è possibile personalizzare il proprio sistema TomTom. Per visualizzare tutte le opzioni descritte in questo capitolo, scorrere le diverse pagine mediante il pulsante ![]() .
.
Nota: le icone visualizzate per alcune preferenze variano in base allo stato corrente della preferenza. Ad esempio, se si seleziona Disattiva audio, le istruzioni vocali vengono disattivate; l'opzione e l'icona vengono modificate in Attiva audio
per riflettere l'azione che verrà eseguita a una selezione successiva.
Le mappe generalmente presentano colori brillanti e un contrasto forte, in modo che le indicazioni siano chiaramente visibili anche alla luce diretta del sole. Quando invece è buio, è possibile selezionare Usa visione notturna ![]() per visualizzare la schermata di navigazione con colori scuri e poco brillanti (impostazione predefinita) che non interferiscono con la visibilità notturna. Quando viene selezionata, questa preferenza diventa Usa visione diurna
per visualizzare la schermata di navigazione con colori scuri e poco brillanti (impostazione predefinita) che non interferiscono con la visibilità notturna. Quando viene selezionata, questa preferenza diventa Usa visione diurna ![]() ; selezionare questa preferenza per ripristinare lo schema di colori originale.
; selezionare questa preferenza per ripristinare lo schema di colori originale.
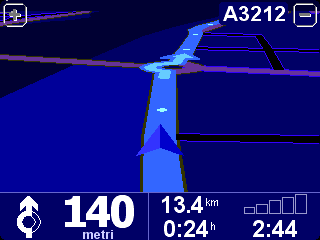
Questi sono i colori predefiniti per la visione notturna, ma è possibile selezionare qualsiasi schema di colori da utilizzare per la visione notturna o diurna mediante la preferenza Regola colori mappa.
La schermata di guida, che mostra mappe, itinerari e punti di interesse dal punto di vista del conducente, può essere trasformata in una schermata dall'aspetto più "tradizionale". Selezionare Disattiva visuale 3D ![]() per ripristinare una mappa simile a una carta stradale guardata dall'alto, che viene costantemente ruotata in modo da mantenere la direzione di marcia verso la parte superiore dello schermo. Selezionare Attiva visuale 3D
per ripristinare una mappa simile a una carta stradale guardata dall'alto, che viene costantemente ruotata in modo da mantenere la direzione di marcia verso la parte superiore dello schermo. Selezionare Attiva visuale 3D ![]() per ripristinare la visione originale.
per ripristinare la visione originale.
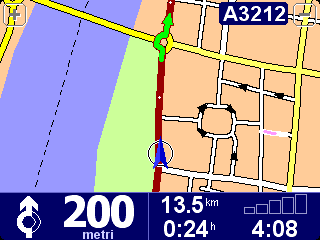
Oltre alla visione "carta stradale" descritta qui, è disponibile anche la versione schematica.
Quando si supera una determinata velocità, la schermata principale della mappa può essere sostituita per ragioni di sicurezza con una visione "schematica" che evidenzia l'istruzione di guida successiva. Per utilizzare questa funzione, selezionare Disattiva visuale mappa ![]() . Selezionare Oltre una determinata velocità, per indicare una velocità specifica, oppure Sempre, se si desidera che la visione schematica sia visualizzata sempre, indipendentemente dalla velocità alla quale si viaggia. Selezionare Attiva visuale mappa
. Selezionare Oltre una determinata velocità, per indicare una velocità specifica, oppure Sempre, se si desidera che la visione schematica sia visualizzata sempre, indipendentemente dalla velocità alla quale si viaggia. Selezionare Attiva visuale mappa ![]() per mostrare sempre la mappa.
per mostrare sempre la mappa.

Si noti la distanza dall'istruzione di svolta successiva, visualizzata nella parte inferiore sinistra dello schermo.
Può risultare utile visualizzare determinate categorie di punti di interesse (PDI) nelle schermate di navigazione e della mappa, mediante la preferenza Gestione PDI. Dopo aver selezionato attentamente le categorie di punti di interesse desiderate, è possibile nascondere dalla schermata di navigazione principale tutte le icone dei punti di interesse con una sola operazione, selezionando Nascondi PDI ![]() , oppure visualizzarle nuovamente mediante l'opzione Mostra PDI
, oppure visualizzarle nuovamente mediante l'opzione Mostra PDI ![]() .
.
Per disattivare la voce che impartisce le istruzioni, selezionare Disattiva audio ![]() . Durante la navigazione, questa condizione è indicata dall'icona
. Durante la navigazione, questa condizione è indicata dall'icona ![]() visualizzata nell'angolo inferiore sinistro dello schermo. Per attivare nuovamente le istruzioni vocali, selezionare Attiva audio
visualizzata nell'angolo inferiore sinistro dello schermo. Per attivare nuovamente le istruzioni vocali, selezionare Attiva audio ![]() .
.
Per cambiare il volume delle istruzioni vocali, utilizzare le Preferenze volume. Per selezionare una voce diversa (maschile/femminile e/o lingua), utilizzare la preferenza Cambia lingua.
Per cambiare il volume delle istruzioni vocali, utilizzare Preferenze volume ![]() e impostare il volume desiderato mediante il dispositivo di scorrimento (incrementi del 5%). La funzione Test è utile per selezionare il volume desiderato prima di mettersi in viaggio.
e impostare il volume desiderato mediante il dispositivo di scorrimento (incrementi del 5%). La funzione Test è utile per selezionare il volume desiderato prima di mettersi in viaggio.
Può anche risultare comodo utilizzare la preferenza Collega volume a velocità per aumentare il volume delle istruzioni vocali man mano che aumenta il rumore della strada e ridurlo al minimo quando si è fermi.
Col tempo, potrebbe risultare comodo utilizzare la funzione Gestione preferiti ![]() per eliminare dall'elenco delle posizioni preferite le voci non più necessarie, oppure per rinominarle, se necessario. Servirsi dei pulsanti
per eliminare dall'elenco delle posizioni preferite le voci non più necessarie, oppure per rinominarle, se necessario. Servirsi dei pulsanti ![]() e
e ![]() per scorrere l'elenco verso l'alto e verso il basso e selezionare la posizione preferita che si desidera modificare o eliminare.
per scorrere l'elenco verso l'alto e verso il basso e selezionare la posizione preferita che si desidera modificare o eliminare.
Per eseguire il backup delle posizioni preferite, collegare il sistema TomTom ONE al proprio PC o Mac. Per maggiori informazioni, vedere Collegamento al computer.
Nota: l'icona Gestione preferiti apparirà inattiva e non disponibile se non sono state impostate posizioni preferite.
Suggerimento: per cambiare la posizione di un preferito, eliminare la voce corrente e crearne una nuova nella posizione esatta. Vedere Posizioni preferite.
Per impostare o modificare la posizione base, utilizzare la preferenza Cambia base ![]() . Successivamente, durante la pianificazione di un itinerario sarà possibile selezionare la posizione base come punto di partenza o destinazione.
. Successivamente, durante la pianificazione di un itinerario sarà possibile selezionare la posizione base come punto di partenza o destinazione.
Suggerimento: la base non deve necessariamente essere la propria abitazione. Impostare la base sulla posizione di partenza della maggior parte dei propri viaggi, ad esempio l'ufficio.
Se sono installate le mappe di un altro paese o di un'altra area, la preferenza Gestione mappe ![]() risulta abilitata. Selezionare Cambia mappa
risulta abilitata. Selezionare Cambia mappa ![]() per visualizzare un'altra mappa disponibile. La mappa che si sta utilizzando è evidenziata in giallo; selezionare la nuova mappa da utilizzare.
per visualizzare un'altra mappa disponibile. La mappa che si sta utilizzando è evidenziata in giallo; selezionare la nuova mappa da utilizzare.
Selezionare Scarica una mappa ![]() per acquistare ulteriori mappe direttamente da TomTom mediante la connessione telefonica GPRS opzionale. Seguire le istruzioni per scegliere l'area o la città di cui si desidera acquistare la mappa. Il gestore di rete applicherà allo scaricamento le tariffe GPRS consuete; TomTom non è responsabile delle spese supplementari che l'utente dovrà sostenere.
per acquistare ulteriori mappe direttamente da TomTom mediante la connessione telefonica GPRS opzionale. Seguire le istruzioni per scegliere l'area o la città di cui si desidera acquistare la mappa. Il gestore di rete applicherà allo scaricamento le tariffe GPRS consuete; TomTom non è responsabile delle spese supplementari che l'utente dovrà sostenere.
Vedere anche Collegamento al computer, che contiene istruzioni sul caricamento di nuove mappe dal CD.
La preferenza Gestione PDI ![]() rappresenta il pannello di controllo dei punti di interesse e delle relative categorie. È molto semplice creare nuove categorie personalizzate (ad esempio, Uffici, Negozi di giardinaggio, Cliente X) e inserire i relativi punti di interesse verso cui navigare o da aggiungere in modo rapido agli itinerari.
rappresenta il pannello di controllo dei punti di interesse e delle relative categorie. È molto semplice creare nuove categorie personalizzate (ad esempio, Uffici, Negozi di giardinaggio, Cliente X) e inserire i relativi punti di interesse verso cui navigare o da aggiungere in modo rapido agli itinerari.
Dopo aver creato una nuova categoria, è possibile aggiungervi i relativi punti di interesse. Innanzitutto, selezionare Aggiungi categoria PDI ![]() , quindi Aggiungi PDI
, quindi Aggiungi PDI ![]() . Il sistema chiederà di scegliere una categoria (oppure di crearne una nuova se non ne sono ancora state create), quindi di selezionare una località nel solito modo.
. Il sistema chiederà di scegliere una categoria (oppure di crearne una nuova se non ne sono ancora state create), quindi di selezionare una località nel solito modo.
Sia nella schermata di navigazione principale che in tutte le schermate delle mappe, è possibile scegliere quali categorie di punti di interesse visualizzare mediante l'opzione Attiva/Disattiva PDI ![]() . Selezionare semplicemente i punti di interesse da visualizzare.
. Selezionare semplicemente i punti di interesse da visualizzare.
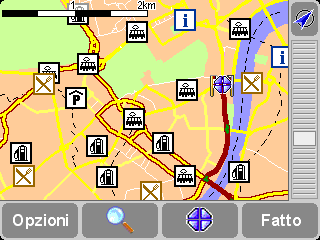
Le posizioni delle categorie scelte vengono tracciate sulla mappa e sulla schermata di navigazione, ognuna rappresentata dalla propria icona.
Suggerimento: è possibile scegliere se mostrare o meno i punti di interesse, mediante l'opzione Nascondi PDI/Mostra PDI nella schermata di navigazione oppure mediante le opzioni della mappa nel browser della mappa. In questo modo, le categorie di punti di interesse prescelte restano sempre selezionate.
La gestione dei punti di interesse personalizzati è particolarmente semplice grazie alle opzioni Elimina PDI ![]() ed Elimina categoria PDI
ed Elimina categoria PDI ![]() , da utilizzare in base alle proprie esigenze.
, da utilizzare in base alle proprie esigenze.
Inoltre, se lo si desidera, è anche possibile richiedere che vengano emessi un segnale acustico e un avvertimento visivo nel momento in cui ci si avvicina a un PDI di una categoria specifica, ad esempio se si sta cercando una stazione di servizio, un albergo o uno sportello bancomat. Per impostare un segnale di avviso (è possibile impostarne un numero illimitato), selezionare l'opzione Avvisa vicino a PDI ![]() . Il sistema chiederà di scegliere una categoria (quelle per cui sono stati già impostati degli avvisi saranno visualizzate all'inizio dell'elenco) e di specificare una distanza per l'opzione "Avvisa quando dista meno di:", come indicato nella figura seguente.
. Il sistema chiederà di scegliere una categoria (quelle per cui sono stati già impostati degli avvisi saranno visualizzate all'inizio dell'elenco) e di specificare una distanza per l'opzione "Avvisa quando dista meno di:", come indicato nella figura seguente.
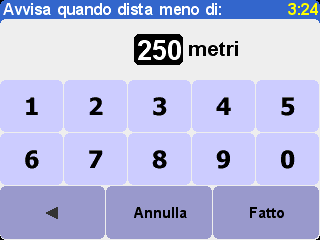
250 metri è un buon valore predefinito, ma potrebbe essere necessario incrementare o ridurre la distanza a seconda che l'avviso riguardi un punto di interesse di dimensioni estese (ad esempio, un aeroporto o un sito di interesse turistico) o di piccole dimensioni (ad esempio, un bancomat).
Per ogni categoria di punti di interesse, se lo si desidera, è possibile impostare segnali acustici diversi; utilizzare ![]() e
e ![]() per scorrere i diversi segnali acustici disponibili e selezionare il più adatto. Infine, se necessario, selezionare "Avvisa solo se è sull'itinerario".
per scorrere i diversi segnali acustici disponibili e selezionare il più adatto. Infine, se necessario, selezionare "Avvisa solo se è sull'itinerario".

Generalmente, questa opzione viene selezionata soltanto per i punti di interesse che si trovano ai lati della strada o nella propria direzione di marcia. (Ad esempio nel caso delle stazioni di servizio, in quanto è inutile ricevere un avviso in prossimità di una stazione di servizio che si trova sul lato opposto della strada rispetto alla propria direzione di marcia, oppure su una strada parallela.)
Le preferenze barra di stato ![]() consentono di personalizzare le informazioni visualizzate nella parte inferiore della schermata di navigazione. Ad esempio, un utente potrebbe voler visualizzare l'ora di arrivo prevista piuttosto che il tempo rimanente. Generalmente, la qualità e la chiarezza del layout sono migliori con un numero minore di elementi selezionati.
consentono di personalizzare le informazioni visualizzate nella parte inferiore della schermata di navigazione. Ad esempio, un utente potrebbe voler visualizzare l'ora di arrivo prevista piuttosto che il tempo rimanente. Generalmente, la qualità e la chiarezza del layout sono migliori con un numero minore di elementi selezionati.
L'orologio di TomTom ONE viene impostato dall'utente al primo avvio dell'applicazione; tuttavia, è possibile regolarlo in qualsiasi momento toccando l'opzione Imposta orologio ![]() . Dopo aver scelto il formato orario preferito, servirsi delle frecce
. Dopo aver scelto il formato orario preferito, servirsi delle frecce ![]() e
e ![]() , situate sopra e sotto ogni cifra, per regolare ore e minuti. Se è stato selezionato il relativo formato, toccare i simboli AM o PM per selezionare, rispettivamente, orari del mattino o del pomeriggio.
, situate sopra e sotto ogni cifra, per regolare ore e minuti. Se è stato selezionato il relativo formato, toccare i simboli AM o PM per selezionare, rispettivamente, orari del mattino o del pomeriggio.
Suggerimento: se TomTom ONE si trova all'esterno, in un'area "a cielo libero", è possibile toccare il pulsante Sinc per impostare automaticamente l'orologio sull'orario dei satelliti GPS. Potrebbe essere comunque necessario regolare l'ora in base al proprio fuso orario.
Se necessario, a seconda del modo in cui si preferisce posizionare il sistema TomTom, è possibile ruotare lo schermo mediante la preferenza Ruota schermo ![]() . Ogni volta che viene utilizzata questa preferenza, lo schermo viene ruotato ulteriormente, fino a tornare all'orientamento originale.
. Ogni volta che viene utilizzata questa preferenza, lo schermo viene ruotato ulteriormente, fino a tornare all'orientamento originale.
Selezionare Regola colori mappa ![]() per scegliere tra i vari schemi di colori disponibili per le mappe utilizzate nel proprio sistema TomTom (diversi schemi sono particolarmente indicati per l'utilizzo notturno). Servirsi dei pulsanti
per scegliere tra i vari schemi di colori disponibili per le mappe utilizzate nel proprio sistema TomTom (diversi schemi sono particolarmente indicati per l'utilizzo notturno). Servirsi dei pulsanti ![]() e
e ![]() per scorrere i diversi schemi di visione diurna e toccare Seleziona in corrispondenza dello schema di colori desiderato. Ripetere la procedura per gli schemi di visione notturna.
per scorrere i diversi schemi di visione diurna e toccare Seleziona in corrispondenza dello schema di colori desiderato. Ripetere la procedura per gli schemi di visione notturna.
Per passare dai colori diurni ai colori notturni durante il normale utilizzo, vedere Usa visione notturna.
Selezionare Regola luminosità ![]() per cambiare la luminosità dello schermo retroilluminato di TomTom ONE. Per non dover regolare la luminosità diverse volte in una giornata, vengono fornite due barre delle preferenze, una per lo schema di visione notturna, l'altra per lo schema di visione diurna. Ad esempio, la luminosità diurna sarà impostata su un valore piuttosto alto mentre quella notturna avrà un'impostazione abbastanza bassa.
per cambiare la luminosità dello schermo retroilluminato di TomTom ONE. Per non dover regolare la luminosità diverse volte in una giornata, vengono fornite due barre delle preferenze, una per lo schema di visione notturna, l'altra per lo schema di visione diurna. Ad esempio, la luminosità diurna sarà impostata su un valore piuttosto alto mentre quella notturna avrà un'impostazione abbastanza bassa.
Quando si desidera regolare queste impostazioni, è sufficiente toccare un punto qualsiasi delle scale delle barre, oppure trascinare la barra con un dito.
Selezionare Preferenze pianificazione ![]() per scegliere la modalità di calcolo degli itinerari. Se talvolta si cambia mezzo di trasporto, ad esempio, potrebbe essere utile selezionare "Chiedi al momento della pianificazione"; in caso contrario, selezionare una delle altre opzioni. Gli itinerari a piedi, in bicicletta e a velocità limitata sono descritti dettagliatamente nel capitolo Pianificazione anticipata.
per scegliere la modalità di calcolo degli itinerari. Se talvolta si cambia mezzo di trasporto, ad esempio, potrebbe essere utile selezionare "Chiedi al momento della pianificazione"; in caso contrario, selezionare una delle altre opzioni. Gli itinerari a piedi, in bicicletta e a velocità limitata sono descritti dettagliatamente nel capitolo Pianificazione anticipata.
Le preferenze pedaggi ![]() consentono di indicare al sistema come comportarsi in merito alle strade a pedaggio durante i calcoli dell'itinerario. Selezionare Evita sempre i pedaggi per escludere automaticamente le strade a pedaggio dagli itinerari futuri; oppure, selezionare Non evitare mai i pedaggi per consentire l'inclusione delle eventuali strade a pedaggio nel calcolo degli itinerari migliori. È anche possibile mantenere l'impostazione predefinita di questa preferenza, vale a dire Chiedi al momento.
consentono di indicare al sistema come comportarsi in merito alle strade a pedaggio durante i calcoli dell'itinerario. Selezionare Evita sempre i pedaggi per escludere automaticamente le strade a pedaggio dagli itinerari futuri; oppure, selezionare Non evitare mai i pedaggi per consentire l'inclusione delle eventuali strade a pedaggio nel calcolo degli itinerari migliori. È anche possibile mantenere l'impostazione predefinita di questa preferenza, vale a dire Chiedi al momento.
Per visualizzare una bussola sulla schermata di navigazione, utilizzare le preferenze bussola ![]() per scegliere il tipo di bussola.
per scegliere il tipo di bussola.

Direzione in alto si comporta come se una bussola vera fosse montata sul cruscotto, con la freccia sempre rivolta a nord. Nord in alto mantiene la lancetta della bussola ferma, mentre la freccia indica la direzione di marcia corrente. Distanza dalla destinazione indica semplicemente la direzione relativa e la distanza dalla propria destinazione.
Per modificare la voce utilizzata per le istruzioni di viaggio, servirsi della preferenza Cambia voce ![]() . Utilizzare i pulsanti
. Utilizzare i pulsanti ![]() e
e ![]() per scorrere le diverse voci e lingue disponibili; selezionare Test per ascoltare un esempio di ciascuna. Utilizzare Seleziona in corrispondenza della voce desiderata.
per scorrere le diverse voci e lingue disponibili; selezionare Test per ascoltare un esempio di ciascuna. Utilizzare Seleziona in corrispondenza della voce desiderata.
Nota: la maggior parte delle lingue prevede più di una voce. Per cambiare il volume delle istruzioni vocali, utilizzare le preferenze volume.
Per cambiare la lingua utilizzata nel testo visualizzato sullo schermo, nelle istruzioni e nelle opzioni di menu, utilizzare l'opzione Cambia lingua ![]() . Selezionare semplicemente la lingua desiderata.
. Selezionare semplicemente la lingua desiderata.
Per modificare le unità di misura utilizzate dal sistema, selezionare la preferenza Imposta unità ![]() . Vengono visualizzate, in sequenza, tre domande: per le distanze, gli orari e la longitudine/latitudine; per ogni unità di misura, scegliere il formato preferito e selezionare Fatto ogni volta.
. Vengono visualizzate, in sequenza, tre domande: per le distanze, gli orari e la longitudine/latitudine; per ogni unità di misura, scegliere il formato preferito e selezionare Fatto ogni volta.
Gli utenti mancini probabilmente troveranno comodo selezionare l'opzione Aziona con mano sinistra ![]() in modo che i pulsanti di scorrimento, i comandi di zoom della mappa e i pulsanti Fatto e Annulla vengano posizionati, quando possibile, sul lato sinistro dello schermo. In questo modo, sarà possibile toccarli senza che la mano sinistra "copra" e oscuri lo schermo. Per ripristinare la posizione originale dei pulsanti, selezionare la preferenza Aziona con mano destra
in modo che i pulsanti di scorrimento, i comandi di zoom della mappa e i pulsanti Fatto e Annulla vengano posizionati, quando possibile, sul lato sinistro dello schermo. In questo modo, sarà possibile toccarli senza che la mano sinistra "copra" e oscuri lo schermo. Per ripristinare la posizione originale dei pulsanti, selezionare la preferenza Aziona con mano destra ![]() .
.
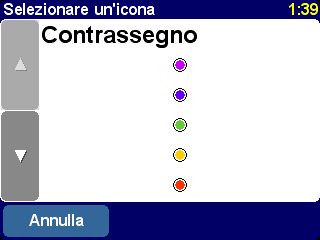
Interfaccia TomTom per mancini
Selezionare Preferenze tastiera ![]() per scegliere le dimensioni (grandi o piccole) della tastiera dello schermo sensibile per l'inserimento di testo e numeri (la versione più piccola lascia più spazio per le voci degli elenchi di scorrimento) e per scegliere fra i layout ordine alfabetico (ABCD), macchina per scrivere (QWERTY) e francese (AZERTY).
per scegliere le dimensioni (grandi o piccole) della tastiera dello schermo sensibile per l'inserimento di testo e numeri (la versione più piccola lascia più spazio per le voci degli elenchi di scorrimento) e per scegliere fra i layout ordine alfabetico (ABCD), macchina per scrivere (QWERTY) e francese (AZERTY).
Le preferenze nome ![]() consentono di modificare il modo in cui i nomi delle vie sono visualizzati sulle mappe. Vengono visualizzate quattro caselle di controllo:
consentono di modificare il modo in cui i nomi delle vie sono visualizzati sulle mappe. Vengono visualizzate quattro caselle di controllo:
I suggerimenti sono stati concepiti al fine di aiutare l'utente (ogni suggerimento viene visualizzato una sola volta, al momento opportuno); tuttavia, se lo si desidera, è possibile disattivarli completamente selezionando Nascondi suggerimenti ![]() e, all'occorrenza, riattivarli selezionando Mostra suggerimenti
e, all'occorrenza, riattivarli selezionando Mostra suggerimenti ![]()
Se si intende portare il proprio sistema TomTom all'interno di un ospedale, in aereo o in qualsiasi altro luogo dove sono vietate le comunicazioni radio, si consiglia di utilizzare la preferenza Disattiva Bluetooth ![]() . All'occorrenza, sarà possibile riattivare questa opzione semplicemente selezionando Attiva Bluetooth
. All'occorrenza, sarà possibile riattivare questa opzione semplicemente selezionando Attiva Bluetooth![]() .
.
Suggerimento: la disattivazione del trasmettitore Bluetooth del telefono consente anche di prolungare la durata della batteria quando il dispositivo non è collegato a una fonte di ricarica.
Utilizzare la preferenza Mostra versione ![]() per ottenere le informazioni sulla versione del proprio sistema TomTom. Selezionare Copyright per visualizzare le informazioni relative ai diritti d'autore.
per ottenere le informazioni sulla versione del proprio sistema TomTom. Selezionare Copyright per visualizzare le informazioni relative ai diritti d'autore.
Sfiorare questa opzione per ripristinare le impostazioni originali di TomTom ONE. A seguito di questa operazione, verranno eliminati la posizione Base, i preferiti e le impostazioni personali.
Per sfruttare al meglio le funzionalità di TomTom ONE, si consiglia di collegarlo al PC o Mac per eseguire il backup (e il ripristino) dell'intero contenuto della scheda di memoria (scheda SD), incluse le posizioni preferite e le preferenze, per caricare nuove mappe e installare nuove voci di navigazione.
Individuare il cavo dati USB e collegare l'estremità più piccola alla parte posteriore di TomTom ONE. Introdurre il connettore più grande del cavo USB in una porta libera del proprio PC Windows o Mac.
Nota: quando è collegato al PC (il sistema operativo lo riconosce come periferica di archiviazione), TomTom ONE non può essere utilizzato per la consultazione degli itinerari. Il funzionamento normale viene ripristinato nel momento in cui il sistema viene scollegato dal computer.
Inserire il CD di installazione di TomTom ONE nell'unità CD/DVD del PC; il programma di installazione dovrebbe avviarsi automaticamente.
Suggerimento: se il computer non è configurato per l'esecuzione automatica dei CD, selezionare il CD di TomTom ONE e fare doppio clic sul file Setup.
Selezionare Backup/ripristino impostazioni per eseguire una copia di backup della scheda di memoria, contenente le posizioni preferite, la base e le preferenze configurate nel proprio sistema TomTom. In caso di problemi, tutti questi dati potranno essere semplicemente ripristinati sul proprio dispositivo senza dover ripetere tutte le impostazioni.
Per aggiungere nuovi messaggi vocali, selezionare Aggiungi/rimuovi funzioni aggiuntive, quindi, Aggiungi messaggio vocale, a condizione che ci sia sufficiente spazio sulla scheda memoria. Utilizzare Elimina messaggio vocale per eliminare un messaggio che non si desidera tenere e liberare spazio sulla scheda.
L'opzione "Installa demo gratuite, ecc" consente di connettersi direttamente al sito www.tomtom.com.
Il significato delle altre selezioni, Mostra il manuale del prodotto, Visita www.tomtom.com ed Esci, dovrebbe essere evidente.
GPS sta per Global Positioning System. Il sistema GPS rileva la posizione corrente mediante i satelliti. Si tratta di un servizio gratuito.
Nota: TomTom ONE non è in grado di trasmettere la propria posizione, pertanto non può essere utilizzato da altri per rilevare la posizione del veicolo in movimento.
Per poter rilevare la posizione corrente, TomTom ONE deve trovarsi all'aperto in un'area completamente libera. Il sistema non funziona all'interno di edifici o gallerie. Può essere utilizzato in qualsiasi condizione atmosferica e in qualunque parte del mondo. Al primo avvio di TomTom ONE, l'operazione di rilevamento della posizione corrente potrebbe richiedere fino a 5 minuti. Se TomTom ONE impiega più di 5 minuti per rilevare la posizione corrente, accertarsi di essere in un luogo aperto e non in prossimità di alberi o edifici alti.
Se il segnale GPS è troppo debole, TomTom ONE non sarà in grado di rilevare la posizione. Cercherà allora di calcolare la posizione in base alla strada in cui ci si trova, alla velocità e alla direzione di marcia. Se il segnale GPS viene perso, la schermata di guida viene visualizzata in bianco e nero.
Vengono qui elencate alcune delle domande più frequenti e le relative risposte. Per ulteriori domande e risposte, vedere www.tomtom.com
Perché la schermata di navigazione è in bianco e nero? Perché Navigazione verso... non funziona?
Se il ricevitore GPS perde il segnale satellitare (solitamente quando si è circondati da edifici molto alti) lo schermo della mappa passa in modalità monocromatica in modo da avvertire l'utente che le informazioni visualizzate potrebbero non essere accurate. Nel momento in cui la ricezione torna normale, lo schermo torna automaticamente alla modalità a colori.
Come si carica l'unità?
TomTom ONE può essere caricato durante la guida mediante il caricatore per auto. In alternativa, è possibile acquistare un caricatore per casa per caricarlo da una presa di corrente standard. Il caricatore per casa è disponibile come accessorio. Per informazioni sugli accessori, consultare l'opuscolo incluso nella confezione di TomTom ONE oppure visitare il sito Web www.tomtom.com
Come si esegue la reimpostazione di TomTom ONE?
In circostanze normali non dovrebbe mai essere necessario reimpostare TomTom ONE. Tuttavia, in caso di problemi, è possibile reimpostare l'unità rimuovendola dal supporto e premendo il pulsante di ripristino mediante l'estremità di una graffetta metallica raddrizzata.
Come posso richiedere assistenza?
Per assistenza tecnica e informazioni di contatto, visitare il sito www.tomtom.com/support.
Dove posso trovare la versione del software e il numero di serie di TomTom ONE?
Su tutte le schermate di riepilogo itinerario, il numero di versione del software è visualizzato in un riquadro sotto l'icona di stato del satellite GPS. Se si tocca il riquadro, vengono visualizzati maggiori dettagli relativi alla configurazione del sistema e alla mappa attuale. È anche possibile visualizzare queste informazioni mediante la Preferenza Mostra versione ![]() .
.
Perché devo eseguire la registrazione sul sito Web di TomTom?
La registrazione del prodotto consente di accedere a tutte le ultime notizie sul proprio TomTom ONE e di ricevere da TomTom un servizio di assistenza ottimale.
Quali accessori sono disponibili?
Per informazioni sugli accessori, consultare l'opuscolo incluso nella confezione di TomTom ONE oppure visitare il sito Web www.tomtom.com
Si raccomanda di caricare completamente TomTom ONE alla prima connessione. Il caricamento completo della batteria richiederà circa due ore.
Nota: TomTom ONE utilizza solo una piccola quantità di energia della batteria per conservare il proprio stato dopo la disattivazione. Se la batteria non viene ricaricata per un lungo periodo di tempo, tale stato andrà perso e TomTom ONE verrà riavviato. Le impostazioni selezionate verranno tuttavia conservate.