

Wichtig
|
Willkommen beim TomTom ONE-Handbuch. In diesem Handbuch werden die Funktionen von TomTom ONE, der perfekten Navigationslösung für unterwegs, beschrieben. Eine komplette Liste der Kapitel finden Sie in dem Menü auf der linken Seite. Die für den Einstieg in die Verwendung von TomTom ONE wichtigsten Kapitel werden nachstehend aufgeführt:
Viele weitere Informationen finden Sie im Supportbereich der TomTom-Website: www.tomtom.com/support
1. Ihr TomTom ONE


A. Touchscreen |
F. USB-Anschluss |
B. Lade-LED |
G. Speicherkartenslot (SD-Kartenslot) |
C. Ein/Aus-Taste |
H. Stromanschluss |
D. Anschluss für externe Antenne |
I. Rückstelltaste |
E. Lautsprecher |
J. Kopfhöreranschluss |
2. Eine Speicherkarte (SD-Karte) mit der Anwendung und den Karten

3. Montagesatz: Halterung, Saugvorrichtung

4. Autoladegerät

5. USB-Kabel

6. Dokumentationspaket

7. Ihre Produktcode-Karte

Hinweis: TomTom ONE enthält einen wiederaufladbaren Akku und kann bis zu zwei Stunden lang verwendet werden, ohne aufgeladen werden zu müssen.

Wenn Sie TomTom ONE zum ersten Mal einschalten, kann es 20 Sekunden dauern, bis das Gerät gestartet wird. Um TomTom ONE auszuschalten, drücken Sie die Ein/Aus-Taste zwei Sekunden lang.
Tippen Sie zur Beantwortung der Fragen auf den Touchscreen. Ihr TomTom ONE zeigt dann die Fahransicht an.
Die Ansicht erscheint in Schwarzweiß, bis TomTom ONE Ihre aktuelle Position ermittelt hat. Danach wird sie farbig dargestellt.
Wenn Sie TomTom ONE zum ersten Mal starten, kann es bis zu fünf Minuten dauern, bis das Gerät Ihre aktuelle Position bestimmt hat. Wenn es länger als fünf Minuten dauert, stellen Sie sicher, dass Sie sich auf offenem Gelände und nicht in der Nähe von allzu vielen hohen Gebäuden oder Bäumen befinden.
Hinweis: TomTom ONE überträgt Ihren Standort nicht, sodass das Gerät nicht von anderen Personen zur Verfolgung Ihrer Position während der Fahrt verwendet werden kann.
Hinweis: Manche Fahrzeuge verfügen über eine wärmereflektierende Abschirmung in der Windschutzscheibe, die verhindern kann, dass TomTom ONE Ihre aktuelle Position ermittelt. Wenn sich das bei Ihrem Fahrzeug als Problem erweist, verwenden Sie die externe TomTom-Antenne (als Zubehör erhältlich).
Die Planung einer Route mit TomTom ONE ist ganz einfach. Um Ihre erste Route zu planen, befolgen Sie die unten stehenden Schritte.
1. Tippen Sie auf den Touchscreen, um das Hauptmenü aufzurufen.
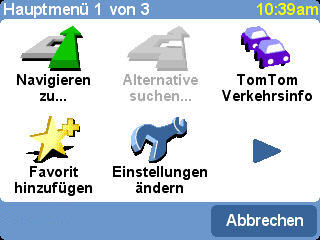
2. Tippen Sie auf 'Navigieren zu…'.
3. Tippen Sie auf 'Adresse'.
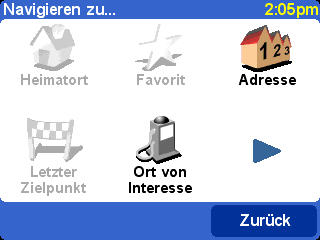
Jetzt müssen Sie angeben, wohin Sie fahren möchten. Hierzu wählen Sie zuerst die Stadt, dann die Straße und danach entweder die Hausnummer oder den Punkt, an dem sich zwei Straßen kreuzen.
Hinweis: Wenn Sie die Postleitzahl Ihres Ziels kennen, können Sie diese anstelle der Adresse eingeben. Tippen Sie im Menü 'Navigieren zu…' auf 'Postleitzahl'. Geben Sie dann die vollständige Postleitzahl ein (nur Großbritannien und Niederlande).
4. Beginnen Sie, den Namen der Stadt einzugeben, zu der Sie fahren möchten.
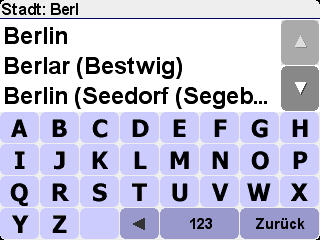
Nachdem Sie einige Buchstaben eingegeben haben, werden die Namen der Städte angezeigt, die mit den eingegebenen Buchstaben beginnen. Sobald Ihr Ziel in der Liste aufgeführt ist, tippen Sie auf den Namen der Stadt, um das Ziel festzulegen.
5. Beginnen Sie, den Namen der Straße einzugeben.
Wie bei der Stadt werden die Namen der Straßen angezeigt, die mit den von Ihnen eingegebenen Buchstaben beginnen. Sobald Ihr Ziel in der Liste aufgeführt ist, tippen Sie auf den Namen der Straße, um das Ziel festzulegen.
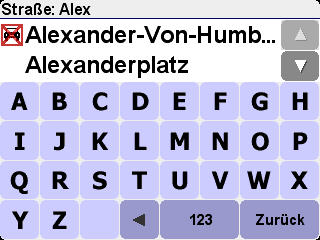
6. Jetzt haben Sie zwei Möglichkeiten:
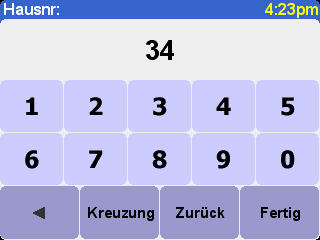
TomTom ONE berechnet die Route.
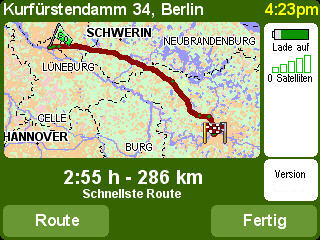
7. Nachdem die Route berechnet wurde, wählen Sie 'Fertig'. TomTom ONE beginnt sofort, Ihnen Navigationsanweisungen zu geben.
TomTom ONE führt Sie mit gesprochenen und am Touchscreen angezeigten Anweisungen ans Ziel.
Hinweis: Bevor Sie auf diese Weise eine Route planen können, muss TomTom ONE zuerst Ihre aktuelle Position ermitteln.
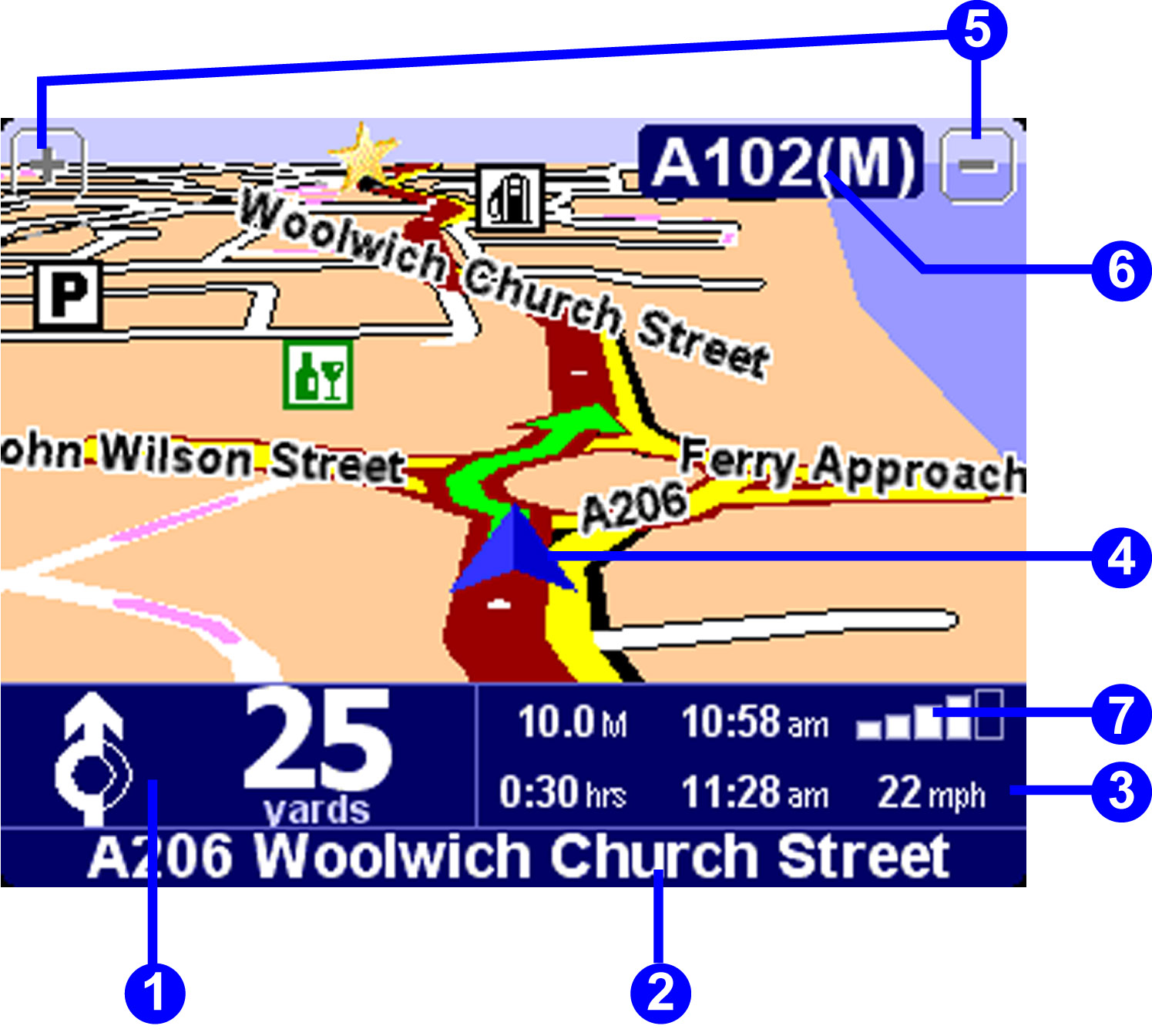
1. Die nächste Anweisung
2. Der Name der nächsten Straße, in die Sie abbiegen müssen
3. Informationen über Ihre Fahrt: verbleibende Fahrzeit und Entfernung sowie die Ankunftszeit. Sie können wählen, welche Informationen angezeigt werden. Tippen Sie im Menü 'Einstellungen' auf 'Statusleisten-Einstellungen'.
4. Ihre aktuelle Position
5. Schaltflächen zum Vergrößern und Verkleinern der Karte mit Ihrer Position
6. Gegebenenfalls der Name der nächsten Hauptstraße
7. Anzeige für die GPS-Signalstärke. Nähere Informationen über GPS finden Sie in diesem Kapitel: Was ist GPS?
Um das Hauptmenü zu öffnen, tippen Sie zu einem beliebigen Zeitpunkt auf den Touchscreen von TomTom ONE, während die Fahransicht angezeigt wird.
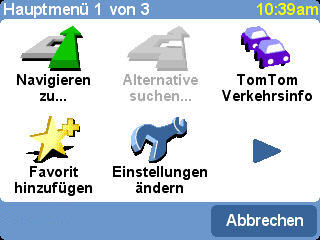
Tippen Sie auf diese Schaltfläche, um mit der Planung einer Route zu beginnen. Nähere Informationen finden Sie unter: Navigieren zu...
Tippen Sie auf diese Schaltfläche, um eine alternative Route zu planen. Vielleicht wollen Sie Ihre Route ändern, um eine Straßensperre zu umgehen oder einen Zwischenstopp in Ihre Route zu integrieren. Nähere Informationen finden Sie unter: Alternative suchen...
Tippen Sie auf diese Schaltfläche, um die Verkehrsinfos zu aktivieren oder deaktivieren. TomTom Verkehrsinfo ist ein Abonnementservice, der über TomTom PLUS erhältlich ist. Nähere Informationen finden Sie unter: TomTom PLUS
Tippen Sie auf diese Schaltfläche, um einen Favoriten hinzuzufügen. Favoriten sind Orte, die Sie häufig besuchen und von denen (bzw. zu denen) Sie fahren möchten, ohne jedes Mal wieder die Adressendetails eingeben zu müssen. Nähere Informationen finden Sie unter: Favoriten
Mit diese Schaltfläche wird das Menü 'Einstellungen' geöffnet. Sie können viele Einstellungen von TomTom ONE ändern, unter anderem die Kartenfarben, die Lautstärke und die für die gesprochenen Anweisungen verwendete Stimme. Nähere Informationen finden Sie unter: Einstellungen
Dieser Pfeil bedeutet, dass es eine weitere Ansicht mit Schaltflächen gibt. Tippen Sie auf diesen Pfeil, um die nächste Ansicht zu öffnen.
In diesem Kapitel werden einige der häufigsten Aufgaben beschrieben, für die Sie TomTom ONE wahrscheinlich verwenden werden. Sie finden hier die folgenden Anleitungen:
In diesem Kapitel werden nicht alle Funktionen von TomTom ONE beschrieben. Um ausführlichere Informationen über die bei TomTom ONE verfügbaren Funktionen zu erhalten, gehen Sie über das Menü auf der linken Seite zu dem gewünschten Kapitel.
Sie haben Ihren Heimatort vielleicht bereits beim ersten Einschalten von TomTom ONE festgelegt. Wenn Sie den festgelegten Ort ändern möchten oder den Heimatort noch nicht festgelegt haben, können Sie Ihren aktuellen Standort wie folgt als Heimatort festlegen:
Hinweis: Wenn Sie sich nicht zu Hause befinden, tippen Sie auf Adresse, und geben Sie Ihre Heimatadresse ein.

Ihr aktueller Standort ist jetzt als 'Heimatort' festgelegt. Durch dreimaliges Tippen können Sie jederzeit wieder an Ihren Heimatort navigieren (siehe: So fahren Sie wieder heim).
Hinweis: Ihr Heimatort muss nicht Ihre Privatadresse sein, er kann auch Ihr Büro oder ein anderer Ort sein, den Sie regelmäßig besuchen.
Wenn Sie Ihren 'Heimatort' festgelegt haben, kann Sie TomTom ONE immer dorthin zurückführen, ganz gleich, wo Sie sich befinden. Nähere Informationen über das Festlegen des Heimatorts finden Sie unter: So legen Sie Ihren aktuellen Standort als 'Heimatort' fest
Gehen Sie wie folgt vor:
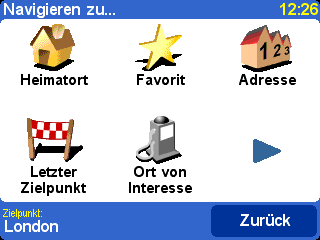
TomTom ONE plant die Route von Ihrem aktuellen Standort zu Ihrem Heimatort.
Hinweis: TomTom ONE beginnt noch vor Abschluss der Routenplanung, Ihnen gesprochene Anweisungen zu erteilen, um Sie zu Ihrem Heimatort zu führen.
TomTom ONE beginnt jetzt, Ihnen Anweisungen für die Heimfahrt zu erteilen.
Wenn Sie zu einem Einkaufszentrum, einer Sehenswürdigkeit, einem Parkplatz oder einem anderen Ort von Interesse (OVI) fahren möchten, aber die Adresse nicht kennen, können Sie den OVI mit TomTom ONE suchen.
Gehen Sie wie folgt vor, um zu einem OVI zu navigieren, dessen Adresse Sie nicht kennen:

TomTom ONE führt Sie jetzt zu dem von Ihnen gewählten Ort von Interesse.
Selbst wenn TomTom Verkehrsinfo aktiviert ist, werden Sie manchmal auf Ihrer Route einen Stau bemerken, z. B. wegen eines Unfalls oder einer Baustelle. Um eine alternative Route zur Umgehung des Verkehrsstaus zu suchen, gehen Sie wie folgt vor:
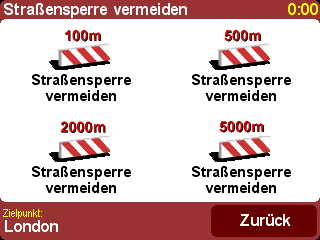
TomTom ONE beginnt, Ihnen Anweisungen zu erteilen, wie Sie den Stau umfahren können. Seien Sie darauf vorbereitet, dass Sie vielleicht bei der nächsten Kreuzung abbiegen oder ganz umdrehen müssen.
Stellen Sie sich vor, Sie erhalten unterwegs einen Anruf und werden gebeten, an einem anderen Ort etwas abzuliefern oder abzuholen. Um Ihre Route zu ändern, sodass sie über einen bestimmten Ort verläuft, gehen Sie wie folgt vor:

TomTom ONE beginnt, Ihnen Anweisungen zu geben, um Sie an Ihre Zwischenstation zu führen. Nach der Ankunft an dieser Zwischenstation setzt TomTom ONE die Navigation zu Ihrem ursprünglichen Ziel fort.
Wenn Sie die Adresse Ihres Ziels kennen, können Sie TomTom ONE genau mitteilen, wohin Sie fahren möchten. Manchmal werden Sie jedoch Orte besuchen, die Sie nicht kennen. In einer fremden Stadt müssen Sie meistens zuerst einen Parkplatz suchen. Um dies zu tun, gehen Sie wie folgt vor:
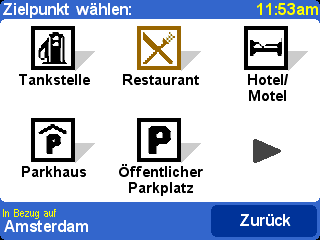
TomTom ONE beginnt, Sie zu dem Parkplatz zu führen.
Hinweis: Diese Methode ist auch nützlich, wenn Sie in einer fremden Stadt zu einem anderen OVI navigieren möchten.
Wenn Sie über Ortskenntnisse verfügen, möchten Sie vielleicht eine andere als die von TomTom ONE vorgeschlagene Route verwenden. Beispielsweise weil sie zu nah an einem verkehrsreichen Stadtzentrum vorbeiführt. Um eine andere Route als die von TomTom ONE geplante zu suchen, gehen Sie wie folgt vor:
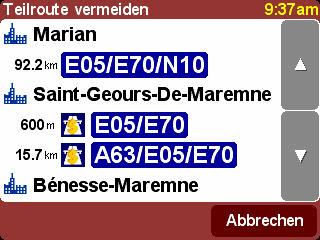
TomTom ONE führt Sie jetzt auf einer anderen Route, bei der der gewählte Straßenabschnitt vermieden wird, an Ihr Ziel. Um zur ursprünglichen Route zurückzukehren, befolgen Sie Schritt 1 und 2 oben, und tippen Sie dann auf 'Original neu berechnen'.
Manchmal wissen Sie genau, wohin Sie fahren möchten, kennen jedoch nicht die Adresse oder Postleitzahl. In diesem Fall können Sie Ihr Ziel mithilfe der Karte von TomTom ONE festlegen. Gehen Sie hierzu wie folgt vor:
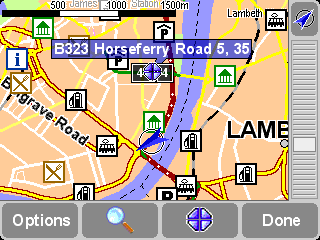
TomTom ONE beginnt, Sie zu dem auf der Karte gewählten Ort zu führen.
Hinweis: Sie können sich die Karten von TomTom ONE jederzeit ansehen, indem Sie im Hauptmenü aufund dann auf 'Karte rollen' tippen. Nähere Informationen über Karten und den Kartenbrowser finden Sie in diesem Kapitel: Karten
Die Standardfarben der Fahransicht Ihres TomTom ONE sind sehr leuchtend, damit sie selbst an sehr sonnigen Tagen gut zu sehen sind. Aber nachts ist es besser, wenn die Farben des Touchscreens etwas gedämpfter sind. Um zu den Nachtfarben zu wechseln, gehen Sie wie folgt vor:
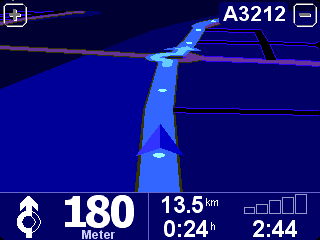
Das TomTom ONE-Display wechselt jetzt zu den oben abgebildeten Standard-Nachtfarben. Um wieder zu den ursprünglichen Tagesfarben zu wechseln, tippen Sie auf 'Einstellungen ändern' und dann auf 'Tagesfarben verwenden'.
Nähere Informationen über das Ändern der Standard-Tages- und Nachtfarben finden Sie in diesem Kapitel: Einstellungen
Mit TomTom ONE können Sie immer über Verkehrsprobleme auf Ihrer Route informiert sein. TomTom ONE kann Sie auf Verkehrsprobleme hinweisen, sobald sie auftreten, und Ihre Route entsprechend ändern. Die Verkehrsinfos können auch bei der Planung einer Route berücksichtigt werden.
Hinweis: Bevor Sie TomTom Verkehrsinfo nutzen können, müssen Sie ein TomTom PLUS-Konto einrichten. Sie können die TomTom PLUS-Dienste einen Monat lang kostenlos testen. Nähere Informationen über TomTom PLUS finden Sie in diesem Kapitel: TomTom PLUS
Hinweis: Sie müssen zuerst eine Bluetooth-Verbindung zwischen TomTom ONE und Ihrem Handy herstellen, damit Sie TomTom Verkehrsinfo nutzen können.
Hinweis: TomTom Verkehrsinfo ist nicht in allen Ländern oder Bereichen erhältlich. Nähere Informationen finden Sie in diesem Kapitel: TomTom PLUS
Um sicherzustellen, dass Ihre Route beim Auftreten von Verkehrsvorfällen auf der Route neu geplant wird, und damit TomTom ONE bei der Planung einer Route immer die neuesten Verkehrsinfos überprüft, gehen Sie wie folgt vor:

Sie können Routen jetzt ganz normal planen. TomTom ONE lädt Verkehrsaktualisierungen automatisch herunter und passt Ihre Route entsprechend an.
Mit TomTom ONE können Sie sich über die Wetterlage an Ihrem Ziel informieren. TomTom Wetter ist genauso wie TomTom Verkehrsinfo ein TomTom PLUS-Dienst. Es werden die Wetterdaten von Wetterwarten im ganzen Land zusammengestellt, um Ihnen einen Überblick über das aktuelle Wetter an einem bestimmten Ort zu geben. Um sich über das Wetter an Ihrem Ziel zu informieren, gehen Sie wie folgt vor:
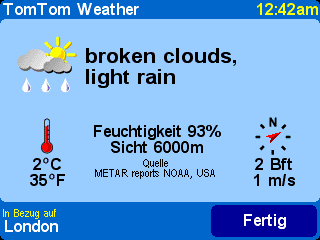
Sie können auch einen Wetterüberblick für einen beliebigen Ort in dem von Ihrer Karte erfassten Bereich anzeigen. Befolgen Sie die Schritte 1 bis 3 oben, und wählen Sie dann den Ort mit einer anderen Methode, z. B. durch Eingabe der Adresse.
Das ist in den meisten Situationen die einfachste und praktischste Option, um mit der Navigation zu beginnen. Auf der Basis Ihrer aktuellen GPS-Position können Sie damit zu beliebigen Adressen, Kreuzungen, favorisierten Orten, Orten von Interesse usw. navigieren. Wählen Sie 'Navigieren zu...' ![]() , um die erste Optionenseite aufzurufen.
, um die erste Optionenseite aufzurufen.
'Letzter Zielpunkt' ![]() ist eine praktische, zeitsparende Option, mit der eine Liste von Adressen, Orten von Interesse und anderen Zielpunkten angezeigt wird, die Sie schon einmal verwendet haben.
ist eine praktische, zeitsparende Option, mit der eine Liste von Adressen, Orten von Interesse und anderen Zielpunkten angezeigt wird, die Sie schon einmal verwendet haben.
'Adresse' ![]() ruft die gleichen Stadt-/Straßenfenster auf, die unter 'Ihre erste Fahrt' beschrieben wurden. Sie können Ihr Ziel also auf die gleiche Weise wählen. Falls Sie den genauen Straßennamen nicht kennen, geben Sie einfach den Namen der Stadt nochmals ein (oder verwenden Sie die unten beschriebene Option 'Stadtzentrum'
ruft die gleichen Stadt-/Straßenfenster auf, die unter 'Ihre erste Fahrt' beschrieben wurden. Sie können Ihr Ziel also auf die gleiche Weise wählen. Falls Sie den genauen Straßennamen nicht kennen, geben Sie einfach den Namen der Stadt nochmals ein (oder verwenden Sie die unten beschriebene Option 'Stadtzentrum' ![]() ), um zur geographischen Stadtmitte geführt zu werden.
), um zur geographischen Stadtmitte geführt zu werden.
Die Wahl von 'Heimatort' ![]() ist hier eine schnelle und nahe liegende Möglichkeit. Wenn Sie beim Einrichten des TomTom-Systems jedoch keinen Heimatort festgelegt haben, ist diese Option noch abgeblendet. Nähere Informationen über das Festlegen eines Heimatorts finden Sie unter 'Heimatort-Einstellungen'.
ist hier eine schnelle und nahe liegende Möglichkeit. Wenn Sie beim Einrichten des TomTom-Systems jedoch keinen Heimatort festgelegt haben, ist diese Option noch abgeblendet. Nähere Informationen über das Festlegen eines Heimatorts finden Sie unter 'Heimatort-Einstellungen'.
Obwohl Sie zu vielen unbekannten Orten navigieren werden, gibt es auch Orte, die Sie häufig besuchen und von denen (bzw. zu denen) Sie navigieren möchten, ohne jedes Mal wieder die Adressendetails eingeben zu müssen. Das sind Ihre 'Favoriten'. Unter 'Favoriten' finden Sie nähere Informationen über das Festlegen von Favoriten. Verwenden Sie die Option 'Favorit' ![]() , um zu einem solchen Ort zu navigieren.
, um zu einem solchen Ort zu navigieren.
Hinweis: Die Option 'Favorit' ist abgeblendet und nicht verfügbar, wenn Sie noch keine Favoriten festgelegt haben.
'Ort von Interesse' ![]() ermöglicht es Ihnen, auf eine riesige Datenbank mit den Details von Bahnhöfen, Restaurants, Tankstellen, Geldautomaten usw. zuzugreifen. Bei Wahl dieser Option werden Symbole für die fünf Kategorien angezeigt, die Sie am häufigsten verwenden. Wenn die gewünschte Kategorie hier nicht angezeigt wird, rufen Sie mit
ermöglicht es Ihnen, auf eine riesige Datenbank mit den Details von Bahnhöfen, Restaurants, Tankstellen, Geldautomaten usw. zuzugreifen. Bei Wahl dieser Option werden Symbole für die fünf Kategorien angezeigt, die Sie am häufigsten verwenden. Wenn die gewünschte Kategorie hier nicht angezeigt wird, rufen Sie mit ![]() eine Liste aller verfügbaren Kategorien auf.
eine Liste aller verfügbaren Kategorien auf.
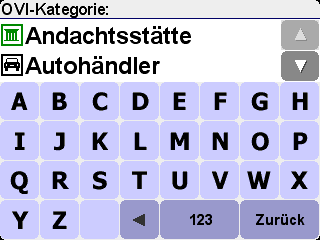
Verwenden Sie ![]() und
und ![]() , um durch die Liste zu blättern, oder geben Sie die ersten Buchstaben der gewünschten Kategorie ein. Wenn Sie die gewünschte Kategorie sehen, wählen Sie sie, um eine Liste aller Orte von Interesse in dieser Kategorie aufzurufen. Die Orte von Interesse sind nach der Entfernung von Ihrer aktuellen Position sortiert. Verwenden Sie
, um durch die Liste zu blättern, oder geben Sie die ersten Buchstaben der gewünschten Kategorie ein. Wenn Sie die gewünschte Kategorie sehen, wählen Sie sie, um eine Liste aller Orte von Interesse in dieser Kategorie aufzurufen. Die Orte von Interesse sind nach der Entfernung von Ihrer aktuellen Position sortiert. Verwenden Sie ![]() und
und ![]() , um durch die Liste zu blättern. Wenn Sie den Namen des gewünschten Orts von Interesse kennen, können Sie auch das Tastatur-Symbol
, um durch die Liste zu blättern. Wenn Sie den Namen des gewünschten Orts von Interesse kennen, können Sie auch das Tastatur-Symbol ![]() wählen und dann die ersten Buchstaben des Namens eingeben.
wählen und dann die ersten Buchstaben des Namens eingeben.
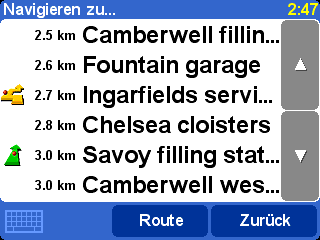
Neben den Orten von Interesse in der Liste werden mehrere Symbole angezeigt. Ein gerader grüner Pfeil bedeutet, dass der OVI sich auf Ihrer Route befindet; ein gebogener grüner Pfeil bedeutet, dass er etwas abseits von Ihrer Route liegt; ein gebogener gelber Pfeil bedeutet, dass dieser OVI einen größeren Umweg erfordert. Wenn kein Symbol angezeigt wird, bedeutet es, dass sich der OVI nicht in der Nähe der Route befindet.
Wählen Sie schließlich einen Ort von Interesse, um ihn als Ziel festzulegen.
Tipp: Einige der OVI-Spezialkategorien (z. B. 'Andachtsstätte', 'Theater') enthalten evtl. nur Informationen für größere Städte.
Bei Wahl von ![]() im Menü 'Navigieren zu...' werden noch mehr Navigationsoptionen angezeigt. Wählen Sie 'Postleitzahl'
im Menü 'Navigieren zu...' werden noch mehr Navigationsoptionen angezeigt. Wählen Sie 'Postleitzahl' ![]() , wenn Sie die Postleitzahl des Ziels kennen und anstelle der Stadt eingeben möchten. Nachdem Sie eine Postleitzahl in der Liste gewählt haben, geben Sie auf die normale Weise einen Straßennamen (bei Bedarf) und eine Hausnummer ein.
, wenn Sie die Postleitzahl des Ziels kennen und anstelle der Stadt eingeben möchten. Nachdem Sie eine Postleitzahl in der Liste gewählt haben, geben Sie auf die normale Weise einen Straßennamen (bei Bedarf) und eine Hausnummer ein.
Tipp: Sie können Ihre Meinung ändern und anstatt einer Postleitzahl doch den Namen der Stadt eingeben. Sie können auch eine Postleitzahl in der Hauptadressenliste eingeben. Ganz wie Sie wollen. Beachten Sie, dass die vollständige PLZ-Unterstützung nur für Großbritannien und die Niederlande verfügbar ist.
Wenn Sie gut mit Karten umgehen können und ein Ziel lieber direkt auf der Karte wählen möchten, oder wenn Sie einfach nicht wissen, welchen Straßennamen oder welche Postleitzahl Sie eingeben sollen, wählen Sie 'Ort auf Karte' ![]() . Sie können dann die Karte verschieben und je nach Bedarf vergrößern oder verkleinern. Wählen Sie einen Ort auf der Karte als Ziel und tippen Sie dann auf 'Fertig'. Nähere Informationen zur Verwendung des TomTom-Kartenbrowsers finden Sie im Kapitel über 'Karten'.
. Sie können dann die Karte verschieben und je nach Bedarf vergrößern oder verkleinern. Wählen Sie einen Ort auf der Karte als Ziel und tippen Sie dann auf 'Fertig'. Nähere Informationen zur Verwendung des TomTom-Kartenbrowsers finden Sie im Kapitel über 'Karten'.
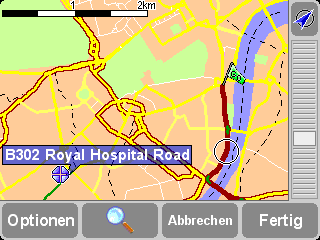
Sie können die Karte in eine beliebige Richtung 'ziehen' und die Zoomleiste zum Verkleinern oder Vergrößern der Karte verwenden.
Wenn Sie in eine fremde Stadt fahren, ist es natürlich gut möglich, dass Sie den Straßennamen des Ziels nicht kennen. Wählen Sie 'Stadtzentrum' ![]() , um automatisch zur geographischen Stadtmitte zu navigieren. Der Name der Stadt wird auf normale Weise eingegeben.
, um automatisch zur geographischen Stadtmitte zu navigieren. Der Name der Stadt wird auf normale Weise eingegeben.
Sie können auch 'OVI in Stadt' ![]() wählen, um zu einem Ort von Interesse in einer fremden Stadt zu navigieren (z. B. einem Hotel oder Parkhaus). Wählen Sie auf normale Weise den Namen einer Stadt und dann eine OVI-Kategorie. Die möglichen Orte von Interesse werden automatisch nach der Nähe zum Zentrum der gewählten Stadt sortiert.
wählen, um zu einem Ort von Interesse in einer fremden Stadt zu navigieren (z. B. einem Hotel oder Parkhaus). Wählen Sie auf normale Weise den Namen einer Stadt und dann eine OVI-Kategorie. Die möglichen Orte von Interesse werden automatisch nach der Nähe zum Zentrum der gewählten Stadt sortiert.
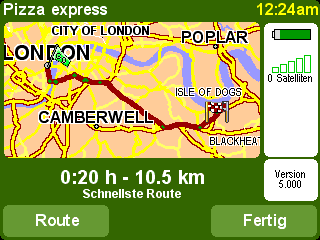
Nach der Planung wird eine Zusammenfassung der berechneten Route auf einer Karte im entsprechenden Maßstab angezeigt. Wählen Sie 'Route', um die Route auf verschiedene Weisen zu erkunden. Näheres finden Sie unter 'Erweiterte Routenplanung'.
'Favoriten' sind Orte, die Sie häufig besuchen und von denen (bzw. zu denen) Sie fahren möchten, ohne jedes Mal wieder die Adressendetails eingeben zu müssen. Wählen Sie 'Favorit hinzufügen' ![]() , um die erste Optionenseite aufzurufen.
, um die erste Optionenseite aufzurufen.
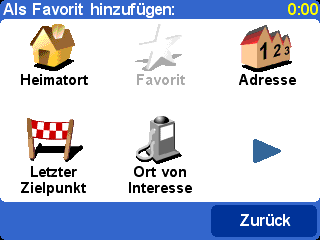
Sie werden bemerken, dass die Optionen bei 'Favorit hinzufügen' sehr ähnlich wie bei 'Navigieren zu' im letzten Kapitel sind. Nachdem Sie einen Ort gewählt haben (ganz gleich, mit welcher Option), können Sie einen Namen für den Favoriten eingeben (z. B. 'Olivers Haus', 'Büro', 'Onkel Karl').
Tipp: Bei der Eingabe eines Namens für einen Favoriten wird der markierte Vorschlag automatisch durch die von Ihnen eingegebenen Buchstaben ersetzt. Wenn Sie zum vorgeschlagenen Namen nur ein oder zwei Buchstaben hinzufügen möchten, tippen Sie zuerst auf die markierten Wörter.
Wählen Sie 'Heimatort' ![]() , um Ihren 'Heimatort' der Favoritenliste hinzuzufügen, da dies sehr nützlich sein kann. Wenn diese Option abgeblendet ist, bedeutet es, dass Sie noch keinen 'Heimatort' gewählt haben. Näheres finden Sie unter 'Heimatort-Einstellungen'.
, um Ihren 'Heimatort' der Favoritenliste hinzuzufügen, da dies sehr nützlich sein kann. Wenn diese Option abgeblendet ist, bedeutet es, dass Sie noch keinen 'Heimatort' gewählt haben. Näheres finden Sie unter 'Heimatort-Einstellungen'.
Wählen Sie 'Adresse' ![]() , um eine bestimmte Adresse den Favoriten hinzuzufügen.
, um eine bestimmte Adresse den Favoriten hinzuzufügen.
Wählen Sie 'Letzter Zielpunkt' ![]() , um einen Ort aus der Liste von Adressen, Orten von Interesse und anderen Zielen, die Sie schon einmal verwendet haben, den Favoriten hinzuzufügen.
, um einen Ort aus der Liste von Adressen, Orten von Interesse und anderen Zielen, die Sie schon einmal verwendet haben, den Favoriten hinzuzufügen.
Wählen Sie 'Ort von Interesse' ![]() , um einen OVI aus der integrierten Datenbank zu wählen und den Favoriten hinzuzufügen. Wie beim Navigieren zu einem OVI werden zuerst die fünf am häufigsten verwendeten Kategorien angezeigt. Wenn die gewünschte Kategorie nicht darunter ist, rufen Sie mit
, um einen OVI aus der integrierten Datenbank zu wählen und den Favoriten hinzuzufügen. Wie beim Navigieren zu einem OVI werden zuerst die fünf am häufigsten verwendeten Kategorien angezeigt. Wenn die gewünschte Kategorie nicht darunter ist, rufen Sie mit ![]() die vollständige Liste auf. In jeder Kategorie finden Sie eine Liste aller Orte von Interesse, die nach der Entfernung von Ihrer aktuellen Position sortiert sind. Wählen Sie einfach den Ort, den Sie zu einem Favoriten machen möchten.
die vollständige Liste auf. In jeder Kategorie finden Sie eine Liste aller Orte von Interesse, die nach der Entfernung von Ihrer aktuellen Position sortiert sind. Wählen Sie einfach den Ort, den Sie zu einem Favoriten machen möchten.
Durch Wahl von ![]() können Sie weitere Optionen für das Festlegen eines Orts als Favoriten anzeigen. Wählen Sie 'Postleitzahl'
können Sie weitere Optionen für das Festlegen eines Orts als Favoriten anzeigen. Wählen Sie 'Postleitzahl' ![]() , 'Ort auf Karte'
, 'Ort auf Karte' ![]() , 'Stadtzentrum'
, 'Stadtzentrum' ![]() oder 'OVI in Stadt'
oder 'OVI in Stadt' ![]() auf die gleiche Weise wie beim Festlegen eines Orts als Ziel (im vorherigen Kapitel beschrieben).
auf die gleiche Weise wie beim Festlegen eines Orts als Ziel (im vorherigen Kapitel beschrieben).
Die Option 'GPS-Position' ![]() ist sehr nützlich, wenn Sie Ihren aktuellen Standort schnell speichern möchten. Sie fahren z. B. an einem interessanten Ort vorbei und möchten diesen später erneut besuchen. Da Sie den Ort nicht anhand der Adresse suchen müssen, ist es eine der schnellsten Möglichkeiten, einen Favoriten hinzuzufügen. Merken Sie sich diese Option also für den Fall, dass Sie einen Ort besuchen, zu dem Sie später wieder zurückkehren möchten.
ist sehr nützlich, wenn Sie Ihren aktuellen Standort schnell speichern möchten. Sie fahren z. B. an einem interessanten Ort vorbei und möchten diesen später erneut besuchen. Da Sie den Ort nicht anhand der Adresse suchen müssen, ist es eine der schnellsten Möglichkeiten, einen Favoriten hinzuzufügen. Merken Sie sich diese Option also für den Fall, dass Sie einen Ort besuchen, zu dem Sie später wieder zurückkehren möchten.
Tipp: Sie müssen natürlich nicht tatsächlich an einen Ort fahren, um ihn als Favorit festlegen zu können! Beachten Sie dazu die 'Cursorfunktionen' im Abschnitt 'Karte rollen'.
Nachdem Sie einen Ort als Favoriten gewählt und ihm einen Namen gegeben haben, wird er immer angezeigt, wenn Sie Ihre Favoritenliste aufrufen, z. B. durch Wahl von 'Navigieren zu...' ![]() und 'Favorit'
und 'Favorit' ![]() .
.
Vielleicht sind Sie mit der geplanten Route nicht ganz zufrieden? Vielleicht wurden Sie über eine verkehrsreiche Kreuzung geleitet? Vielleicht wissen Sie, dass es auf der Strecke eine Baustelle gibt? Oder vielleicht möchten Sie unbedingt 'über' einen bestimmten Ort fahren? In diesen Fällen ist die Option 'Alternative suchen...' ![]() äußerst praktisch.
äußerst praktisch.

Wählen Sie 'Reisen über...' ![]() , wenn Sie sicherstellen möchten, dass die geplante Route über einen bestimmten Ort verläuft, z. B. um jemanden abzuholen (oder abzusetzen). Der neue Ort wird auf genau die gleiche Weise wie ein Start- oder Zielpunkt gewählt, nämlich mit den normalen Optionen 'Heimatort', 'Favorit', 'Adresse', 'Ort von Interesse' usw. Nach der Auswahl wird eine neue schnellste Route berechnet, wobei der von Ihnen gewählte 'Reisen über'-Punkt einbezogen wird.
, wenn Sie sicherstellen möchten, dass die geplante Route über einen bestimmten Ort verläuft, z. B. um jemanden abzuholen (oder abzusetzen). Der neue Ort wird auf genau die gleiche Weise wie ein Start- oder Zielpunkt gewählt, nämlich mit den normalen Optionen 'Heimatort', 'Favorit', 'Adresse', 'Ort von Interesse' usw. Nach der Auswahl wird eine neue schnellste Route berechnet, wobei der von Ihnen gewählte 'Reisen über'-Punkt einbezogen wird.
Tipp: Wenn die Strecke mehr als eine Zwischenstation umfassen soll, wählen Sie stattdessen die erweiterte Option Reiseroute, die später in diesem Kapitel beschrieben wird.
Wenn Sie irgendwelche Probleme feststellen (z. B. Staus oder Warnungen vor anstehenden Verkehrsbehinderungen), wählen Sie 'Straßensperre vermeiden' ![]() . Um Zeit zu sparen (wenn Sie unterwegs sind), gibt es vier Voreinstellungen. Schätzen Sie, ob die Verkehrsbehinderung '100m', '500m', '2000m' oder '5000m' vor Ihnen liegt, und wählen Sie dann das entsprechende Symbol.
. Um Zeit zu sparen (wenn Sie unterwegs sind), gibt es vier Voreinstellungen. Schätzen Sie, ob die Verkehrsbehinderung '100m', '500m', '2000m' oder '5000m' vor Ihnen liegt, und wählen Sie dann das entsprechende Symbol.
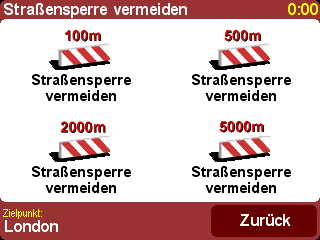
Nachdem Sie eine Straßensperren-Option gewählt haben, wird schnell eine neue Route berechnet. Dabei werden über die gewählte Distanz alle Straßen der geplanten Route vermieden, um den Problembereich möglichst zu umfahren.
Tipp: Achten Sie auf die Abbiegeanweisung, die unmittelbar nach Wahl einer Straßensperren-Option am Touchscreen angezeigt wird. Wenn Sie weiter in den 'gesperrten' Bereich fahren, können Sie die Option 'Alternative suchen...' und dann erneut 'Straßensperre vermeiden' verwenden, um die beste Route unter Berücksichtigung Ihrer neuen Position neu zu berechnen.
Wenn Sie eine bestimmte Straßenkreuzung vermeiden möchten, da es sich z. B. um einen bekannten Gefahrenschwerpunkt handelt, wählen Sie 'Teilroute vermeiden' ![]() . Verwenden Sie
. Verwenden Sie ![]() und
und ![]() , um durch die aktuellen Routenanweisungen zu blättern, und wählen Sie die zu vermeidende Kreuzung. Daraufhin wird eine neue Route berechnet.
, um durch die aktuellen Routenanweisungen zu blättern, und wählen Sie die zu vermeidende Kreuzung. Daraufhin wird eine neue Route berechnet.
Hinweis: Kreuzungen, über die Sie bereits gefahren sind, sind abgeblendet und können nicht gewählt werden.
Wenn Sie schließlich einfach deshalb eine alternative Route wünschen, weil Ihnen die ursprüngliche Route nicht gefällt, wählen Sie 'Alternative berechnen' ![]() . Es werden, soweit dies möglich ist, völlig andere Straßen verwendet. Nach der Planung wird wie immer eine Übersicht angezeigt, und Sie können 'Route' wählen, um die detaillierten Anweisungen anzuzeigen, oder 'Fertig', um zur Hauptnavigationsansicht zurückzukehren. Sie können sich nach dieser Methode weitere (zunehmend ineffiziente) alternative Routen berechnen lassen, bis die Nachricht 'Keine Route gefunden' erscheint. Wählen Sie 'Original neu berechnen'
. Es werden, soweit dies möglich ist, völlig andere Straßen verwendet. Nach der Planung wird wie immer eine Übersicht angezeigt, und Sie können 'Route' wählen, um die detaillierten Anweisungen anzuzeigen, oder 'Fertig', um zur Hauptnavigationsansicht zurückzukehren. Sie können sich nach dieser Methode weitere (zunehmend ineffiziente) alternative Routen berechnen lassen, bis die Nachricht 'Keine Route gefunden' erscheint. Wählen Sie 'Original neu berechnen' ![]() , um zur ursprünglichen besten Route zurückzukehren.
, um zur ursprünglichen besten Route zurückzukehren.
Wenn Sie TomTom Verkehrsinfo aktiviert und ein gültiges Abonnement haben, können Sie auch mit der Menüoption 'Verzög. minimieren' ![]() eine neue Route zu Ihrem Ziel berechnen, bei der alle aktuellen Verkehrsvorfälle berücksichtigt werden. Näheres finden Sie im Kapitel über TomTom PLUS.
eine neue Route zu Ihrem Ziel berechnen, bei der alle aktuellen Verkehrsvorfälle berücksichtigt werden. Näheres finden Sie im Kapitel über TomTom PLUS.
Obwohl die Navigation von Ihrem aktuellen Standort die Funktion ist, die Sie am häufigsten verwenden werden, möchten Sie vielleicht manchmal vorausplanen. Wählen Sie 'Erweiterte Planung' ![]() , um sich die beste Route und Fahrtzeit zwischen zwei bestimmten Orten anzusehen. Sie können sich auch Anweisungen anzeigen lassen, damit Sie einer anderen Person den Weg beschreiben können.
, um sich die beste Route und Fahrtzeit zwischen zwei bestimmten Orten anzusehen. Sie können sich auch Anweisungen anzeigen lassen, damit Sie einer anderen Person den Weg beschreiben können.
Tipp: Die Option 'Erweiterte Planung' befindet sich auf einer anderen Hauptmenüseite. Eventuell müssen Sieverwenden, um sie anzuzeigen.
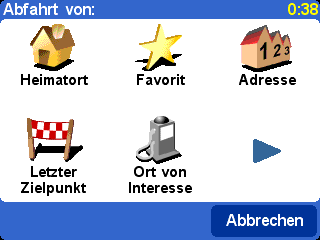
Eine vertraute Optionenseite, auf der Sie diesmal den Startpunkt (Abfahrt von) angeben müssen (was sich natürlich erübrigt, wenn Sie 'Navigieren zu...' verwenden).
Wählen Sie den Startpunkt auf die normale Weise. Daraufhin erscheint die Aufforderung 'Zielpunkt wählen', wiederum mit den üblichen Wahlmöglichkeiten. Schließlich muss eine zusätzliche Frage beantwortet werden, da Sie diese Route vielleicht für jemand anderes erstellen. Wählen Sie unter 'Schnellste Route', 'Kürzeste Route' (für Autos), 'Autobahnen vermeiden', 'Fußgänger-Route' (d. h. die kürzeste Route, bei der alle Verkehrsregeln ignoriert und keine Autobahnen verwendet werden), 'Fahrrad-Route' (d. h. die kürzeste Route unter Einhaltung der Verkehrsregeln, aber ebenfalls ohne Autobahnen) oder 'Begrenzte Geschwindigkeit' (die schnellste Route für Fahrzeuge mit begrenzter Höchstgeschwindigkeit, d. h. viele Straßentypen werden gleichermaßen bevorzugt, außer Autobahnen).
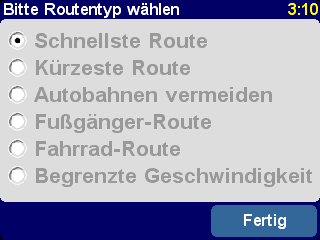
Wenn diese Auswahlmöglichkeiten beim Navigieren jedes Mal angezeigt werden sollen, oder wenn Sie die Standardeinstellung ändern möchten, sehen Sie unter 'Planungseinstellungen' nach.
Nachdem die Route Ihren Wünschen entsprechend geplant wurde, wird die beste Route auf einer Karte im entsprechenden Maßstab angezeigt. Wie bei 'Navigieren zu...' können Sie jetzt die Schaltfläche 'Route' wählen, um sich die detaillierten Routenanweisungen anzusehen, wie unten unter 'Route anzeigen' beschrieben. Wählen Sie zum Schluss 'Fertig', um zur Hauptnavigationsansicht zurückzukehren.
Wenn Sie bereits eine Route geplant haben, können Sie sie durch Wahl von 'Route anzeigen' ![]() auf verschiedene Weise erkunden.
auf verschiedene Weise erkunden.
Wählen Sie 'Als Text anzeigen' ![]() , um eine einfache Liste der Kreuzungen und der dazwischen liegenden Entfernungen zu erhalten (oder der Zeiten, verwenden Sie hierzu die Schaltfläche 'Optionen'). Wenn Sie eine der angezeigten Kreuzungen wählen oder die Option 'Als Bilder anzeigen'
, um eine einfache Liste der Kreuzungen und der dazwischen liegenden Entfernungen zu erhalten (oder der Zeiten, verwenden Sie hierzu die Schaltfläche 'Optionen'). Wenn Sie eine der angezeigten Kreuzungen wählen oder die Option 'Als Bilder anzeigen' ![]() verwenden, werden die Kreuzungen dreidimensional angezeigt, wobei die Abbiegeanweisungen deutlich markiert sind. Mit
verwenden, werden die Kreuzungen dreidimensional angezeigt, wobei die Abbiegeanweisungen deutlich markiert sind. Mit ![]() und
und ![]() können Sie auf der geplanten Route vor und zurück gehen.
können Sie auf der geplanten Route vor und zurück gehen.
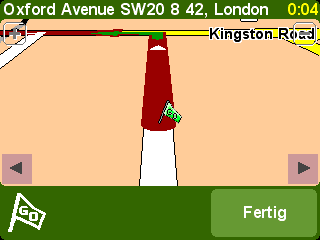
'Als Bilder anzeigen' ist eine schnelle und effektive Möglichkeit, sich mit der geplanten Route vertraut zu machen.
Eine ähnliche, aber animierte Option ist 'Routenvorführung starten' ![]() . Hierbei wird die Fahrt in bis zu 500 % der 'Echtzeit' simuliert (was mit einem einfachen Schieberegler gewählt wird). Das funktioniert bei Fahrten in Städten gut, aber bei längeren Strecken empfiehlt sich die Verwendung der oben erwähnten Option 'Als Bilder anzeigen'
. Hierbei wird die Fahrt in bis zu 500 % der 'Echtzeit' simuliert (was mit einem einfachen Schieberegler gewählt wird). Das funktioniert bei Fahrten in Städten gut, aber bei längeren Strecken empfiehlt sich die Verwendung der oben erwähnten Option 'Als Bilder anzeigen' ![]() . Um die Animation anzuhalten, wählen Sie 'Route anzeigen'
. Um die Animation anzuhalten, wählen Sie 'Route anzeigen' ![]() und dann 'Routenvorführung anhalten'
und dann 'Routenvorführung anhalten' ![]() .
.
Tipp: Wenn die Route als Bilder angezeigt wird, können Sie auf die Touchscreenmitte tippen, um zwischen einer 2D- und 3D-Ansicht der Kreuzungen zu wechseln.
Schließlich können Sie die geplante Route auf einer traditionellen Karte (mit Blick von oben) anzeigen. Wählen Sie 'Route auf Karte anzeigen' ![]() , um die Route auf einer Karte anzuzeigen, die vergrößert, verkleinert und verschoben werden kann. Näheres zur optimalen Verwendung dieser Ansicht finden Sie im Kapitel 'Karten'. Oder wählen Sie 'Routenzusammenfassung anzeigen'
, um die Route auf einer Karte anzuzeigen, die vergrößert, verkleinert und verschoben werden kann. Näheres zur optimalen Verwendung dieser Ansicht finden Sie im Kapitel 'Karten'. Oder wählen Sie 'Routenzusammenfassung anzeigen' ![]() , um sich erneut den grafischen Überblick über die Route anzusehen, der nach der ersten Berechnung der Route angezeigt wurde.
, um sich erneut den grafischen Überblick über die Route anzusehen, der nach der ersten Berechnung der Route angezeigt wurde.
Wählen Sie 'Route löschen' ![]() , wenn Sie die zurzeit geplante Route aus allen Ansichten entfernen möchten. Ab jetzt wird Ihre Position zwar noch auf der Karte verfolgt, aber es werden keine Anweisungen mehr erteilt.
, wenn Sie die zurzeit geplante Route aus allen Ansichten entfernen möchten. Ab jetzt wird Ihre Position zwar noch auf der Karte verfolgt, aber es werden keine Anweisungen mehr erteilt.
Tipp: Sie müssen eine vorhandene Route nicht löschen, bevor Sie eine neue planen können: Dies geschieht völlig automatisch.
Die Option 'Navigieren zu...' ![]() ist für unkomplizierte Fahrten völlig ausreichend. Manchmal müssen jedoch komplexere Fahrten geplant werden. Vielleicht möchten Sie auch die Details einer Fahrt zur späteren Verwendung speichern oder an andere Benutzer weitergeben. Wählen Sie 'Reiseroutenplanung'
ist für unkomplizierte Fahrten völlig ausreichend. Manchmal müssen jedoch komplexere Fahrten geplant werden. Vielleicht möchten Sie auch die Details einer Fahrt zur späteren Verwendung speichern oder an andere Benutzer weitergeben. Wählen Sie 'Reiseroutenplanung' ![]() , um eine neue Reiseroute zu erstellen oder eine vorhandene Reiseroute zu ändern.
, um eine neue Reiseroute zu erstellen oder eine vorhandene Reiseroute zu ändern.
Eine Reiseroute ist im Wesentlichen eine Liste von 'Wegepunkten' und 'Zielpunkten'. Es wird die beste Route berechnet, wobei alle Zwischenstationen (genau in der angegebenen Reihenfolge) nacheinander besucht werden. 'Zielpunkte' werden im Allgemeinen verwendet, wenn Informationen wie Ankunftszeit, Zeit zum Ziel usw. in der Hauptnavigationsansicht angezeigt werden sollen. Wenn Sie einfach über bestimmte Orte fahren möchten, sollten Sie diese als 'Wegepunkte' hinzufügen.
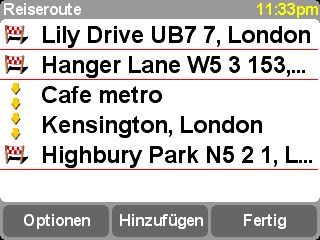
Typische Reiseroute mit abzufahrenden Wegepunkten und speziellen Zielpunkten
Beim ersten Starten ist der Reiseroutenplaner natürlich leer. Verwenden Sie 'Hinzufügen', um Orte auf normale Weise zu wählen. Wählen Sie unter 'Heimatort', 'Favorit', 'Adresse', 'Letzter Zielpunkt' usw. Ein Ort wird als Wegepunkt hinzugefügt, wenn der vorherige Ort ebenfalls ein Wegepunkt war, ansonsten wird der Ort als Zielpunkt hinzugefügt.

Beachten Sie bitte, dass die hier angezeigten Menüoptionen variieren können, je nachdem, ob es sich beim aktuellen Reiserouteneintrag um einen Wegepunkt oder einen Zielpunkt handelt, und ob er bereits besucht wurde.
Um einen einzelnen Eintrag in einer Reiseroute zu verwalten, wählen Sie ihn. Daraufhin wird das Wegepunkt-Menü angezeigt (oben). Mit 'Als Wegepunkt markieren' ![]() können Sie den Eintrag von einem Zielpunkt in einen Wegepunkt verwandeln, und mit 'Als Zielpunkt markieren'
können Sie den Eintrag von einem Zielpunkt in einen Wegepunkt verwandeln, und mit 'Als Zielpunkt markieren' ![]() können Sie ihn von einem Wegepunkt in einen Zielpunkt verwandeln.
können Sie ihn von einem Wegepunkt in einen Zielpunkt verwandeln.
Verwenden Sie 'Als 'besucht' markieren'![]() , um diesen und alle vorhergehenden Reiserouteneinträge als abgeschlossen zu markieren, sodass die Navigation beim nächsten (noch nicht besuchten) Eintrag fortgesetzt wird. Sie können sogar zurückgehen und einen Teil der Reiseroute erneut abfahren, indem Sie einen bereits besuchten Ort wählen und die Option 'Als 'zu besuchen' markieren'
, um diesen und alle vorhergehenden Reiserouteneinträge als abgeschlossen zu markieren, sodass die Navigation beim nächsten (noch nicht besuchten) Eintrag fortgesetzt wird. Sie können sogar zurückgehen und einen Teil der Reiseroute erneut abfahren, indem Sie einen bereits besuchten Ort wählen und die Option 'Als 'zu besuchen' markieren' ![]() verwenden. Daraufhin werden dieser und alle folgenden Reiserouteneinträge wieder bei der Navigation berücksichtigt.
verwenden. Daraufhin werden dieser und alle folgenden Reiserouteneinträge wieder bei der Navigation berücksichtigt.
Die Bedeutung der Optionen 'Element löschen', 'Nach oben verschieben' und 'Nach unten verschieben' dürfte ohne weitere Erklärung verständlich sein.
Wenn Sie Ihre Reiseroute zur späteren erneuten Verwendung speichern möchten, oder wenn Sie eine frühere Reiseroute laden möchten, wählen Sie 'Optionen', und verwenden Sie 'Reiseroute speichern' ![]() bzw. 'Reiseroute laden'
bzw. 'Reiseroute laden' ![]() . Beim Speichern einer Reiseroute können Sie auf der am Touchscreen abgebildeten Standardtastatur einen Namen für die Reiseroute eingeben (standardmäßig wird der Name des letzten Zielpunkts verwendet).
. Beim Speichern einer Reiseroute können Sie auf der am Touchscreen abgebildeten Standardtastatur einen Namen für die Reiseroute eingeben (standardmäßig wird der Name des letzten Zielpunkts verwendet).
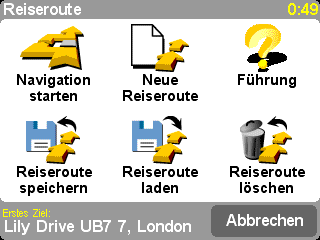
Gespeicherte Reiserouten können später erneut verwendet werden, ohne dass Sie die Orte erneut eingeben müssen. Auf dieser Seite können Sie eine Reiseroute speichern, laden oder löschen bzw. eine neue Reiseroute erstellen.
Wählen Sie 'Navigation starten' ![]() im Menü 'Optionen', um mit der Navigation zu beginnen.
im Menü 'Optionen', um mit der Navigation zu beginnen.
Zusätzlich zu den bei TomTom ONE verfügbaren Funktionen bietet Ihnen TomTom PLUS eine Reihe weiterer Dienste. Zum Beispiel:
Hinweis: TomTom Verkehrsinfo ist nicht in allen Ländern oder Bereichen erhältlich. Gehen Sie zu www.tomtom.com/plus, um nähere Informationen zu erhalten.
Es sind noch viel mehr Dienste verfügbar, und das Angebot wird ständig erweitert. Gehen Sie zu www.tomtom.com/plus, um nähere Informationen zu erhalten.
Hinweis: Zur Nutzung von TomTom PLUS benötigen Sie ein GPRS-fähiges Handy mit Bluetooth. Wenn Sie mit Ihrem Handy bereits E-Mails abrufen oder im Internet surfen können, ist es wahrscheinlich GPRS-fähig. Fragen Sie im Zweifelsfall Ihren Netzbetreiber.
Wenn Sie ein Bluetooth-fähiges Handy besitzen, können Sie mit TomTom ONE auf die TomTom PLUS-Dienste zugreifen.
Hinweis: Unter www.tomtom.com finden Sie eine Liste der kompatiblen Bluetooth-fähigen Handys.
Da Sie TomTom ONE zum ersten Mal mit Ihrem Handy verwenden, sind einige Schritte erforderlich, um die beiden Geräte zu 'koppeln', d. h. eine Verbindung herzustellen.
Tipp: Um in Zukunft eine automatische Verbindung zuzulassen, machen Sie TomTom ONE auf Ihrem Handy zu einem 'vertrauenswürdigen' Gerät. Näheres finden Sie im Handy-Handbuch.
Wenn Sie die TomTom PLUS-Dienste zum ersten Mal verwenden, werden Sie durch einen sehr kurzen Registrierungsvorgang geführt. Geben Sie Ihre E-Mail-Adresse als TomTom PLUS-Benutzernamen und 'PLUS' als Kennwort ein. Das ist schon alles. Sie können jetzt die zusätzlichen Dienste nutzen.
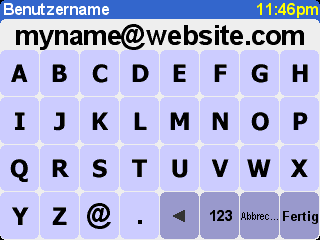
Geben Sie Ihre E-Mail-Adresse ein.
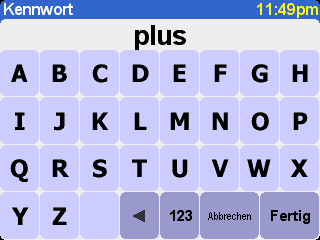
Geben Sie für das kostenlose Probeabo ‘PLUS’ ein.
Sie erhalten dann eine E-Mail mit Ihrem Benutzernamen und Kennwort und haben damit Zugang zum Mitgliederbereich der TomTom PLUS-Website. Sie können zu www.tomtom.com gehen, um Abonnements zu kaufen und sich über Angebote und kostenlose Dienste für Ihr Produkt zu informieren.
Tipp: TomTom Verkehrsinfo dient zum Abrufen von Verkehrsinformationen über eine GPRS-Verbindung. Verwenden Sie es nicht mit einer GMS-Datenverbindung, da hierbei hohe Kommunikationskosten entstehen können.
Hinweis: Aufgrund ihrer dynamischen Natur können Verkehrsinformationen definitionsgemäß niemals die komplette, aktuelle Verkehrssituation wiedergeben. Es gibt Orte, für die keine Informationen verfügbar sind, und manche Vorfälle werden vielleicht nicht rechtzeitig erkannt. Qualität, Reichweite und Berichtszeiten sind je nach Region unterschiedlich.
Wählen Sie 'TomTom Verkehrsinfo' ![]() und dann 'Verkehrsinfo einschalten'
und dann 'Verkehrsinfo einschalten' ![]() , um den TomTom Verkehrsinfo-Service und die anderen damit verbundenen Routenplanungs- und Kartenanzeigefunktionen zu aktivieren. Wenn für Ihre Region Verkehrsmeldungen verfügbar sind, bleibt TomTom Verkehrsinfo aktiviert, bis Sie später 'Verkehrsinfo ausschalten'
, um den TomTom Verkehrsinfo-Service und die anderen damit verbundenen Routenplanungs- und Kartenanzeigefunktionen zu aktivieren. Wenn für Ihre Region Verkehrsmeldungen verfügbar sind, bleibt TomTom Verkehrsinfo aktiviert, bis Sie später 'Verkehrsinfo ausschalten' ![]() wählen.
wählen.

Wählen Sie 'Verkehrsinfo aktualisieren' ![]() , um die neuesten Verkehrsinformationen für Ihre Region (sofern verfügbar) vom TomTom Verkehrsinfo-Internetserver über die GPRS-Datenverbindung Ihres Handys herunterzuladen. In der Hauptnavigationsansicht werden Sie auf der rechten Seite des Displays eine neue Verkehrsinfo-'Routenleiste' bemerken. In der oberen rechten Ecke sehen Sie eine spezielle Animation, mit der TomTom Verkehrsinfo den aktuellen Status anzeigt:
, um die neuesten Verkehrsinformationen für Ihre Region (sofern verfügbar) vom TomTom Verkehrsinfo-Internetserver über die GPRS-Datenverbindung Ihres Handys herunterzuladen. In der Hauptnavigationsansicht werden Sie auf der rechten Seite des Displays eine neue Verkehrsinfo-'Routenleiste' bemerken. In der oberen rechten Ecke sehen Sie eine spezielle Animation, mit der TomTom Verkehrsinfo den aktuellen Status anzeigt:
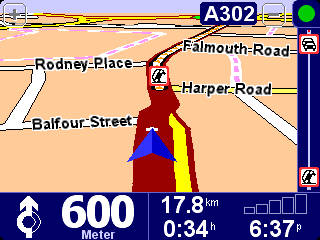
| Verkehrsinfos werden aktualisiert | |
| Verkehrsinfos wurden vor weniger als 10 Minuten aktualisiert | |
| Verkehrsinfos wurden vor weniger als 20 Minuten aktualisiert | |
| Verkehrsinfos wurden vor weniger als 30 Minuten aktualisiert | |
| Verkehrsinfos wurden vor weniger als 40 Minuten aktualisiert | |
| Verkehrsinfos wurden vor mehr als 40 Minuten aktualisiert | |
| Wenn die Anzeige gelb dargestellt wird, bedeutet es, dass auf dem Server keine weiteren aktuellen Verkehrsinfos zum Herunterladen verfügbar sind. | |
| Die Verbindung zum TomTom Verkehrsinfo-Server ist fehlgeschlagen. Wählen Sie erneut 'Verkehrsinfo aktualisieren'. Wenn die Verbindung immer noch nicht hergestellt wird, liegt es wahrscheinlich an einem der folgenden Gründe: Die GPRS-Einstellungen sind falsch. Fragen Sie Ihren Netzbetreiber nach den richtigen Einstellungen für Ihr Handy. Das Konto wurde für ein anderes Gerät registriert. Wählen Sie 'Neues Gerät' im Bereich 'Meine Verkehrsinfo' von 'My TomTom' unter www.tomtom.com und probieren Sie es erneut. (Sie können Ihr Verkehrsinfo-Konto nur bei jeweils einem Gerät auf einmal verwenden.) Ihr Abonnement ist abgelaufen. Im Verkehrsinfo-Bereich von 'My TomTom' können Sie die Details Ihres Verkehrsinfo-Kontos anzeigen und Ihr Abonnement verlängern. |
Wenn Sie bereits eine Route geplant haben, können Sie auch die Routenleiste unterhalb der TomTom Verkehrsinfo-Statusanimation verwenden. Stellen Sie sich vor, dass die Leiste (von unten nach oben) Ihre restliche Fahrt darstellt. Die Verkehrsvorfälle werden dann an den entsprechenden relativen Stellen auf der Routenleiste angezeigt, sodass Sie sehen können, welche Verkehrshindernisse vor Ihnen liegen. TomTom Verkehrsinfo verwendet die folgenden Vorfallssymbole:
|
|
Verkehrsvorfall |
|
Baustelle |
|
Vermiedener Verkehrsvorfall |
|
|
Unfall |
|
Eine oder mehrere Spuren gesperrt |
|
Nebel |
|
|
Verkehrsstau |
|
Straße gesperrt |
|
Regen |
|
|
Wind/Sturm |
|
Schnee/Eis/Hagel |
Nähere Details zu diesen Symbolen finden Sie im 'TomTom Verkehrsinfo' ![]() -Hauptsystem. Verwenden Sie die Menüoption 'Verkehrsinfo anzeigen'
-Hauptsystem. Verwenden Sie die Menüoption 'Verkehrsinfo anzeigen' ![]() , um eine Übersicht über alle Vorfälle auf der geplanten Route anzuzeigen. Neben den obigen Symbolen zeigt die Übersicht auch drei verschiedene Straßenzustände:
, um eine Übersicht über alle Vorfälle auf der geplanten Route anzuzeigen. Neben den obigen Symbolen zeigt die Übersicht auch drei verschiedene Straßenzustände: ![]() (stockender Verkehr),
(stockender Verkehr), ![]() (stehender Verkehr) und
(stehender Verkehr) und ![]() (Baustelle).
(Baustelle).

Typische TomTom Verkehrsinfo-Übersicht. Wählen Sie 'Aktualisieren', um die neuesten Verkehrsinformationen vom TomTom-Server abzurufen.
Bei Wahl von 'Neu planen' wird eine neue beste Route berechnet, bei der die Vorfälle und ihre Schwere automatisch berücksichtigt werden. Aus Gründen der Klarheit werden die Vorfälle in der Übersicht als einfache rote Kreise dargestellt. Wenn Sie mehr Details sehen möchten, können Sie mit ![]() und
und ![]() nacheinander durch die Vorfälle gehen.
nacheinander durch die Vorfälle gehen.
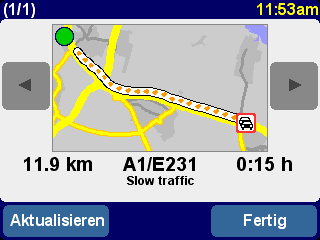
Die Nummer (z. B. 1 von 17) in der Titelleiste gibt an, welchen Vorfall auf der Route Sie gerade sehen.
Hinweis: Eine geplante Route kann Sie durch einen Verkehrsstau führen, wenn dies als der schnellste Weg ans Ziel angesehen wird (d. h. schneller als alternative Straßen mit weniger Verkehr).
Tipp: Als Alternative zur Verwendung von 'Neu planen' auf der TomTom Verkehrsinfo-Übersichtsanzeige können Sie die Option 'Verzög. minimieren' im Menü 'Alternative suchen' verwenden.
Um nicht nur die Verkehrsvorfälle auf einer bestimmten Route, sondern alle Verkehrsvorfälle auf der lokalen Karte anzuzeigen, können Sie auch 'Karte rollen' ![]() wählen. Sie können die Karte wie üblich verschieben, vergrößern und verkleinern, um die entsprechenden Details eines Bereichs anzuzeigen.
wählen. Sie können die Karte wie üblich verschieben, vergrößern und verkleinern, um die entsprechenden Details eines Bereichs anzuzeigen.
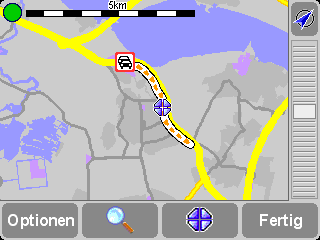
Wenn Sie die Karte weiter vergrößern, verwandeln sich die Vorfallsanzeiger von TomTom Verkehrsinfo in detaillierte Symbole mit näheren Informationen. Bei Wahl eines einzelnen Vorfalls werden sämtliche Details auf die gleiche Weise angezeigt, wie mit der oben beschriebenen Option Verkehrsinfo anzeigen.
Je nach dem GPRS-Tarif Ihres Netzbetreibers können Sie auch 'Verkehrsinfo-Einstellungen ändern' ![]() verwenden, damit TomTom Verkehrsinfo (und die Route) unterwegs automatisch immer aktualisiert wird. Damit alles automatisch durchgeführt wird, wählen Sie 'Verkehrsinfo unterwegs automatisch aktualisieren' und 'Route nach jeder Aktualisierung automatisch optimieren'. Wenn Sie die Option 'Signalton bei Änderung der Verkehrssituation' wählen, werden Sie akustisch gewarnt, wenn eine Aktualisierung durchgeführt und eine neue Verkehrssituation gemeldet wird.
verwenden, damit TomTom Verkehrsinfo (und die Route) unterwegs automatisch immer aktualisiert wird. Damit alles automatisch durchgeführt wird, wählen Sie 'Verkehrsinfo unterwegs automatisch aktualisieren' und 'Route nach jeder Aktualisierung automatisch optimieren'. Wenn Sie die Option 'Signalton bei Änderung der Verkehrssituation' wählen, werden Sie akustisch gewarnt, wenn eine Aktualisierung durchgeführt und eine neue Verkehrssituation gemeldet wird.
Wählen Sie die Hauptmenüoption 'TomTom Wetter' ![]() , um einen aktuellen Wetterbericht für einen beliebigen Ort abzurufen, der mit den normalen Ziel-Optionen gewählt wird. TomTom sucht über die konfigurierte kabellose GPRS-Internetverbindung bei Tausenden von Wetterwarten auf der ganzen Welt nach Wetterinformationen und zeigt den entsprechenden Wetterbericht für den gewählten Ort an.
, um einen aktuellen Wetterbericht für einen beliebigen Ort abzurufen, der mit den normalen Ziel-Optionen gewählt wird. TomTom sucht über die konfigurierte kabellose GPRS-Internetverbindung bei Tausenden von Wetterwarten auf der ganzen Welt nach Wetterinformationen und zeigt den entsprechenden Wetterbericht für den gewählten Ort an.

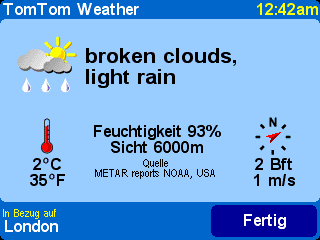
Neben den beiden oben beschriebenen dynamischen Diensten können Sie auch viele Extras herunterladen, wie z. B. neue Orte von Interesse, neue Stimmen usw. Es können unter anderem zusätzliche kostenlose Elemente (für alle verfügbar), bereits gekaufte Elemente (um sie bei Bedarf neu zu laden) und eine begrenzte Anzahl von kostenpflichtigen Elementen (nur in der Anfangszeit) heruntergeladen werden. Die Liste der Elemente, die auf Ihrem Gerät angezeigt wird, ist je nach der Anzahl der kostenpflichtigen Elemente, die Sie in der Anfangszeit kostenlos heruntergeladen haben, unterschiedlich. Sie können jederzeit weitere kostenpflichtige Elemente unter www.tomtom.com kaufen.
Wählen Sie zuerst 'Extras herunterladen' ![]() im Hauptmenü.
im Hauptmenü.
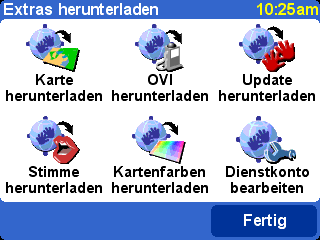
Wählen Sie 'Karte herunterladen' ![]() , um eine Karte für eine Stadt abzurufen, die nicht bereits mit dem TomTom-System geliefert wurde. Wenn Sie z. B. einen Wochenendtrip oder eine Städtereise planen, können Sie einen Stadtplan für Ihr Ziel herunterladen. Folgen Sie den Anweisungen, wählen Sie ein Land und suchen Sie dann die gewünschte Stadt.
, um eine Karte für eine Stadt abzurufen, die nicht bereits mit dem TomTom-System geliefert wurde. Wenn Sie z. B. einen Wochenendtrip oder eine Städtereise planen, können Sie einen Stadtplan für Ihr Ziel herunterladen. Folgen Sie den Anweisungen, wählen Sie ein Land und suchen Sie dann die gewünschte Stadt.

Einige der angezeigten Übereinstimmungen sind mit '[groß]' oder '[kostenlos]' gekennzeichnet. Das bedeutet, sie sind entweder zu groß, um über GPRS heruntergeladen zu werden, oder sie sind für alle kostenlos (sodass Sie sie nicht unbedingt in der Anfangszeit herunterladen müssen).
Tipp: Stadtpläne können groß sein. Bei größeren Städten empfiehlt es sich, die Karten NICHT direkt auf das Gerät herunterzuladen, da bei der GPRS-Datenübertragung ziemlich hohe Gebühren anfallen können. Es ist besser, diese großen Stadtpläne zuerst auf einen Desktop-Computer herunterzuladen und dann über die normale Verbindung zu übertragen.

Hier wird gleich ein Stadtplan heruntergeladen. Beachten Sie, dass Sie gewarnt werden, wenn der Speicherplatz auf Ihrem Gerät zum Herunterladen der gewählten Region oder Stadt nicht ausreicht.
Um die neu heruntergeladene Karte zu verwenden, wählen Sie 'Karten verwalten'.
Das Herunterladen neuer Orte von Interesse erfolgt auf ähnliche Weise. Wählen Sie 'OVI herunterladen' ![]() . Es werden nur Orte von Interesse aufgeführt, die kostenlos sind, zu Ihrem gekauften System gehören oder in der Anfangszeit kostenlos erhältlich sind.
. Es werden nur Orte von Interesse aufgeführt, die kostenlos sind, zu Ihrem gekauften System gehören oder in der Anfangszeit kostenlos erhältlich sind.
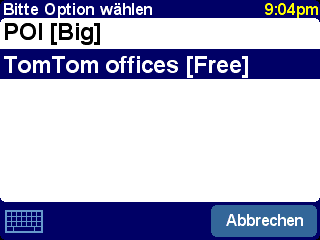
Nach dem Herunterladen können Sie auf normale Weise zu den neuen Orten von Interesse navigieren oder sie mit den Optionen 'OVI anzeigen' und 'OVI verwalten' auf den Karten anzeigen.
Das TomTom-System wird mit mehreren Stimmen geliefert, die Sie bei der Navigation unterstützen. Mit TomTom PLUS können Sie neue Stimmen herunterladen, die Ihnen vielleicht besser gefallen (oder einfach nur zum Spaß). Die digitalen Stimmdateien sind relativ groß und sollten deshalb normalerweise nicht direkt über GPRS auf das Gerät heruntergeladen werden. Verwenden Sie stattdessen die schnelle Internetverbindung Ihres Desktop-Computers und melden Sie sich unter www.tomtom.com an. Übertragen Sie die Stimmdateien dann mit dem USB-Kabel auf das Gerät. Wählen Sie anschließend 'Stimme ändern', um die neue Stimme bei der Navigation zu verwenden.
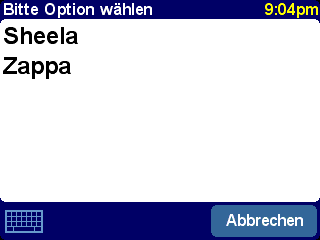
Auch hier werden nur kostenlose oder kostenpflichtige Stimmen, die Sie bereits gekauft haben, aufgeführt.
Das TomTom-System wird mit mehreren verschiedenen Karten- und Navigationsfarbschemas geliefert. Sie ermöglichen eine Anpassung an persönliche Präferenzen, regionale Unterschiede und den Einsatz bei Tag oder Nacht. Wählen Sie 'Kartenfarben herunterladen' ![]() , um die bei TomTom PLUS verfügbaren zusätzlichen Farbschemas anzuzeigen.
, um die bei TomTom PLUS verfügbaren zusätzlichen Farbschemas anzuzeigen.
Nachdem Sie die Farbschemas heruntergeladen haben, verwenden Sie 'Kartenfarben ändern', um ein neues Farbschema zu suchen und zu wählen.
Wählen Sie 'Update herunterladen' ![]() , um Anwendungsupdates für Ihr TomTom-System zu suchen. Verfügbare Updates müssen eventuell über den Desktop-Computer installiert werden.
, um Anwendungsupdates für Ihr TomTom-System zu suchen. Verfügbare Updates müssen eventuell über den Desktop-Computer installiert werden.
Mit der Option 'Dienstkonto bearbeiten' ![]() können Sie die TomTom PLUS-Benutzernamen- und Kennwortdetails auf dem Gerät aktualisieren, z. B. wenn Sie die Details unter www.tomtom.com geändert haben, um Sie sich besser merken zu können.
können Sie die TomTom PLUS-Benutzernamen- und Kennwortdetails auf dem Gerät aktualisieren, z. B. wenn Sie die Details unter www.tomtom.com geändert haben, um Sie sich besser merken zu können.
Hinweis: Die TomTom PLUS-Dienste sind je nach Land unterschiedlich und werden regelmäßig aktualisiert. Bitte sehen Sie regelmäßig unter www.tomtom.com nach, ob es neue kostenpflichtige Inhalte und Sonderangebote gibt.
Hinweis: Bei der Nutzung der TomTom PLUS-Dienste sind Sie für die Gebühren der GPRS-Datenverbindungen auf Ihrem Gerät selbst verantwortlich. Bitte informieren Sie sich bei Ihrem Netzbetreiber über die Gebühren.
Die digitalen Karten bilden die Grundlage aller Funktionen des TomTom-Produkts, und bei vielen Funktionen wird der Kartenbrowser verwendet. In diesem Kapitel wird beschrieben, wie Sie sich im Browser bewegen können und wie der Browser zum Festlegen von Zielen und Suchen von Orten benutzt wird.
Wählen Sie 'Karte rollen' ![]() , um den Kartenbrowser aufzurufen. Die Kartenansicht ist mit einer Papierkarte vergleichbar, d. h. Norden befindet sich oben, und es werden, wie üblich, Städte, Dörfer, Haupt- und Nebenstraßen, Bahnlinien, Flüsse und Seen angezeigt. Anders als bei Papierkarten können Sie die Karte jedoch vergrößern, verkleinern und den Umfang der angezeigten Details ändern. Sie können außerdem OVI-Kategorien, Verkehrsinformationen (sofern abonniert) und persönliche Einträge, wie Favoriten und Start-/Zielpunkte, einblenden.
, um den Kartenbrowser aufzurufen. Die Kartenansicht ist mit einer Papierkarte vergleichbar, d. h. Norden befindet sich oben, und es werden, wie üblich, Städte, Dörfer, Haupt- und Nebenstraßen, Bahnlinien, Flüsse und Seen angezeigt. Anders als bei Papierkarten können Sie die Karte jedoch vergrößern, verkleinern und den Umfang der angezeigten Details ändern. Sie können außerdem OVI-Kategorien, Verkehrsinformationen (sofern abonniert) und persönliche Einträge, wie Favoriten und Start-/Zielpunkte, einblenden.
|
Die Hauptelemente des Kartenbrowsers sind wie folgt: |
Hinweis: Die Karte und die zugehörigen Steuerelemente sehen etwas anders aus, wenn Live-Verkehrsinformationen verwendet werden (gedämpfte Hauptfarben, hervorgehobene Verkehrsvorfälle).
Sie können die Karte einfach mit dem Finger verschieben. Der Maßstab der Karten wird normalerweise angepasst, z. B. um eine vor kurzem berechnete Route oder die Details einer bestimmten Kreuzung anzuzeigen. Sie können den Maßstab jedoch bei Bedarf selbst ändern. Wenn die Zoomleiste angezeigt wird, ziehen Sie einfach die Steuerung ![]() langsam nach oben oder unten. Die Karte wird um die aktuelle Cursorposition herum kontinuierlich vergrößert (bei Bewegen der Steuerung nach unten) bzw. verkleinert (bei Bewegen der Steuerung nach oben).
langsam nach oben oder unten. Die Karte wird um die aktuelle Cursorposition herum kontinuierlich vergrößert (bei Bewegen der Steuerung nach unten) bzw. verkleinert (bei Bewegen der Steuerung nach oben).
Tipp: Während Sie die Zoomeinstellung ändern, wird nur eine 'grobe' Kartenvorschau angezeigt. Sobald Sie den Finger vom Display nehmen, wird die Karte mit sämtlichen Details dargestellt.
Der Cursor ![]() ist das wichtigste Werkzeug im Kartenbrowser. Wählen Sie einen beliebigen Punkt auf der Karte, um den Cursor dorthin zu bewegen. Sie können dann die Cursorfunktion
ist das wichtigste Werkzeug im Kartenbrowser. Wählen Sie einen beliebigen Punkt auf der Karte, um den Cursor dorthin zu bewegen. Sie können dann die Cursorfunktion ![]() verwenden, um an der Cursorposition verschiedene Vorgänge durchzuführen.
verwenden, um an der Cursorposition verschiedene Vorgänge durchzuführen.
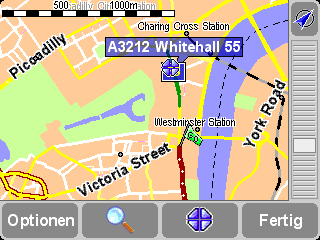
Nachdem Sie den Cursor positioniert haben, wird der nächstgelegene Straßenabschnitt automatisch grün markiert und beschriftet, wobei auf beiden Seiten des Straßenabschnitts (sofern zutreffend) die erste und letzte Hausnummer angezeigt wird.
Wählen Sie 'Dorthin navigieren' ![]() , um eine Route von der aktuellen GPS-Position zur Cursorposition zu planen.
, um eine Route von der aktuellen GPS-Position zur Cursorposition zu planen.
Wählen Sie 'Auf Karte zentrieren' ![]() , um die Cursorposition zum neuen Mittelpunkt der Karte zu machen, sodass sich der gewählte Ort in der Mitte des Displays befindet.
, um die Cursorposition zum neuen Mittelpunkt der Karte zu machen, sodass sich der gewählte Ort in der Mitte des Displays befindet.
Wählen Sie 'OVI in der Nähe suchen' ![]() , um den Ort von Interesse zu suchen, der der Cursorposition am nächsten ist. Es werden Symbole für die fünf zuletzt verwendeten Kategorien angezeigt. Rufen Sie mit
, um den Ort von Interesse zu suchen, der der Cursorposition am nächsten ist. Es werden Symbole für die fünf zuletzt verwendeten Kategorien angezeigt. Rufen Sie mit ![]() eine Liste aller verfügbaren Kategorien auf. Verwenden Sie in einer Kategorie
eine Liste aller verfügbaren Kategorien auf. Verwenden Sie in einer Kategorie ![]() und
und ![]() , um durch die Liste aller Orte von Interesse zu blättern, die nach der Entfernung von der Cursorposition sortiert sind. Wählen Sie den gewünschten Ort von Interesse, um ihn in der Mitte der Kartenanzeige (bzw. so nahe wie möglich unter Verwendung normaler Straßen) anzuzeigen.
, um durch die Liste aller Orte von Interesse zu blättern, die nach der Entfernung von der Cursorposition sortiert sind. Wählen Sie den gewünschten Ort von Interesse, um ihn in der Mitte der Kartenanzeige (bzw. so nahe wie möglich unter Verwendung normaler Straßen) anzuzeigen.
Wählen Sie 'Als OVI hinzufügen' ![]() , um die Cursorposition als neuen Ort von Interesse zu einer Ihrer eigenen Kategorien hinzuzufügen. Sie können z. B. einen neuen Unternehmensstandort zur Kategorie 'Niederlassungen' hinzufügen. Wenn Sie noch keine Kategorien erstellt haben, haben Sie jetzt die Möglichkeit, eine anzulegen.
, um die Cursorposition als neuen Ort von Interesse zu einer Ihrer eigenen Kategorien hinzuzufügen. Sie können z. B. einen neuen Unternehmensstandort zur Kategorie 'Niederlassungen' hinzufügen. Wenn Sie noch keine Kategorien erstellt haben, haben Sie jetzt die Möglichkeit, eine anzulegen.
Hinweis: Zu den integrierten OVI-Kategorien können keine zusätzlichen Orte von Interesse hinzugefügt werden.
Wählen Sie 'Reisen über...' ![]() , um eine Route zu erstellen, bei der die Cursorposition einbezogen wird.
, um eine Route zu erstellen, bei der die Cursorposition einbezogen wird.
Wenn Sie auf 'Als Favorit hinzufügen' ![]() tippen, wird die aktuelle Cursorposition als Favorit festgelegt. Diese Funktion ist vor allem bei Orten, für die es keine bekannte oder erkannte Adresse gibt, äußerst nützlich.
tippen, wird die aktuelle Cursorposition als Favorit festgelegt. Diese Funktion ist vor allem bei Orten, für die es keine bekannte oder erkannte Adresse gibt, äußerst nützlich.
Mit dem Steuerelement ![]() ('Suchen') können Sie die Karte schnell zu einem bestimmten Ort verschieben (Adresse, letzter Zielpunkt, OVI usw.). Die Karte wird um den gewählten Ort zentriert, und die Zoomebene wird zurückgesetzt, damit der Ort auf einer angemessen hohen Detailstufe angezeigt wird.
('Suchen') können Sie die Karte schnell zu einem bestimmten Ort verschieben (Adresse, letzter Zielpunkt, OVI usw.). Die Karte wird um den gewählten Ort zentriert, und die Zoomebene wird zurückgesetzt, damit der Ort auf einer angemessen hohen Detailstufe angezeigt wird.
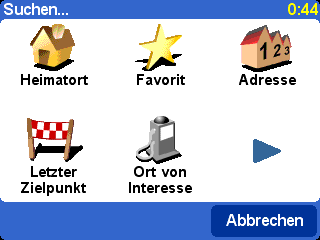
Die Ortstypen, die gesucht werden können, werden Ihnen inzwischen bekannt sein. Bitte beachten Sie, dass mit der Option 'Ort von Interesse' Einträge nach der Entfernung von der aktuellen GPS-Position gesucht und sortiert werden, nicht nach der Entfernung von der Kartenmitte oder der Cursorposition. Um nach Orten von Interesse nach der Entfernung von der Cursorposition zu suchen, sehen Sie oben bei 'OVI in der Nähe suchen' im Abschnitt Cursorfunktionen nach.
Mit der Schaltfläche 'Optionen' können Sie die Detailstufe der Karte ändern.
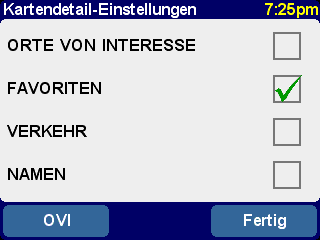
Die hier gewählten Einstellungen gelten anschließend überall für die Kartenansicht.
Bei Deaktivieren des Kontrollkästchens 'Namen' (es ist standardmäßig gewählt) werden die entsprechenden Stadt- und Bezirksnamen nicht mehr angezeigt. Bei Wahl von 'Favoriten' wird für jeden favorisierten Ort ein gelber Stern angezeigt (nur in der Kartenansicht). Wenn TomTom Verkehrsinfo eingeschaltet ist, können Sie 'Verkehrsinfo' aktivieren, um aktuelle Verkehrsmeldungen auf der Karte anzuzeigen (die Verkehrsvorfälle werden dann auf der Karte markiert).
Sie können das Anzeigen der 'Orte von Interesse' in der Kartenansicht einschalten (oder ausschalten), indem Sie dieses Kontrollkästchen auswählen. Welche Orte von Interesse angezeigt werden, hängt davon ab, welche Kategorien Sie gewählt haben. Sie können diese Auswahl jetzt treffen, indem Sie die Schaltfläche 'OVI' verwenden, oder später mit der Option 'OVI verwalten' bei den Einstellungen.
Je nachdem, welches Anwendungspaket Sie gekauft haben, ist eventuell mehr als eine Kartendatenbank verfügbar. In diesem Fall können Sie bei den Einstellungen mit Hilfe der Option 'Karten verwalten' die Karten wechseln oder sogar eine neue Karte herunterladen.
Über die 'Einstellungen' ![]() können Sie das Aussehen und Verhalten des TomTom-Systems Ihren Wünschen entsprechend anpassen. Um sich alle in diesem Kapitel beschriebenen Optionen anzusehen, zeigen Sie die verschiedenen Seiten mit
können Sie das Aussehen und Verhalten des TomTom-Systems Ihren Wünschen entsprechend anpassen. Um sich alle in diesem Kapitel beschriebenen Optionen anzusehen, zeigen Sie die verschiedenen Seiten mit ![]() an.
an.
Hinweis: Die bei manchen Einstellungen angezeigten Symbole ändern sich je nach dem aktuellen Status der Einstellung. Bei Wahl von 'Ton ausschalten'werden z. B. die gesprochenen Anweisungen deaktiviert. Daraufhin ändern sich die Option und das Symbol zu 'Ton einschalten'
, damit erkennbar ist, welcher Vorgang bei Wahl dieser Option durchgeführt wird.
Normalerweise werden leuchtende Farben mit hohem Kontrast verwendet, damit die Karten auch bei Sonnenschein deutlich zu erkennen sind. Wenn es draußen dunkel ist, können Sie 'Nachtfarben verwenden' ![]() auswählen. Die Navigationsansicht wird dann (standardmäßig) in dunklen und gedämpften Farben angezeigt, die Ihre Nachtsicht nicht beeinträchtigen. Außerdem ändert sich die Einstellung zu 'Tagesfarben verwenden'
auswählen. Die Navigationsansicht wird dann (standardmäßig) in dunklen und gedämpften Farben angezeigt, die Ihre Nachtsicht nicht beeinträchtigen. Außerdem ändert sich die Einstellung zu 'Tagesfarben verwenden' ![]() . Wählen Sie diese Option, um wieder das ursprüngliche Farbschema zu verwenden.
. Wählen Sie diese Option, um wieder das ursprüngliche Farbschema zu verwenden.
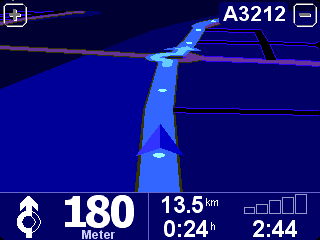
Das sind die Standard-Nachtfarben. Sie können jedoch mit der Einstellung 'Kartenfarben ändern' ein beliebiges Farbschema zur Verwendung bei Tag oder Nacht wählen.
Sie können von der Fahransicht, in der die Karten, Routen und Orte von Interesse aus der Sicht des Fahrers angezeigt werden, in eine konventionellere Ansicht wechseln. Wählen Sie '3D-Anzeige deaktivieren' ![]() , um zu einer flachen Kartendarstellung zu wechseln, die ständig gedreht wird, sodass Ihre aktuelle Fahrtrichtung immer nach oben ausgerichtet ist. Wählen Sie '3D-Ansicht aktivieren'
, um zu einer flachen Kartendarstellung zu wechseln, die ständig gedreht wird, sodass Ihre aktuelle Fahrtrichtung immer nach oben ausgerichtet ist. Wählen Sie '3D-Ansicht aktivieren' ![]() , um zur ursprünglichen Ansicht zurückzukehren.
, um zur ursprünglichen Ansicht zurückzukehren.
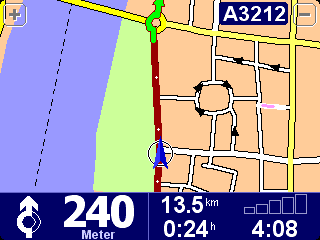
Neben der hier abgebildeten alternativen Ansicht gibt es auch eine einfache 'schematische' Ansicht.
Die Hauptkartenansicht kann über einer angegebenen Geschwindigkeit aus Sicherheitsgründen durch eine 'schematische' Ansicht ersetzt werden, die auf die nächste Fahranweisung ausgerichtet ist. Sie können diese Funktion mit der Option 'Kartenanzeige deaktivieren' ![]() wählen. Wählen Sie 'Über best. Geschwind.', um eine Höchstgeschwindigkeit anzugeben, oder 'Immer', damit die schematische Ansicht bei allen Geschwindigkeiten angezeigt wird. Wählen Sie 'Kartenanzeige aktivieren'
wählen. Wählen Sie 'Über best. Geschwind.', um eine Höchstgeschwindigkeit anzugeben, oder 'Immer', damit die schematische Ansicht bei allen Geschwindigkeiten angezeigt wird. Wählen Sie 'Kartenanzeige aktivieren' ![]() , damit immer die Karte angezeigt wird.
, damit immer die Karte angezeigt wird.
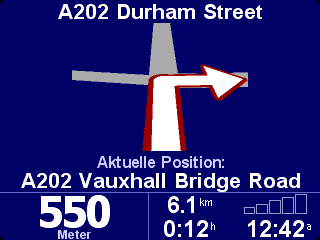
Die Entfernung zur nächsten Abbiegeanweisung wird unten links am Display angezeigt.
Mit Hilfe der Einstellung 'OVI verwalten' können Sie festlegen, dass nur bestimmte Kategorien der Orte von Interesse (OVI) in der Navigations- und Kartenansicht angezeigt werden. Wenn Sie die Kategorien sorgfältig durchgesehen und die von Ihnen gewünschten Kategorien ausgewählt haben, können Sie in der Hauptnavigationsansicht alle auf einmal ausblenden, indem Sie 'OVI ausblenden' ![]() wählen. Um sie wieder einzublenden, wählen Sie 'OVI anzeigen'
wählen. Um sie wieder einzublenden, wählen Sie 'OVI anzeigen' ![]() .
.
Mit der Option 'Ton ausschalten' ![]() können Sie die Stimme, die die Navigationsanweisungen erteilt, ausschalten. Dies wird während der Navigation durch das Symbol
können Sie die Stimme, die die Navigationsanweisungen erteilt, ausschalten. Dies wird während der Navigation durch das Symbol ![]() in der unteren linken Ecke des Displays angezeigt. Um die gesprochenen Anweisungen wieder einzuschalten, wählen Sie 'Ton einschalten'
in der unteren linken Ecke des Displays angezeigt. Um die gesprochenen Anweisungen wieder einzuschalten, wählen Sie 'Ton einschalten' ![]() .
.
Verwenden Sie 'Lautstärkeneinstellungen', um die Lautstärke der gesprochenen Anweisungen zu ändern. Über die Einstellung 'Sprache wechseln' können Sie eine andere Stimme (d. h. Geschlecht und/oder Sprache) wählen.
Mit 'Lautstärkeneinstellungen' ![]() können Sie die Lautstärke der gesprochenen Anweisungen ändern. Die gewünschte Lautstärke kann auf der Gleitskala in Schritten von 5 % eingestellt werden. Die 'Test'-Funktion ermöglicht es Ihnen, die Lautstärke vor Fahrtbeginn richtig einzustellen.
können Sie die Lautstärke der gesprochenen Anweisungen ändern. Die gewünschte Lautstärke kann auf der Gleitskala in Schritten von 5 % eingestellt werden. Die 'Test'-Funktion ermöglicht es Ihnen, die Lautstärke vor Fahrtbeginn richtig einzustellen.
'Lautstärke an Geschwindigkeit anpassen' ist eine weitere nützliche Option. Damit werden die gesprochenen Anweisungen lauter, wenn die Fahrgeräusche zunehmen, und sind am leisesten, wenn Sie still stehen.
Verwenden Sie 'Favoriten verwalten' ![]() , wenn Sie nach einiger Zeit nicht mehr benötigte Favoriten löschen möchten. Die Favoriten können bei Bedarf auch umbenannt werden. Verwenden Sie
, wenn Sie nach einiger Zeit nicht mehr benötigte Favoriten löschen möchten. Die Favoriten können bei Bedarf auch umbenannt werden. Verwenden Sie ![]() und
und ![]() , um durch die Liste zu blättern, und wählen Sie den zu ändernden oder zu löschenden Favoriten.
, um durch die Liste zu blättern, und wählen Sie den zu ändernden oder zu löschenden Favoriten.
Sie können eine Sicherungskopie Ihrer Favoriten erstellen, indem Sie TomTom ONE an Ihren PC oder Mac anschließen. Näheres hierzu finden Sie unter 'Anschließen an den Computer'.
Hinweis: Wenn Sie noch keine Favoriten hinzugefügt haben, ist das Symbol 'Favoriten verwalten' abgeblendet und nicht verfügbar.
Tipp: Um den Ort eines Favoriten zu ändern, löschen Sie den aktuellen Favoriten und erstellen Sie einen neuen Favoriten mit dem richtigen Ort. Siehe Favoriten.
Mit der Option 'Heimatort ändern' ![]() können Sie Ihren Heimatort jederzeit festlegen oder ändern. Den Heimatort können Sie dann später als Startpunkt oder Zielpunkt wählen.
können Sie Ihren Heimatort jederzeit festlegen oder ändern. Den Heimatort können Sie dann später als Startpunkt oder Zielpunkt wählen.
Tipp: Der 'Heimatort' muss nicht unbedingt Ihr wirklicher Wohnsitz sein. Legen Sie als Heimatort den Ort fest, der im Mittelpunkt Ihrer Fahrten steht, z. B. Ihr Büro.
Wenn Sie Karten eines anderen Landes oder einer anderen Region installiert haben, ist die Einstellung 'Karten verwalten' ![]() aktiviert. Wählen Sie 'Karte wechseln'
aktiviert. Wählen Sie 'Karte wechseln' ![]() , um zu einer anderen verfügbaren Karte zu wechseln. Die zurzeit verwendete Karte ist gelb markiert. Wählen Sie die Karte, die Sie als Nächstes verwenden möchten.
, um zu einer anderen verfügbaren Karte zu wechseln. Die zurzeit verwendete Karte ist gelb markiert. Wählen Sie die Karte, die Sie als Nächstes verwenden möchten.
Wählen Sie 'Karte herunterladen' ![]() , um zusätzliche Karten über die optionale GPRS-Handy-Verbindung direkt von TomTom zu kaufen. Befolgen Sie einfach die Anweisungen, um die Region oder Stadt zu wählen, für die Sie eine Karte kaufen möchten. Beachten Sie, dass Ihnen Ihr Netzbetreiber den Download-Vorgang zum normalen GPRS-Tarif in Rechnung stellen wird, und dass TomTom nicht für etwaige zusätzliche Gebühren verantwortlich ist.
, um zusätzliche Karten über die optionale GPRS-Handy-Verbindung direkt von TomTom zu kaufen. Befolgen Sie einfach die Anweisungen, um die Region oder Stadt zu wählen, für die Sie eine Karte kaufen möchten. Beachten Sie, dass Ihnen Ihr Netzbetreiber den Download-Vorgang zum normalen GPRS-Tarif in Rechnung stellen wird, und dass TomTom nicht für etwaige zusätzliche Gebühren verantwortlich ist.
Unter Anschließen an den Computer finden Sie auch Anweisungen für das Laden neuer Karten von der CD.
Die Einstellung 'OVI verwalten' ![]() ist sozusagen die 'Steuerzentrale' für Orte von Interesse und ihre Kategorien. Es ist einfach, eigene neue Kategorien zu erstellen (z. B. 'Büro', 'Gärtnereien', 'Kunde X') und ihnen dann relevante Orte von Interesse hinzuzufügen, die in Sekundenschnelle zu Routen oder Reiserouten hinzugefügt werden können.
ist sozusagen die 'Steuerzentrale' für Orte von Interesse und ihre Kategorien. Es ist einfach, eigene neue Kategorien zu erstellen (z. B. 'Büro', 'Gärtnereien', 'Kunde X') und ihnen dann relevante Orte von Interesse hinzuzufügen, die in Sekundenschnelle zu Routen oder Reiserouten hinzugefügt werden können.
Sie können neue Orte von Interesse Kategorien hinzufügen, die Sie selbst erstellt haben. Verwenden Sie zuerst 'OVI-Kategorie hinzufügen' ![]() und wählen Sie dann 'OVI hinzufügen'
und wählen Sie dann 'OVI hinzufügen' ![]() . Sie werden aufgefordert, eine Kategorie zu wählen (bzw. eine Kategorie hinzuzufügen) und dann einen Ort auf die normale Weise zu wählen.
. Sie werden aufgefordert, eine Kategorie zu wählen (bzw. eine Kategorie hinzuzufügen) und dann einen Ort auf die normale Weise zu wählen.
In der Hauptnavigationsansicht und in allen Kartenansichten können Sie wählen, welche OVI-Kategorien angezeigt werden, indem Sie 'OVI (de-) aktivieren' ![]() wählen. Wählen Sie einfach die anzuzeigenden Kategorien.
wählen. Wählen Sie einfach die anzuzeigenden Kategorien.
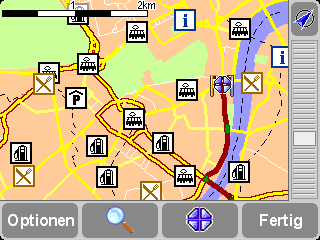
Die Orte in den gewählten Kategorien werden auf der Karte (und in der Navigationsansicht) eingezeichnet. Jeder Ort von Interesse wird durch ein eigenes Symbol dargestellt.
Tipp: Mit 'OVI ausblenden/OVI anzeigen' in der Navigationsansicht oder 'Kartenoptionen' im Kartenbrowser können Sie festlegen, ob Orte von Interesse angezeigt werden sollen oder nicht. Auf diese Weise können die gewünschten OVI-Kategorien permanent aktiviert werden.
Selbst erstellte Orte von Interesse können mit den Optionen 'OVI löschen' ![]() und 'OVI-Kategorie löschen'
und 'OVI-Kategorie löschen' ![]() je nach Bedarf einfach verwaltet werden.
je nach Bedarf einfach verwaltet werden.
Sie können auf Wunsch festlegen, dass Sie akustisch und visuell informiert werden, wenn Sie sich einem OVI aus einer bestimmten Kategorie nähern. Das ist nützlich, wenn Sie z. B. eine Tankstelle, ein Hotel oder einen Geldautomaten suchen. Um eine Warnung festzulegen (es sind beliebig viele möglich), verwenden Sie 'In der Nähe des OVI warnen' ![]() . Sie werden aufgefordert, eine Kategorie zu wählen (Kategorien, für die bereits eine Warnung festgelegt wurde, erscheinen am Listenanfang). Legen Sie dann unter 'Warnen, wenn näher als' eine Entfernung fest (siehe unten).
. Sie werden aufgefordert, eine Kategorie zu wählen (Kategorien, für die bereits eine Warnung festgelegt wurde, erscheinen am Listenanfang). Legen Sie dann unter 'Warnen, wenn näher als' eine Entfernung fest (siehe unten).
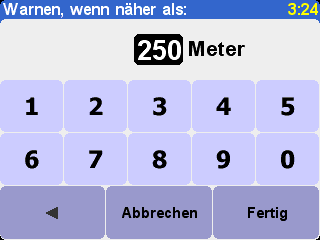
250 m ist ein guter Standardwert. Eventuell muss ein größerer oder kleinerer Wert festgelegt werden, je nachdem, ob Sie auf etwas Großes (z. B. ein Flughafen oder eine Sehenswürdigkeit) oder etwas Kleines (z. B. ein Geldautomat) hingewiesen werden möchten.
Sie können für jede OVI-Kategorie eine andere akustische Warnung festlegen. Blättern Sie mit ![]() und
und ![]() durch die verschiedenen verfügbaren Warntöne und verwenden Sie 'Wählen', um den passendsten Warnton festzulegen. Wählen Sie zum Schluss gegebenenfalls 'Nur warnen, wenn auf Route?'.
durch die verschiedenen verfügbaren Warntöne und verwenden Sie 'Wählen', um den passendsten Warnton festzulegen. Wählen Sie zum Schluss gegebenenfalls 'Nur warnen, wenn auf Route?'.

Diese Option wird normalerweise nur gewählt, wenn der Ort von Interesse an der Straße und in Ihrer Fahrtrichtung liegen soll. Wie z. B. bei Tankstellen, da es keinen Zweck hat, Sie auf Tankstellen hinzuweisen, die sich auf der gegenüberliegenden Fahrbahn oder in einer Parallelstraße befinden.
Wählen Sie 'Statusleisten-Einstellungen' ![]() , um die am unteren Rand der Navigationsansicht angezeigten Informationen zu ändern. Sie können zum Beispiel festlegen, dass anstatt der verbleibenden Zeit die Ankunftszeit angezeigt wird. Im Allgemeinen gilt, je weniger Elemente gewählt werden, desto größer und deutlicher ist das Layout der Statusleiste.
, um die am unteren Rand der Navigationsansicht angezeigten Informationen zu ändern. Sie können zum Beispiel festlegen, dass anstatt der verbleibenden Zeit die Ankunftszeit angezeigt wird. Im Allgemeinen gilt, je weniger Elemente gewählt werden, desto größer und deutlicher ist das Layout der Statusleiste.
Die Uhr von TomTom ONE wird beim ersten Starten des Geräts eingestellt. Sie können diese jedoch jederzeit umstellen, indem Sie auf 'Uhr einstellen' ![]() tippen. Nachdem Sie das gewünschte Zeitformat gewählt haben, stellen Sie die angezeigten Stunden und Minuten mit
tippen. Nachdem Sie das gewünschte Zeitformat gewählt haben, stellen Sie die angezeigten Stunden und Minuten mit ![]() und
und ![]() (oberhalb und unterhalb der Ziffern) ein. Wenn Sie das entsprechende Format gewählt haben, können Sie auf das Symbol 'AM' oder 'PM' tippen, um zwischen vormittags und nachmittags/abends zu wechseln.
(oberhalb und unterhalb der Ziffern) ein. Wenn Sie das entsprechende Format gewählt haben, können Sie auf das Symbol 'AM' oder 'PM' tippen, um zwischen vormittags und nachmittags/abends zu wechseln.
Tipp: Wenn Sie sich mit TomTom ONE bei klarem Himmel im Freien befinden, können Sie auf die Schaltfläche 'Sync' tippen, damit die Uhrzeit automatisch über die GPS-Satelliten eingestellt wird. Je nachdem, in welcher Zeitzone Sie sich befinden, müssen Sie eventuell die Stunden ändern.
Wenn es Ihre Anbringung des TomTom-Systems erfordert, können Sie mit der Einstellung 'Screen drehen' ![]() das Display drehen. Jedesmal, wenn Sie diese Einstellung wählen, wird das Display weiter gedreht, bis es sich wieder in der ursprünglichen Ausrichtung befindet.
das Display drehen. Jedesmal, wenn Sie diese Einstellung wählen, wird das Display weiter gedreht, bis es sich wieder in der ursprünglichen Ausrichtung befindet.
Wählen Sie 'Kartenfarben ändern' ![]() , um ein alternatives Farbschema für die Karten des TomTom-Systems zu wählen (einige davon sind vor allem zur Verwendung bei Nacht geeignet). Zeigen Sie mit
, um ein alternatives Farbschema für die Karten des TomTom-Systems zu wählen (einige davon sind vor allem zur Verwendung bei Nacht geeignet). Zeigen Sie mit ![]() und
und ![]() die verschiedenen 'Tagesfarbschemas' an, und verwenden Sie 'Wählen', wenn Sie mit dem angezeigten Schema zufrieden sind. Wiederholen Sie das Verfahren bei den verschiedenen 'Nachtfarbschemas'.
die verschiedenen 'Tagesfarbschemas' an, und verwenden Sie 'Wählen', wenn Sie mit dem angezeigten Schema zufrieden sind. Wiederholen Sie das Verfahren bei den verschiedenen 'Nachtfarbschemas'.
Wenn Sie beim normalen Gebrauch zwischen Tages- und Nachtfarben wechseln möchten, sehen Sie unter 'Nachtfarben verwenden' nach.
Wählen Sie 'Helligkeit ändern' ![]() , um die Helligkeit der Hintergrundbeleuchtung von TomTom ONE einzustellen. Damit Sie die Helligkeit nicht mehrmals täglich verändern müssen, gibt es für die Tages- und Nachtfarbschemas jeweils einen Schieberegler. Bei den Tagesfarben wird die Helligkeit z. B. wahrscheinlich ziemlich hoch eingestellt und bei den Nachtfarben ziemlich niedrig.
, um die Helligkeit der Hintergrundbeleuchtung von TomTom ONE einzustellen. Damit Sie die Helligkeit nicht mehrmals täglich verändern müssen, gibt es für die Tages- und Nachtfarbschemas jeweils einen Schieberegler. Bei den Tagesfarben wird die Helligkeit z. B. wahrscheinlich ziemlich hoch eingestellt und bei den Nachtfarben ziemlich niedrig.
Um die Einstellungen zu ändern, tippen Sie auf eine beliebige Stelle der Schieberegler oder ziehen Sie die Schieberegler mit dem Finger.
Wählen Sie 'Planungseinstellungen' ![]() , um festzulegen, wie Routen berechnet werden sollen. Wenn Sie manchmal auf unterschiedliche Weise unterwegs sind, können Sie 'Bei Planung fragen' aktivieren. Wählen Sie ansonsten eine der anderen Optionen. 'Fußgänger-Routen', 'Fahrrad-Routen' und Routen für 'Begrenzte Geschwindigkeit' wurden bereits unter 'Erweiterte Planung' beschrieben.
, um festzulegen, wie Routen berechnet werden sollen. Wenn Sie manchmal auf unterschiedliche Weise unterwegs sind, können Sie 'Bei Planung fragen' aktivieren. Wählen Sie ansonsten eine der anderen Optionen. 'Fußgänger-Routen', 'Fahrrad-Routen' und Routen für 'Begrenzte Geschwindigkeit' wurden bereits unter 'Erweiterte Planung' beschrieben.
'Maut-Einstellungen' ![]() ermöglicht es Ihnen, festzulegen, wie das TomTom-System bei der Routenberechnung mit Mautstraßen umgehen soll. Wählen Sie 'Mautstraßen immer vermeiden', um sie bei zukünftigen Routen automatisch auszuschließen, und wählen Sie 'Mautstraßen nie vermeiden', damit die beste Route ungeachtet etwaiger Mautgebühren berechnet werden kann. Sie können jedoch auch einfach die Standardeinstellung 'Im Einzelfall fragen' beibehalten.
ermöglicht es Ihnen, festzulegen, wie das TomTom-System bei der Routenberechnung mit Mautstraßen umgehen soll. Wählen Sie 'Mautstraßen immer vermeiden', um sie bei zukünftigen Routen automatisch auszuschließen, und wählen Sie 'Mautstraßen nie vermeiden', damit die beste Route ungeachtet etwaiger Mautgebühren berechnet werden kann. Sie können jedoch auch einfach die Standardeinstellung 'Im Einzelfall fragen' beibehalten.
Wenn in der Navigationsansicht ein Kompass angezeigt werden soll, verwenden Sie 'Kompass-Einstellungen' ![]() , um einen Kompasstyp zu wählen.
, um einen Kompasstyp zu wählen.

'Nach oben fahren' funktioniert wie ein echter (am Armaturenbrett angebrachter) Kompass, bei dem der Pfeil immer nach Norden weist. Bei 'Oben Norden' verändert sich die Position des Kompasses nicht, und der Pfeil zeigt die aktuelle Fahrtrichtung an. Bei 'Entfernung zum Ziel' wird ganz einfach die relative Richtung und Entfernung zum Ziel angegeben.
Mit der Option 'Stimme ändern' ![]() können Sie die für die Routenanweisungen verwendete Stimme jederzeit ändern. Zeigen Sie mit
können Sie die für die Routenanweisungen verwendete Stimme jederzeit ändern. Zeigen Sie mit ![]() und
und ![]() die verschiedenen Stimmen und Sprachen an. Wählen Sie 'Test', um eine Sprachprobe anzuhören. Verwenden Sie 'Wählen', wenn Ihnen die markierte Stimme gefällt.
die verschiedenen Stimmen und Sprachen an. Wählen Sie 'Test', um eine Sprachprobe anzuhören. Verwenden Sie 'Wählen', wenn Ihnen die markierte Stimme gefällt.
Hinweis: Bei den meisten Sprachen gibt es mehr als eine mögliche Stimme. Sehen Sie unter 'Lautstärkeneinstellungen' nach, wenn Sie die Lautstärke der gesprochenen Anweisungen ändern möchten.
Mit der Option 'Sprache wechseln' ![]() können Sie die zum Anzeigen von Text, Anweisungen und Menüoptionen verwendete Sprache ändern. Wählen Sie einfach die gewünschte Sprache.
können Sie die zum Anzeigen von Text, Anweisungen und Menüoptionen verwendete Sprache ändern. Wählen Sie einfach die gewünschte Sprache.
Mit der Einstellung 'Einheiten festlegen' ![]() können Sie die bevorzugten Maßeinheiten jederzeit ändern. Es werden dann nacheinander drei Fragen angezeigt (für Entfernungen, Zeiten und Längengrade/Breitengrade). Wählen Sie einfach bei jeder Einheit das bevorzugte Format und anschließend jeweils 'Fertig'.
können Sie die bevorzugten Maßeinheiten jederzeit ändern. Es werden dann nacheinander drei Fragen angezeigt (für Entfernungen, Zeiten und Längengrade/Breitengrade). Wählen Sie einfach bei jeder Einheit das bevorzugte Format und anschließend jeweils 'Fertig'.
Wenn Sie Linkshänder sind, empfiehlt es sich, die Option 'Bedienung mit linker Hand' ![]() zu wählen, damit Bildlauf-Steuerelemente, die Karten-Zoomsteuerung und die Schaltflächen 'Fertig' und 'Abbrechen' wenn möglich an der linken Seite des Displays angeordnet werden. Sie können dann bequemer auf diese Elemente tippen, ohne dass Ihre linke Hand das Display verdeckt. Um die ursprüngliche Anordnung der Schaltflächen wiederherzustellen, wählen Sie die Einstellung 'Bedienung mit rechter Hand'
zu wählen, damit Bildlauf-Steuerelemente, die Karten-Zoomsteuerung und die Schaltflächen 'Fertig' und 'Abbrechen' wenn möglich an der linken Seite des Displays angeordnet werden. Sie können dann bequemer auf diese Elemente tippen, ohne dass Ihre linke Hand das Display verdeckt. Um die ursprüngliche Anordnung der Schaltflächen wiederherzustellen, wählen Sie die Einstellung 'Bedienung mit rechter Hand' ![]() .
.
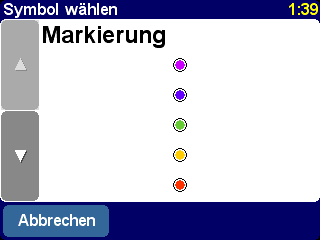
Bedienung des TomTom-Systems mit der linken Hand
Mit der Option 'Tastatur-Einstellungen' ![]() können Sie die Größe (klein oder groß) der auf dem Touchscreen zur Text- und Zahleneingabe abgebildeten Tastatur wählen (bei der kleineren Version ist mehr Platz für die Listenelemente). Außerdem können Sie zwischen dem alphabetischen (ABCD), Schreibmaschinen- (QWERTY) und französischen (AZERTY) Layout wählen.
können Sie die Größe (klein oder groß) der auf dem Touchscreen zur Text- und Zahleneingabe abgebildeten Tastatur wählen (bei der kleineren Version ist mehr Platz für die Listenelemente). Außerdem können Sie zwischen dem alphabetischen (ABCD), Schreibmaschinen- (QWERTY) und französischen (AZERTY) Layout wählen.
Mit 'Namenseinstellungen' ![]() können Sie die Art und Weise, wie Straßennamen auf der Karte angezeigt werden, ändern. Es werden vier Kontrollkästchen angezeigt:
können Sie die Art und Weise, wie Straßennamen auf der Karte angezeigt werden, ändern. Es werden vier Kontrollkästchen angezeigt:
Die gelegentlich angezeigten Tipps sind für Sie hoffentlich hilfreich (jeder Tipp wird nur einmal und an der passenden Stelle angezeigt). Wenn Sie jedoch lieber keine Tipps sehen möchten, können Sie sie mit 'Tipps ausblenden' ![]() deaktivieren. Um sie wieder anzuzeigen, wählen Sie 'Tipps anzeigen'
deaktivieren. Um sie wieder anzuzeigen, wählen Sie 'Tipps anzeigen' ![]() .
.
Wenn Sie das TomTom-System in ein Krankenhaus, Flugzeug oder einen anderen Ort mitnehmen, an dem Funkverbindungen nicht zulässig sind, verwenden Sie die Einstellung 'Bluetooth deaktivieren' ![]() . Wenn Sie Bluetooth wieder verwenden möchten, wählen Sie einfach 'Bluetooth aktivieren'
. Wenn Sie Bluetooth wieder verwenden möchten, wählen Sie einfach 'Bluetooth aktivieren' ![]() .
.
Tipp: Die Deaktivierung des Bluetooth-Funksenders im Gerät trägt auch zur Verlängerung der Akkulebensdauer bei, wenn das Gerät gerade nicht an eine Ladequelle angeschlossen ist.
Wählen Sie 'Version anzeigen' ![]() , um die genaue Version Ihres TomTom-Systems herauszufinden. Wählen Sie 'Copyright', um die urheberrechtlichen Informationen anzuzeigen.
, um die genaue Version Ihres TomTom-Systems herauszufinden. Wählen Sie 'Copyright', um die urheberrechtlichen Informationen anzuzeigen.
Tippen Sie auf diese Option, um die Standardeinstellungen von TomTom ONE wiederherzustellen. Ihr Heimatort, Ihre Favoriten und Ihre persönlichen Einstellungen werden dabei gelöscht.
Um TomTom ONE optimal nutzen zu können, können Sie es an Ihren PC oder Mac anschließen. Dann können Sie den Inhalt Ihrer Speicherkarte (SD-Karte) einschließlich Ihrer Favoriten und Einstellungen sichern (und wiederherstellen), neue Karten laden und neue Navigationsstimmen installieren.
Stecken Sie den kleineren Stecker des USB-Datenkabels in den Anschluss an der Rückseite von TomTom ONE. Stecken Sie den größeren USB-Stecker in einen freien Anschluss an Ihrem Windows-PC oder Mac.
Hinweis: Während TomTom ONE an den Computer angeschlossen ist (es wird als 'Massenspeichergerät' erkannt), können Sie das Gerät nicht zur Routenplanung verwenden. Sobald TomTom ONE vom Computer getrennt wird, kann es wieder normal verwendet werden.
Legen Sie die TomTom ONE-Installations-CD in das CD/DVD-Laufwerk des Computers ein. Das Setup-Programm sollte daraufhin automatisch gestartet werden.
Tipp: Wenn der Computer so konfiguriert ist, dass CDs nicht automatisch ausgeführt werden, zeigen Sie den Inhalt der TomTom ONE-CD an, und doppelklicken Sie dann auf die Datei 'Setup'.
Wählen Sie 'Sichern/wiederherstellen', um eine Sicherungskopie des Inhalts Ihrer Speicherkarte, einschließlich Ihres Heimatorts, Ihrer Favoriten und der Einstellungen des TomTom-Systems zu erstellen. Falls Probleme auftreten, können sie auf dem Gerät wiederhergestellt werden. Damit sparen Sie viel Zeit und müssen sich nicht die Mühe machen, alles wieder einzurichten.
Sie können zusätzliche Stimmen hinzufügen, indem Sie 'Zusätzliche Funktionen hinzufügen/entfernen' und dann 'Eine Sprachaufforderung hinzufügen' wählen, vorausgesetzt, es ist genügend Platz auf der Speicherkarte vorhanden. Verwenden Sie 'Eine Sprachaufforderung entfernen' zum Löschen einer nicht mehr benötigten Stimme, um Platz zu sparen.
Mit der Option 'Kostenlose Demos usw. installieren' werden Sie online zu www.tomtom.com geführt.
Die Bedeutung der übrigen Optionen, 'Produkthandbuch lesen', 'www.tomtom.com besuchen' und 'Beenden', dürfte ohne weitere Erklärung verständlich sein.
GPS steht für globales Positionierungssystem. Das GPS verwendet Satelliten, um Ihre aktuelle Position zu ermitteln. Die Nutzung von GPS ist kostenlos.
Hinweis: TomTom ONE überträgt Ihren Standort nicht, sodass das Gerät nicht von anderen Personen zur Verfolgung Ihrer Position während der Fahrt verwendet werden kann.
Um Ihre Position ermitteln zu können, muss TomTom ONE freie Sicht zum Himmel haben. Es funktioniert nicht, wenn Sie sich in einem Gebäude oder Tunnel befinden. Das GPS wird von den Wetterbedingungen nicht beeinflusst und funktioniert überall auf der Welt. Wenn Sie TomTom ONE zum ersten Mal starten, dauert es bis zu fünf Minuten, bis das Gerät Ihre aktuelle Position bestimmt hat. Wenn TomTom ONE zur Bestimmung Ihrer aktuellen Position mehr als fünf Minuten benötigt, stellen Sie sicher, dass Sie sich auf offenem Gelände und nicht in der Nähe von hohen Gebäuden oder Bäumen befinden.
Wenn das GPS-Signal zu schwach ist, kann TomTom ONE nicht feststellen, wo Sie sich gerade befinden. Das Gerät versucht, Ihre Position auf der Basis der Straße, auf der Sie sich befinden, sowie der Geschwindigkeit und der Richtung, in die Sie fahren, zu berechnen. Wenn das GPS-Signal verloren geht, wird die Fahransicht in Schwarzweiß angezeigt.
Hier sind die Antworten auf einige Fragen, die Sie evtl. haben. Mehr Fragen und Antworten finden Sie unter www.tomtom.com.
Warum erscheint die Navigationsansicht jetzt in Schwarzweiß? Warum funktioniert 'Navigieren zu...' nicht?
Wenn der GPS-Empfänger keine Signale mehr erhält, was normalerweise in Häuserschluchten der Fall ist, wird die Kartenanzeige in Schwarzweiß dargestellt, um Sie zu warnen, dass die gerade angezeigten Informationen eventuell nicht genau sind. Sobald wieder Signale empfangen werden, erscheint die Anzeige automatisch wieder in Farbe.
Wie lade ich das Gerät auf?
TomTom ONE kann während der Fahrt mit dem Autoladegerät aufgeladen werden. Sie können jedoch auch ein Heimladegerät kaufen, damit Sie TomTom ONE an einer normalen Netzsteckdose aufladen können. Das Heimladegerät ist als Zubehör erhältlich. Nähere Informationen über Zubehör finden Sie in der TomTom ONE beigelegten Zubehörbroschüre oder auf unserer Website: www.tomtom.com
Wie kann ich TomTom ONE zurücksetzen?
TomTom ONE muss unter normalen Umständen nicht zurückgesetzt werden. Bei einem Problem können Sie das Gerät jedoch zurücksetzen, indem Sie es aus der Halterung nehmen und mit einer gerade gebogenen Büroklammer auf die Rückstelltaste drücken.
Wie kann ich Unterstützung erhalten?
Unter www.tomtom.com/support finden Sie technische Unterstützung und Kontaktdetails.
Wie kann ich die Anwendungsversion und Seriennummer meines TomTom ONE herausfinden?
Bei jeder Routenzusammenfassung wird die Anwendungsversionsnummer in einem Feld unterhalb des GPS-Satellitenstatus-Symbols angezeigt. Wenn Sie auf das Feld tippen, erhalten Sie weitere Einzelheiten über die Systemkonfiguration und die aktuelle Karte. Sie können diese Informationen auch mit der Einstellung 'Version anzeigen' ![]() darstellen.
darstellen.
Warum sollte ich mich auf der TomTom-Website registrieren?
Durch die Registrierung Ihres Produkts erhalten Sie Zugriff auf aktuelle Neuigkeiten über TomTom ONE. Außerdem hilft es uns, Ihnen die bestmögliche Unterstützung bereitzustellen.
Welches Zubehör gibt es?
Nähere Informationen über Zubehör finden Sie in der TomTom ONE beigelegten Zubehörbroschüre oder auf unserer Website: www.tomtom.com
Wir empfehlen Ihnen, TomTom ONE bei der ersten Verwendung vollständig aufzuladen. Die vollständige Aufladung der Batterie dauert ungefähr zwei Stunden.
Hinweis: TomTom ONE verbraucht eine geringe Menge an Batteriestrom, um nach dem Ausschalten seinen Status beizubehalten. Wenn Sie TomTom ONE längere Zeit nicht aufladen, geht dieser Status verloren und TomTom ONE wird neu gestartet. Ihre Einstellungen werden jedoch beibehalten.