

Svarīgi
|
Šī ir TomTom ONE lietošanas pamācība. Tajā ir aprakstītas TomTom ONE funkcijas, kas ir labākais navigācijas risinājums ikvienam autovadītājam. Pilns nodaļu saraksts ir dots izvēlnē loga kreisajā pusē. Zemāk ir doti daži vissvarīgākie jautājumi, ar ko sākt:
Plašāku informāciju meklējiet TomTom mājas lapas palīdzības sadaļā: www.tomtom.com/support
1. TomTom ONE sastāvdaļas


A. Skārienjutīgais ekrāns |
F. USB savienotājs |
B. Lādēšanas indikators |
G. Atmiņas kartes (SD kartes) ligzda |
C. Ieslēgšanas/izslēgšanas poga |
H. Strāvas savienotājs |
D. Ārējās antenas savienotājs |
I. Dzēšanas poga |
E. Skaļrunis |
J. Austiņu savienotājs |
2. Atmiņas karte (SD karte) ar programmatūru un kartēm

3. Montāžas komplekts: Turētājs, piesūcējkronšteins

4. Automašīnas lādētājs

5. USB kabelis

6. Dokumentācija

7. Produkta koda karte

Piezīme: TomTom ONE ir iebūvēts lādējams akumulators, ko var lietot līdz 2 stundām bez uzlādes.

Pirmajā reizē TomTom ONE var ieslēgties pēc 20 sekundēm. Lai izslēgtu TomTom ONE, nospiediet ieslēgšanas/izslēgšanas pogu uz 2 sekundēm.
Uzspiediet uz skārienekrāna un atbildiet uz ekrānā uzdotajiem jautājumiem. Pēc tam TomTom ONE atainos parādīs maršruta attēlojumu.
Ekrāns ir melnbalts līdz brīdim, kad TomTom ONE ir noteicis noteicis jūsu pašreizējo. Pēc tam maršruta attēlojuma logs kļūst krāsains.
Pirmajā reizē jūsu pozīcijas noteikšanai TomTom ONE ierīcai vajadzēs aptuveni 5 minūtes. Ja tas prasa vairāk par 5 minūtēm, pārliecinieties, ka atrodaties atklātā vietā un tuvumā nav pārāk daudz augstu ēku vai koku.
Piezīme: TomTom ONE nepārraida savu pozīciju, tādēļ to nevar izmantot, lai tam izsekotu brauciena laikā.
Piezīme: Dažu automašīnu modeļu vējstiklam ir siltumu atstarojošais filtrs, kas var neļaut TomTom ONE noteikt pašreizējo pozīciju. Ja rodas šāda problēma, izmantojiet TomTom ārējās antenas komplektu (External Antenna Kit) (pieejama kā aksesuārs).
Izplānot maršrutu ar TomTom ONE ir ļoti vienkārši. Lai izplānotu savu pirmo maršrutu, izpildiet šādus soļus.
1. Uzspiediet uz ekrāna, lai atvērtu galveno izvēlni.
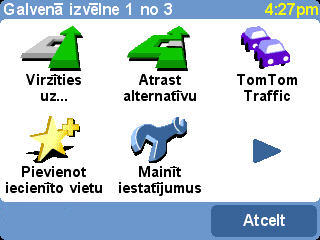
2. Uzspiediet uz 'Virzīties uz…'
3. Uzspiediet uz 'Adrese'.
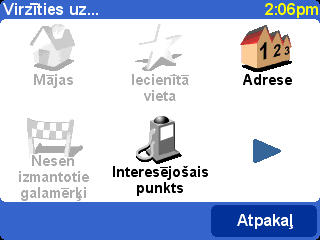
Tagad jānorāda, uz kurieni vēlaties doties. To izdara, izvēloties, vispirms, pilsētu, tad ielu un tad vai nu mājas numuru, vai arī ielu krustošanās punktu.
Piezīme: Ja zināt galamērķa pasta indeksu, tad adreses vietā var ievadīt šo informāciju. Virzīties uz… izvēlnē uzspiediet uz Pasta indekss. Tad ievadiet pilnu pasta indeksu. (Tikai Lielbritānijā un Nīderlandē).
4. Sāciet ievadīt tās pilsētas nosaukumu, uz kuru vēlaties doties.
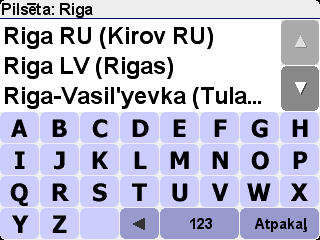
Pēc dažu pirmo burtu ievadīšanas parādās pilsētu nosaukumi, kas atbilst ievadītajiem burtiem. Kad sarakstā parādās vajadzīgais galamērķis, uzspiediet uz pilsētas nosaukuma, lai iestatītu galamērķi.
5. Sāciet ievadīt ielas nosaukumu.
Līdzīgi kā pilsētas gadījumā parādās ielu nosaukumi, kas atbilst ievadītajiem burtiem. Kad sarakstā parādās vajadzīgais galamērķis, uzspiediet uz ielas nosaukuma, lai iestatītu galamērķi.
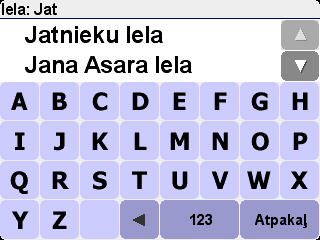
6. Tagad rīkojieties vienā no šādiem veidiem:
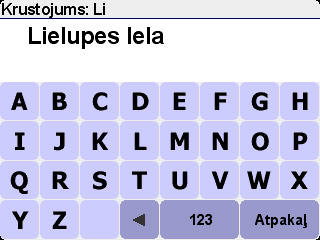
TomTom ONE aprēķina maršrutu.

7. Kad maršruts ir aprēķināts, uzspiediet uz Pabeigts. TomTom ONE uzreiz sāk dot norādes, kā nokļūt galamērķī.
TomTom ONE vada līdz galamērķim ar balss instrukcijām un vizuālām norādēm ekrānā.
Piezīme: Lai varētu šādā veidā izplānot maršrutu, TomTom ONE vispirms jānosaka pašreizējā pozīcija.

1. Nākošā norāde.
2. Nākošās ielas nosaukums, kurā jānogriežas.
3. Informācija par braucienu: atlikušais brauciena laiks, atlikušais attālums, ierašanās laiks. Ir iespējams izvēlēties atainojamo informāciju. Iestatījumi izvēlnē uzspiediet uz Stāvokļa joslas iestatījumi.
4. Pašreizējā pozīcija.
5. Pogas, lai tuvinātu vai tālinātu pozīciju.
6. Nākošā svarīgā ceļa nosaukums (ja iespējams).
7. GPS signāla stipruma indikators. Sīkāku informāciju par GPS skat. šajā nodaļā: Kas ir GPS?
Galveno izvēlni var atvērt, uzspiežot uz ekrāna jebkurā brīdī, kad TomTom ONE ataino braukšanas logu.
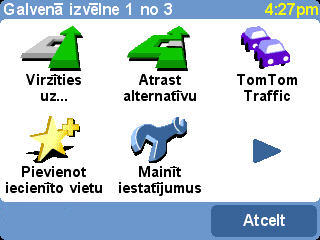
Uzspiediet uz šīs pogas, lai sāktu plānot maršrutu. Sīkāku informāciju skat.: Virzīties uz...
Uzspiediet uz šīs pogas, lai atrastu pašreiz izplānotajam maršrutam alternatīvu maršrutu. Maršrutu var būt nepieciešams izmainīt, lai apbrauktu slēgtu ceļu sev priekšā vai ieplānotu maršrutā apstāšanos. Sīkāku informāciju skat.: Atrast alternatīvu
Uzspiediet uz šīs pogas, lai ieslēgtu vai izslēgtu satiksmes informāciju. TomTom Traffic ir abonementa pakalpojums, ko nodrošina TomTom PLUS. Sīkāku informāciju skat.: TomTom PLUS
Uzspiediet uz šīs pogas, lai pievienotu iecienīto vietu. 'Iecienītās vietas' ir atrašanās vietas, kuras bieži apmeklējat un no kurām (vai uz kurām) vēlēsities aizbraukt, katru reizi no jauna neievadot adresi. Sīkāku informāciju skat.: Iecienītās vietas
Ar šo pogu atver Iestatījumu izvēlni. Tajā var izmainīt daudzas lietas, kas nosaka, kā TomTom ONE ataino informāciju, piemēram, kartes krāsas, balss instrukciju skaļumu un balsi. Sīkāku informāciju skat.: Iestatījumi
Vienmēr, kad redzama šī bultiņa, tā nozīmē, ka ir pieejams vēl cits logs ar pogām. Uzspiediet uz šīs bultiņas, lai atvērtu nākošo logu.
Šajā sadaļā ir izskaidrots, kā izpildīt dažus no parastākajiem uzdevumiem, kuriem, visdrīzāk, tiks izmantots TomTom ONE. Tajā ir ietverti skaidrojumi, kā paveikt šādas lietas:
Šajā sadaļā nav ietverts viss, ko ļauj izdarīt TomTom ONE. Sīkākai informācijai par visām TomTom ONE piedāvātajām funkcijām izmantojiet izvēlni loga kreisajā pusē, lai atrastu nodaļu ar nepieciešamo informāciju.
Iespējams, esat jau izveidojuši 'Mājas' atrašanās vietu, kad pirmo reizi ieslēdzāt TomTom ONE. Ja vēlaties izmainīt iestatīto atrašanās vietu vai vēl neesat iestatījuši 'Mājas' atrašanās vietu, to var iestatīt uz pašreizējo atrašanās vietu, izpildot šādus soļus:
Piezīme: Ja neatrodaties mājās, uzspiediet uz Adrese un ievadiet mājas adresi.

Pašreizējā atrašanās vieta tagad ir iestatīta par 'Mājām'. Uz tām var jebkurā brīdī aizbraukt, izdarot trīs uzspiedienus. Skat.: Kā nokļūt mājās
Piezīme: Mājas atrašanās vietai nav noteikti jābūt Jūsu faktiskajai mājvietai. Tās var būt darba vieta vai jebkura cita atrašanās vieta, uz kuru bieži braucat.
Ja vien ir iestatīta 'Mājas' atrašanās vieta, TomTom ONE vienmēr zinās, kā nokļūt mājās, lai arī kur Jūs pašreiz neatrastos. Sīkāku informāciju par māju atrašanās vietas iestatīšanu skat.: Kā iestatīt pašreizējo atrašanās vietu par 'Mājām'
Izpildiet šādus soļus:
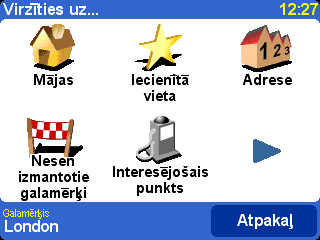
TomTom ONE izplāno maršrutu no pašreizējās pozīcijas uz mājām.
Piezīme: TomTom ONE jau sāk dot balss instrukcijas nokļūšanai Mājās, pirms tas ir pabeidzis maršruta plānošanu.
TomTom ONE tagad sāk dot norādes nokļūšanai mājās.
Ja vēlaties aizbraukt uz iepirkšanās centru, tūristu atrakciju, autostāvvietu vai jebkuru citu interesējošo punktu (IP), bet nezināt adresi, izmantojiet TomTom ONE, lai atrastu šo IP.
Lai aizbrauktu uz IP, bet nav zināma tā adrese, izpildiet šādus soļus:
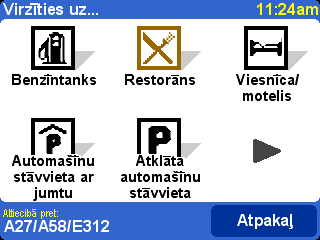
TomTom ONE tagad sāks dot norādes aizbraukšanai uz izvēlēto interesējošo punktu.
Pat ja ir ieslēgta TomTom Traffic funkcija, reizēm priekšā var pamanīt sastrēgumu, piemēram, negadījumu vai ceļu darbus. Lai atrastu alternatīvu maršrutu, pa kuru apbraukt šo sastrēgumu, rīkojieties šādi:
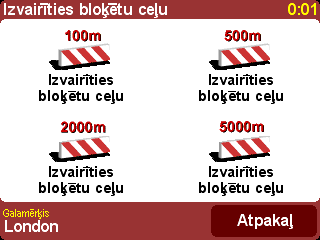
TomTom ONE sāks dot norādes, kā apiet sastrēgumu. Piemēram, var sekot ieteikums nogriezties nākošajā krustojumā vai pilnībā apgriezties, tādēļ sagatavojieties manevram.
Iedomājieties, ka dodaties kaut kur, bet saņemat zvanu ar lūgumu kaut ko pa ceļam ievest vai paņemt kādā citā vietā. Lai izmainītu maršrutu, tā lai tas vestu caur šo konkrēto vietu, rīkojieties šādi:

TomTom ONE sāk dot norādes uz vietu, caur kuru vēlaties izbraukt. Pēc ierašanās šajā vietā TomTom ONE sāks dot norādes nokļūšanai sākotnējā galamērķī.
Ja vien zināt galamērķa adresi, TomTom ONE var precīzi pateikt, kur dodaties. Taču dažreiz brauciens var iet caur nepazīstamām vietām. Pirmā prioritāte, dodoties uz kādu nezināmu vietu, ir atrast autostāvvietu. Lai atrastu autostāvvietu, rīkojieties šādi:
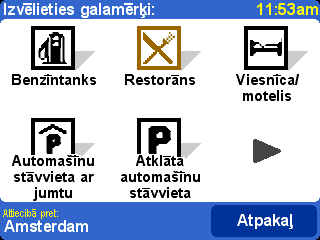
TomTom ONE sāk dot norādes nokļūšanai autostāvvietā.
Piezīme: Tādā pašā veidā var aizbraukt uz jebkuru citu IP nepazīstamā pilsētā.
Ja labi pārzināt apkārtni, dažreiz var nepatikt TomTom ONE piedāvātais maršruts. Piemēram, tas var vest caur pārāk dzīvu pilsētas centru. Lai atrastu alternatīvu maršrutu tam, ko ir izplānojis TomTom ONE, rīkojieties šādi:

TomTom ONE tagad dos norādes nokļūšanai galamērķī pa citu maršrutu, kas apiet izvēlēto ceļa posmu. Lai atgrieztos pie sākotnējā maršruta, izpildiet augstāk doto pirmo un otro soli, tad uzspiediet uz 'Pārrēķināt sākotnējo'.
Dažreiz zināt vietu, kur tieši vēlaties aizbraukt, taču nezināt šīs vietas adresi vai pasta indeksu. Šādā gadījumā galamērķi var iestatīt, izmantojot TomTom ONE piedāvāto karti. Lai šādā veidā iestatītu galamērķi, rīkojieties šādi:
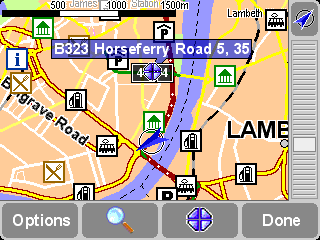
TomTom ONE sāk dot norādes aizbraukšanai uz izvēlēto vietu kartē.
Piezīme: TomTom ONE karti var pārlūkot jebkurā brīdī, uzspiežot galvenajā izvēlnē uz, tad uz 'Pārlūkot karti'. Sīkāku informāciju par kartēm un kartes pārlūku skat. šajā nodaļā: Kartes
TomTom ONE braukšanas loga sākotnējās krāsas ir ļoti spilgtas, lai tās varētu viegli redzēt pat saulainā dienā. Taču naktī pārāk spilgts ekrāns var traucēt. Lai pārslēgtos uz nakts krāsām, rīkojieties šādi:
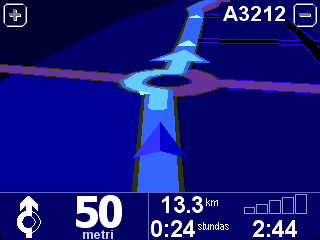
TomTom ONE ekrāns pārslēdzas uz sākotnējām nakts krāsām, kā parādīts augšējā zīmējumā. Lai atgrieztos pie dienas krāsām, uzspiediet uz 'Mainīt iestatījumus' un tad uz 'Lietot dienas krāsas'.
Norādījumus, kā pieregulēt sākotnējās dienas un nakts krāsas, skat. šajā nodaļā: Iestatījumi
TomTom ONE ļauj sekot līdzi informācijai par satiksmes problēmām maršrutā. TomTom ONE var brīdināt par šīm problēmām, tiklīdz tās notikušas, un attiecīgi izmainīt maršrutu. Satiksmes informāciju var arī ņemt vērā, plānojot maršrutu.
Piezīme: Lai varētu lietot TomTom Traffic, vispirms jāizveido TomTom PLUS konts. TomTom PLUS pakalpojumus vienu mēnesi var izmēģināt bez maksas. Sīkāku informāciju par TomTom PLUS skat. šajā nodaļā: TomTom PLUS
Piezīme: Lai varētu lietot TomTom Traffic, vispirms jānodibina Bluetooth savienojums starp TomTom ONE un mobilo telefonu.
Piezīme: TomTom Traffic ir pieejams ne visās valstīs vai rajonos. Sīkāku informāciju skat. šajā nodaļā: TomTom PLUS
Lai maršruts vienmēr tiktu pārplānots, tiklīdz maršrutā ir noticis kāds satiksmes negadījums, un lai TomTom ONE vienmēr savāktu jaunāko satiksmes informāciju maršruta plānošanas brīdī, rīkojieties šādi:

Tagad maršrutus var plānot parastajā veidā. TomTom ONE automātiski ielādēs jaunāko satiksmes informāciju un atbilstoši pielāgos maršrutu.
TomTom ONE ļauj uzzināt laika ziņas galamērķī. TomTom Weather ir TomTom PLUS pakalpojums, līdzīgi kā TomTom Traffic. Laika ziņas no valsts meteostacijām tiek organizētas tādā veidā, lai varētu aptuveni zināt pašreizējos laikapstākļus jebkurā konkrētā atrašanās vietā. Lai noskaidrotu laikapstākļus galamērķi, rīkojieties šādi:

Laika ziņas var izlasīt arī par jebkuru citu vietu, ko ietver pašreiz izmantotā karte. Izpildiet no 1. līdz 3. solim (augšā), tad izvēlieties atrašanās vietu ar kādu citu paņēmienu, piemēram, ievadot adresi.
Vairumā situāciju šis ir vienkāršākais un noderīgākais punkts, ar ko sākt. Izmantojot pašreizējo GPS pozīciju, var aizbraukt uz jebkuru konkrētu adresi, krustojumu, iecienīto vietu, interesējošo punktu utt. Izvēlieties 'Virzīties uz...' ![]() , lai atvērtu pirmo izvēļu lappusi.
, lai atvērtu pirmo izvēļu lappusi.
'Nesens galamērķis' ![]() ietaupa laiku, ļaujot izdarīt izvēli no adrešu, interesējošo punktu un citu iepriekš izmantotu galamērķu saraksta.
ietaupa laiku, ļaujot izdarīt izvēli no adrešu, interesējošo punktu un citu iepriekš izmantotu galamērķu saraksta.
'Adrese' ![]() ataino to pašu pilsētas/ielu tīklu, kas tika izmantots 'Pirmā brauciena izplānošana', tādēļ vienkārši jāizvēlas galamērķis parastajā veidā. Ja nezināt precīzu ielas nosaukumu, atcerieties, ka, atkārtoti ievadot pilsētas nosaukumu (vai uzspiežot uz 'Pilsētas centrs'
ataino to pašu pilsētas/ielu tīklu, kas tika izmantots 'Pirmā brauciena izplānošana', tādēļ vienkārši jāizvēlas galamērķis parastajā veidā. Ja nezināt precīzu ielas nosaukumu, atcerieties, ka, atkārtoti ievadot pilsētas nosaukumu (vai uzspiežot uz 'Pilsētas centrs' ![]() , kas aprakstīta zemāk), Jūs nonāksiet pilsētas ģeogrāfiskajā centrā.
, kas aprakstīta zemāk), Jūs nonāksiet pilsētas ģeogrāfiskajā centrā.
'Mājas' ![]() ir ātra un acīmredzama izvēle, taču, ja māju atrašanās nav iestatīta, šī izvēle ir iekrāsota pelēkā krāsā. Sīkāku informāciju, kā iestatīt māju atrašanos, skat. 'Mājas iestatījumi'.
ir ātra un acīmredzama izvēle, taču, ja māju atrašanās nav iestatīta, šī izvēle ir iekrāsota pelēkā krāsā. Sīkāku informāciju, kā iestatīt māju atrašanos, skat. 'Mājas iestatījumi'.
Lai gan nākotnē brauksiet arī uz daudzām nezināmām vietām, vienmēr būs vairākas atrašanās vietas, kuras bieži apmeklējat un no kurām (vai uz kurām) vēlēsities aizbraukt, katru reizi no jauna neievadot adresi. Šīs ir 'Iecienītās vietas'. Sīkāku informāciju, kā tās iestatīt, skat. 'Iecienītās vietas'. Uz šīm vietām var aizbraukt, izmantojot 'Iecienītā vieta'![]() .
.
Piezīme: 'Iecienītā vieta' ir iekrāsota pelēkā krāsā un nav pieejama, ja nav iestatīta neviena iecienītā vieta.
'Interesējošais punkts' ![]() ļauj piekļūt apjomīgai dzelzceļa staciju, restorānu, benzīntanku, bankomātu u. tml. datu bāzei. Sākotnēji tiek atainotas piecu visbiežāk izmantoto kategoriju ikonas. Ja neparādās vēlamā kategorija, uzspiediet uz
ļauj piekļūt apjomīgai dzelzceļa staciju, restorānu, benzīntanku, bankomātu u. tml. datu bāzei. Sākotnēji tiek atainotas piecu visbiežāk izmantoto kategoriju ikonas. Ja neparādās vēlamā kategorija, uzspiediet uz ![]() , lai atvērtu visu pieejamo kategoriju sarakstu.
, lai atvērtu visu pieejamo kategoriju sarakstu.
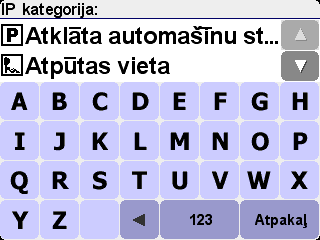
Izmantojot ![]() un
un ![]() , ritiniet sarakstu, vai arī ievadīt vēlamās kategorijas dažus pirmos burtus. Kad parādās vajadzīgā kategorija, izvēlieties to, lai atvērtu visu šajā kategorijā ietilpstošo interesējošo punktu sarakstu, kas būs sakārtots pēc attāluma no pašreizējās pozīcijas. Izmantojot
, ritiniet sarakstu, vai arī ievadīt vēlamās kategorijas dažus pirmos burtus. Kad parādās vajadzīgā kategorija, izvēlieties to, lai atvērtu visu šajā kategorijā ietilpstošo interesējošo punktu sarakstu, kas būs sakārtots pēc attāluma no pašreizējās pozīcijas. Izmantojot ![]() un
un ![]() , ritiniet sarakstu, vai arī, ja zināt vēlamā interesējošā punkta nosaukumu, uzspiediet uz tastatūras ikonas
, ritiniet sarakstu, vai arī, ja zināt vēlamā interesējošā punkta nosaukumu, uzspiediet uz tastatūras ikonas ![]() un ievadiet dažus pirmos burtus.
un ievadiet dažus pirmos burtus.
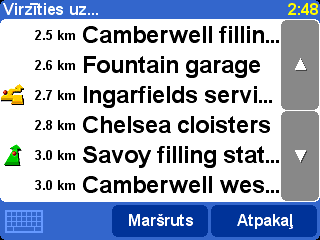
Blakus interesējošo punktu (IP) sarakstam parādās vairākas ikonas. Taisna zaļa bultiņa nozīmē to, ka IP atrodas maršrutā; saliekta zaļa bultiņa nozīmē to, ka IP var sasniegt pa nelielu apkārtceļu; saliekta dzeltena bultiņa nozīmē to, ka IP var sasniegt pa lielāku apkārtceļu; visbeidzot, ja nav nevienas ikonas, tas nozīmē, ka IP vispār neatrodas maršrutā.
Visbeidzot, izvēlieties jebkuru interesējošo punktu, un tas kļūs par galamērķi.
Padoms: Atsevišķas ļoti specializētas interesējošo punktu kategorijas (piemēram, 'Kulta vieta', 'Teātris') var ietvert informāciju tikai par lielākajām pilsētām.
Uzspiežot 'Virzīties uz...' izvēlnē uz ![]() , tiek atainots vēl vairāk navigācijas iespēju. Uzspiediet uz 'Pasta indekss'
, tiek atainots vēl vairāk navigācijas iespēju. Uzspiediet uz 'Pasta indekss' ![]() , ja zināt galamērķa pasta indeksu un pilsētas nosaukuma vietā labāk vēlaties ievadīt šo informāciju. Pēc pasta indeksa norādīšanas jāizvēlas ielas nosaukums (ja nepieciešams) un mājas numurs parastajā veidā.
, ja zināt galamērķa pasta indeksu un pilsētas nosaukuma vietā labāk vēlaties ievadīt šo informāciju. Pēc pasta indeksa norādīšanas jāizvēlas ielas nosaukums (ja nepieciešams) un mājas numurs parastajā veidā.
Padoms: Ja pārdomājat, varat sākt ievadīt arī pilsētas nosaukumu. Vai arī patiešām sākt ievadīt galvenajā Adrešu sarakstā pasta indeksu. Tā ir brīva izvēle. Ievērojiet, ka pilnā pasta indeksa meklēšana ir pieejama vienīgi Lielbritānijā un Nīderlandē.
Ja labi pārzināt kartes un vēlaties pēc redzes izraudzīties galamērķi vai neesat pārliecināti, kā pareizi ievadīt ielas nosaukumu vai pasta indeksu, izvēlieties 'Punkts uz kartes' ![]() . Pēc tam varat pēc vajadzības ritināties pa karti, tuvināt vai tālināt to. Visbeidzot, izvēlieties par savu galamērķi kādu punktu kartē un uzspiediet uz 'Pabeigts'. Sīkāku informāciju par TomTom kartes pārlūka lietošanu skat. nodaļā 'Kartes'.
. Pēc tam varat pēc vajadzības ritināties pa karti, tuvināt vai tālināt to. Visbeidzot, izvēlieties par savu galamērķi kādu punktu kartē un uzspiediet uz 'Pabeigts'. Sīkāku informāciju par TomTom kartes pārlūka lietošanu skat. nodaļā 'Kartes'.
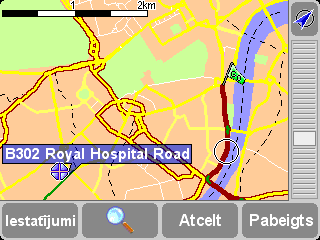
Karti var 'vilkt', lai ritinātu to jebkurā virzienā, vai arī vilkt tālummaiņas sviru uz augšu vai leju, lai tuvinātu vai tālinātu karti.
Braucot pa nepazīstamu pilsētu, ir dabiski, ka nezināt galamērķa ceļa nosaukumu. Uzspiediet uz 'Pilsētas centrs' ![]() , lai automātiski saņemtu norādes, kā aizbraukt uz tās pilsētas ģeogrāfisko centru, kuras nosaukums tika ievadīts parastajā veidā.
, lai automātiski saņemtu norādes, kā aizbraukt uz tās pilsētas ģeogrāfisko centru, kuras nosaukums tika ievadīts parastajā veidā.
Līdzīgā veidā uzspiediet uz 'IP pilsētā' ![]() , lai saņemtu norādes, kā aizbraukt uz interesējošu punktu nepazīstamā pilsētā (piemēram, viesnīcu vai autostāvvietu). Pilsētas nosaukums jāizvēlas parastajā veidā, un tad jāizvēlas interesējošā punkta kategorija. Iespējamie IP punkti tiek automātiski sakārtoti pēc attāluma no izvēlētās pilsētas centra.
, lai saņemtu norādes, kā aizbraukt uz interesējošu punktu nepazīstamā pilsētā (piemēram, viesnīcu vai autostāvvietu). Pilsētas nosaukums jāizvēlas parastajā veidā, un tad jāizvēlas interesējošā punkta kategorija. Iespējamie IP punkti tiek automātiski sakārtoti pēc attāluma no izvēlētās pilsētas centra.
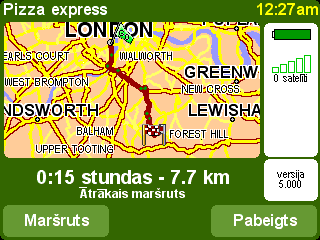
Kad maršruts ir izplānots, kartē parādās aprēķinātā maršruta pārskats. Uzspiediet uz 'Maršruts', lai dažādos veidos izpētītu maršrutu. Sīkāku informāciju skat. 'Sarežģītā maršruta plānošana'.
'Iecienītās vietas' ir atrašanās vietas, kuras bieži apmeklējat un no kurām (vai uz kurām) vēlēsities aizbraukt, katru reizi no jauna neievadot adresi. Uzspiediet uz 'Pievienot iecienīto vietu' ![]() lai atvērtu pirmo izvēļu lappusi.
lai atvērtu pirmo izvēļu lappusi.

Var redzēt, ka 'Pievienot iecienīto vietu' izvēles ir ļoti līdzīgas 'Virzīties uz' izvēlēm, kas aprakstītas pēdējā nodaļā. Neatkarīgi no izvēles pēc atrašanās vietas norādīšanas jāievada iecienītās vietas nosaukums (piemēram, "Imanta māja", "Birojs", "Tēvocis Roberts")
Padoms: Vadot iecienītās vietas nosaukumu, ievadītie burti automātiski aizvieto izcelto piedāvāto nosaukumu. Lai pievienotu tikai vienu vai divus burtus piedāvātajam nosaukumam, vispirms uzspiediet uz izceltajiem vārdiem.
Uzspiediet uz 'Mājas' ![]() , lai iecienīto vietu sarakstam ērtības nolūkā pievienotu savu 'māju' atrašanās vietu. Ja šī izvēle ir pelēkā krāsā, tas nozīmē, ka vēl nav iestatīta 'māju' atrašanās vieta. Sīkāku informāciju skat. 'Mājas iestatījumi'.
, lai iecienīto vietu sarakstam ērtības nolūkā pievienotu savu 'māju' atrašanās vietu. Ja šī izvēle ir pelēkā krāsā, tas nozīmē, ka vēl nav iestatīta 'māju' atrašanās vieta. Sīkāku informāciju skat. 'Mājas iestatījumi'.
Uzspiediet uz 'Adrese' ![]() ', lai pievienotu kā iecienīto vietu kādu konkrētu adresi.
', lai pievienotu kā iecienīto vietu kādu konkrētu adresi.
Uzspiediet uz 'Nesens galamērķis' ![]() , lai pievienotu iecienīto vietu no adrešu, interesējošo punktu un citu iepriekš izmantotu galamērķu saraksta.
, lai pievienotu iecienīto vietu no adrešu, interesējošo punktu un citu iepriekš izmantotu galamērķu saraksta.
Uzspiediet uz 'Interesējošais punkts' ![]() , lai pievienotu kā iecienīto vietu kādu IP no iebūvētās datu bāzes. Līdzīgi kā braucot uz IP, vispirms, parādās piecas visbiežāk izmantotās kategorijas, bet, ja vēlamā nav redzama, uzspiediet uz
, lai pievienotu kā iecienīto vietu kādu IP no iebūvētās datu bāzes. Līdzīgi kā braucot uz IP, vispirms, parādās piecas visbiežāk izmantotās kategorijas, bet, ja vēlamā nav redzama, uzspiediet uz ![]() , lai atvērtu pilno sarakstu. Katrā sarakstā atrodas visu IP punktu saraksts, kas ir sakārtots pēc attāluma no pašreizējās pozīcijas. Visbeidzot, jāpaņem tā, ko vēlaties pievienot kā iecienīto vietu.
, lai atvērtu pilno sarakstu. Katrā sarakstā atrodas visu IP punktu saraksts, kas ir sakārtots pēc attāluma no pašreizējās pozīcijas. Visbeidzot, jāpaņem tā, ko vēlaties pievienot kā iecienīto vietu.
Uzspiežot uz ![]() , parādās papildu iespējas, lai izvēlētos atrašanās vietu par iecienīto vietu. Uzspiediet uz 'Pasta indekss'
, parādās papildu iespējas, lai izvēlētos atrašanās vietu par iecienīto vietu. Uzspiediet uz 'Pasta indekss' ![]() , 'Punkts uz kartes'
, 'Punkts uz kartes' ![]() , 'Pilsētas centrs'
, 'Pilsētas centrs' ![]() vai 'IP pilsētā'
vai 'IP pilsētā' ![]() tieši tādā pašā veidā, kā iestatot katru no tiem par galamērķi iepriekšējā nodaļā.
tieši tādā pašā veidā, kā iestatot katru no tiem par galamērķi iepriekšējā nodaļā.
'GPS pozīcija' ![]() ļauj ātri saglabāt pašreizējo atrašanās vietu. Piemēram, ja pamanāt kādu interesantu vietu un vēlaties tajā atgriezties vēlāk. Tā kā šī atrašanās vieta nebūs jāmeklē ar adreses palīdzību, tas ir viens no ātrākajiem iecienītās vietas pievienošanas veidiem, tādēļ izmantojiet šo paņēmienu ikvienā vietā, uz kuru noteikti vēlēsities vēlreiz aizbraukt.
ļauj ātri saglabāt pašreizējo atrašanās vietu. Piemēram, ja pamanāt kādu interesantu vietu un vēlaties tajā atgriezties vēlāk. Tā kā šī atrašanās vieta nebūs jāmeklē ar adreses palīdzību, tas ir viens no ātrākajiem iecienītās vietas pievienošanas veidiem, tādēļ izmantojiet šo paņēmienu ikvienā vietā, uz kuru noteikti vēlēsities vēlreiz aizbraukt.
Padoms: Lai iestatītu kādu vietu par iecienīto vietu, uz to nav obligāti jāaizbrauc! Tā vietā skat. 'Kursora funkcijas' sadaļā 'Pārlūkot karti'.
Kad iecienītā vieta ir izvēlēta un nodēvēta, tā parādīsies ikreiz, izdarot izvēli no iecienīto vietu saraksta, piemēram, 'Virzīties uz...' ![]() 'Iecienītā vieta'
'Iecienītā vieta' ![]() .
.
Varbūt izplānotais maršruts neapmierina? Varbūt maršruts ved cauri dzīvam krustojumam? Varbūt priekšā esat pamanījuši ceļu darbus? Vai varbūt noteikti vēlējāties doties 'cauri' kādai konkrētai vietai? Tieši šajos gadījumos noder 'Atrast alternatīvu' ![]() iespēja.
iespēja.

Uzspiediet uz 'Braukt caur...' ![]() , lai izplānotais maršruts noteikti vestu garām kādai konkrētai vietai, varbūt, lai paņemtu (vai atstātu) kādam cilvēkam vēstuli. Jaunā atrašanās vieta jāizvēlas tādā pašā veidā, kā izvēloties izbraukšanas punktu vai galamērķi, izmantojot parastos 'Mājas', 'Iecienītā vieta', 'Adrese', 'Interesējošais punkts' utt. iestatījumus. Pēc izvēles izdarīšanas tiek aprēķināts jauns ātrākais maršruts, kurā iekļauta 'caur' atrašanās vieta.
, lai izplānotais maršruts noteikti vestu garām kādai konkrētai vietai, varbūt, lai paņemtu (vai atstātu) kādam cilvēkam vēstuli. Jaunā atrašanās vieta jāizvēlas tādā pašā veidā, kā izvēloties izbraukšanas punktu vai galamērķi, izmantojot parastos 'Mājas', 'Iecienītā vieta', 'Adrese', 'Interesējošais punkts' utt. iestatījumus. Pēc izvēles izdarīšanas tiek aprēķināts jauns ātrākais maršruts, kurā iekļauta 'caur' atrašanās vieta.
Padoms: Lai iekļautu braucienā vairāk nekā vienu 'caur' atrašanās vietu, labāk izmantot visaptverošo ceļveža funkciju, kas aprakstīta tālāk šajā nodaļā.
Pamanot kādas grūtību pazīmes (piemēram, brīdinājuma zīmes par bloķētu ceļu vai 'Priekšā kavējumi'), uzspiediet uz 'Apiet bloķētu ceļu' ![]() . Laika taupīšanas nolūkā (kad atrodaties ceļā) tiek piedāvāti četri standarta attālumi. Novērtējiet, vai bloķētais posms sniedzas '100m', '500m', '2000m' vai '5000m' uz priekšu no pašreizējās pozīcijas, un pēc tam izvēlieties atbilstošo ikonu.
. Laika taupīšanas nolūkā (kad atrodaties ceļā) tiek piedāvāti četri standarta attālumi. Novērtējiet, vai bloķētais posms sniedzas '100m', '500m', '2000m' vai '5000m' uz priekšu no pašreizējās pozīcijas, un pēc tam izvēlieties atbilstošo ikonu.
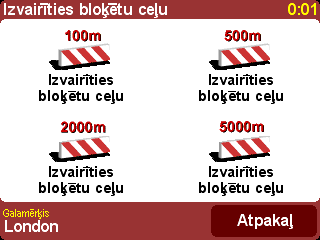
Pēc bloķētā ceļa attāluma izvēles tiek ātri aprēķināts jaunais maršruts, kas apiet visus bloķētos ceļus izvēlētajā attālumā un apved apkārt problemātiskajam posmam.
Padoms: Pēc bloķētā ceļa attāluma izvēles uzmanieties, jo ekrānā var nekavējoties parādīties norāde izdarīt pagriezienu. Ja esat jau iebraukuši 'bloķētajā' posmā, labāk izmantot 'Atrast alternatīvu' un pēc tam vēlreiz 'Apiet bloķētu ceļu', lai pārrēķinātu labāko maršrutu, ņemot vērā jauno pozīciju.
Lai apietu kādu konkrētu ceļa krustojumu, varbūt, tādēļ ka tajā bieži ir bloķēta satiksme, uzspiediet uz 'Izvairīties no maršruta daļas' ![]() . Izmantojot
. Izmantojot ![]() un
un ![]() , ritiniet pašreizējās maršruta instrukcijas un izvēlieties krustojumu, no kura vēlaties izvairīties. Pēc tam tiks aprēķināts jaunais maršruts.
, ritiniet pašreizējās maršruta instrukcijas un izvēlieties krustojumu, no kura vēlaties izvairīties. Pēc tam tiks aprēķināts jaunais maršruts.
Piezīme: Visi jau izbrauktie krustojumi ir pelēkā krāsā, un tos nav iespējams izvēlēties.
Visbeidzot, lai atrastu alternatīvu maršrutu tikai tādēļ, ka vienkārši nepatīk sākotnējais, uzspiediet uz 'Izskaitļot alternatīvu' ![]() . Cik vien iespējams, tiek izmantota pilnīgi cita ceļu virkne. Pēc izplānošanas, kā parasti, parādās pārskats, un var uzspiest uz 'Maršruts', lai aplūkotu detalizētas norādes, vai 'Pabeigts', lai pārietu atpakaļ uz galveno navigācijas logu. Tādā pašā veidā var turpināt likt aprēķināt nākošos (jo tālāk, jo neefektīvāk) alternatīvos maršrutos, līdz parādās paziņojums 'Maršruts nav atrasts'. Uzspiediet uz 'Pārrēķināt sākotnējo'
. Cik vien iespējams, tiek izmantota pilnīgi cita ceļu virkne. Pēc izplānošanas, kā parasti, parādās pārskats, un var uzspiest uz 'Maršruts', lai aplūkotu detalizētas norādes, vai 'Pabeigts', lai pārietu atpakaļ uz galveno navigācijas logu. Tādā pašā veidā var turpināt likt aprēķināt nākošos (jo tālāk, jo neefektīvāk) alternatīvos maršrutos, līdz parādās paziņojums 'Maršruts nav atrasts'. Uzspiediet uz 'Pārrēķināt sākotnējo' ![]() , lai atgrieztos pie sākotnējā labākā maršruta.
, lai atgrieztos pie sākotnējā labākā maršruta.
Ja ir aktivizēta TomTom Traffic funkcija un ir derīgs abonements, var izmantot arī izvēlnes iespēju 'Samazināt satiksmes aizkavēšanos' ![]() , lai pārrēķinātu maršrutu līdz galamērķim, ņemot vērā visus pašreizējos satiksmes negadījumus. Sīkāku informāciju skat. nodaļā TomTom PLUS.
, lai pārrēķinātu maršrutu līdz galamērķim, ņemot vērā visus pašreizējos satiksmes negadījumus. Sīkāku informāciju skat. nodaļā TomTom PLUS.
Lai arī virzīšanās no pašreizējās pozīcijas būs visbiežāk izmantotā funkcija, reizēm var būt nepieciešams izplānot uz priekšu. Uzspiediet uz 'Sarežģītā plānošana' ![]() , lai noteiktu labāko maršrutu un brauciena ilgumu starp divām konkrētām atrašanās vietām vai, iespējams, saņemtu norādes, lai palīdzētu kādam citam aizbraukt uz Jūsu pašreizējo pozīciju.
, lai noteiktu labāko maršrutu un brauciena ilgumu starp divām konkrētām atrašanās vietām vai, iespējams, saņemtu norādes, lai palīdzētu kādam citam aizbraukt uz Jūsu pašreizējo pozīciju.
Padoms: 'Sarežģītā plānošana' var atrasties arī citā galvenās izvēlnes lappusē. To var atvērt, izmantojot.
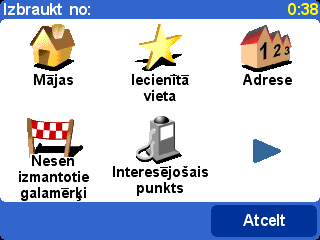
Jau pazīstamu iespēju lappuse, taču šoreiz tiek vaicāts, no kurienes vēlaties aizbraukt (jautājums, kas bija lieks 'Virzīties uz...' gadījumā)
Izvēlieties atrašanās vietu parastajā veidā, no kuras vēlaties aizbraukt. Pēc tam sekos jautājums 'Izvēlēties galamērķi' ar parastajām izvēlēm. Visbeidzot, seko vēl viens papildu jautājums, jo šis maršruts var būt paredzēts kādam citam. Uzspiediet uz 'Ātrākais maršruts', 'Īsākais maršruts' (motocikliem), 'Izvairīties no automaģistrālēm', 'Pastaigu maršruts' (t. i., īsākais maršruts, ignorējot visus ceļu satiksmes noteikumus un atmetot automaģistrāles), 'Velosipēda maršruts' (t. i., īsākais maršruts, ievērojot ceļu satiksmes noteikumus, bet joprojām atmetot automaģistrāles) vai 'Ierobežots ātrums' (ātrākais maršruts transportlīdzeklim ar ierobežotu maksimālo pārvietošanās ātrumu, t. i., par labiem atzīstot daudzu veidu ceļus, izņemot automaģistrāles).

Norādījumus, kā izmantot šo izvēli ikvienā braucienā vai izmainīt sākotnējo iestatījumu, skat. 'Plānošanas iestatījumi'.
Kad maršruts ir izplānots atbilstoši norādītajām vēlmēm, kartē parādās labākā maršruta pārskats. Līdzīgi kā 'Virzīties uz...' gadījumā tagad var uzspiest uz 'Maršruts' pogas, lai izpētītu detalizētas maršruta instrukcijas, kā aprakstīts zemāk sadaļā 'Skatīt maršrutu'. Visbeidzot, uzspiediet uz 'Pabeigts', lai atgrieztos galvenajā navigācijas logā.
Kad maršruts ir izplānots, to var izpētīt dažādos veidos, uzspiežot uz 'Skatīt maršrutu' ![]() .
.
Uzspiežot uz 'Šķirstīt kā tekstu' ![]() , parādās visu gaidāmo krustojumu saraksts un attālumi (vai ilgumi; uzspiežot uz 'Iestatījumi' pogas, var izmainīt atainotos skaitļus) starp tiem. Izvēloties kādu krustojumu vai tā vietā uzspiežot uz 'Šķirstīt kā bildes'
, parādās visu gaidāmo krustojumu saraksts un attālumi (vai ilgumi; uzspiežot uz 'Iestatījumi' pogas, var izmainīt atainotos skaitļus) starp tiem. Izvēloties kādu krustojumu vai tā vietā uzspiežot uz 'Šķirstīt kā bildes' ![]() , katrs krustojums parādās 3D formā ar skaidri atzīmētām pagriezienu norādēm. Izmantojot
, katrs krustojums parādās 3D formā ar skaidri atzīmētām pagriezienu norādēm. Izmantojot ![]() un
un ![]() , var pārvietoties uz priekšu vai atpakaļ pa izplānoto maršrutu.
, var pārvietoties uz priekšu vai atpakaļ pa izplānoto maršrutu.
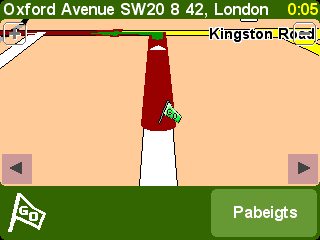
'Šķirstīt kā bildes' ir ātrs paņēmiens, lai gūtu vispusīgu priekšstatu par paredzētā brauciena maršrutu.
Līdzīgi, tikai animācijas veidā, darbojas 'Sākt maršruta demonstrējumu' ![]() , kas simulē braucienu ar piecreiz lielāku ātrumu nekā reālais (ja izmanto vienkāršo slīdni). Tas ir piemērots braucieniem pilsētas robežās, taču tālākiem braucieniem labāk izmantot augstāk minēto 'Šķirstīt kā bildes'
, kas simulē braucienu ar piecreiz lielāku ātrumu nekā reālais (ja izmanto vienkāršo slīdni). Tas ir piemērots braucieniem pilsētas robežās, taču tālākiem braucieniem labāk izmantot augstāk minēto 'Šķirstīt kā bildes' ![]() . Lai pārtrauktu animāciju, uzspiediet uz 'Skatīt maršrutu'
. Lai pārtrauktu animāciju, uzspiediet uz 'Skatīt maršrutu' ![]() un tad uz 'Pārtraukt maršruta demonstrējumu'
un tad uz 'Pārtraukt maršruta demonstrējumu' ![]() .
.
Padoms: Kad pārlūkojat maršrutu, izmantojot attēlus, uzspiediet uz skārienekrāna vidus, lai pārslēgtos starp krustojumu 2D un 3D atainojumu.
Visbeidzot, izplānoto maršrutu var aplūkot parastā kartē ar skatu no augšas. Uzspiediet uz 'Šķirstīt maršruta karti' ![]() , lai uzklātu maršrutu uz kartes, ko var tuvināt vai ritināt. Sīkāku informāciju, kā efektīvāk lietot šo logu, skat. 'Kartes'. Vai arī uzspiediet uz 'Rādīt maršruta kopsavilkumu'
, lai uzklātu maršrutu uz kartes, ko var tuvināt vai ritināt. Sīkāku informāciju, kā efektīvāk lietot šo logu, skat. 'Kartes'. Vai arī uzspiediet uz 'Rādīt maršruta kopsavilkumu' ![]() , lai vēlreiz atainotu maršruta grafisko pārskatu, kas tika atainots sākumā pēc aprēķināšanas.
, lai vēlreiz atainotu maršruta grafisko pārskatu, kas tika atainots sākumā pēc aprēķināšanas.
Uzspiežot uz 'Nodzēst maršrutu' ![]() , tiek nodzēsts pašreiz izplānotais maršruts no visiem logiem. Pēc tam kartē parādās pašreizējā pozīcija, taču bez instrukcijām vai norādēm.
, tiek nodzēsts pašreiz izplānotais maršruts no visiem logiem. Pēc tam kartē parādās pašreizējā pozīcija, taču bez instrukcijām vai norādēm.
Padoms: Lai izplānotu jaunu maršrutu, iepriekšējais nav jānodzēš: tas notiek automātiski.
Lai gan 'Virzīties uz...' ![]() der ikdienas braucieniem, reizēm var būt vēlme izplānot kādu daudz tālāku ceļojumu. Ir pat iespējams saglabāt šī ceļojuma detaļas vēlākam laikam vai iedot tās kādam citam. Uzspiediet uz 'Ceļveža plānošana'
der ikdienas braucieniem, reizēm var būt vēlme izplānot kādu daudz tālāku ceļojumu. Ir pat iespējams saglabāt šī ceļojuma detaļas vēlākam laikam vai iedot tās kādam citam. Uzspiediet uz 'Ceļveža plānošana' ![]() , lai izveidotu jaunu ceļvedi vai izmainītu jau esošo.
, lai izveidotu jaunu ceļvedi vai izmainītu jau esošo.
Ceļvedis būtībā ir 'pieturas punktu' un 'galamērķu' saraksts. Labākais maršruts tiek aprēķināts, ietverot katru no tiem pēc kārtas (vēlamajā secībā). 'Parasti galamērķi' pievieno, lai varētu redzēt galvenajā navigācijas logā ierašanās laiku tajā, pārējos gadījumos atrašanās vietu pievieno kā 'pieturas punktu', cauri kuram vienkārši ies ceļojums (t. i., 'vēlamais ceļš').
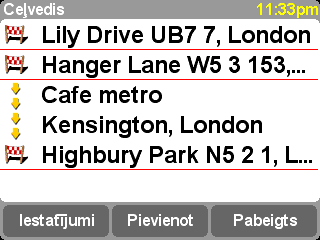
Tipisks ceļvedis, kurā parādās gan pieturas punkti, kuriem vēlaties braukt cauri, gan galamērķi, kuros vēlaties ierasties.
Sākumā ceļveža plānotājs ir tukšs. Uzspiežot uz 'Pievienot', jāizvēlas atrašanās vietas parastajā veidā, izmantojot 'Mājas', 'Iecienītā vieta', 'Adrese', 'Nesens galamērķis' utt. Atrašanās vieta tiks pievienota kā pieturas punkts, ja arī iepriekšējais bija pieturas punkts, citādi tas tiks pievienots kā galamērķis.

Ievērojiet, ka šeit redzamās izvēlnes iespējas mainīsies atkarībā no tā, vai pašreizējā ceļveža pozīcija ir pieturas punkts vai galamērķis, un vai tas jau ir apmeklēts.
Lai veiktu darbības ar atsevišķu ceļveža pozīciju, tā jāizvēlas, tad parādās pieturas punkta izvēlne (augstāk). Uzspiediet uz 'Iezīmēt kā ceļapunktu' ![]() , lai pārveidotu pozīciju no galamērķa par pieturas punktu, vai 'Iezīmēt kā galamērķi'
, lai pārveidotu pozīciju no galamērķa par pieturas punktu, vai 'Iezīmēt kā galamērķi' ![]() , lai pārveidotu pozīciju no pieturas punkta par galamērķi.
, lai pārveidotu pozīciju no pieturas punkta par galamērķi.
Uzspiediet uz 'Atzīmēt 'apmeklēts''![]() , lai iezīmētu šo un visas iepriekšējās ceļveža pozīcijas kā pabeigtas, tādēļ maršruts turpināsies no nākošās (vēl neapmeklētās) pozīcijas. Lai atgrieztos un vēlreiz izbrauktu kādu ceļveža daļu, jāizvēlas kāda jau apmeklēta pozīcija un jāuzspiež uz 'Atzīmēt 'apmeklēt''
, lai iezīmētu šo un visas iepriekšējās ceļveža pozīcijas kā pabeigtas, tādēļ maršruts turpināsies no nākošās (vēl neapmeklētās) pozīcijas. Lai atgrieztos un vēlreiz izbrauktu kādu ceļveža daļu, jāizvēlas kāda jau apmeklēta pozīcija un jāuzspiež uz 'Atzīmēt 'apmeklēt'' ![]() . Pēc tam šī un visas sekojošās ceļveža pozīcijas tiks no jauna iekļautas maršrutā.
. Pēc tam šī un visas sekojošās ceļveža pozīcijas tiks no jauna iekļautas maršrutā.
'Dzēst vienību', 'Pacelt vienību uz augšu' un 'Nolaist vienību uz leju' ir pašsaprotami.
Lai izmantotu sastādīto ceļvedi vēlreiz nākotnē vai ielādētu kādu esošo ceļvedi, jāuzspiež uz 'Iestatījumi', tad attiecīgi uz 'Saglabāt ceļvedi' ![]() vai 'Ielādēt ceļvedi'
vai 'Ielādēt ceļvedi' ![]() . Pirms saglabāšanas var ievadīt ceļveža nosaukumu, izmantojot parasto skārienekrāna tastatūru (sākotnēji tiek izmantots pēdējā galamērķa nosaukums).
. Pirms saglabāšanas var ievadīt ceļveža nosaukumu, izmantojot parasto skārienekrāna tastatūru (sākotnēji tiek izmantots pēdējā galamērķa nosaukums).
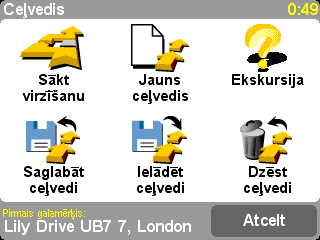
Ceļveža saglabāšana ļauj to atkārtoti izmantot nākotnē bez nepieciešamības no jauna ievadiet atrašanās vietas. Šo logu izmanto, lai saglabātu, ielādētu vai izdzēstu ceļvedi, vai arī sāktu veidot jaunu.
Uzspiediet 'Iestatījumi' izvēlnē uz 'Sākt virzīšanu' ![]() , lai sāktu braucienu.
, lai sāktu braucienu.
Papildus visām funkcijām, ko piedāvā TomTom ONE, TomTom PLUS nodrošina vairākus papildu pakalpojumus. Piemēram:
Piezīme: TomTom Traffic ir pieejams ne visās valstīs vai rajonos. Sīkāku informāciju var iegūt no www.tomtom.com/plus.
Ir pieejami daudzi citi pakalpojumi, un pastāvīgi tiek pievienoti jauni. Sīkāku informāciju var iegūt no www.tomtom.com/plus.
Piezīme: Lai varētu lietot TomTom PLUS, ir nepieciešams ar Bluetooth aprīkots mobilais telefons ar aktivizētu GPRS. Ja mobilais telefons jau tiek izmantots, lai lasītu e-pastus vai pārlūkotu Internetu, tam noteikti jau ir aktivizēts GPRS; pretējā gadījumā jājautā tīkla operatoram.
Ja mobilajam telefonam ir Bluetooth pieslēgums, TomTom ONE var izmantot, lai piekļūtu TomTom PLUS pakalpojumiem.
Piezīme: Lai iepazītos ar telefonu sarakstu, kuriem ir pieejama Bluetooth funkcija, apmeklējiet www.tomtom.com.
Lai pirmo reizi uzsāktu TomTom ONE lietošanu kopā ar telefonu, ir jāveic vairākas darbības, lai starp abām ierīcēm izveidotu savienojumu.
Padoms: Lai savienošanās turpmāk notiktu automātiski, iestatiet TomTom ONE savā telefonā par ‘uzticamu’ ierīci. Sīkāku informāciju skat. telefona pamācībā.
Pirmajā reizē, izmantojot kādu no TomTom PLUS pakalpojumiem, jāveic īss pieteikšanās process. Kā TomTom PLUS lietotāja vārds jāievada sava e-pasta adrese, un kā parole jāievada "PLUS". Tas ir viss! Tagad var sākt lietot jebkuru no papildu pakalpojumiem.
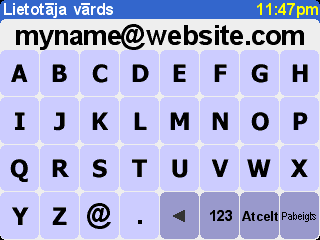
Ievadiet savu e-pasta adresi.
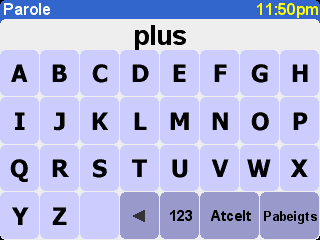
Bezmaksas izmēģinājumam ievadiet ‘PLUS’.
Pienāks e-pasta vēstule ar lietotāja vārdu un paroli, kas ļauj iekļūt TomTom PLUS mājas lapas biedru zonā. Tagad var atvērt www.tomtom.com, lai iegādātos abonementus un uzzinātu par citiem piedāvājumiem un bezmaksas pakalpojumiem, kas pieejami konkrētajam produktam.
Padoms: TomTom Traffic ļauj saņemt satiksmes informāciju caur GPRS pieslēgumu. To nevar lietot caur GSM datu pieslēgumu, jo tas ir ievērojami dārgāks.
Piezīme: Sava dinamiskā rakstura dēļ satiksmes informācija pēc definīcijas nekad neatspoguļo pilnu, pašreizējo satiksmes situāciju. Ir vietas, par kurām šāda informācija vispār nav pieejama, un atsevišķi negadījumi var netikt laicīgi reģistrēti. Kvalitāte, pārklājums un ziņojumu ilgumi dažādos reģionos var būt citādi.
Uzspiediet uz 'TomTom satiksme' ![]() , tad uz 'Ieslēgt satiksmi'
, tad uz 'Ieslēgt satiksmi' ![]() , lai ieslēgtu galveno TomTom Traffic pakalpojumu un citas ar to saistītās maršruta plānošanas un kartes atainojuma funkcijas. Ja konkrētā apgabalā ir pieejama satiksmes informācija, TomTom Traffic paliek ieslēgts tik ilgi, kamēr nav izvēlēts 'Izslēgt satiksmi'
, lai ieslēgtu galveno TomTom Traffic pakalpojumu un citas ar to saistītās maršruta plānošanas un kartes atainojuma funkcijas. Ja konkrētā apgabalā ir pieejama satiksmes informācija, TomTom Traffic paliek ieslēgts tik ilgi, kamēr nav izvēlēts 'Izslēgt satiksmi'![]() .
.
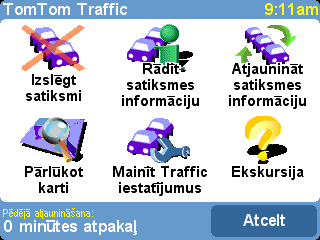
Uzspiediet uz 'Atjaunināt satiksmes informāciju' ![]() , lai ielādētu jaunāko satiksmes informāciju par apgabalu (ja pieejama) no TomTom Traffic interneta servera, izmantojot telefona GPRS datu pieslēgumu. Atpakaļ galvenā navigācijas loga labajā pusē parādīsies jauna satiksmes 'maršruta josla'. Augšējā labajā stūrī ir īpaša animācija, kas ataino TomTom Traffic pašreizējo stāvokli:
, lai ielādētu jaunāko satiksmes informāciju par apgabalu (ja pieejama) no TomTom Traffic interneta servera, izmantojot telefona GPRS datu pieslēgumu. Atpakaļ galvenā navigācijas loga labajā pusē parādīsies jauna satiksmes 'maršruta josla'. Augšējā labajā stūrī ir īpaša animācija, kas ataino TomTom Traffic pašreizējo stāvokli:
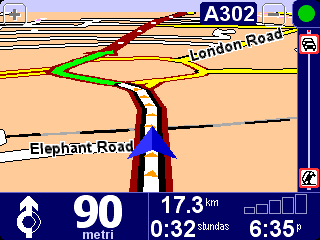
| Tiek atjaunināta satiksmes informācija | |
| Satiksmes informācija tika atjaunināta pirms 10 minūtēm | |
| Satiksmes informācija tika atjaunināta pirms 20 minūtēm | |
| Satiksmes informācija tika atjaunināta pirms 30 minūtēm | |
| Satiksmes informācija tika atjaunināta pirms 40 minūtēm | |
| Satiksmes informācija tika atjaunināta pirms vairāk nekā 40 minūtēm | |
| Ja indikatora krāsa izmainās uz dzeltenu, tas nozīmē, ka serverī ir pieejamas jaunas satiksmes ziņas, kuras iespējams ielādēt | |
| Nesekmīgs savienojums ar TomTom Traffic serveri. Mēģiniet vēlreiz uzspiest uz 'Atjaunināt satiksmes informāciju'. Ja atkal nesekmīgs, iespējamie cēloņi ir: Nepareizi GPRS iestatījumi. Jautājiet tīkla operatoram, kā pareizi veikt iestatījumus. Konts ir reģistrēts kādai citai ierīcei. Atveriet 'My TomTom' www.tomtom.com, tad 'My TomTom', tad 'My Traffic' (mana satiksme), un uzspiediet uz 'New device' (jauna ierīce), tad mēģiniet vēlreiz. (Vienā reizē satiksmes kontu var izmantot tikai vienai ierīcei.) Ir beidzies abonements. Atverot 'My TomTom' un tad satiksmes (Traffic) sadaļu, var noskaidrot informāciju par savu satiksmes kontu un pagarināt abonementu. |
Ja maršruts jau ir izplānots, varēs izmantot arī maršruta joslu, kas atrodas zem TomTom Traffic stāvokļa animācijas. Josla, kas iet no lejas uz augšu, atspoguļo ceļojuma atlikušo daļu. Uz joslas attiecīgos relatīvos punktos parādās satiksmes negadījumi, tādēļ jau savlaicīgi var redzēt gaidāmos šķēršļus. TomTom Traffic izmanto dažādas negadījumus apzīmējošas ikonas, kā parādīts zemāk:
|
| Satiksmes negadījums |
| Ceļu darbi |
| Apbraukts satiksmes negadījums |
|
| Negadījums |
| Slēgta viena vai vairākas joslas |
| Migla |
|
| Sastrēgums |
| Ceļš slēgts |
| Lietus |
|
| Vējš/vētra |
| Sniegs/ledus/krusa |
Šīs pašas ikonas tiek detalizētāk izmantots galvenajā 'TomTom satiksme' ![]() sistēmā. Izmantojot izvēlnes iespēju 'Rādīt satiksmes informāciju'
sistēmā. Izmantojot izvēlnes iespēju 'Rādīt satiksmes informāciju' ![]() , var atainot pārskatu par visiem izplānotajā maršrutā esošajiem negadījumiem. Papildus visām jau minētajām ikonām pārskatā parādās arī trīs dažādi ceļu apzīmējumi:
, var atainot pārskatu par visiem izplānotajā maršrutā esošajiem negadījumiem. Papildus visām jau minētajām ikonām pārskatā parādās arī trīs dažādi ceļu apzīmējumi: ![]() (lēna satiksme),
(lēna satiksme), ![]() (nekustīga satiksme) un
(nekustīga satiksme) un ![]() (ceļu darbi).
(ceļu darbi).
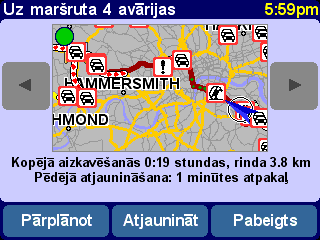
Tipisks TomTom Traffic pārskats. Uzspiežot uz 'Atjaunināt', no TomTom servera var saņemt jaunāko satiksmes informāciju.
Uzspiežot uz 'Pārplānot', tiek aprēķināts jauns labākais maršruts, automātiski ņemot vērā negadījumus un to smaguma pakāpi. Vieglākai pārskatāmībai negadījumi pārskatā parādās kā sarkani aplīši. Katru negadījumu vienu pēc otra var sīkāk apskatīt, izmantojot ![]() un
un![]() .
.
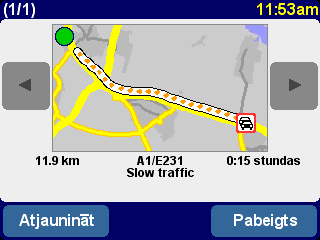
Skaitlis (piem., 1. no 17) virsraksta joslā apzīmē negadījuma kārtas skaitli.
Piezīme: Izplānotais maršruts joprojām var ietvert sastrēgumu, ja tas tiek uzskatīts par drošāko ceļu uz galamērķi (t. i., ātrāks nekā mazāk pieblīvēti alternatīvie ceļi).
Padoms: Kā alternatīvu 'Pārplānot' izmantošanai no TomTom Traffic pārskata loga var izmantot 'Samazināt satiksmes aizkavēšanos' no 'Atrast alternatīvu' izvēlnes.
Lai izietu ārpus konkrēta maršruta robežām, var izmantot arī 'Pārlūkot karti' ![]() , kas ļauj apskatīt visus satiksmes negadījumus konkrētā vietējā kartē. Kā parasti, to var ritināt un tuvināt vai tālināt, lai tuvāk apskatītu kādu apgabalu.
, kas ļauj apskatīt visus satiksmes negadījumus konkrētā vietējā kartē. Kā parasti, to var ritināt un tuvināt vai tālināt, lai tuvāk apskatītu kādu apgabalu.
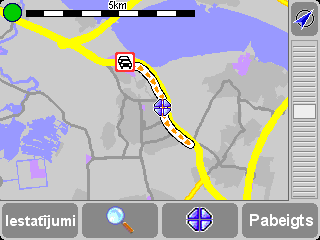
Tuvinot karti, TomTom Traffic izmaina negadījuma indikatorus uz detalizētākām ikonām, kas ļauj iegūt sīkāku informāciju. Uzspiežot uz kāda negadījuma, parādās pilna informācija līdzīgā veidā kā Rādīt satiksmes informāciju, kas aprakstīts iepriekš.
Atkarībā no GPRS ātruma, ko nodrošina tīkla operators, izmantojot 'Mainīt satiksmes iestatījumus' ![]() , var automātiski atjaunināt TomTom Traffic (un līdz ar to maršrutu), kamēr atrodaties ceļā. Lai ieslēgtu pilnīgi automātisko režīmu, uzspiediet uz 'Maršruta laikā automātiski atjaunināt satiksmes informāciju' un 'Automātiski optimizēt maršrutu pēc katras atjaunināšanas'. Vēlams izvēlēties arī 'Nopīkstēt, kad mainās maršruta satiksmes situācija', lai atjaunināšanas un jauna satiksmes situācijas ziņojuma saņemšanas brīdī atskanētu skaņas brīdinājums.
, var automātiski atjaunināt TomTom Traffic (un līdz ar to maršrutu), kamēr atrodaties ceļā. Lai ieslēgtu pilnīgi automātisko režīmu, uzspiediet uz 'Maršruta laikā automātiski atjaunināt satiksmes informāciju' un 'Automātiski optimizēt maršrutu pēc katras atjaunināšanas'. Vēlams izvēlēties arī 'Nopīkstēt, kad mainās maršruta satiksmes situācija', lai atjaunināšanas un jauna satiksmes situācijas ziņojuma saņemšanas brīdī atskanētu skaņas brīdinājums.
Uzspiežot galvenajā izvēlnē uz 'TomTom Weather' ![]() , var uzzināt pašreizējos laikapstākļus jebkurā atrašanās vietā, ko izvēlas, izmantojot parastās galamērķa norādīšanas iespējas. Izmantojot konfigurēto bezvadu GPRS interneta pieslēgumu, TomTom savāc informāciju no tūkstošiem meteostaciju visā pasaulē un sniedz izvēlētajai atrašanās vietai atbilstošo.
, var uzzināt pašreizējos laikapstākļus jebkurā atrašanās vietā, ko izvēlas, izmantojot parastās galamērķa norādīšanas iespējas. Izmantojot konfigurēto bezvadu GPRS interneta pieslēgumu, TomTom savāc informāciju no tūkstošiem meteostaciju visā pasaulē un sniedz izvēlētajai atrašanās vietai atbilstošo.


Papildus diviem augstāk aprakstītajiem pakalpojumiem var ielādēt arī daudzas papildiespējas (ekstras), piemēram, jaunus interesējošo punktu komplektus, jaunas balsis, utt. Lejupielādei pieejamās iespējas var ietvert atsevišķas papildiespējas, bezmaksas iespējas (pieejamas ikvienam), kā arī iespējas, kuras jau ir nopirktas (tās var atkārtoti ielādēt, ja nepieciešams) un ierobežotu skaitu 'īpašo' iespēju (sākotnējā periodā). Ierīcē redzamo iespēju saraksts atšķirsies atkarībā no bezmaksas īpašo iespēju skaita, kuras jau ir ‘izsmeltas’ sākotnējā periodā. Jebkurā laikā var nopirkt papildu īpašās iespējas, apmeklējot www.tomtom.com.
Lai sāktu, jāuzspiež galvenajā izvēlnē uz 'PLUS pakalpojumi'![]() .
.
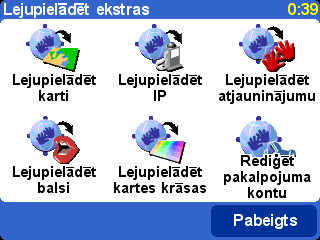
Uzspiediet uz 'Lejupielādēt karti' ![]() , lai lejupielādētu kādas pilsētas karti, kura nebija iekļauta TomTom sistēmas komplektā, kad to iegādājāties. Piemēram, ja plānojat nedēļas nogali vai braucienu pa kādu pilsētu, varat lejupielādēt galamērķa pilsētas karti. Sekojiet norādēm, izvēlieties valsti un pēc tam sameklējiet interesējošo pilsētu.
, lai lejupielādētu kādas pilsētas karti, kura nebija iekļauta TomTom sistēmas komplektā, kad to iegādājāties. Piemēram, ja plānojat nedēļas nogali vai braucienu pa kādu pilsētu, varat lejupielādēt galamērķa pilsētas karti. Sekojiet norādēm, izvēlieties valsti un pēc tam sameklējiet interesējošo pilsētu.
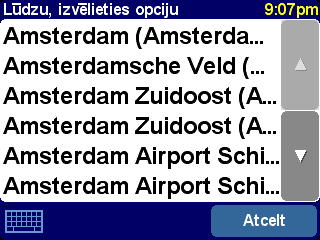
Dažu pilsētu nosaukumi var būt marķēti ar atzīmēm '[big]' (liels) vai '[free]' (bezmaksas), norādot, ka kartes fails ir pārāk liels, lai to ātri varētu lejupielādēt, izmantojot GPRS, vai arī, ka tas ir bezmaksas (tāpēc nav jācenšas to lejupielādēt sākotnējā periodā).
Padoms: Pilsētu karšu faili var būt lieli. Lai lejupielādētu lielu pilsētu kartes, ir ieteicams NEIELĀDĒT tās tieši TomTom ierīcē, jo izmaksas par GPRS datu pārsūtīšanas sesiju var būt pārāk lielas. Šādas lielākas kartes ir ērtāk vispirms lejupielādēt datorā un pēc tam pārsūtīt tās uz TomTom ONE, savienojot to ar datoru.

Šāds izskatās rādījums ekrānā, pirms lejupielādēt kādas pilsētas karti. Ja ierīces atmiņā nav pietiekami daudz brīvas vietas izraudzītā rajona vai pilsētas kartes lejupielādēšanai, parādās attiecīgs brīdinājums.
Lai uzsāktu lejupielādētās kartes lietošanu, izmantojiet 'Organizēt kartes'.
Jaunu interesējošo punktu komplekta lejupielādēšana notiek ļoti līdzīgā veidā. Uzspiediet uz 'Lejupielādēt IP' ![]() . Sarakstā parādās tikai bezmaksas komplekti, komplekti, kas ir daļa no iegādātas sistēmas, vai komplekti, kas ir pieejami sākotnējā periodā.
. Sarakstā parādās tikai bezmaksas komplekti, komplekti, kas ir daļa no iegādātas sistēmas, vai komplekti, kas ir pieejami sākotnējā periodā.

Pēc lejupielādēšanas jaunos IP komplektus var pārlūkot parastajā veidā vai izvēlēties attēlot tos kartēs, izmantojot 'Rādīt IP' un 'Organizēt IP'.
TomTom sistēmas komplektā ir iekļautas vairākas balsis, kas navigācijas laikā dod norādījumus. Izmantojot TomTom PLUS, ir iespējams lejupielādēt jaunas balsis, lai atrastu sev vispatīkamāko (vai vienkārši intereses pēc). Ciparbalss paraugu failu izmēri ir salīdzinoši lieli, tāpēc tos parasti nevajadzētu lejupielādēt tieši TomTom ONE ierīcē, izmantojot GPRS. Izmantojiet datoru ar ātru interneta pieslēgumu, piesakieties www.tomtom.com vietnē, lejupielādējiet interesējošos balss failus un pēc tam pārsūtiet tos uz TomTom ONE, izmantojot USB kabeli. Pēc lejupielādēšanas izmantojiet 'Mainīt balsi', lai sāktu lietot balss paraugus navigācijas vajadzībām.
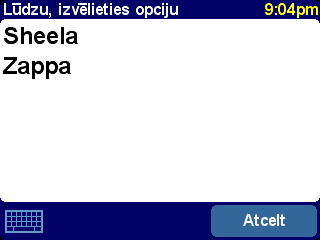
Tāpat kā iepriekš sarakstā ir uzskaitītas tikai bezmaksas balsis vai papildu balsis, kuras jau esat iegādājušies.
TomTom sistēmā ir iekļauti vairāki karšu un navigācijas krāsu profili, lai atkarībā no reģionālajām atšķirībām un lietošanas naktī/dienā no tām varētu izvēlēties sev piemērotāko. Uzspiediet uz 'Lejupielādēt kartes krāsas' ![]() , lai iepazītos ar papildu krāsu profiliem, kas ir pieejamas, izmantojot TomTom PLUS.
, lai iepazītos ar papildu krāsu profiliem, kas ir pieejamas, izmantojot TomTom PLUS.
Pēc lejupielādēšanas izmantojiet 'Mainīt kartes krāsas', lai pārlūkotu krāsu profilus un izvēlētos jaunu krāsu profilu.
Uzspiediet uz 'Lejupielādēt atjauninājumu' ![]() , lai pārbaudītu, vai TomTom sistēmai nav pieejami lietojumprogrammas atjauninājumi. Ja ir pieejams kāds atjauninājums, ievērojiet, ka to var vajadzēt instalēt, izmantojot datoru.
, lai pārbaudītu, vai TomTom sistēmai nav pieejami lietojumprogrammas atjauninājumi. Ja ir pieejams kāds atjauninājums, ievērojiet, ka to var vajadzēt instalēt, izmantojot datoru.
'Rediģēt pakalpojumu kontu' ![]() var izmantot, lai ievadītu atjauninātu TomTom PLUS lietotāja vārdu un paroli, ja, piemēram, www.tomtom.com vietnē tas ir nomainīts uz vieglāk iegaumējamu.
var izmantot, lai ievadītu atjauninātu TomTom PLUS lietotāja vārdu un paroli, ja, piemēram, www.tomtom.com vietnē tas ir nomainīts uz vieglāk iegaumējamu.
Piezīme: TomTom PLUS pakalpojumi dažādās valstīs atšķiras, un tie tiek regulāri atjaunināti. Lūdzam regulāri apmeklēt www.tomtom.com, lai iegūtu informāciju par jauniem īpašiem resursiem un īpašajiem piedāvājumiem.
Piezīme: TomTom PLUS pakalpojumu izmantošanā nav iekļautas GPRS datu pārsūtīšanas izmaksas no ierīces. Informācijai par šādām izmaksām lūdzam sazināties ar tīkla operatoru.
Visas TomTom ierīces iespējas pamatojas uz ciparkaršu lietošanu, un daudzas funkcijas ir balstītas uz kartes pārlūka lietošanu. Šajā nodaļā ir paskaidrots, kā pārvietoties pa pārlūku un kā to izmantot, lai iestatītu galamērķus un veiktu meklēšanu.
Uzspiediet uz 'Pārlūkot karti' ![]() , lai uzsāktu darbu kartes pārlūkā. Karte ir vērsta tādā pašā virzienā kā papīra karte, t. i., ziemeļi ir "uz augšu", un tajā kā jau kartē ir redzamas lielpilsētas, pilsētas, galvenie ceļi, ielas, dzelzceļa līnijas, upes un ezeri. Atšķirībā no papīra kartes, šo karti var tuvināt un tālināt un izmainīt redzamās informācijas daudzumu. Ir iespējams arī vienu otrai uzklāt interesējošo punktu, satiksmes informācijas (ja tādu abonējat) kategoriju informāciju un personiskos elementus, piemēram, iecienītās vietas un izbraukšanas/galamērķu punktus.
, lai uzsāktu darbu kartes pārlūkā. Karte ir vērsta tādā pašā virzienā kā papīra karte, t. i., ziemeļi ir "uz augšu", un tajā kā jau kartē ir redzamas lielpilsētas, pilsētas, galvenie ceļi, ielas, dzelzceļa līnijas, upes un ezeri. Atšķirībā no papīra kartes, šo karti var tuvināt un tālināt un izmainīt redzamās informācijas daudzumu. Ir iespējams arī vienu otrai uzklāt interesējošo punktu, satiksmes informācijas (ja tādu abonējat) kategoriju informāciju un personiskos elementus, piemēram, iecienītās vietas un izbraukšanas/galamērķu punktus.
| Galvenie kartes pārlūka elementi ir šādi: |
Piezīme: Izmantojot tiešo satiksmes informāciju, kartes izskats un tās kontrolpogas nedaudz atšķiras (blāvākas galvenās krāsas, izgaismoti satiksmes negadījumi).
Karti var ritināt, velkot to ar pirkstu. Parasti karte tiek attēlota Jums piemērotā mērogā, piemēram, tā, lai tajā būtu ietverts nesen aprēķināts maršruts vai lai sīkāk būtu redzams kāds konkrēts krustojums, bet mērogu var pieregulēt atbilstoši savām vajadzībām. Ja ir redzama tālummaiņas josla, vienkārši lēnām pavelciet tās rokturi ![]() uz augšu vai leju. Karte tiek pakāpeniski tuvināta (velkot uz leju) un tālināta (velkot uz augšu) ap pašreizējo kursora pozīciju.
uz augšu vai leju. Karte tiek pakāpeniski tuvināta (velkot uz leju) un tālināta (velkot uz augšu) ap pašreizējo kursora pozīciju.
Padoms: Tālummaiņas izmainīšanas laikā ir redzama tikai mazas izšķirtspējas priekšskatījuma karte. Tiklīdz atlaižat pirkstu no skārienekrāna, karte tiek izzīmēta precīzi un detalizēti.
Kursors ![]() ir visvērtīgākais rīks kartes pārlūkā. Izvēlieties kartē jebkuru punktu, kurā novietot kursoru. Pēc tam, izmantojot kursora funkciju, ar to šajā punktā var veikt dažādas darbības
ir visvērtīgākais rīks kartes pārlūkā. Izvēlieties kartē jebkuru punktu, kurā novietot kursoru. Pēc tam, izmantojot kursora funkciju, ar to šajā punktā var veikt dažādas darbības ![]() .
.
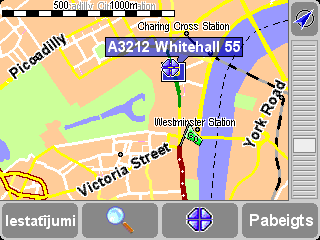
Pēc tam, kad kursors ir novietots, tuvākais ceļa segments tiek automātiski izgaismots zaļā krāsā un parādās tā nosaukums līdz ar māju (ja tādas ir) sākuma un beigu numuriem abās ceļa segmenta pusēs.
Uzspiediet uz 'Virzīties šeit' ![]() , lai plānotu maršrutu no pašreizējās GPS pozīcijas uz kursora pozīciju.
, lai plānotu maršrutu no pašreizējās GPS pozīcijas uz kursora pozīciju.
Uzspiediet uz 'Centrēt uz kartes' ![]() , lai kursora pozīciju padarītu par jaunā kartes loga centru, t.i., lai izraudzītais punkts atrastos ekrāna centrā.
, lai kursora pozīciju padarītu par jaunā kartes loga centru, t.i., lai izraudzītais punkts atrastos ekrāna centrā.
Uzspiediet uz 'Atrast tuvējo IP' ![]() , lai atrastu interesējošu punktu, kas atrodas vistuvāk kursora pozīcijai. Kā parasti ikonas tiek parādītas piecām pēdējām izmantotajām kategorijām. Izmantojiet
, lai atrastu interesējošu punktu, kas atrodas vistuvāk kursora pozīcijai. Kā parasti ikonas tiek parādītas piecām pēdējām izmantotajām kategorijām. Izmantojiet ![]() , lai ekrānā parādītos visu pieejamo kategoriju saraksts. Atrodoties kādā no kategorijām, izmantojiet
, lai ekrānā parādītos visu pieejamo kategoriju saraksts. Atrodoties kādā no kategorijām, izmantojiet ![]() un
un ![]() , lai ritinātu sarakstu un aplūkotu visus interesējošos punktus, kuri ir sakārtoti atbilstoši to attālumam no kursora pozīcijas. Izvēlieties kādu no punktiem, lai to (vai tam tuvāko vietu, līdz kurai var nokļūt pa standarta ceļiem) parādītu kartes loga centrā.
, lai ritinātu sarakstu un aplūkotu visus interesējošos punktus, kuri ir sakārtoti atbilstoši to attālumam no kursora pozīcijas. Izvēlieties kādu no punktiem, lai to (vai tam tuvāko vietu, līdz kurai var nokļūt pa standarta ceļiem) parādītu kartes loga centrā.
Uzspiediet uz 'Pievienot kā IP' ![]() , lai pievienotu kursora pozīciju kā jaunu IP vienā no savām kategorijām. Piemēram, var pievienot jaunu uzņēmuma filiāles atrašanās vietu kategorijai 'Mani biroji'. Ja vēl nav izveidota neviena kategorija, tiek piedāvāts to izdarīt.
, lai pievienotu kursora pozīciju kā jaunu IP vienā no savām kategorijām. Piemēram, var pievienot jaunu uzņēmuma filiāles atrašanās vietu kategorijai 'Mani biroji'. Ja vēl nav izveidota neviena kategorija, tiek piedāvāts to izdarīt.
Piezīme: Iebūvētās IP kategorijas nevar papildināt ar papildu interesējošiem punktiem.
Uzspiediet uz 'Braukt caur...' ![]() , lai izveidotu maršrutu, kurā ir iekļauta kursora pozīcija.
, lai izveidotu maršrutu, kurā ir iekļauta kursora pozīcija.
Iespējams, ka visnoderīgāk ir uzspiest uz 'Pievienot kā iecienīto vietu' ![]() , lai fiksētu pašreizējo kursora pozīciju kā iecienīto vietu. Tas var būt ļoti noderīgi vietām, kurām nav zināmas vai oficiālas adreses.
, lai fiksētu pašreizējo kursora pozīciju kā iecienīto vietu. Tas var būt ļoti noderīgi vietām, kurām nav zināmas vai oficiālas adreses.
Izmantojiet ![]() pogu ('Meklēt'), lai ātri pārritinātu karti uz kādu konkrētu vietu (adrese, nesens galamērķis, IP u. c.). Papildus kartes centrēšanai uz izraudzīto vietu tiek atiestatīts arī tālummaiņas līmenis, lai šī atrašanās vieta būtu saskatāma pietiekami detalizēti
pogu ('Meklēt'), lai ātri pārritinātu karti uz kādu konkrētu vietu (adrese, nesens galamērķis, IP u. c.). Papildus kartes centrēšanai uz izraudzīto vietu tiek atiestatīts arī tālummaiņas līmenis, lai šī atrašanās vieta būtu saskatāma pietiekami detalizēti
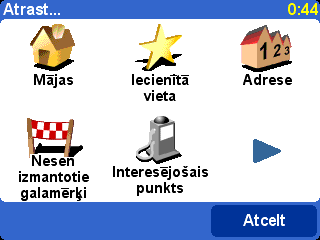
Šādā veidā var tikt atrasti jau zināmie atrašanās vietu veidi. Ievērojiet, ka, izmantojot 'Interesējošais punkts' izvēli, vietas tiek atrastas un sakārtotas atkarībā no to attāluma līdz pašreizējai GPS pozīcijai, nevis to attāluma no kartes centra vai kursora pozīcijas. Lai atrastu interesējošus punktus, kas sakārtoti atkarībā no to attāluma līdz kursora pozīcijai, skat. 'Atrast tuvējo IP' sadaļā Kursora funkcijas (skat. iepriekš).
Izmantojiet 'Izvēles' pogu, lai pielāgotu savām vajadzībām kartes detalizācijas līmeni.
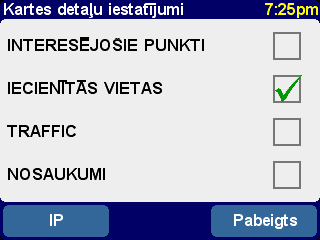
Šeit izdarītās izvēles būs spēkā visiem turpmākajiem kartes logiem.
Izdzēšot ķeksi 'Nosaukumi' izvēles rūtiņā (parasti tā ir ieķeksēta), tiek pārtraukta pilsētu un rajonu nosaukumu rādīšana. Izvēloties 'Iecienītās vietas', katrā iecienītajā vietā parādās dzeltena zvaigznīte (tikai kartes logā). Ja ir ieslēgta TomTom Traffic funkcija, ievērojiet, ka var izvēlēties 'Satiksme', lai kartē atainotu pašreizējo satiksmes informāciju (kartes izskats mainās, lai izgaismotu satiksmes negadījumus).
Ieķeksējot attiecīgo izvēles rūtiņu, var ieslēgt (vai izslēgt) 'Interesējošās vietas' atainojumu kartes logā. Tas, kuras interesējošās vietas tiek atainotas, ir atkarīgs no kategorijām, kuras ir izvēlētas atainot. Šo izvēli var izdarīt tagad ar 'IP' pogu, vai vēlāk, izmantojot 'Organizēt IP' iestatījumu izvēlnē.
Atkarībā no iegādātās programmatūras paketes, var būt pieejama vairāk nekā viena karšu datu bāze. Ja tā ir, var izmantot 'Organizēt kartes' izvēli iestatījumu izvēlnē, lai nomainītu kartes vai pat lejupielādētu kādu jaunu karti.
Izmantojot 'Iestatījumi' ![]() izvēlni, var ievērojami izmainīt TomTom sistēmas izskatu un darbību, pielāgojot to savām vajadzībām. Lai aplūkotu visas šajā nodaļā aprakstītās iespējas, izmantojiet
izvēlni, var ievērojami izmainīt TomTom sistēmas izskatu un darbību, pielāgojot to savām vajadzībām. Lai aplūkotu visas šajā nodaļā aprakstītās iespējas, izmantojiet ![]() , lai pārskatītu dažādās lappuses.
, lai pārskatītu dažādās lappuses.
Piezīme: Dažu iestatījumu ikonas izmainās atkarībā no pašreiz izraudzītās iestatījuma vērtības. Piemēram, izvēloties 'Izslēgt skaņu', tiek izslēgtas balss instrukcijas. Pēc izslēgšanas iespēja un ikona izmainās uz 'Ieslēgt skaņu'
, norādot, kāda darbība tiks veikta, izvēloties šo iespēju nākamreiz.
Parasti tiek izmantotas spilgtas un kontrastainas krāsas tā, lai karti varētu skaidri saskatīt pat spilgtā saules gaismā. Kad ārā ir tumšs, iespējams, ka piemērotāka ir iespēja 'Lietot nakts krāsas' ![]() . Šādā gadījumā navigācijas logs tiek attēlots, izmantojot tumšas un ne tik spilgtas krāsas (standarta iestatījums), lai palīdzētu lietotājam saglabāt nakts redzi. Turklāt pieejamais iestatījums izmainās uz 'Lietot dienas krāsas'
. Šādā gadījumā navigācijas logs tiek attēlots, izmantojot tumšas un ne tik spilgtas krāsas (standarta iestatījums), lai palīdzētu lietotājam saglabāt nakts redzi. Turklāt pieejamais iestatījums izmainās uz 'Lietot dienas krāsas' ![]() . Izvēlieties šo iestatījumu, lai atgrieztos pie sākotnējā krāsu profila.
. Izvēlieties šo iestatījumu, lai atgrieztos pie sākotnējā krāsu profila.
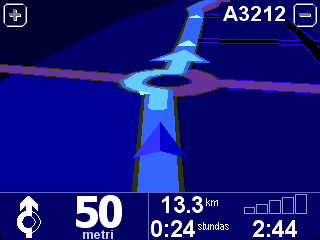
Šīs ir standarta nakts krāsas, bet, gan lietošanai naktī, gan dienā, ir iespējams izvēlēties jebkādu krāsu profilu, izmantojot iestatījumu 'Mainīt kartes krāsas'.
Braukšanas logu, kurā no vadītāja skatupunkta ir redzamas kartes, maršruti un interesējošie punkti, var pārslēgt uz tradicionālāka izskata logu. Uzspiediet uz 'Izslēgt 3D logu' ![]() , lai atgrieztos pie divdimensiju kartes ar skatu no augšas, kura visu laiku tiek pagriezta, lai pašreizējais pārvietošanās virziens ekrānā būtu vērsts "uz augšu". Uzspiediet uz 'Ieslēgt 3D logu'
, lai atgrieztos pie divdimensiju kartes ar skatu no augšas, kura visu laiku tiek pagriezta, lai pašreizējais pārvietošanās virziens ekrānā būtu vērsts "uz augšu". Uzspiediet uz 'Ieslēgt 3D logu' ![]() , lai atgrieztos pie sākotnējā loga.
, lai atgrieztos pie sākotnējā loga.
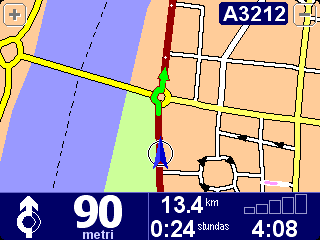
Papildus alternatīvajam divdimensiju kartes logam, kas parādīts šajā attēlā, ir pieejams arī vienkāršs 'shematisks' kartes logs.
Pārsniedzot norādītu ātrumu, drošības nolūkos galveno kartes logu var aizstāt ar 'shematisku' logu, kurā galvenais uzsvars ir uz nākamo braukšanas instrukciju. Šo iespēju var ieslēgt, uzspiežot uz 'Izslēgt kartes logu' ![]() . Izvēlieties 'Virs noteikta ātruma', lai iestatītu ātrumu, pie kura kartes logs izslēdzas, vai 'Vienmēr', lai shematiskais logs būtu redzams, pārvietojoties jebkurā ātrumā. Uzspiediet uz 'Ieslēgt kartes logu'
. Izvēlieties 'Virs noteikta ātruma', lai iestatītu ātrumu, pie kura kartes logs izslēdzas, vai 'Vienmēr', lai shematiskais logs būtu redzams, pārvietojoties jebkurā ātrumā. Uzspiediet uz 'Ieslēgt kartes logu' ![]() , lai karte tiktu rādīta vienmēr.
, lai karte tiktu rādīta vienmēr.

Pievērsiet uzmanību tam, kā kreisajā apakšējā stūrī tiek rādīta informācija par nākamo pagriezienu.
Jūs noteikti pamanīsit, ka ir noderīgi navigācijas logā un kartes logā iezīmēt kartē tikai konkrētas interesējošo punktu (IP) kategorijas, izmantojot iestatījumu ' 'Organizēt PI'. Pēc tam, kad esat rūpīgi pārlūkojuši kategorijas un izvēlējušies vajadzīgās, tās visas no galvenā navigācijas loga var noslēpt, vienkārši piespiežot 'Noslēpt IP' ![]() , vai no jauna parādīt izraudzīto komplektu, piespiežot 'Rādīt IP'
, vai no jauna parādīt izraudzīto komplektu, piespiežot 'Rādīt IP' ![]() .
.
Balsi, kas dod navigācijas norādījumus, var izslēgt, izvēloties 'Izslēgt skaņu' ![]() . Navigācijas laikā tas tiek norādīts ar
. Navigācijas laikā tas tiek norādīts ar ![]() ikonu ekrāna kreisajā apakšējā stūrī. Lai balss instrukcijas no jauna ieslēgtu, uzspiediet uz 'Ieslēgt skaņu'
ikonu ekrāna kreisajā apakšējā stūrī. Lai balss instrukcijas no jauna ieslēgtu, uzspiediet uz 'Ieslēgt skaņu' ![]() .
.
Lai izmainītu balss instrukciju skaļumu, lietojiet 'Skaļuma iestatījumi'. Lai izvēlētos kādu citu balsi (t. i., dzimumu un/vai valodu), lietojiet iestatījumu 'Pārslēgt valodu'.
Balss instrukciju skaļumu var izmainīt, lietojot 'Skaļuma iestatījumi' ![]() , ar bīdāmo skalu iestatot vēlamo skaļumu ar soli 5%. 'Izmēģināt' funkcija ir noderīga, lai tieši pirms brauciena uzsākšanas pārliecinātos, ka skaļums atbilst Jūsu vēlmēm.
, ar bīdāmo skalu iestatot vēlamo skaļumu ar soli 5%. 'Izmēģināt' funkcija ir noderīga, lai tieši pirms brauciena uzsākšanas pārliecinātos, ka skaļums atbilst Jūsu vēlmēm.
Noderīga var izrādīties arī 'Piesaistīt skaļumu ātrumam' funkcija, kas rūpējas par to, lai, palielinoties braukšanas trokšņiem, balss instrukcijas tiktu izrunātas skaļāk, bet apstājoties skanētu visklusāk.
Pēc kāda laika noderīga var izrādīties 'Organizēt iecienītās vietas' ![]() funkcija, kura ļauj izdzēst tās iecienītās vietas, kuras vairs nav nepieciešams saglabāt. Ja vēlaties, var arī tās pārsaukt. Ar
funkcija, kura ļauj izdzēst tās iecienītās vietas, kuras vairs nav nepieciešams saglabāt. Ja vēlaties, var arī tās pārsaukt. Ar ![]() un
un ![]() ritiniet sarakstu uz augšu un leju un izvēlieties iecienītās vietas, kuras vēlaties izmainīt vai dzēst.
ritiniet sarakstu uz augšu un leju un izvēlieties iecienītās vietas, kuras vēlaties izmainīt vai dzēst.
Pieslēdzot TomTom ONE PC vai Mac tipa datoram, var izveidot iecienīto vietu dublējumkopiju datorā. Sīkākai informācijai skat. 'Datora pieslēgšana'.
Piezīme: Ja neviena iecienītā vieta vēl nav pievienota, 'Organizēt iecienītās vietas' ikona tiek atainota pelēkā krāsā un nav pieejama.
Padoms: Lai izmainītu kādas iecienītās vietas atrašanos vietu, ir jāizdzēš tās pašreizējā atrašanās vieta un jāizveido jauna pareizā vietā. Skat. Iecienītās vietas.
'Māju' atrašanās vietu var iestatīt vai izmainīt jebkurā laikā, izmantojot 'Mainīt māju atrašanās vietu' funkciju ![]() . Pēc tam to var izvēlēties kā izbraukšanas vai galamērķa punktu.
. Pēc tam to var izvēlēties kā izbraukšanas vai galamērķa punktu.
Padoms: 'Mājām' nav noteikti jābūt Jūsu faktiskajai mājvietai. Izvēlieties par 'Mājām' atrašanās vietu, piemēram, biroju, kurai Jūsu braucienos ir centrāls izvietojums.
Ja ir instalētas citas valsts vai apgabala kartes, ir pieejams iestatījums 'Organizēt kartes' ![]() . Uzspiediet uz 'Mainīt karti'
. Uzspiediet uz 'Mainīt karti' ![]() , lai nomainītu karti uz kādu citu pieejamu karti. Pašreiz lietojamā karte ir izgaismota dzeltenā krāsā. Izvēlieties karti, kuru vēlaties lietot nākamo.
, lai nomainītu karti uz kādu citu pieejamu karti. Pašreiz lietojamā karte ir izgaismota dzeltenā krāsā. Izvēlieties karti, kuru vēlaties lietot nākamo.
Uzspiediet uz 'Lejupielādēt karti' ![]() , lai nopirktu papildu kartes tieši no TomTom, pieslēdzot ierīci mobilajam telefonam un izmantojot GPRS savienojumu. Vienkārši sekojiet norādēm, lai izvēlētos apgabala vai lielpilsētas karti, kuru vēlaties iegādāties. Atcerieties, ka tīkla operators par lejupielādēšanu iekasēs parasto GPRS maksu un ka TomTom nav atbildīgs ne par kādiem papildu izdevumiem, kas šādā veidā var rasties.
, lai nopirktu papildu kartes tieši no TomTom, pieslēdzot ierīci mobilajam telefonam un izmantojot GPRS savienojumu. Vienkārši sekojiet norādēm, lai izvēlētos apgabala vai lielpilsētas karti, kuru vēlaties iegādāties. Atcerieties, ka tīkla operators par lejupielādēšanu iekasēs parasto GPRS maksu un ka TomTom nav atbildīgs ne par kādiem papildu izdevumiem, kas šādā veidā var rasties.
Skat. arī sadaļu Datora pieslēgšana, kurā ir iekļauti norādījumi par to, kā ielādēt jaunas kartes no kompaktdiska.
Iestatījums 'Organizēt IP' ![]() ir interesējošo punktu un to kategoriju vadības panelis. Ir ļoti vienkārši veidot pašam savas jaunas kategorijas (piemēram, 'biroji', 'dārzkopības centri', 'klients X') un iekļaut tajās attiecīgus interesējošos punktus, kurus dažās sekundēs var izvēlēties par maršrutu galapunktiem vai iekļaut maršrutā.
ir interesējošo punktu un to kategoriju vadības panelis. Ir ļoti vienkārši veidot pašam savas jaunas kategorijas (piemēram, 'biroji', 'dārzkopības centri', 'klients X') un iekļaut tajās attiecīgus interesējošos punktus, kurus dažās sekundēs var izvēlēties par maršrutu galapunktiem vai iekļaut maršrutā.
Paša izveidotas kategorijas var papildināt ar jauniem interesējošajiem punktiem. Vispirms izmantojiet 'Pievienot IP kategoriju' ![]() un pēc tam uzspiediet uz 'Pievienot IP'
un pēc tam uzspiediet uz 'Pievienot IP' ![]() . Pēc tam seko lūgums izvēlēties kategoriju (un norāda, ka tā ir jāpievieno, ja tas vēl nav izdarīts), un pēc tam kā parasti jāizvēlas atrašanās vieta.
. Pēc tam seko lūgums izvēlēties kategoriju (un norāda, ka tā ir jāpievieno, ja tas vēl nav izdarīts), un pēc tam kā parasti jāizvēlas atrašanās vieta.
Izvēloties 'Ieslēgt/Izslēgt IP' ![]() , gan navigācijas logā, gan visos kartes logos ir iespējams izvēlēties, kuras interesējošo punktu kategorijas tiek parādītas kartē. Vienkārši izvēlieties tās, kuru atainošanu vēlaties ieslēgt.
, gan navigācijas logā, gan visos kartes logos ir iespējams izvēlēties, kuras interesējošo punktu kategorijas tiek parādītas kartē. Vienkārši izvēlieties tās, kuru atainošanu vēlaties ieslēgt.
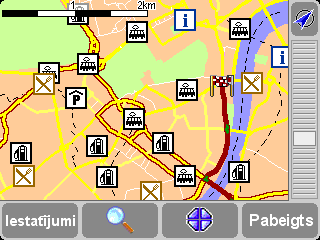
Izraudzītajās kategorijās iekļautie interesējošie punkti tiek iezīmēti kartē (un navigācijas logā), katru no tiem atainojot ar savu ikonu.
Padoms: Ir iespējams arī izvēlēties, vai vispār rādīt vai nerādīt interesējošos punktus, izmantojot 'Noslēpt IP/Rādīt IP' funkciju navigācijas logā vai 'Kartes iestatījumi' – kartes pārlūkā. Izvēloties šo iespēju, ekrānā visu laiku ir redzamas izraudzītās interesējošo punktu kategorijas.
Paša izveidotus interesējošos punktus var vienkārši organizēt, pēc vajadzības izmantojot 'Dzēst IP' ![]() un 'Dzēst IP kategoriju'
un 'Dzēst IP kategoriju' ![]() .
.
Var arī izvēlēties saņemt skaņas un vizuālu brīdinājumu, kad tuvojaties kādas konkrētas kategorijas IP. Piemēram, iespējams, Jūs meklējat degvielas uzpildes staciju, viesnīcu vai bankomātu. Lai iestatītu brīdinājumu (to skaits nav ierobežots), izmantojiet 'Brīdināt, kad tuvumā ir IP' ![]() . Pēc tam seko lūgums izvēlēties kategoriju (visas kategorijas, kurām jau ir iestatīts brīdinājums, parādās saraksta augšdaļā) un izvēlēties 'Brīdināt, kad attālums ir mazāks nekā' attālumu, kā parādīts zemāk.
. Pēc tam seko lūgums izvēlēties kategoriju (visas kategorijas, kurām jau ir iestatīts brīdinājums, parādās saraksta augšdaļā) un izvēlēties 'Brīdināt, kad attālums ir mazāks nekā' attālumu, kā parādīts zemāk.
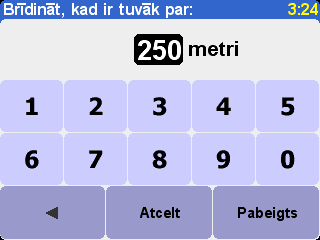
250 metri ir laba standarta vērtība, bet, iespējams, ka tā jāpalielina vai jāsamazina atkarībā no tā, vai vēlaties saņemt brīdinājumu par kaut ko milzīgu (piemēram, lidostu vai tūrisma objektu) vai kaut ko mazu (piemēram, bankomātu).
Katrai interesējošo punktu kategorijai var atskanēt atšķirīgs brīdinājuma signāls. Izmantojot ![]() un
un ![]() , pārlūkojiet dažādos pieejamos brīdinājuma signālus, vispiemērotākajam izvēloties 'Izvēlēties'. Visbeidzot, ja nepieciešams, izvēlieties 'Brīdināt tikai tad, ja IP ir pa ceļam maršrutā'.
, pārlūkojiet dažādos pieejamos brīdinājuma signālus, vispiemērotākajam izvēloties 'Izvēlēties'. Visbeidzot, ja nepieciešams, izvēlieties 'Brīdināt tikai tad, ja IP ir pa ceļam maršrutā'.
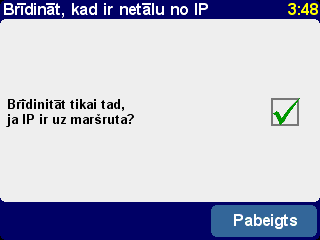
Parasti šo iestatījumu izvēlas tikai punktiem, kuriem jāatrodas ceļa malā un pārvietošanās virzienā. Piemēram, degvielas uzpildes stacijām, jo brīdinājumam nav nozīmes, ja tās atrodas ceļa ar sadalošo joslu pretējā pusē vai uz paralēla ceļa.
Izmantojiet 'Stāvokļa joslas iestatījumi' ![]() , lai pielāgotu informāciju, kas redzama navigācijas logā. Piemēram, var vairāk interesēt ierašanās laiks nekā atlikušais laiks. Jo mazāk punktu izvēlēsities, jo lielāks un labāk pārskatāms būs stāvokļa joslas izkārtojums.
, lai pielāgotu informāciju, kas redzama navigācijas logā. Piemēram, var vairāk interesēt ierašanās laiks nekā atlikušais laiks. Jo mazāk punktu izvēlēsities, jo lielāks un labāk pārskatāms būs stāvokļa joslas izkārtojums.
Jūs noteikti iestatījāt TomTom ONE pulksteni, kad ierīci pirmo reizi ieslēdzāt, bet laika rādījumu jebkurā laikā var pieregulēt, uzspiežot uz 'Iestatīt pulksteni' ![]() . Vispirms izvēlieties vēlamo pulksteņlaika atainošanas formātu, un pēc tam izmantojiet
. Vispirms izvēlieties vēlamo pulksteņlaika atainošanas formātu, un pēc tam izmantojiet ![]() un
un ![]() virs un zem katra cipara, lai koriģētu redzamos stundu un minūšu iestatījumus. Ja izvēlējāties attiecīgu formātu, uzspiediet uz 'AM' vai 'PM' simbola, lai pārslēgtu pulksteņa rādījumu starp priekšpusdienu un pēcpusdienu/vakaru.
virs un zem katra cipara, lai koriģētu redzamos stundu un minūšu iestatījumus. Ja izvēlējāties attiecīgu formātu, uzspiediet uz 'AM' vai 'PM' simbola, lai pārslēgtu pulksteņa rādījumu starp priekšpusdienu un pēcpusdienu/vakaru.
Padoms: Ja TomTom ONE atrodas ārpus telpām un nekas neaizsedz debesis, var uzspiest uz 'Sinh.' pogas, lai pulksteņlaiku iestatītu automātiski, izmantojot GPS pavadoņus. Iespējams, ka pēc tam ir jāpieregulē stundu rādījums tā, lai tas atbilstu laika zonai, kurā atrodieties.
Ja veids, kādā tiek novietota TomTom sistēma, prasa pagriezt ekrānu, to ir iespējams izdarīt, izmantojot iestatījumu 'Pagriezt ekrānu' ![]() . Katru reizi, izvēloties šo funkciju, ekrāns tiek pagriezts uz priekšu, līdz tas atkal ir sākotnējā stāvoklī.
. Katru reizi, izvēloties šo funkciju, ekrāns tiek pagriezts uz priekšu, līdz tas atkal ir sākotnējā stāvoklī.
Uzspiediet uz 'Mainīt kartes krāsas' ![]() , lai izvēlētos kādu no alternatīvajiem krāsu profiliem (no kuriem vairāki ir īpaši piemēroti lietošanai naktī), kas ir pieejami TomTom sistēmā lietotajām kartēm. Izmantojot
, lai izvēlētos kādu no alternatīvajiem krāsu profiliem (no kuriem vairāki ir īpaši piemēroti lietošanai naktī), kas ir pieejami TomTom sistēmā lietotajām kartēm. Izmantojot ![]() un
un ![]() , var pārvietoties pa dažādajiem 'dienas krāsu profiliem', un uzspiediet uz 'Izvēlēties', kad parādās vēlamais redzamo krāsu profils. Atkārtojiet šo procedūru dažādajiem 'nakts krāsu profiliem'.
, var pārvietoties pa dažādajiem 'dienas krāsu profiliem', un uzspiediet uz 'Izvēlēties', kad parādās vēlamais redzamo krāsu profils. Atkārtojiet šo procedūru dažādajiem 'nakts krāsu profiliem'.
Lai pārslēgtos starp dienas un nakts krāsām normālas izmantošanas laikā, skat. 'Lietot nakts krāsas'.
Uzspiediet uz 'Mainīt gaišumu' ![]() , lai pieregulētu TomTom ONE no aizmugures apgaismotā ekrāna gaišumu. Lai gaišums dienas laikā nebūtu jāmaina vairākas reizes, ir divi iestatījumu slīdņi, viens dienas krāsu profiliem un otrs – nakts krāsu profiliem. Piemēram, iespējams, ka dienas krāsu profiliem izvēlēsities samērā augstu gaišuma iestatījumu, bet nakts krāsu profiliem – samērā zemu iestatījumu.
, lai pieregulētu TomTom ONE no aizmugures apgaismotā ekrāna gaišumu. Lai gaišums dienas laikā nebūtu jāmaina vairākas reizes, ir divi iestatījumu slīdņi, viens dienas krāsu profiliem un otrs – nakts krāsu profiliem. Piemēram, iespējams, ka dienas krāsu profiliem izvēlēsities samērā augstu gaišuma iestatījumu, bet nakts krāsu profiliem – samērā zemu iestatījumu.
Lai pieregulētu iestatījumus, uzspiediet jebkurā slīdņa skalas vietā vai pavelciet slīdni ar pirkstu.
Uzspiediet uz 'Plānošanas iestatījumi' ![]() , lai izvēlētos, kā aprēķināt maršrutus. Ja pārvietošanās veids vienmēr nav vienāds, var izvēlēties 'Jautāt man, kad es plānoju', pretējā gadījumā izvēlieties kādu no pārējām iespējām. 'Pastaigu maršruti', 'Velosipēda maršruti' un 'Ierobežota ātruma maršruti' jau ir izskaidroti sadaļā 'Sarežģītā maršruta plānošana'.
, lai izvēlētos, kā aprēķināt maršrutus. Ja pārvietošanās veids vienmēr nav vienāds, var izvēlēties 'Jautāt man, kad es plānoju', pretējā gadījumā izvēlieties kādu no pārējām iespējām. 'Pastaigu maršruti', 'Velosipēda maršruti' un 'Ierobežota ātruma maršruti' jau ir izskaidroti sadaļā 'Sarežģītā maršruta plānošana'.
'Ceļa nodevu iestatījumi' ![]() ļauj iestatīt, kā TomTom sistēmai rīkoties gadījumā, ja aprēķinos ir jāņem vērā maksas ceļš. Uzspiediet uz 'Vienmēr izvairīties no maksas ceļiem', lai automātiski izslēgtu tos no turpmākajiem maršrutiem. Uzspiediet uz 'Nekad neizvairīties no maksas ceļiem', lai ļautu aprēķināt vislabāko maršrutu neatkarīgi no ceļu nodevu maksājumiem. Citos gadījumos atstājiet standartiestatījumu 'Jautāt man, ja tādi gadās'.
ļauj iestatīt, kā TomTom sistēmai rīkoties gadījumā, ja aprēķinos ir jāņem vērā maksas ceļš. Uzspiediet uz 'Vienmēr izvairīties no maksas ceļiem', lai automātiski izslēgtu tos no turpmākajiem maršrutiem. Uzspiediet uz 'Nekad neizvairīties no maksas ceļiem', lai ļautu aprēķināt vislabāko maršrutu neatkarīgi no ceļu nodevu maksājumiem. Citos gadījumos atstājiet standartiestatījumu 'Jautāt man, ja tādi gadās'.
Ja vēlaties, lai navigācijas logā būtu redzams kompass, izmantojiet 'Kompasa iestatījumi' ![]() , lai izvēlētos kompasa veidu.
, lai izvēlētos kompasa veidu.

'Ar virzienu uz augšu' darbojas kā īsts kompass (it kā tas būtu uzstādīts uz instrumentu paneļa), un tā bultiņa vienmēr rāda uz ziemeļiem. 'Ar ziemeļiem uz augšu' iestatījums saglabā kompasa ciparnīcu nekustīgu, un bultiņa norāda pašreizējo pārvietošanās virzienu. 'Attālums līdz galamērķim' vienkārši norāda relatīvo virzienu un attālumu līdz galamērķim.
Izmantojot iestatījumu 'Mainīt balsi' ![]() jebkurā laikā var izmainīt balsi, kas lasa maršruta instrukcijas. Izmantojiet
jebkurā laikā var izmainīt balsi, kas lasa maršruta instrukcijas. Izmantojiet ![]() un
un ![]() , lai pārlūkotu dažādās balsis un valodas, izvēloties 'Izmēģināt', lai noklausītos runas piemēru. Kad apmierina izraudzītā balss, uzspiediet uz 'Izvēlēties'.
, lai pārlūkotu dažādās balsis un valodas, izvēloties 'Izmēģināt', lai noklausītos runas piemēru. Kad apmierina izraudzītā balss, uzspiediet uz 'Izvēlēties'.
Piezīme: Vairumam valodu ir pieejama vairāk nekā viena balss. Lai izmainītu balss instrukciju skaļumu, skat 'Skaļuma iestatījumi'.
Lai nomainītu visa ekrānā redzamā teksta, instrukciju un izvēlņu punktu valodu, izmantojiet 'Pārslēgt valodu' ![]() . Vienkārši izvēlaties piemērotāko valodu.
. Vienkārši izvēlaties piemērotāko valodu.
Izmantojot iestatījumu 'Iestatīt mērvienības' ![]() , jebkurā laikā ir iespējams nomainīt rādījumu mērvienības. Pēc tam ekrānā viens pēc otra parādās trīs jautājumi: par attālumu, laiku un ģeogrāfisko garumu/platumu. Vienkārši katram rādījumam izvēlieties formātu, kas šķiet vispiemērotākais, un katram uzspiediet uz 'Pabeigts'.
, jebkurā laikā ir iespējams nomainīt rādījumu mērvienības. Pēc tam ekrānā viens pēc otra parādās trīs jautājumi: par attālumu, laiku un ģeogrāfisko garumu/platumu. Vienkārši katram rādījumam izvēlieties formātu, kas šķiet vispiemērotākais, un katram uzspiediet uz 'Pabeigts'.
Ja esat kreilis, iespējams, ka noderēs 'Lietot ar kreiso roku' ![]() funkcija, kura ļauj novietot ritināšanas vadību, kartes tālummaiņas vadību un 'Pabeigts' un 'Atcelt' pogas ekrāna kreisajā pusē, kad tas iespējams. Šādā veidā būs ērtāk uz tiem uzspiest tā, lai kreisā roka neaizsegtu ekrānu. Lai atgrieztos pie sākotnējā pogu izvietojuma, uzspiediet uz iestatījuma 'Lietot ar labo roku'
funkcija, kura ļauj novietot ritināšanas vadību, kartes tālummaiņas vadību un 'Pabeigts' un 'Atcelt' pogas ekrāna kreisajā pusē, kad tas iespējams. Šādā veidā būs ērtāk uz tiem uzspiest tā, lai kreisā roka neaizsegtu ekrānu. Lai atgrieztos pie sākotnējā pogu izvietojuma, uzspiediet uz iestatījuma 'Lietot ar labo roku' ![]()
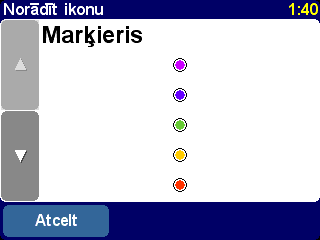
TomTom sistēmas lietošana ar kreiso roku!
Uzspiediet uz 'Tastatūras iestatījumi' ![]() , lai izvēlētos skārienekrāna tastatūras izmēru (liels vai mazs) teksta un skaitļu ievadīšanai (izvēloties mazāko izmēru, paliek vairāk vietas punktiem ritināšanas sarakstos) un izvēlētos kādu no šādiem tastatūras izkārtojumiem: alfabētiskais (ABCD), rakstāmmašīna (QWERTY) un franču (AZERTY).
, lai izvēlētos skārienekrāna tastatūras izmēru (liels vai mazs) teksta un skaitļu ievadīšanai (izvēloties mazāko izmēru, paliek vairāk vietas punktiem ritināšanas sarakstos) un izvēlētos kādu no šādiem tastatūras izkārtojumiem: alfabētiskais (ABCD), rakstāmmašīna (QWERTY) un franču (AZERTY).
Izmantojot 'Nosaukumu iestatījumi' ![]() , ir iespējams izmainīt, kā kartēs tiek attēloti ielu/ceļu nosaukumi. Ir četras izvēles rūtiņas:
, ir iespējams izmainīt, kā kartēs tiek attēloti ielu/ceļu nosaukumi. Ir četras izvēles rūtiņas:
Cerams, ka dažkārt parādītie padomi šķitīs noderīgi (katrs tiek parādīts tikai vienu reizi attiecīgā vietā). Tomēr, ja tie šķiet traucējoši, to rādīšanu var izslēgt, izmantojot 'Noslēpt padomus' ![]() , vai arī no jauna ieslēgt, izmantojot 'Rādīt padomus'
, vai arī no jauna ieslēgt, izmantojot 'Rādīt padomus' ![]()
Ja plānojat ņemt TomTom sistēmu līdzi lidmašīnā, uz slimnīcu vai citu vietu, kurā radio sakari ir aizliegti, izmantojiet iestatījumu 'Izslēgt Bluetooth' ![]() . Kad šis savienojums no jauna ir nepieciešams, vienkārši izmantojiet 'Ieslēgt Bluetooth'
. Kad šis savienojums no jauna ir nepieciešams, vienkārši izmantojiet 'Ieslēgt Bluetooth' ![]() .
.
Padoms: Bluetooth raidītāja izslēgšana palīdz arī pagarināt akumulatora darbības ilgumu, ja vien ierīcei nav pieslēgts lādētājs.
Izmantojiet 'Rādīt versiju' ![]() , lai noskaidrotu precīzu informāciju par TomTom sistēmu. Uzspiediet uz 'Autortiesības', lai izlasītu attiecīgo autortiesību uzskaitījumu.
, lai noskaidrotu precīzu informāciju par TomTom sistēmu. Uzspiediet uz 'Autortiesības', lai izlasītu attiecīgo autortiesību uzskaitījumu.
Uzspiediet uz šīs izvēles, lai atjaunotu TomTom ONE rūpnīcas iestatījumus. Tiks izdzēsti māju atrašanās vieta, iecienītās vietas un personīgie iestatījumi.
Lai maksimāli izmantotu visas TomTom ONE iespējas, iespējams, vēlēsities tam pieslēgt PC vai Mac tipa datoru, lai dublētu datorā atmiņas kartes (SD kartes) saturu, tostarp iecienītās vietas un iestatījumus (un lai atjaunotu datus no dublējumkopijas), kā arī, lai ielādētu jaunas kartes un instalētu jaunas navigācijas balsis.
Paņemiet USB kabeli un pievienojiet mazāko kontaktspraudni kontaktligzdai, kas atrodas TomTom ONE aizmugurē. Pievienojiet lielāko USB kabeļa kontaktspraudni brīvai Windows vai Mac datora USB pieslēgvietai.
Piezīme: Kamēr TomTom ONE ir pieslēgts datoram (dators to atpazīst kā lielapjoma glabāšanas ierīci 'Mass storage device'), to nav iespējams izmantot, lai aplūkotu maršrutus. Tiklīdz ierīce ir atvienota no datora, ar to var veikt visas parastās darbības.
Ievietojiet datora CD/DVD iekārtā TomTom ONE instalācijas kompaktdisku, un no diska automātiski vajadzētu startēties iestatīšanas (Setup) programmai.
Padoms: Ja dators ir iestatīts tā, lai no kompaktdiskiem automātiski netiktu startētas programmas, atrodiet datora izvēlnēs TomTom ONE kompaktdisku un izdariet dubultklikšķi uz faila 'Setup'.
Uzspiediet uz 'Dublēt/Atjaunot', lai dublētu datorā atmiņas kartes saturu, tostarp māju un iecienīto vietu datus, kā arī TomTom sistēmas iestatījumus. Gadījumā, ja atgadās kāda neparedzēta kļūme, visu šo informāciju var atjaunot no datorā saglabātās dublējumkopijas, iespējams, aiztaupot daudz laika un pūļu, lai visu no jauna iestatītu.
Balss paziņojumu klāstu var papildināt ar jauniem paziņojumiem, izvēloties 'Pievienot/noņemt papildu funkcijas' un pēc tam izvēloties 'Pievienot balss paziņojumu', kas ir iespējams, ja atmiņas kartē ir pietiekami daudz brīvas vietas. Izmantojiet 'Noņemt balss paziņojumu', lai izdzēstu balsi, kuru vairs nevēlaties saglabāt, un tādējādi atbrīvotu atmiņas kartē vietu.
Izvēloties iespēju 'Instalēt bezmaksas demonstrācijas versijas, u.c.' Jūs nokļūsiet tiešsaistē uz www.tomtom.com.
Atlikušie punkti, 'Izlasīt rokasgrāmatu', 'Apmeklēt www.tomtom.com' un 'Beigt', ir pašsaprotami.
GPS ir saīsinājums no "Globālās pozicionēšanas sistēma". GPS izmanto mākslīgos zemes pavadoņus, lai noteiktu pašreizējo atrašanās vietu. GPS sistēmas lietošana ir bezmaksas pakalpojums.
Piezīme: TomTom ONE nepārraida savu atrašanās vietu, tādēļ to nevar izmantot, lai tam izsekotu brauciena laikā.
Lai TomTom ONE spētu noteikt pašreizējo atrašanās vietu, tam jāatrodas tā, lai nekas neaizsegtu debesis. Tas nedarbosies, atrodoties ēkās vai tuneļos. Tā darbību neietekmē laika apstākļi, un tas darbojas visā pasaulē. Pirmajā reizē pozīcijas noteikšanai TomTom ONE vajadzēs 5 minūtes. Ja TomTom ONE nosaka pašreizējo pozīciju ilgāk nekā par 5 minūtēm, pārliecinieties, ka atrodaties atklātā vietā un tuvumā nav augstu ēku vai koku.
Ja GPS signāls ir pārāk vājš, TomTom ONE nespēj noteikt pašreizējo atrašanās vietu. Šādā gadījumā ierīce mēģina aprēķināt atrašanās vietu, ņemot vērā ceļu, uz kura atrodaties, pārvietošanās ātrumu un virzienu. Kad GPS signāls nav uztverams, braukšanas logs tiek attēlots melnbaltās krāsās.
Turpinājumā ir dotas atbildes uz vairākiem iespējamiem jautājumiem. Plašākam jautājumu un atbilžu sarakstam lūdzam apmeklēt www.tomtom.com
Kāpēc navigācijas logs ir melnbalts? Kāpēc nedarbojas 'Virzīties uz...'?
Ja GPS uztvērējs nespēj uztvert GPS pavadoņu signālus (parasti tāpēc, ka cieši ap uztvērēju atrodas augstas celtnes), kartes logs tiek pārslēgts melnbaltā režīmā, lai brīdinātu, ka pašlaik redzamā informācija var būt neprecīza. Tiklīdz GPS signālu uztveršana atjaunojas, ekrāns automātiski pārslēdzas atpakaļ krāsu režīmā.
Kā uzlādēt TomTom ONE?
TomTom ONE var uzlādēt brauciena laikā, izmantojot automašīnas lādētāju. Tāpat ir iespējams iegādāties mājas lādētāju, kas ļauj uzlādēt TomTom ONE no parastās strāvas rozetes. Mājas lādētājs ir pieejams kā aksesuārs. Informācijai par piederumiem skat. piederumu brošūru, kas iekļauta TomTom ONE komplektā, vai apmeklējiet mūsu mājas lapu: www.tomtom.com
Kā atiestatīt TomTom ONE?
Parastos apstākļos TomTom ONE nekad nevajadzētu atiestatīt. Tomēr, ja atgadās kāda problēma, ierīci var atiestatīt, izņemot to no turētāja un ar iztaisnotu papīra saspraudi piespiežot atiestatīšanas pogu.
Kā saņemt palīdzību?
Tehniskajam atbalstam un kontaktinformācijai apmeklējiet www.tomtom.com/support.
Kā noskaidrot TomTom ONE programmatūras versiju un sērijas numuru?
Visos maršruta kopsavilkuma rādījumos programmatūras versijas numurs ir redzams lodziņā zem GPS pavadoņu stāvokļa ikonas. Uzspiežot uz šī lodziņa, tiek parādīta sīkāka informācija par sistēmas konfigurāciju un pašreizējo karti. Šo informāciju var aplūkot, arī izmantojot iestatījumu 'Rādīt versiju' ![]() .
.
Kāpēc man vajadzētu reģistrēties TomTom mājas lapā?
Izstrādājuma reģistrēšana ļauj piekļūt visai jaunākajai informācijai par TomTom ONE un ļaus mums nodrošināt iespējami labāku palīdzību.
Kādi piederumi ir pieejami?
Informācijai par piederumiem skat. piederumu brošūru, kas iekļauta TomTom ONE komplektā, vai apmeklējiet mūsu mājas lapu: www.tomtom.com
Pirmo reizi uzlādējot TomTom ONE akumulatoru, ir ieteicams to uzlādēt pilnīgi. Akumulatora pilnīgai uzlādēšanai ir vajadzīgas aptuveni 2 stundas.
Piezīme: Arī tad, kad TomTom ONE ir izslēgts, tas patērē mazliet elektriskās strāvas pašreizējā stāvokļa uzturēšanai. Ja TomTom ONE ilgstoši netiek uzlādēts, šis stāvoklis zūd, un ierīce restartēsies. Tomēr pašreizējie iestatījumi saglabājas.