

Oluline
|
Tere tulemast TomTom ONE kasutusjuhendi veebilehele. Käesolev käsiraamat kirjeldab TomTom ONE omadusi, mis on ideaalne navigatsioonilahendus igaühele, kes liigub. Täieliku ülevaate saamiseks vaata vasakul olevat menüüd. Alljärgnevalt on toodud mõned kõige olulisemad käivitamise põhimõtted:
Lisateabe saamiseks külasta tugisektsiooni TomTom-i kodulehel: www.tomtom.com/support
1. Sinu TomTom ONE


A. Puuteekraan |
F. USB konnektor |
B. Laadimise LED |
G. Mälukaardi (SD kaart) pilu |
C. Sees/Väljas nupp |
H. Toite konnektor |
D. Väliantenni konnektor |
I. Alglaadimise nupp |
E. Kõlar |
J. Kõrvaklappide konnektor |
2. Mälukaart (SD kaart), mis sisaldab rakendustarkvara ja kaarte

3. Paigalduskomplekt: hoidel, iminapp

4. Autolaadija

5. USB kaabel

6. Dokumentatsiooni pakk

7. Toote koodikaart

Märkus: TomTom ONE sisaldab laetavat akut, mis võimaldab kasutada seadet kuni 2 tundi ilma laadimiseta.

Kui lülitad oma TomTom ONE sisse esimest korda, võib käivitumine võtta aega umbes 20 sekundit. TomTom ONE väljalülitamiseks vajuta ja hoia Sees/Väljas nuppu 2 sekundit.
Koputa puuteekraanile, et vastata ekraanil olevatele küsimustele. Seejärel kuvab TomTom ONE sõiduvaate.
Ekraan on mustvalge, kuni TomTom ONE määrab kindlaks Sinu hetkeasukoha. Kui asukoht on kindlaks määratud, näidatakse navigatsioonivaadet värvilisena.
TomTom ONE esmakordsel käivitamisel võib kuluda kuni 5 minutit, millal seade leiab Sinu hetkeasukoha. Kui selleks kulub kauem kui 5 minutit, veendu, et oled avatud kohas ning Sinu ümbruses ei ole liiga palju kõrgeid hooneid ja puid.
Märkus: TomTom ONE ei edasta sinu asukohta, seega ei saa keegi seda kasutada sinu asukoha kindlaksmääramiseks sõidu ajal.
Märkus: Mõnede sõidukite esiklaasile on paigaldatud soojust peegeldav kaitse, mis võib takistada TomTom ONE seadmel sinu hetkeasukoha määramist. Kui see on probleemiks sinu sõidukis, kasuta TomTom väliantenni (kättesaadav lisavarustusena).
Teekonna planeerimine TomTom ONE seadme abil on väga lihtne. Esimese teekonna planeerimiseks toimi järgmiselt:
1. Kliki ekraanile põhimenüü esilekutsumiseks.
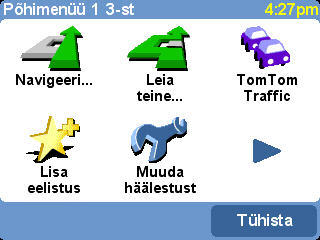
2. Kliki 'Navigeeri…'
3. Kliki 'Aadress'.
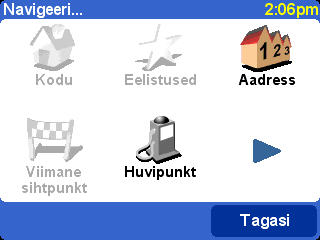
Nüüd täpsusta, kuhu tahad minna. Selleks vali esmalt linn, siis tänav ja seejärel maja number või punkt, kus kaks tänavat kohtuvad.
Märkus: Kui tead oma sihtkoha postiindeksit, võid sisestada selle aadressi asemel. Navigeeri… menüüst, kliki 'Sihtnumber'. Seejärel sisesta täielik postiindeks. (Ainult Suurbritannias ja Madalmaades).
4. Alusta selle linna nime kirjutamist, kuhu tahad minna.
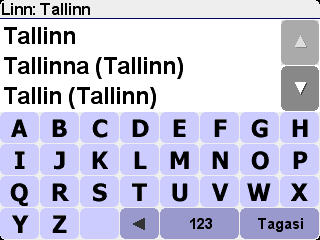
Pärast seda, kui oled kirjutanud mõned tähed, kuvatakse nende linnade nimed, mis sisaldavad kirjutatut. Kui sinu sihtpunkt on loetelus olemas, kliki linna nimel sihtkoha määramiseks.
5. Alusta tänava nime kirjutamist.
Nagu linna nimigi, kuvatakse tänavate nimed, mis sisaldavad kirjutatut. Kui sinu sihtpunkt on loetelus näidatud, kliki tänava nimele sihtkoha seadistamiseks.
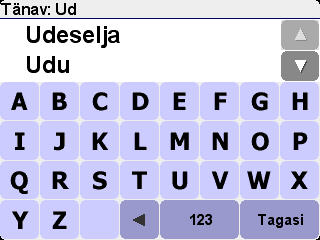
6. Nüüd toimi järgnevalt:
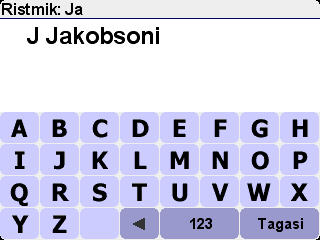
TomTom ONE arvutab sinu marsruudi.
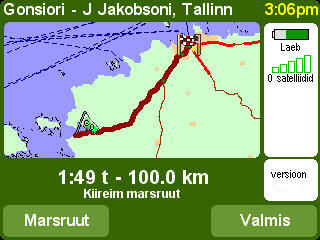
7. Kui marsruut on arvutatud, kliki Valmis. TomTom ONE alustab koheselt juhendite andmist sihtkohta jõudmiseks.
Juhatamaks sind sihtkohta, annab TomTom ONE sulle ekraanil sõnalisi ja visuaalseid juhendeid.
Märkus: Enne, kui saad sel viisil oma teekonda planeerida, peab TomTom ONE esmalt määrama sinu hetkeasukoha.
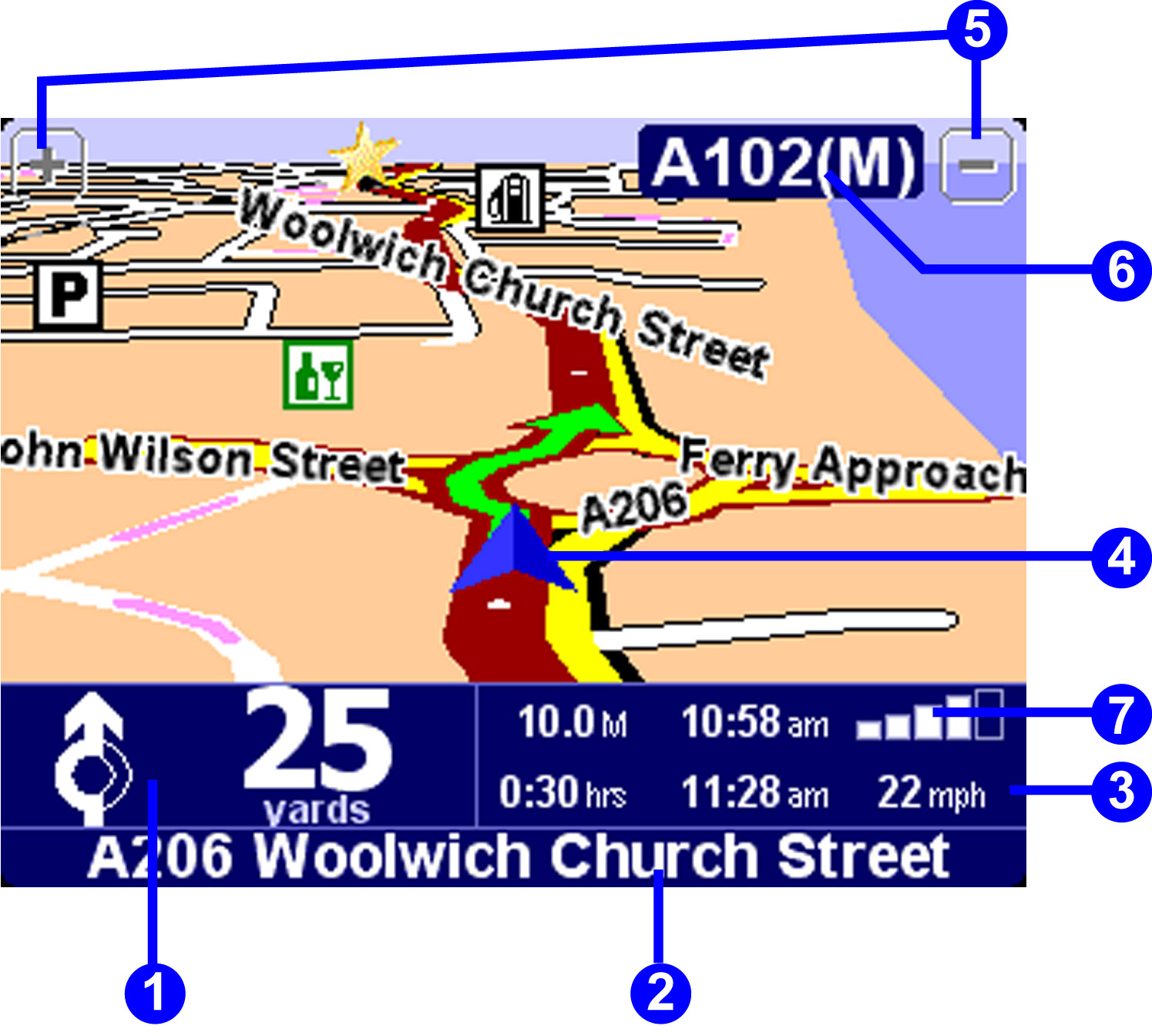
1. Järgmine juhend.
2. Tänava nimi, kuhu järgmisena pöörad.
3. Teave reisi kohta: järelejäänud reisi aeg, järelejäänud vahemaa, saabumisaeg. Sa võid valida, millist teavet kuvatakse. Eelistused menüüs, kliki Olekuriba eelistused.
4. Sinu praegune asukoht.
5. Nupud sinu asukoha suuremaks ja väiksemaks suumimiseks.
6. Järgmise suure maantee nimi, kui on rakendatav.
7. GPS signaali tugevuse indikaator. Täiendava teabe saamiseks GPSi kohta, vaata peatükki: Mis on GPS?
Kui Sinu TomTom ONE kuvab sõiduvaadet, kliki põhimenüü avamiseks ekraanile mis tahes ajal.
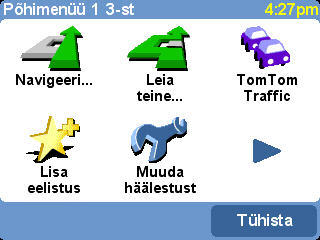
Kliki sellele nupule marsruudi planeerimiseks. Täiendava teabe saamiseks vaata: Navigeeri ...
Kliki sellele nupule alternatiivse teekonna leidmiseks, kui üks on juba planeeritud. Sa võid muuta oma teekonda eesolevate teesulgude vältimiseks või peatuse ühendamiseks oma teekonnaga. Täiendava teabe saamiseks vaata: Leia teine...
Kliki sellele nupule lubamaks või keelamaks liiklusinfot. TomTom Traffic on registreerimisega teenus, mida pakub TomTom PLUS. Täiendava teabe saamiseks vaata: TomTom PLUS
Kliki sellele nupule eelistuskohtade lisamiseks. Eelistused on kohad, mida külastad sageli ja mille puhul sooviksid, et sealt oma teekonda alustades (või seal lõpetades) ei peaks sa selle täpset aadressi iga kord sisestama. Täiendava teabe saamiseks vaata: Eelistused
See nupp avab Eelistuste menüü. Sa saad muuta palju selles, kuidas TomTom ONE ekraanile teavet kuvab, sealhulgas kaardi värve, helitugevust ja häält, mida kasutab rääkiv instrument. Täiendava teabe saamiseks vaata: Eelistused
Kus iganes näed seda noolt, tähendab see, et siin on teine nuppudega ekraan. Kliki sellele noolele teise ekraani avamiseks.
See sektsioon kirjeldab, kuidas lahendada mõnda kõige tavalisemat ülesannet, milleks tahad tõenäoliselt kasutada oma TomTom ONE seadet. Kirjeldused, kuidas teha järgmist:
See sektsioon ei hõlma kõike funktsioone, mida võid teha oma TomTom ONE seadmega. Üksikasjalikuma teabe saamiseks kõikide kättesaadavate funktsioonide kohta sinu TomTom ONE seadmes kasuta vasakul olevat menüüd.
Sa võid määrata oma 'Kodu' asukoha juba siis, kui lülitad TomTom ONE esmakordselt sisse. Kui tahad seadistatud asukohta muuta või kui sa ei ole veel 'Kodu' asukohta seadistanud, võid seadistada selleks oma hetkeasukoha, toimides järgnevalt:
Märkus: Kui Sa ei asu kodus, kliki 'Aadress' ja sisesta oma kodu aadress.
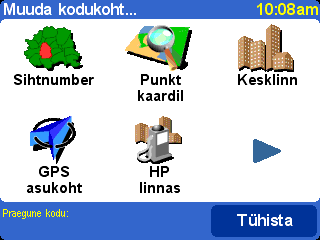
Sinu hetkeasukoht on nüüd seadistatud kui 'Kodu', Sa saad siit igal ajal navigeerida tagasi kolme koputusega. Vaata: Kuidas minna koju?
Märkus: Sinu 'Kodu'-asukoht ei pea olema sinu päris kodu, see võib olla Sinu kontor või mõni muu koht, mida regulaarselt külastad.
Kui oled seadistanud oma kodu asukoha, siis ei ole tähtis, kus sa asud. TomTom ONE teab alati, kuidas koju minna. Teavet kodu asukoha seadistamise kohta vaata: Kuidas seadistada hetkeasukohta kui 'Kodu'?
Järgi allpool olevaid samme:
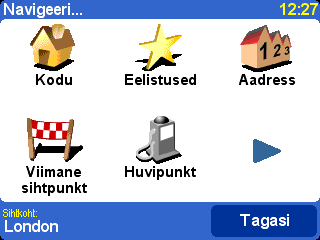
TomTom ONE planeerib teekonna sinu hetkeasukohast koju.
Märkus: TomTom ONE käivitub suuliste juhiste andmiseks sinu koju navigeerimiseks juba enne, kui on lõpetanud teekonna planeerimise.
TomTom ONE navigeerib su nüüd koju.
Kui tahad sõita ostukeskusesse, vaatamisväärsuste juurde, autoparklasse või mõnda teise huvipunkti (POI), kuid Sa ei tea aadressi, kasuta TomTom ONE seadet huvipunkti (POI) leidmiseks.
Huvipunkti (POI) navigeerimiseks, mille aadressi sa ei tea, toimi järgnevalt:
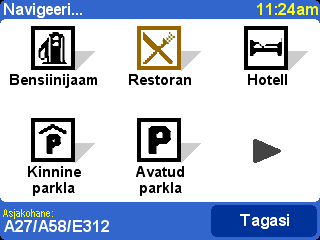
TomTom ONE juhatab sind nüüd valitud huvipunktini.
Isegi koos TomTom Traffic'uga on võimalikud juhtumid, mil märkad eespool takistust, mis võib olla tekkinud avarii või teetööde tõttu. Alternatiivse tee leidmiseks liiklusummiku vältimiseks toimi järgnevalt:
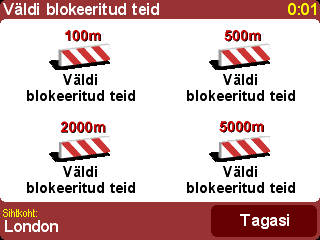
TomTom ONE alustab juhendite andmist, et juhtida Sind liiklusummikust mööda. Võib-olla soovitatakse sul järgmisel ristmikul ära pöörata või üldse tagasi pöörata, seega ole valmis manööverdamiseks.
Kujutle, et oled kuhugi teel ning saad telefonikõne palvega astuda kuskilt läbi või võtta midagi kaasa teekonnal mitteasuvast punktist. Teekonna muutmiseks, et see suunduks läbi kindla koha, toimi järgmiselt:
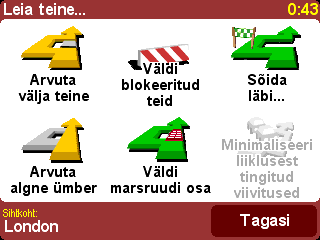
TomTom ONE alustab juhendite andmist sihtkohta, mille kaudu soovid reisida. Pärast kohalejõudmist alustab TomTom ONE navigeerimist sinu algsesse sihtkohta.
Kui tead oma sihtkoha aadressi, võid oma TomTom ONE seadmele täpselt öelda, kuhu oled teel. Kuid mõnikord võid külastada ka kohti, mida sa ei tunne. Sinu esmane prioriteet mõnda uude kohta minnes on parkimiskoha leidmine. Parkimiskoha leidmiseks toimi järgmiselt:
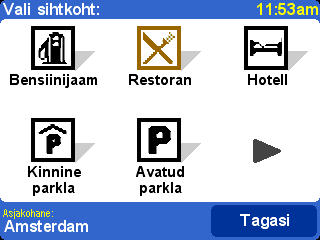
TomTom ONE alustab juhendite andmist sõiduks autoparklasse
Märkus: Sama tehnika on kasutatav igasse huvipunkti jõudmiseks võõras külas või linnas.
Kui Sul on mõningased teadmised kohaliku piirkonna kohta, võid otsustada, kas sulle meeldib TomTom ONE poolt pakutud teekond. Näiteks võib see minna liiga lähedale tiheda liiklusega kesklinnale. Alternatiivse tee leidmiseks TomTom ONE poolt planeeritud teekonna asemele toimi järgmiselt:

TomTom ONE juhatab sind nüüd sihtkohta, kasutades alternatiivset marsruuti, mis väldib valitud teeosa. Algse teekonna juurde tagasipöördumiseks järgi ülalpool näidatud esimest ja teist sammu ja kliki 'Taasta algne'.
Esineb juhtumeid, kui tead täpselt, kuhu tahad minna, kuid ei tea aadressi või postiindeksit. Sellisel juhul võid seadistada oma sihtkoha, kasutades TomTom ONE kaarti. Sihtkoha seadistamiseks sel viisil toimi järgnevalt:
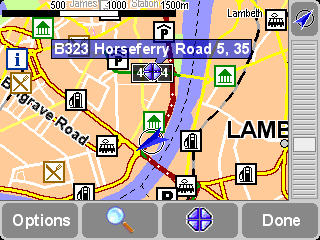
TomTom ONE alustab navigeerimist kaardil valitud kohta.
Märkus: Sa võid lehitseda TomTom ONE kaarti igal ajal klikkidespõhimenüüle, siis 'Sirvi kaarti'. Täiendava teabe saamiseks kaartide ja kaardilehitseja kohta vaata peatükki: Kaardid
TomTom ONE sõiduvaate põhivärvid on väga eredad, mis muudab nad kergesti nähtavateks isegi väga päikselistel päevadel. Kuid öösel Sa ei taha, et ekraan oleks väga ere. Öövärvidele lülitamiseks toimi järgmiselt:
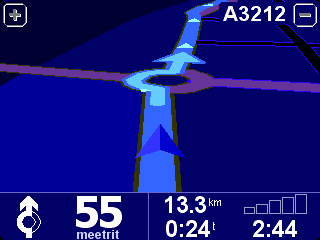
TomTom ONE ekraan vahetab nüüd põhivärvid öövärvide vastu, nagu on näidatud ülalpool. Tavaliste päevavärvide tagasilülitamiseks kliki 'Muuda häälestust' ja seejärel kliki 'Kasuta päevavärve'.
Teavet peamiste päeva- ja öövärvide muutmise kohta vaata peatükist: Eelistused
Kasutades TomTom ONE seadet, oled alati teadlik oma teekonnal olevatest liiklusprobleemidest. TomTom ONE hoiatab sind liiklusprobleemide eest, kui need ilmnevad, ja muudab vastavalt sinu teekonda. Liiklusteavet arvestatakse ka marsruudi planeerimisel.
Märkus: Enne, kui saad kasutada TomTom Trafficu funktsiooni, pead looma TomTom PLUS konto. Sa võid testida TomTom PLUS-i tasuta ühe kuu jooksul. Täiendava teabe saamiseks TomTom PLUS-i kohta vaata peatükki: TomTom PLUS
Märkus: Sul tuleb luua Bluetooth ühendus TomTom ONE ja mobiiltelefoni vahel, enne kui saad kasutada TomTom Trafficu funktsiooni.
Märkus: TomTom Traffic ei ole kättesaadav kõikides riikides või piirkondades. Täiendava teabe saamiseks vaata peatükki: TomTom PLUS
Et olla kindel, et sinu teekond on ümber planeeritud, kui marsruudil ilmnevad liiklusintsidendid ja et olla kindel, et TomTom ONE kontrollib jooksvalt liiklusteavet, kui koostad teekonda, toimi järgnevalt:
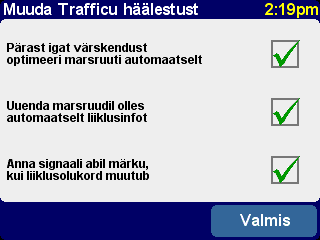
Nüüd võid planeerida teekonda nii nagu tavaliselt. TomTom ONE laeb automaatselt liiklusteabe uuendused ja muudab jooksvalt sinu teekonda.
Kasutades TomTom ONE seadet, võid uurida, milline ilm on sinu sihtkohas. TomTom Weather on TomTom PLUSi teenus, nagu ka TomTom Traffic. Ilmajaamad üle kogu riigi on organiseeritud andma sulle teavet hetke ilma kohta igas näidatud piirkonnas. Kontrollimaks ilma oma sihtkohas, toimi järgmiselt:
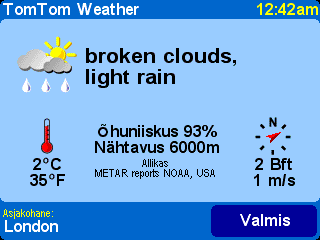
Sa saad vaadata ilmateate kokkuvõtet mistahes koha kohta piirkonnas, mis on kaetud sinu kaardiga. Järgi samme 1 kuni 3 ülalpool ja seejärel vali asukoht teise meetodi abil, näiteks aadressi sisestades.
See on kõige lihtsam ja praktilisem algus enamikes olukordades. Kasutades oma praegust GPSi asukohta, saad leida ükskõik millise aadressi, ristmiku, eelistatava koha, huvipunkti jne. Vali 'Navigeeri...' ![]() et kuvada selle esimene valikute vaade.
et kuvada selle esimene valikute vaade.
'Viimane sihtpunkt' ![]() on kasulik ajasäästja, mis kuvab aadressiloendi, huvipunktid ja teised sihtkohad, mida oled varem kasutanud.
on kasulik ajasäästja, mis kuvab aadressiloendi, huvipunktid ja teised sihtkohad, mida oled varem kasutanud.
'Aadress" ![]() näitab muidugi samu linna/tänava võrgustikke, mida kasutasid "Esimese marsruudi koostamine" puhul, vali seega sihtpunkt tavapärasel viisil. Kui sa ei tea täpset tänavanime, et seda trükkida, pea meeles, et linna nime uuesti sisestamisel (või kasutades valikut “Kesklinn”
näitab muidugi samu linna/tänava võrgustikke, mida kasutasid "Esimese marsruudi koostamine" puhul, vali seega sihtpunkt tavapärasel viisil. Kui sa ei tea täpset tänavanime, et seda trükkida, pea meeles, et linna nime uuesti sisestamisel (või kasutades valikut “Kesklinn” ![]() nagu allpool kirjeldatud) suunatakse sind linna geograafilisse keskusesse.
nagu allpool kirjeldatud) suunatakse sind linna geograafilisse keskusesse.
'Kodu' ![]() valimine on siinkohal kiire ja loogiline, ehkki see võib olla tuhm (mitteaktiivne), kui otsustad TomTom-i süsteemi seadistamisel kodu asukohta mitte määrata. Lisateavet kodukoha seadistamise kohta vaata peatükist “Kodu seaded”.
valimine on siinkohal kiire ja loogiline, ehkki see võib olla tuhm (mitteaktiivne), kui otsustad TomTom-i süsteemi seadistamisel kodu asukohta mitte määrata. Lisateavet kodukoha seadistamise kohta vaata peatükist “Kodu seaded”.
Kuigi sa otsid teed paljudesse kohtadesse, mida sa hästi ei tunne, on kindlasti mitu kohta, mida külastad sageli ja mille puhul sooviksid, et sealt oma teekonda alustades (või seal lõpetades) ei peaks selle täpset aadressi iga kord sisestama. Need on su “Eelistused”. Lisateavet eelistatavate kohtade seadistamise kohta vaata peatükist 'Eelistused.' Kasuta menüüd 'Eelistused' ![]() , et neid kohti leida.
, et neid kohti leida.
Märkus: “Lemmikud” on tuhmid (mitteaktiivsed) ja ei ole lubatud, kui sa ei ole veel ühtegi eelistatavat kohta seadistanud.
'Huvipunkt' ![]() on sinu ligipääs tohutult suurde raudteejaamade, restoranide, tanklate, sularahaautomaatide jms andmebaasi. Selle valimisel kuvatakse nende viie kategooria ikoonid, mida kõige sagedamini kasutad. Kui see, mida soovid, ei ole siin näidatud, kasuta brauseri väljatoomiseks nuppu
on sinu ligipääs tohutult suurde raudteejaamade, restoranide, tanklate, sularahaautomaatide jms andmebaasi. Selle valimisel kuvatakse nende viie kategooria ikoonid, mida kõige sagedamini kasutad. Kui see, mida soovid, ei ole siin näidatud, kasuta brauseri väljatoomiseks nuppu ![]() , kus on kõik saadaolevad kategooriad.
, kus on kõik saadaolevad kategooriad.
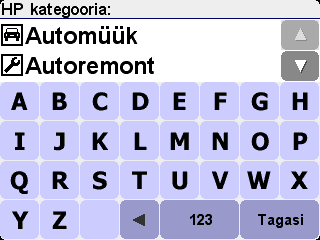
Kasuta ![]() ja
ja ![]() , et nimekiri läbi vaadata või sisesta mõni täht soovitud kategooria nimest. Kui valid enda soovitud kategooria, kuvatakse selle kategooria huvipunktid, mis on reastatud vastavalt nende kaugusele sinu praegusest asukohast. Kasuta
, et nimekiri läbi vaadata või sisesta mõni täht soovitud kategooria nimest. Kui valid enda soovitud kategooria, kuvatakse selle kategooria huvipunktid, mis on reastatud vastavalt nende kaugusele sinu praegusest asukohast. Kasuta ![]() ja
ja ![]() , et nimekiri läbi vaadata või kui tead endale vajaliku huvipunkti nime, vali klaviatuuri ikoon
, et nimekiri läbi vaadata või kui tead endale vajaliku huvipunkti nime, vali klaviatuuri ikoon ![]() ja seejärel sisesta mõned tähed huvipunkti nime algusest.
ja seejärel sisesta mõned tähed huvipunkti nime algusest.
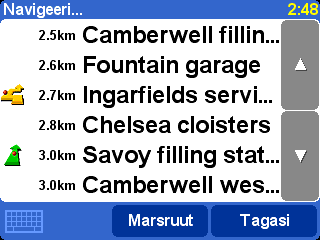
Lisaks huvipunktidele on nimekirjas kasutatud ka teisi ikoone. Sirge roheline nool näitab, et huvipunkt asub marsruudil, painutatud roheline nool näitab, et huvipunktini jõudmiseks tuleks marsruudilt veidi kõrvale sõita, kollane painutatud nool näitab, et huvipunktini jõudmiseks tuleks marsruudilt palju kõrvale sõita ning kui ikooni ei kuvata, ei ole marsruudil huvipunkte.
Võid valida ükskõik millise huvipunkti ja muuta selle oma sihtkohaks.
Vihje: Mõne spetsiifilisema huvipunkti kategooria (nt “Kirik”, “Teater”) kohta võib infot olla vaid suuremates linnades.
Valides ![]() 'Navigeeri ...' menüüs, võid näha veelgi rohkem navigeerimisvõimalusi. Vali 'Sihtnumber'
'Navigeeri ...' menüüs, võid näha veelgi rohkem navigeerimisvõimalusi. Vali 'Sihtnumber' ![]() , kui tead oma sihtkoha sihtnumbrit ja sooviksid sisestada pigem selle kui linna või asula nime. Kui oled valinud sihtnumbri loendist, palutakse sul valida tänava nimi (kui vajalik) ning maja number, nii nagu tavaliselt.
, kui tead oma sihtkoha sihtnumbrit ja sooviksid sisestada pigem selle kui linna või asula nime. Kui oled valinud sihtnumbri loendist, palutakse sul valida tänava nimi (kui vajalik) ning maja number, nii nagu tavaliselt.
Vihje: Sa võid meelt muuta ja siiski sisestada linna nime. Või sisestada hoopis sihtnumbri põhi-aadressloendis. See on täiesti sinu enda valik. Pea meeles, et täielik sihtnumbri tugi on saadaval vaid Suurbritannias ja Hollandis.
Kui oled osav kaardikasutaja ja eelistad sihtkohta valida silma järgi, või sa lihtsalt ei tea täpset tänavanime või sihtnumbrit, mida sisestada, vali 'Punkt kaardil' ![]() . Siis saad kaardil edasi-tagasi liikuda, vajadusel suurendades või vähendades. Vali punkt kaardil oma sihtkohaks ja seejärel vajuta nuppu 'Valmis'. Lisateabe saamiseks TomTomi kaardilehitseja kasutamise kohta vaata peatükki 'Kaardid'.
. Siis saad kaardil edasi-tagasi liikuda, vajadusel suurendades või vähendades. Vali punkt kaardil oma sihtkohaks ja seejärel vajuta nuppu 'Valmis'. Lisateabe saamiseks TomTomi kaardilehitseja kasutamise kohta vaata peatükki 'Kaardid'.
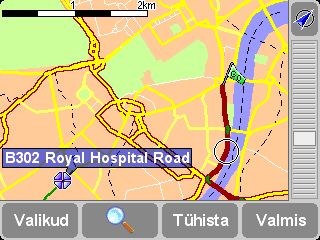
Sa saad kaarti nö lohistada, kerides seda ükskõik millises suunas või kerides suumi kontrollerit üles või alla suurendamiseks või vähendamiseks.
Võõrasse linna sõites ei pruugi sa muidugi sihtkoha tänavanime teada. Vali 'Kesklinn' ![]() ja sind navigeeritakse automaatselt ükskõik millise sisestatud linna geograafilisse keskpunkti täpselt nagu tavalisse sihtkohta.
ja sind navigeeritakse automaatselt ükskõik millise sisestatud linna geograafilisse keskpunkti täpselt nagu tavalisse sihtkohta.
Samamoodi võid valida 'Huvipunkt linnas' ![]() ja sind navigeeritakse võõras linnas huvipunkti (nt hotelli või parklasse). Vali linna nimi nagu tavaliselt ning seejärel huvipunkti kategooria. Võimalikud huvipunktid reastatakse automaatselt kauguse järgi valitud linna kesklinnast.
ja sind navigeeritakse võõras linnas huvipunkti (nt hotelli või parklasse). Vali linna nimi nagu tavaliselt ning seejärel huvipunkti kategooria. Võimalikud huvipunktid reastatakse automaatselt kauguse järgi valitud linna kesklinnast.
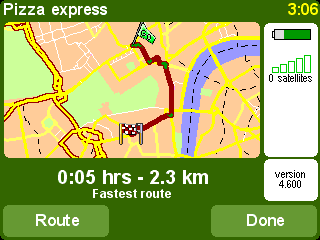
Kui marsruut on koostatud, kuvatakse välja arvutatud marsruudi kokkuvõte ekraanil sobivas suuruses kaardina. Vali “Marsruut”, et seda erinevatest aspektidest uurida. Täpsema info saamiseks vaata 'Täpsem marsruudi koostamine'.
Eelistused on kohad, mida külastad sageli ja mille puhul soovid, et sealt oma teekonda alustades (või seal lõpetades) ei peaks selle täpset aadressi iga kord sisestama. Vali 'Lisa eelistus' ![]() , et kuvada selle esmane valikute vaade.
, et kuvada selle esmane valikute vaade.
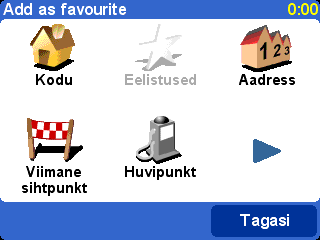
Näed, et “Lisa eelistus” valikud on väga sarnased 'Navigeeri …' valikutega, millest oli juttu eelmisest peatükis. Ükskõik, millist valikut sa kasutad - kui asukoht on valitud, saad sisestada eelistatava koha nime (nt “Steve'i kodu”, “kontor”, “Onu Fred”)
Vihje: Lemmikkoha nime sisestamisel kirjutatakse välja pakutud eritaustal tähed automaatselt üle. Kui soovid sisestada ainult tähe või kaks soovituseks, siis kliki esmalt esiletõstetud sõnu.
Vali 'Kodu' ![]() , et lisada 'kodu' asukoht mugavuse mõttes eelistatavate kohtade nimekirja. Kui see valik on tuhm (mitteaktiivne), siis seetõttu, et sa ei ole veel kodu asukohta määranud. Vaata täpsema info saamiseks 'Kodu eelistused'.
, et lisada 'kodu' asukoht mugavuse mõttes eelistatavate kohtade nimekirja. Kui see valik on tuhm (mitteaktiivne), siis seetõttu, et sa ei ole veel kodu asukohta määranud. Vaata täpsema info saamiseks 'Kodu eelistused'.
Vali 'Aadress' ![]() , et mõni täpne aadress eelistatava kohana lisada.
, et mõni täpne aadress eelistatava kohana lisada.
Vali 'Viimane sihtpunkt' ![]() , et lisada eelistatav koht huvipunktide või teiste varem kasutatud sihtkohtade aadressiloendist.
, et lisada eelistatav koht huvipunktide või teiste varem kasutatud sihtkohtade aadressiloendist.
Vali 'Huvipunkt' ![]() , et määrata mõni sisseehitatud andmebaasis olev huvipunkt eelistatavaks kohaks. Nii nagu huvipunktini navigeerides, näed ka siin kõigepealt viit enamkasutatud kategooriat ja kui sinu soovitud kategooriat nende hulgas pole, vali täieliku loendi kuvamiseks
, et määrata mõni sisseehitatud andmebaasis olev huvipunkt eelistatavaks kohaks. Nii nagu huvipunktini navigeerides, näed ka siin kõigepealt viit enamkasutatud kategooriat ja kui sinu soovitud kategooriat nende hulgas pole, vali täieliku loendi kuvamiseks ![]() . Igas kategoorias leiad kõikide huvipunktide loetelu, reastatud vastavalt kaugusele sinu praegusest asukohast. Lihtsalt vali see, mille soovid oma eelistustesse lisada.
. Igas kategoorias leiad kõikide huvipunktide loetelu, reastatud vastavalt kaugusele sinu praegusest asukohast. Lihtsalt vali see, mille soovid oma eelistustesse lisada.
Valides ![]() kuvatakse rohkem valikuid, et valida mõni koht lemmikuks. Vali 'Sihtnumber'
kuvatakse rohkem valikuid, et valida mõni koht lemmikuks. Vali 'Sihtnumber' ![]() , 'Punkt kaardil'
, 'Punkt kaardil' ![]() , 'Kesklinn'
, 'Kesklinn' ![]() või 'Huvipunkt linnas'
või 'Huvipunkt linnas' ![]() , täpselt samamoodi nagu eelmises peatükis sihtkoha seadistamisel.
, täpselt samamoodi nagu eelmises peatükis sihtkoha seadistamisel.
Väga praktiline on valida 'GPS asukoht' ![]() , kui soovid oma praegust asukohta kiiresti salvestada. Näiteks, kui sõidad mööda huvitavast kohast ja sooviksid sinna hiljem tagasi minna. Kuna sa ei pea nägema vaeva selle koha aadressi järgi leidmisel, on see ka kiireim võimalus eelistuse lisamiseks, et saaksid kasutada seda iga kord, kui oled kohas, kuhu soovid hiljem kindlasti naasta.
, kui soovid oma praegust asukohta kiiresti salvestada. Näiteks, kui sõidad mööda huvitavast kohast ja sooviksid sinna hiljem tagasi minna. Kuna sa ei pea nägema vaeva selle koha aadressi järgi leidmisel, on see ka kiireim võimalus eelistuse lisamiseks, et saaksid kasutada seda iga kord, kui oled kohas, kuhu soovid hiljem kindlasti naasta.
Vihje: Sa ei pea füüsiliselt mingisse kohta minema, et seda eelistustesse lisada! Selle asemel vaata 'Kursori funktsioonid' menüüs 'Sirvi kaarti'.
Kui eelistuse koht on valitud ja sellele nimi antud, näidatakse seda iga kord kui valid eelistuste loendist, näiteks 'Navigeeri...' ![]() 'Eelistused'
'Eelistused' ![]() .
.
Võib-olla koostati marsruut, mis sulle eriti ei meeldi? Võib-olla koostati su marsruut nii, et pead kasutama väga koormatud liiklussõlme? Võib-olla märkad eespool teeparandustöid? Või soovid just mingi kindla koha kaudu sõita? Siin tuleb mängu 'Leia teine ...'![]() valik.
valik.
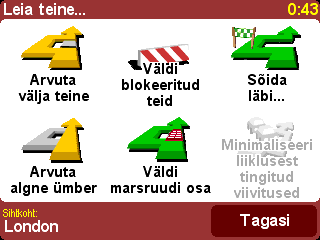
Vali "Sõida läbi..."![]() kui soovid, et koostatud marsruut läbiks kindlasti sinu soovitud kohta, võib-olla selleks, et võtta sealt (või viia sinna ) mõni kiri või inimene. Uus koht valitakse täpselt samamoodi nagu iga teine lähtekoht või sihtpunkt, kasutades tavalisi valikuid “Kodu”, “Eelistused”, “Aadress”, “Huvipunkt” jne. Kui valik tehtud, arvutatakse välja uus kiireim marsruut, nii et sinu valitud koht jääks tee peale.
kui soovid, et koostatud marsruut läbiks kindlasti sinu soovitud kohta, võib-olla selleks, et võtta sealt (või viia sinna ) mõni kiri või inimene. Uus koht valitakse täpselt samamoodi nagu iga teine lähtekoht või sihtpunkt, kasutades tavalisi valikuid “Kodu”, “Eelistused”, “Aadress”, “Huvipunkt” jne. Kui valik tehtud, arvutatakse välja uus kiireim marsruut, nii et sinu valitud koht jääks tee peale.
Kui soovid oma marsruudile lisada mitu läbisõidetavat kohta, kasuta selle asemel laiahaardelist funktsiooni Marsruut, millest tuleb siin peatükis allpool juttu.
Kui märkad takistusi (näiteks liiklusummik või teetööde hoiatusmärgid), vali 'Väldi blokeeritud teid' ![]() . Et (teel olles) aega säästa, on neli eelvalikut. Hinda, kas blokeering on '100m', '500m', '2000m' või '5000m' kaugusel sinu praegusest asukohast ja seejärel vali vastav ikoon.
. Et (teel olles) aega säästa, on neli eelvalikut. Hinda, kas blokeering on '100m', '500m', '2000m' või '5000m' kaugusel sinu praegusest asukohast ja seejärel vali vastav ikoon.
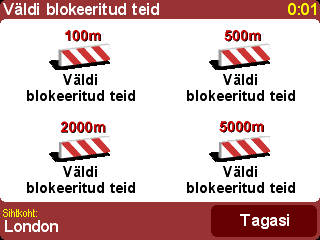
Kui oled blokeeringu valiku teinud, arvutatakse kiirelt välja uus marsruut, mis väldib teelõike, mis jäävad varemvalitud piirkonda, juhtides sind probleemsest piirkonnast mööda.
Vihje: Pärast blokeeritud tee valiku tegemist jälgi kohe tähelepanelikult pööramisvõimalusi ekraanil. Kui satud nn blokeeritud piirkonda, tuleb võibolla kasutada uuesti 'Leia teine...' ja seejärel 'Väldi blokeeritud teid', et marsruuti, arvestades sinu uut asukohta, uuesti välja arvutada.
Kui soovid vältida mõnda marsruudile jäävat liiklussõlme, mis on tuntud probleemse piirkonnana, vali 'Väldi teekonna osa' ![]() . Kasuta
. Kasuta ![]() ja
ja ![]() , et vaadata üle praegune marsruudijuhend ning vali, millist liiklussõlme soovid vältida. Seejärel arvutatakse välja uus marsruut.
, et vaadata üle praegune marsruudijuhend ning vali, millist liiklussõlme soovid vältida. Seejärel arvutatakse välja uus marsruut.
Märkus: Kõik liiklussõlmed, mille oled läbinud, on tuhmid (mitteaktiivsed) ja neid ei saa valida.
Kui soovid teist marsruuti, sest esimesena välja arvutatud marsruut lihtsalt ei meeldi, vali 'Arvuta välja teine' ![]() . Võimaluse piires kasutatakse täiesti erinevaid teid. Kui marsruut on koostatud, näidatakse kokkuvõtet nagu tavaliselt ja saad valida 'Marsruut', et näha täpseid juhiseid või 'Valmis', et minna tagasi navigeerimise põhimenüüsse. Sa võid seda meetodit kasutades küsida erinevaid marsruute (need muutuvad järjest ebaefektiivsemaks) kuni ilmub teade 'Marsruuti ei tuvastatud'. Vali 'Taasta algne'
. Võimaluse piires kasutatakse täiesti erinevaid teid. Kui marsruut on koostatud, näidatakse kokkuvõtet nagu tavaliselt ja saad valida 'Marsruut', et näha täpseid juhiseid või 'Valmis', et minna tagasi navigeerimise põhimenüüsse. Sa võid seda meetodit kasutades küsida erinevaid marsruute (need muutuvad järjest ebaefektiivsemaks) kuni ilmub teade 'Marsruuti ei tuvastatud'. Vali 'Taasta algne' ![]() , et minna tagasi esialgse parima marsruudi juurde.
, et minna tagasi esialgse parima marsruudi juurde.
Kui saad kasutada funktsiooni TomTom Traffic ja sul on kehtiv tellimus, saad kasutada ka menüü 'Minimeeri liiklusest tingitud viivitused' ![]() funktsiooni, et marsruut kõiki aktuaalseid liiklustingimusi arvesse võttes ümber. Täpsema info saamiseks vaata peatükki TomTom PLUS.
funktsiooni, et marsruut kõiki aktuaalseid liiklustingimusi arvesse võttes ümber. Täpsema info saamiseks vaata peatükki TomTom PLUS.
Kuigi kõige sagedamini kasutad funktsiooni, mille abil navigeerida hetkeasukohas, võib tekkida soov teekonna etteplaneerimiseks. Vali 'Täpne koostamine' ![]() , et vaadata parimat marsruuti ja teeloleku aega ükskõik millise kahe asukoha vahel või näiteks selleks, et saaksid juhatada kedagi teist sinu praegusesse asukohta.
, et vaadata parimat marsruuti ja teeloleku aega ükskõik millise kahe asukoha vahel või näiteks selleks, et saaksid juhatada kedagi teist sinu praegusesse asukohta.
Vihje: “Täpse koostamise” võib leida teisel ekraanil põhimenüüs. Võib-olla on vaja kasutada, et seda näha.
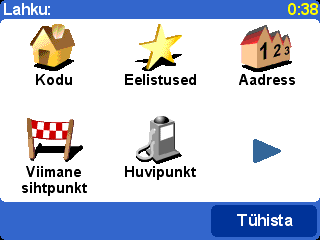
Juba tuttav valikute ekraan, kuid seekord küsitakse, kust sa soovid väljuda (küsimus, mida loomulikult ei olnud vaja, kui kasutasid “Navigeeri …”).
Vali oma väljumiskoht nagu tavaliselt. Sul palutakse puudutada 'Vali sihtkoht' taas juba tuttavate valikutega. Siin on lisaküsimus, millele peab vastama, sest võib olla koostad marsruuti kellelegi teisele. Vali kas: 'Kiireim marsruut', 'Lühim marsruut' (mootorsõidukitele), 'Väldi kiirteid', 'Jalgsi marsruut' (st lühim marsruut, liikluseeskirju arvestamata ja kiirteid vältides), 'Jalgratta tee' (st lühim marsruut liikluseeskirju järgides, kuid kiirteid vältides) või 'Piiratud kiirus' (kiireim marsruut mootorsõidukile, mille suurim võimalik kiirus on piiratud, st erinevad teetüübid on võrdsed, kuid kiirteed välja arvatud).
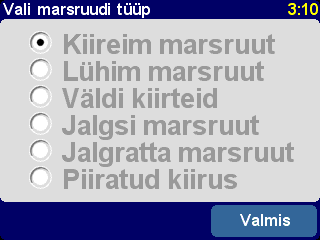
Kui soovid seda valikut kasutada iga kord või kui soovid vaikimisi määratud seadeid muuta, vaata 'Koostamise eelistused'.
Kui marsruut on sinu eelistuse järgi koostatud, näidatakse sobiva suurusega kaardil parim marsruut. Nagu 'Navigeeri ...' korral, saad ka nüüd valida 'Marsruut' nupu, et uurida üksikasjalikke marsruudijuhiseid, nagu on näidatud allpool 'Vaata marsruuti' funktsioonis. Lõpuks vali 'Valmis', et minna tagasi navigeerimise põhivaatesse.
Kui sulle on juba marsruut koostatud, saad seda erinevatest aspektidest lähemalt uurida valides 'Vaata marsruuti' ![]() .
.
Vali 'Sirvi teksti' ![]() , et näha lihtsat loetelu teelejäävatest liiklussõlmedest ja nendevahelistest vahemaadest (või ajast, kasuta nuppu 'Valikud', et muuta näidatavaid numbreid). ühe liiklussõlme valimine ekraanil või kasutamisena 'Sirvi kujutisi'
, et näha lihtsat loetelu teelejäävatest liiklussõlmedest ja nendevahelistest vahemaadest (või ajast, kasuta nuppu 'Valikud', et muuta näidatavaid numbreid). ühe liiklussõlme valimine ekraanil või kasutamisena 'Sirvi kujutisi' ![]() kuvab kõik liiklussõlmed 3D vaates, ning juhendid sulle õige tee valimiseks on selgelt märgistatud. Valitud marsruudil edasi-tagasi liikumiseks kasuta
kuvab kõik liiklussõlmed 3D vaates, ning juhendid sulle õige tee valimiseks on selgelt märgistatud. Valitud marsruudil edasi-tagasi liikumiseks kasuta ![]() ja
ja ![]() .
.
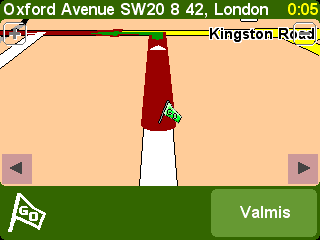
'Sirvi kujutisi' on kiire ja tõhus võimalus saada tunnetus marsruudist, mida hakkad läbima.
Animeeritult saab läbida sama teekonna 'Näita marsruuti demo' ![]() , mis näitab su teekonda kuni 500% reaalajas (lihtsat liugurit kasutades). See toimib hästi sõitudel asulas või linnas, kuid pikematel sõitudel eelistaksid ilmselt 'Sirvi kujutisi'
, mis näitab su teekonda kuni 500% reaalajas (lihtsat liugurit kasutades). See toimib hästi sõitudel asulas või linnas, kuid pikematel sõitudel eelistaksid ilmselt 'Sirvi kujutisi' ![]() , millest oli eespool juttu. Animatsiooni lõpetamiseks vali 'Vaata marsruuti'
, millest oli eespool juttu. Animatsiooni lõpetamiseks vali 'Vaata marsruuti' ![]() ning seejärel 'Seiska marsruuti demo'
ning seejärel 'Seiska marsruuti demo' ![]() .
.
Vihje: Marsruudi kujutisena vaatamisel puuduta ekraani keskosa, et lülituda liiklussõlmede vaatamisel 2D-vaatelt 3D-vaatele ja vastupidi.
Sa võid koostatud marsruuti vaadata ka traditsioonilisel ülalt-alla kaardil. Vali 'Sirvi marsruudi kaarti' ![]() , et kanda marsruut kaardile, millel saad suumida ja pilti kerida. Täpsemat teavet ekraani kasutamise kohta vaata peatükist 'Kaardid'. Või vali 'Näita marsruudi kokkuvõtet'
, et kanda marsruut kaardile, millel saad suumida ja pilti kerida. Täpsemat teavet ekraani kasutamise kohta vaata peatükist 'Kaardid'. Või vali 'Näita marsruudi kokkuvõtet' ![]() , et kuvada marsruudist taas graafiline ülevaade, mida näidati esialgse koostamise järel.
, et kuvada marsruudist taas graafiline ülevaade, mida näidati esialgse koostamise järel.
Vali 'Tühista marsruut' ![]() , kui soovid praegust koostatud marsruuti kõikidest vaadetest eemaldada. Edaspidi märgitakse küll sinu asukoht kaardil, kuid ei anta mingeid instruktsioone ega juhiseid.
, kui soovid praegust koostatud marsruuti kõikidest vaadetest eemaldada. Edaspidi märgitakse küll sinu asukoht kaardil, kuid ei anta mingeid instruktsioone ega juhiseid.
Vihje: Enne uue marsruudi koostamist ei pea marsruuti puhastama - seda tehakse automaatselt.
Kuigi Navigeeri ...' ![]() on tavalisel sõidul käepärane, võib juhtuda, et soovid koostada ambitsioonikamat reisi. Võib isegi juhtuda, et soovid selle teekonna üksikasjad salvestada või edastada teistele kasutajatele. Uue teekonna loomiseks või olemasoleva muutmiseks vali 'Teekonna koostamine'
on tavalisel sõidul käepärane, võib juhtuda, et soovid koostada ambitsioonikamat reisi. Võib isegi juhtuda, et soovid selle teekonna üksikasjad salvestada või edastada teistele kasutajatele. Uue teekonna loomiseks või olemasoleva muutmiseks vali 'Teekonna koostamine' ![]() .
.
Teekond on põhimõtteliselt kontrollpunktide ja sihtkohtade loetelu. Sulle sobivaim marsruut arvutatakse välja nii, et külastaksid kõiki loetletud kohti (täpselt sellises järjestuses, nagu need loetled). üldiselt lisad sa sihtkoha, kui soovid navigeerimise põhimenüüs pööratult loetletud infot saabumise kohta, muidu lisad koha kontrollpunktina, millest soovid läbi sõita (st see on tee, mida mööda soovid minna).
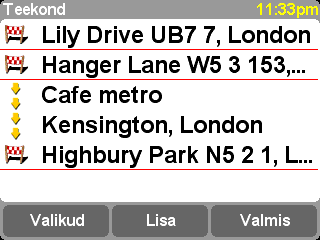
Tüüpiline teekond, millel näha nii kontrollpunktid, mille kaudu soovid sõita, kui ka sihtkohad, kuhu soovid jõuda.
Esmasel kasutusel on teekonna koostaja loomulikult tühi. Kasuta 'Lisa', et valida kohad nii nagu tavaliselt, valides kas “Kodu”, “Eelistused”, “Aadress”, “Viimane sihtkoht” jne. Kui eelnev koht lisati kontrollpunktina, lisatakse ka järgnev koht kontrollpunktina, muidu lisatakse see sihtkohana.
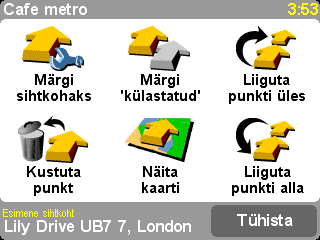
Pea meeles, et siintoodud menüü täpsed valikud muutuvad sõltuvalt sellest, kas praegune sisestus on kontrollpunkt või sihtkoht ja sellest, kas seda on juba külastatud.
Teekonna kindla punkti lisamist võib eraldi hallata, mille valimise järel näed kontrollpunkti menüüd (üleval). Kasuta 'Märgi kontrollpunktiks' ![]() , kui soovid sisestust muuta sihtkohast kontrollpunktiks või 'Märgi sihtkohaks'
, kui soovid sisestust muuta sihtkohast kontrollpunktiks või 'Märgi sihtkohaks' ![]() , et muuta see kontrollpunktist sihtkohaks.
, et muuta see kontrollpunktist sihtkohaks.
Kasuta 'Märgi “külastatud”' ![]() , kui soovid teekonna selle ja eelnevad sisestused märkida läbituks, nii et navigeerimine jätkub järgmisest (veel külastamata) sisestusest. Sa võid isegi tagasi minna ja osa teekonnast uuesti läbida, kui valid koha, kus oled juba olnud ning kasutad 'Märgi “külastada”'
, kui soovid teekonna selle ja eelnevad sisestused märkida läbituks, nii et navigeerimine jätkub järgmisest (veel külastamata) sisestusest. Sa võid isegi tagasi minna ja osa teekonnast uuesti läbida, kui valid koha, kus oled juba olnud ning kasutad 'Märgi “külastada”' ![]() , misjärel see ja järgnevad teekonna sisestused lisatakse taas navigatsioonile.
, misjärel see ja järgnevad teekonna sisestused lisatakse taas navigatsioonile.
''Kustuta punkt', 'Liiguta punkti üles' ja 'Liiguta punkti alla' on endastmõistetavad.
Kui soovid teekonda salvestada tulevikus kasutamiseks või kui soovid laadida eelmist teekonda, vali 'Valikud', kasutades vastavalt kas 'Salvesta teekond' ![]() või 'Laadi teekond'
või 'Laadi teekond' ![]() . Salvestamisel võid sisestada teekonnale nime, kasutades selleks ekraanile ilmuvat standardset klaviatuuri (vaikimisi salvestatakse see viimase sihtkoha nimega).
. Salvestamisel võid sisestada teekonnale nime, kasutades selleks ekraanile ilmuvat standardset klaviatuuri (vaikimisi salvestatakse see viimase sihtkoha nimega).
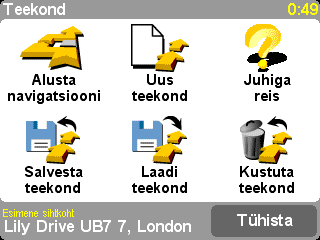
Tänu teekondade salvestamisele saad neid hiljem kasutada, ilma ühtegi asukohta uuesti sisestamata. Kasuta seda ekraani teekonna salvestamiseks, laadimiseks, kustutamiseks või uue alustamiseks.
Vali 'Alusta navigeerimist' ![]() menüüs 'Valikud', et navigeerimist alustada.
menüüs 'Valikud', et navigeerimist alustada.
Lisaks kõikidele TomTom ONE võimalustele pakub TomTom PLUS sulle täiendavaid lisavõimalusi. Näiteks:
Märkus: TomTom Traffic ei ole kättesaadav kõikides riikides või piirkondades. Lisateabe saamiseks vt www.tomtom.com/plus.
Teenuseid on veelgi ja neid lisandub pidevalt juurde. Lisateabe saamiseks vt www.tomtom.com/plus.
Märkus: TomTom PLUSi kasutamiseks vajad GPRS toetusega mobiiltelefoni millel on Bluetooth. Kui loed mobiiltelefoni abil E-kirju või kasutad Internetti, siis on sellel ilmselt GPRS-tugi juba olemas; kui sa ei ole kindel, küsi võrguteenuse pakkujalt.
Kui Sul on Bluetooth’i toetav mobiiltelefon, siis saad kasutada oma TomTom ONE seadet TomTom PLUS teenustega ühendamiseks.
Märkus: Külasta www.tomtom.com, et näha Bluetoothi toetavate telefonide loetelu.
See on esimene kord, kui Sa kasutad TomTom ONE seadet koos telefoniga ning seadmete omavahelise ühenduse loomiseks peab läbima teatud etapid.
Vihje: Et edaspidi võimaldada automaatset ühendust, lisa TomTom ONE telefonile usaldusväärse seadmena. Täpsema teabe saamiseks vaata telefoni kasutusjuhendit.
Ükskõik millise TomTom PLUS teenuse esmakordsel kasutamisel pead läbima lühikese registreerimisprotsessi. Sisesta oma E-posti aadress TomTom PLUS kasutajanimena ja "PLUS" salasõnana. Valmis! Nüüd võid kasutada kõiki lisateenuseid.
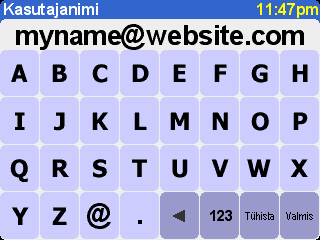
Sisesta oma E-posti aadress.
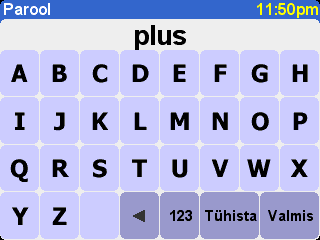
Tasuta prooviversioonile sisesta ‘PLUS’.
Sulle saadetakse E-kiri, milles on kasutajanimi ja salasõna, millega saad TomTom PLUS koduleheküljel ligipääsu kasutajate piirkonnale. Seejärel võid külastada www.tomtom.com, et esitada tellimusi ja saada infot pakkumiste ja tasuta teenuste kohta, mis on saadaval sinu toote jaoks.
Vihje: TomTom Traffic loodi selleks, et saada liiklusinfot GPRS-ühenduse abil. Ära kasuta seda GSMi andmeühendusega, sest see võib tekitada suuri kulutusi ühendusele.
Märkus: Kiirete muutuste tõttu ei saa liiklusinfo tegelikult anda kunagi täielikku hetkeülevaadet liikluses toimuvast. On piirkondi, mille kohta teavet ei ole ning mõnest vahejuhtumist ei pruugi kohe infot saada. Kvaliteet, ulatus ja teadete ajad on piirkonniti erinevad.
Vali 'TomTom Traffic' ![]() ning seejärel 'Võimalda liiklus'
ning seejärel 'Võimalda liiklus' ![]() , et lülitada sisse TomTom Traffic põhiteenused ja teised marsruudi koostamise ja kaardi kuvamise funktsioonid. Kui sinu piirkonnas on liiklusinformatsioon saadaval, on TomTom Traffic sisselülitatud, kuni valid 'Blokeeri liiklus'
, et lülitada sisse TomTom Traffic põhiteenused ja teised marsruudi koostamise ja kaardi kuvamise funktsioonid. Kui sinu piirkonnas on liiklusinformatsioon saadaval, on TomTom Traffic sisselülitatud, kuni valid 'Blokeeri liiklus' ![]() .
.
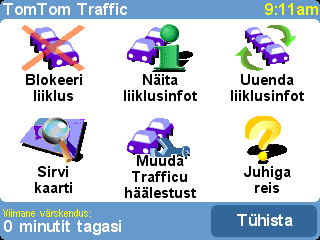
Vali 'Uuenda liiklusinfot' ![]() , et laadida värsket liiklusinfot oma piirkonna kohta (kui saadaval) TomTom Trafficu Interneti-serverist, kasutades selleks oma telefoni GPRS ühendust. Minnes tagasi navigeerimise põhimenüüsse, märkad uut liikluse “marsruudiriba” ekraani parempoolses servas. üleval paremas nurgas on animatsioon, millega TomTom Traffic annab teada oma hetkeseisust:
, et laadida värsket liiklusinfot oma piirkonna kohta (kui saadaval) TomTom Trafficu Interneti-serverist, kasutades selleks oma telefoni GPRS ühendust. Minnes tagasi navigeerimise põhimenüüsse, märkad uut liikluse “marsruudiriba” ekraani parempoolses servas. üleval paremas nurgas on animatsioon, millega TomTom Traffic annab teada oma hetkeseisust:
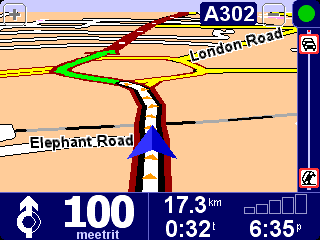
| Liiklusteavet on uuendatud | |
| Liiklusteavet uuendati vähem kui 10 minutit tagasi | |
| Liiklusteavet uuendati vähem kui 20 minutit tagasi | |
| Liiklusteavet uuendati vähem kui 30 minutit tagasi | |
| Liiklusteavet uuendati vähem kui 40 minutit tagasi | |
| Liiklusteavet uuendati rohkem kui 40 minutit tagasi | |
| Kui indikaatoril süttib kollane tuluke, tähendab see, et serveril on uus liiklusteave allalaadimiseks. | |
| ühendus TomTom Traffic serveriga ebaõnnestus. Vali uuesti 'Uuenda liiklusinfot'. Kui ikka ebaõnnestub, on põhjuseks ilmselt kas: GPRS seadistus vigane. Küsi võrguteenuse pakkujalt abi telefoniseadete osas. Konto on registreeritud teisele seadmele. Vali “Uus seade” “Minu Liiklus” all “Minu TomTom”-is www.tomtom.com ja proovi uuesti. (Liikluskontot saad kasutada korraga vaid ühel seadmel.) Sinu tellimus on aegunud. Oma liikluskonto üksikasju saad vaadata ja tellimust pikendada “Minu TomTom”-i liikluse osas. |
Kui sul on marsruut juba koostatud, saad kasutada ka marsruudiriba, mis asub TomTom Traffic staatuseanimatsiooni all. Kujutle, et see riba kujutab alt üles sinu ülejäänud teekonda. Vahejuhtumeid liikluses näidatakse ligikaudsetes punktides piki marsruudiriba, nii et näed, mis takistused ees ootavad. TomTom Traffic kasutab mitmeid erinevaid ikoone, nagu allpool näidatud:
|
|
Liiklusõnnetus |
|
Teetööd |
|
Välditud liiklusõnnetus |
|
|
õnnetus |
|
Üks või rohkem radasid suletud |
|
Udu |
|
|
Liiklusummik |
|
Tee suletud |
|
Vihm |
|
|
Tuul/Torm |
|
Lumi/jää/rahe |
Võid näha samasuguseid ikoone kasutatuna üksikasjalikumalt peamises 'TomTom Traffic' ![]() süsteemis. Kasuta menüüvalikut 'Näita liiklusinfot'
süsteemis. Kasuta menüüvalikut 'Näita liiklusinfot' ![]() , et kuvada ülevaade kõigist vahejuhtumitest sinu koostatud marsruudil. Lisaks eeltoodud ikoonidele on ülevaatel näha ka kolme erinevat tee iseloomustust:
, et kuvada ülevaade kõigist vahejuhtumitest sinu koostatud marsruudil. Lisaks eeltoodud ikoonidele on ülevaatel näha ka kolme erinevat tee iseloomustust: ![]() (liiklus aeglane),
(liiklus aeglane), ![]() (liiklus seisab) ja
(liiklus seisab) ja ![]() (teetööd).
(teetööd).

Tüüpiline TomTom Trafficu ülevaade. Vali 'Värskenda', et saada TomTom serverilt värskeimat liiklusinfot.
'Koosta uuesti' valimine arvutab sulle välja parima uue marsruudi, arvestades automaatselt vahejuhtumeid ja nende tõsidust. Selguse mõttes on vahejuhtumid ülevaatel kuvatud lihtsate punaste ringidena. Lisateabe saamiseks võid kasutada ![]() ja
ja ![]() , et vahejuhtumid ükshaaval läbi vaadata.
, et vahejuhtumid ükshaaval läbi vaadata.
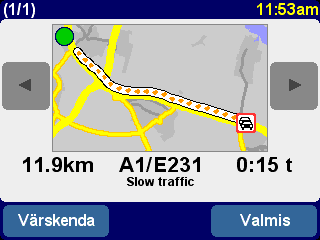
Number (nt 1/17-st) tiitelribal näitab, millist vahejuhtumit oma marsruudil vaatad.
Märkus: Koostatud marsruut võib kulgeda läbi liiklusummiku, kui seda peetakse siiski kiireimaks võimalikuks teeks sinu sihtkohta (st kiirem kui vähemkoormatud alternatiivid).
Vihje: Alternatiiv 'Koosta uuesti' kasutamisele TomTom Traffic ülevaateekraanil on 'Minimeeri liiklusest tingitud viivitused' kasutamine menüüs 'Leia teine …'
Selle asemel, et olla kindla alaga piiratud kaardil 'Sirvi kaarti' ![]() , et näha kõiki vahejuhtumeid liikluses, mis on kohalikul kaardil. Nagu ikka, saad kaarti lohistada ja suurendada ning vähendada, et mõnda piirkonda täpsemalt näha.
, et näha kõiki vahejuhtumeid liikluses, mis on kohalikul kaardil. Nagu ikka, saad kaarti lohistada ja suurendada ning vähendada, et mõnda piirkonda täpsemalt näha.
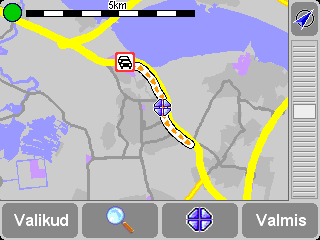
Kui suumid kaarti täpsemaks, muudab TomTom Traffic vahejuhtumite näitajad täpseteks ikoonideks, mis annavad sulle rohkem teavet. Kui valid ühe konkreetse vahejuhtumi, kuvatakse kõik üksikasjad samamoodi kui Näita liiklusinfot korral ülal.
Olenevalt oma võrguoperaatori GPRS teenuse tasust võid eelistada 'Muuda Traffic häälestust' ![]() kasutamist, et TomTom Trafficut (ja oma marsruuti) sõidu ajal automaatselt värskendada. Täiesti automaatseks muutmiseks märgi 'Uuenda teel olles liiklusinfot automaatselt' ja 'Pärast iga uuendust optimeeri teekonda automaatselt'. Ilmselt oleks hea märkida ka 'Anna signaali, kui liiklusolukord muutub', et saaksid kuuldava hoiatuse kui infot värskendatakse ja uuest liiklusolukorrast teatatakse.
kasutamist, et TomTom Trafficut (ja oma marsruuti) sõidu ajal automaatselt värskendada. Täiesti automaatseks muutmiseks märgi 'Uuenda teel olles liiklusinfot automaatselt' ja 'Pärast iga uuendust optimeeri teekonda automaatselt'. Ilmselt oleks hea märkida ka 'Anna signaali, kui liiklusolukord muutub', et saaksid kuuldava hoiatuse kui infot värskendatakse ja uuest liiklusolukorrast teatatakse.
Vali põhimenüüst 'TomTom Weather' ![]() , et saada hetkeülevaadet ilmastikuoludest kohas, mille saad valida kasutades tavapäraseid sihtkoha määramise võimalusi. Kasutades konfigureeritud traadita GPRS Internetiühendust, annab TomTom sulle teavet tuhandetest ilmajaamadest (mis asuvad lennujaamades) üle kogu maailma, esitades valitud asukoha ilmastikuolud.
, et saada hetkeülevaadet ilmastikuoludest kohas, mille saad valida kasutades tavapäraseid sihtkoha määramise võimalusi. Kasutades konfigureeritud traadita GPRS Internetiühendust, annab TomTom sulle teavet tuhandetest ilmajaamadest (mis asuvad lennujaamades) üle kogu maailma, esitades valitud asukoha ilmastikuolud.

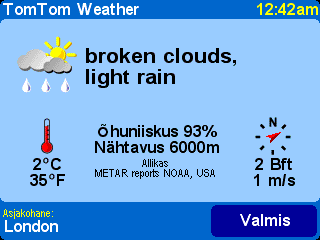
Kahe ülalpool kirjeldatud teenuse lisamisel, saad alla laadida mitmeid lisasid, näiteks uusi huvipunkti seadeid, uusi hääli jne. ühikud, mis ilmuvad allalaadimiseks, võivad sisaldada mõnda lisa, vaba ühikut (kõigile kättesaadavad), nagu ka ühikuid, mida oled juba ostnud (nii saad neid vajadusel uuesti laadida) ja piiratud 'premium' (tasulised) ühikuid (algperioodi vältel). Teenuste nimekiri, mis seadmel ilmub sõltub sellest, kui palju tasulisi teenuseid oled oma prooviperioodil ära kasutanud. Lisateenuseid saad alati juurde tellida külastades www.tomtom.com.
Alustamiseks vali põhimenüüst 'Laadi lisad' ![]() .
.
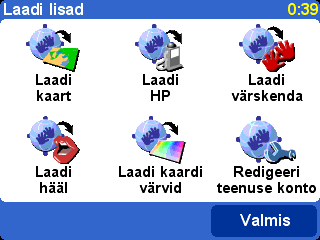
Vali 'Laadi kaart' ![]() , et saada mõne linna kaart, mida esialgu su TomTom süsteemis ei onud. Näiteks, kui kavandad nädalavahetuse väljasõitu või reisi mõnda linna, saad laadida oma sihtkoha kaardi. Järgi viipe, vali vajalik riik ja seejärel otsi õige linn.
, et saada mõne linna kaart, mida esialgu su TomTom süsteemis ei onud. Näiteks, kui kavandad nädalavahetuse väljasõitu või reisi mõnda linna, saad laadida oma sihtkoha kaardi. Järgi viipe, vali vajalik riik ja seejärel otsi õige linn.

Mõned vasted on märgitud “[suur]” või “[tasuta]”, mis näitab, et see on liiga mahukas, et GPRSi abil laadida või et see on kõigile tasuta (nii et nende laadimine esialgsel perioodil ei ole mingi probleem).
Vihje: Linnade kaardid võivad olla väga mahukad. Suuremate linnade korral soovitame MITTE laadida kaarti otse oma seadmesse, sest GPRS andmete laadimise kestus võib olla väga pikk. Selliste kaartide puhul on parem laadida need kõigepealt arvutisse ja siis tavalist ühendust kasutades teisaldada.

Siin on näide linnakaardi allalaadimisest. Pea meeles, et sind hoiatatakse, kui su seadmel ei ole piisavalt vaba ruumi, et valitud piirkonna või linna kaarti laadida.
Oma uue allalaaditud kaardi kasutamiseks kasuta 'Halda kaarte'.
Uue huvipunkti allalaadimine toimub peaaegu samamoodi. Kasuta funktsiooni 'Laadi huvipunkt' ![]() . Loetelus tuuakse vaid need valikud, mis on tasuta, moodustavad osa sinu ostetud süsteemist või on saadaval algperioodi jooksul.
. Loetelus tuuakse vaid need valikud, mis on tasuta, moodustavad osa sinu ostetud süsteemist või on saadaval algperioodi jooksul.
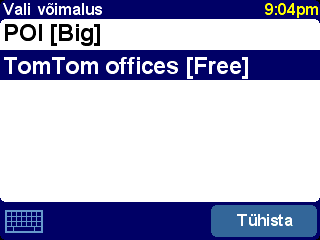
Kui laadimine on lõppenud, saad uusi huvipunkte navigeerida tavalisel viisil või valida nende kuvamise kaardil, selleks kasuta 'Näita huvipunkte' ja 'Halda huvipunkte'.
TomTom süsteemil on erinevad hääled, mis sind navigeerimisel juhendavad. TomTom PLUS puhul saad alla laadida uusi hääli, et leida endale meeldivaim (või lihtsalt lõbu pärast). Digitaalsed häälenäidiste failid on suhteliselt mahukad, nii et neid GPRSi abil otse oma seadmesse laadida ei ole tavaliselt soovitatav. Kasuta arvuti kiiret Internetiühendust. Selleks logi sisse www.tomtom.com ning seejärel teisalda häälfailid hoopis USB kaablit kasutades. Kui laadimine on lõpetatud, kasuta 'Muuda häält', et alustada häälenäidiste kasutamist navigeerimisel.
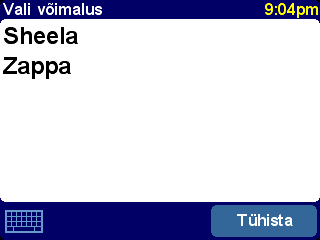
Nagu ennegi, tuuakse loetelus vaid tasuta hääled või tasulised hääled, mille oled juba tellinud.
TomTom süsteemil on algselt olemas erinevad kaardi ja navigeerimise värviskeemid, mida saad kasutada vastavalt oma eelistusele, nt eri kohtades ja päeval/öösel. Kasuta 'Laadi kaardi värvid' ![]() , et näha lisaskeeme, mis on saadaval TomTom PLUSi jaoks.
, et näha lisaskeeme, mis on saadaval TomTom PLUSi jaoks.
Kui laadimine on lõpetatud, kasuta 'Muuda kaardi värve', et sirvida ja valida uus värviskeem.
Vali 'Laadi uuendus' ![]() , et leida oma TomTom süsteemirakenduse värskendusi. Kui midagi on saadaval, pea meeles, et võib olla on seda parem laadida arvuti kaudu.
, et leida oma TomTom süsteemirakenduse värskendusi. Kui midagi on saadaval, pea meeles, et võib olla on seda parem laadida arvuti kaudu.
Võid kasutada 'Redigeeri teenuse kontot' ![]() , et sisestada oma seadmel uuendatud TomTom PLUSi kasutajanimi ja salasõna, näiteks kui muutsid neid kergemini meeldejäävaks külastades www.tomtom.com.
, et sisestada oma seadmel uuendatud TomTom PLUSi kasutajanimi ja salasõna, näiteks kui muutsid neid kergemini meeldejäävaks külastades www.tomtom.com.
Märkus: TomTom PLUS teenused on erinevates maades erinevad ja neid uuendatakse regulaarselt. Külasta tihti www.tomtom.com, et leida uusi “preemium”-teenuseid ja paketipakkumisi.
Märkus: TomTom PLUS teenuste kasutamisel ei arvestata maksumusega, mis kaasneb GPRS ühendustega sinu seadmel. Palun küsi maksumuse üksikasju oma võrguteenuse pakkujalt.
Digitaalsed kaardid on TomTom seadme toimimise alus ning paljud funktsioonid kasutavad kaardibrauserit. Selles peatükis selgitatakse, kuidas brauseris liikuda ja kuidas kasutada seda sihtpunktide määramisel ja otsimisel.
Vali kaardibrauseris alustamiseks 'Sirvi kaarti' ![]() . Kaardivaade on üles ehitatud paberkaardi põhimõttel, st põhi asub üleval ning näha on linnad, asulad, suuremad maanteed, tänavad, raudteed, jõed ja järved. Erinevalt paberkaardist saad suurendada ja vähendada ning muuta üksikasju, mida kuvatakse. Sa võid ka üksteise kohale asetada erinevaid kategooriaid, nt huvipunktid, liiklusinfo (kui tellitud) ja isiklikud elemendid, nagu näiteks eelistused ja lähte-/sihtkohad.
. Kaardivaade on üles ehitatud paberkaardi põhimõttel, st põhi asub üleval ning näha on linnad, asulad, suuremad maanteed, tänavad, raudteed, jõed ja järved. Erinevalt paberkaardist saad suurendada ja vähendada ning muuta üksikasju, mida kuvatakse. Sa võid ka üksteise kohale asetada erinevaid kategooriaid, nt huvipunktid, liiklusinfo (kui tellitud) ja isiklikud elemendid, nagu näiteks eelistused ja lähte-/sihtkohad.
|
Kaardibrauseri põhiosad on: |
Märkus: Kaardi ja selle liidete väljanägemine on veidi teistsugused, kui kasutad liiklusinfot reaalajas (põhivärvid on tuhmimad, vahejuhtumid liikluses on esile tõstetud).
Sa saad kerida kaarti seda oma sõrmega liigutades. Tavaliselt koostatakse sulle kaart, mis katab väljaarvutatud marsruudi või näitab konkreetse liiklussõlme üksikasju, kuid sa saad kaardi suurust vajadusel muuta. Kui suumiriba kuvatakse, vea lihtsalt ![]() aeglaselt üles-alla. Kaarti suumitakse kursori praegusest asukohast ühtlaselt suuremaks (kui vead allapoole) ja väiksemaks (kui vead ülespoole).
aeglaselt üles-alla. Kaarti suumitakse kursori praegusest asukohast ühtlaselt suuremaks (kui vead allapoole) ja väiksemaks (kui vead ülespoole).
Vihje: Suumitasandi muutmise ajal kuvatakse kaardi eelvaade vaid “tahukakujuliselt”. Niipea kui sõrme ekraanilt tõstad, joonistub kaart taas üksikasjalikult.
Kursor ![]() on su olulisim töövahend kaardibrauseris. Vali suvaline koht kaardil, et kursor sinna panna. Seejärel saad kursoriga erinevaid asju teha, kasutades kursori funktsiooni
on su olulisim töövahend kaardibrauseris. Vali suvaline koht kaardil, et kursor sinna panna. Seejärel saad kursoriga erinevaid asju teha, kasutades kursori funktsiooni ![]() .
.
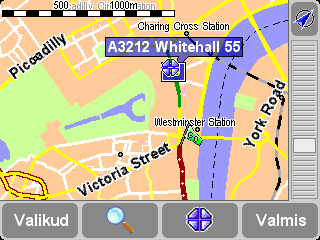
Pärast kursori kohale asetamist tõstetakse lähim teeosa rohelisel taustal automaatselt esile ja märgistatakse, sh mõlemal pool teelõiku asuvate majade algus- ja lõppnumbrid (kui asjakohane).
Vali 'Navigeeri sinna' ![]() , et koostada marsruut praegusest GPS asukohast kursori asukohani.
, et koostada marsruut praegusest GPS asukohast kursori asukohani.
Vali 'Mine kaardi keskele' ![]() , et muuta kursori asukoht uueks kaardi keskpaigaks, st su ekraani keskel valitud punktiks.
, et muuta kursori asukoht uueks kaardi keskpaigaks, st su ekraani keskel valitud punktiks.
Vali 'Otsi huvipunkt lähedalt' ![]() , et leida kursori asukohale kõige lähemal asuv huvipunkt. Nagu tavaliselt, näidatakse ka siin viie kõige sagedamini kasutatud kategooria ikooni
, et leida kursori asukohale kõige lähemal asuv huvipunkt. Nagu tavaliselt, näidatakse ka siin viie kõige sagedamini kasutatud kategooria ikooni ![]() , et kuvada kõigi saadaolevate kategooriate loetelu. Kategoorias kasuta,
, et kuvada kõigi saadaolevate kategooriate loetelu. Kategoorias kasuta, ![]() ja
ja ![]() , et läbi vaadata kogu huvipunktide loetelu, mis on reastatud vastavalt kaugusele kursori asukohast. Vali kaardil ekraani keskel kuvamiseks see, mida vajad (või sellele nii lähedal asuv koht, kui on võimalik mööda standardseid teid).
, et läbi vaadata kogu huvipunktide loetelu, mis on reastatud vastavalt kaugusele kursori asukohast. Vali kaardil ekraani keskel kuvamiseks see, mida vajad (või sellele nii lähedal asuv koht, kui on võimalik mööda standardseid teid).
Vali 'Lisa huvipunktina' ![]() , et lisada kursori asukoht uue huvipunktina mõnda oma kategooriasse. Näiteks võid lisada uue firma asukoha oma “Minu kontorid” kategooriasse. Kui sa ei ole veel kategooriaid loonud, pakutakse nüüd võimalust esimese loomiseks.
, et lisada kursori asukoht uue huvipunktina mõnda oma kategooriasse. Näiteks võid lisada uue firma asukoha oma “Minu kontorid” kategooriasse. Kui sa ei ole veel kategooriaid loonud, pakutakse nüüd võimalust esimese loomiseks.
Märkus: Sisseehitatud huvipunktide kategooriasse uusi huvipunkte lisada ei saa.
Vali "Sõida läbi ..." ![]() , et luua marsruut, mis läbiks kursori asukohta.
, et luua marsruut, mis läbiks kursori asukohta.
Lõpetuseks, mis on ilmselt ka kõige käepärasem, puuduta 'Lisa lemmikkohanaeelistus' ![]() , et määrata kursori praegune asukoht oma eelistatava kohana. See võib olla asendamatu kohtade puhul, millel ei ole teadaolevat või kindlat aadressi.
, et määrata kursori praegune asukoht oma eelistatava kohana. See võib olla asendamatu kohtade puhul, millel ei ole teadaolevat või kindlat aadressi.
Kasuta ![]() kontrolli ('Leia'), et kaardil kiiresti mingisse kindlasse kohta jõuda (Aadress, Hiljutine sihtkoht, Huvipunkt jne). Lisaks valitud asukoha kaardi keskele toomisele, lähtestatakse ka suumitasand, et kuvada koht sobiva täpsusega.
kontrolli ('Leia'), et kaardil kiiresti mingisse kindlasse kohta jõuda (Aadress, Hiljutine sihtkoht, Huvipunkt jne). Lisaks valitud asukoha kaardi keskele toomisele, lähtestatakse ka suumitasand, et kuvada koht sobiva täpsusega.
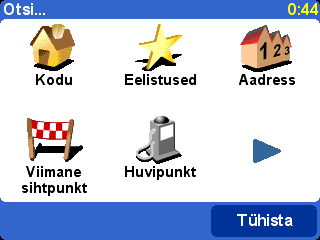
Kohatüübid, mida kuvatakse, on sulle juba tuttavad. Pea meeles, et 'Huvipunkt'-i valik otsib ja reastab punktid vastavalt kaugusele sinu praegusest GPS asukohast, mitte vastavalt kaugusele kaardi keskpaigast või kursori asukohast. Et otsida huvipunkte, mis on reastatud vastavalt kaugusele kursori asukohast, vaata 'Otsi huvipunkt lähedalt' ülaltoodud Kursori funktsioonid all.
Kasuta nuppu 'Valikud', et muuta kaardivaate detailsuse taset.
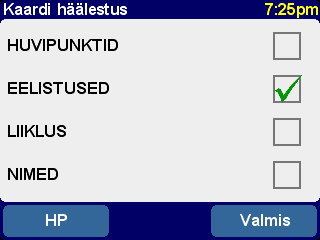
Siin tehtud valikud kehtivad kõigile edaspidistele kaardivaadetele.
Märkeruudu 'Nimed' tühjendamine (see märgitakse vaikimisi) peatab vastavate linnade ja piirkondade nimede kuvamise. Eelistused märkimine toob kollase tärniga välja iga lemmikkoha (vaid kaardivaates). Kui on võimaldatud TomTom Traffic, saad märkida 'Traffic', et kaardil kuvataks aktuaalne liiklusinfo (kaardi väljanägemine muutub, et kuvada liikluse vahejuhtumite asukohad).
Kaardivaates saab 'Huvipunktid' ekraani sisse (või välja) lülitada, kui teha märge selle märkeruutu. See, milliseid huvipunkte kuvatakse, oleneb sellest, millised kategooriad oled kuvamiseks valinud. Saad selle määrata praegu, kui valid 'Huvipunktid' nupu, või hiljem, kasutades 'Halda huvipunkte' Häälestuse all.
Olenevalt ostetud paketist võib saadaval olla rohkem kui üks kaartide andmebaas. Kui nii, siis kasuta häälestustes 'Halda kaarte', et kaarti vahetada või uus laadida.
'Eelistusi' kasutades saad TomTom süsteemi väljanägemist ja tegevust oma soovide kohaselt muuta![]() . Et näha kõiki selles peatükis kirjeldatud võimalusi, kasuta
. Et näha kõiki selles peatükis kirjeldatud võimalusi, kasuta ![]() , et vaadata läbi erinevad leheküljed.
, et vaadata läbi erinevad leheküljed.
Märkus: Mõnede eelistuste ikoon muutub vastavalt eelistuse praegusele olekule. Näiteks 'Lülita heli välja'valimine peatab hääljuhised. Kui heli on peatatud, muutub valik ja ikoon 'Lülita heli sisse'
, näitab, mida tehakse järgmine kord, kui selle ikooni valid.
Tavaliselt kasutatakse eredaid, tugeva kontrastiga värve, nii et kaart on nähtav isegi eredas päiksevalguses. Kui väljas on pime, võid valida 'Kasuta öövärve' ![]() . Navigeerimisvaade kuvatakse siis (vaikimisi) tumedate ja vähesemate värvidega, mis ei häiri pimedas nägemist. Häälestuse nimi muudetakse nüüd 'Kasuta päevavärve'
. Navigeerimisvaade kuvatakse siis (vaikimisi) tumedate ja vähesemate värvidega, mis ei häiri pimedas nägemist. Häälestuse nimi muudetakse nüüd 'Kasuta päevavärve' ![]() ; vali see, kui soovid taas kasutada esialgset värviskeemi.
; vali see, kui soovid taas kasutada esialgset värviskeemi.
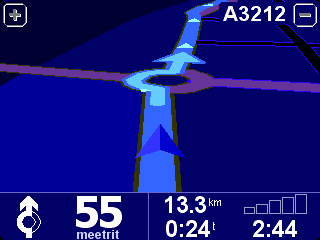
Kuvatakse vaikimisi määratud öövärvid, kuid nii päeval kui öösel kasutamiseks võid valida ükskõik millise endale meelepärase värviskeemi, kasutades selleks häälestust 'Muuda kaardi värve'.
Sõiduvaade, kaardite näitamine, maanteed ja huvipunktid juhi perspektiivist võivad olla vahetatud tavakohasemaks vaateks. Vali 'Lülita 3D kuvar välja' ![]() , et minna üle tavapärasele 2D plaanitaolisele kaardivaatele, mida siiski pidevalt värskendatakse, et Su sõidusuund oleks ekraanil ülespidises suunas. Vali 'Lülita 3D kuvar sisse'
, et minna üle tavapärasele 2D plaanitaolisele kaardivaatele, mida siiski pidevalt värskendatakse, et Su sõidusuund oleks ekraanil ülespidises suunas. Vali 'Lülita 3D kuvar sisse' ![]() , et minna tagasi esialgse vaate juurde.
, et minna tagasi esialgse vaate juurde.
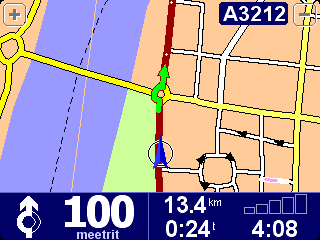
Lisaks tavapärasele 2D plaanvaatele, mis siin on toodud, saab kasutada ka lihtsat 'skemaatiline' vaadet.
Arvestades ülalpool määratud kiirust, võidakse peamine kaardivaade ohutuse eesmärgil asendada 'skemaatilise' vaatega fokuseeritult vastavale sõidujuhisele. Saad alustada selle kasutamist valides 'Lülita kaardi kuvar välja' ![]() . Vali 'Suuremal kui teatud kiirusel', et määrata väljalülitamise kiirus, või 'Alati', et skemaatiline vaade kuvataks igal kiirusel. Vali 'Lülita kaardi kuvar sisse'
. Vali 'Suuremal kui teatud kiirusel', et määrata väljalülitamise kiirus, või 'Alati', et skemaatiline vaade kuvataks igal kiirusel. Vali 'Lülita kaardi kuvar sisse' ![]() , et alati kuvataks kaardivaade.
, et alati kuvataks kaardivaade.

Pea meeles, et vahemaa järgmise pöördeinfoni kuvatakse ekraani alumises vasakus nurgas.
Praktiline on navigeerimis- ja kaardivaates kuvamiseks valida kindlad huvipunktide kategooriad, kasutades selleks häälestuste all 'Halda huvipunkte''. Kui oled kategooriaid põhjalikult sirvinud ja endale vajalikud välja valinud, saad need navigeerimise põhivaatest ainsa sõrmepuudutusega eemaldada, kasutades 'Peida huvipunktid' ![]() , või väljavalitud huvipunktid taas kuvada, kasutades 'Näita huvipunkte'
, või väljavalitud huvipunktid taas kuvada, kasutades 'Näita huvipunkte' ![]() .
.
Sa saad lülitada välja hääle, mis annab sulle sõidujuhiseid, kasutades funktsiooni 'Lülita heli välja' ![]() . Navigeerimise ajal näitab seda ikoon
. Navigeerimise ajal näitab seda ikoon ![]() , mis asub ekraani alumises vasakus nurgas. Hääljuhiste sisselülitamiseks vali 'Lülita heli sisse'
, mis asub ekraani alumises vasakus nurgas. Hääljuhiste sisselülitamiseks vali 'Lülita heli sisse' ![]() .
.
Et muuta hääljuhiste helitugevust, kasuta 'Helitugevuse häälestused'. Teistsuguse hääle valimiseks (st teine sugu või keel) kasuta häälestust 'Vaheta keelt'.
Hääljuhiste helitugevust saad muuta kasutades 'Helitugevuse häälestused' ![]() libisevat skaalat, et seada helitugevus soovitud tasemele, sammuga 5%. Funktsioon 'Kontrolli' on hea moodus helitugevuse sobivaks seadmiseks enne teeleasumist.
libisevat skaalat, et seada helitugevus soovitud tasemele, sammuga 5%. Funktsioon 'Kontrolli' on hea moodus helitugevuse sobivaks seadmiseks enne teeleasumist.
Ka on mugav kasutada funktsiooni 'Ühenda helitugevus kiirusega', nii, et hääljuhiste helitugevus tõuseb, kui maanteemüra suureneb ning on kõige madalamal tasemel kui sõiduk seisab.
Aja jooksul võib tekkida vajadus kasutada funktsiooni 'Halda lemmikuid' ![]() , et kustutada eelistatavad kohad, mida Sa enam ei vaja. Soovi korral võid neid ka ümber nimetada. Kasuta
, et kustutada eelistatavad kohad, mida Sa enam ei vaja. Soovi korral võid neid ka ümber nimetada. Kasuta ![]() ja
ja ![]() üles või alla kerimiseks, et valida seda, mida tahad muuta või kustutada.
üles või alla kerimiseks, et valida seda, mida tahad muuta või kustutada.
Võid oma eelistatavatest kohtadest varukoopia teha, ühendades TomTom ONE Windows või Mac süsteemi arvutiga. Täpsema info saamiseks vaata 'Arvutiga ühendamine'.
Märkus: Kui sa ei ole veel eelistatavaid kohti lisanud, on “Halda eelistatavaid kohti” ikoon tuhm (mitteaktiivne) ja seda ei saa kasutada.
Vihje: Eelistatava koha asukoha muutmiseks kustuta praegune asukoht ja loo uus õigesse soovitud asukohta. Vaata Eelistused.
Kodukoha võid määrata või seda muuta, kasutades funktsiooni 'Muuda kodukoht' ![]() . Seejärel saad seda edaspidi kasutada lähte- või sihtkohana.
. Seejärel saad seda edaspidi kasutada lähte- või sihtkohana.
Vihje: “Kodu” ei pea olema sinu füüsiline kodu. Määra selleks koht, mis on su sõitudel keskne, näiteks töökoht või kontor.
Kui sul on installeeritud teiste maade või piirkondade kaarte, siis on võimaldatud häälestus 'Halda kaarte' ![]() . Vali 'Vaheta kaarti'
. Vali 'Vaheta kaarti' ![]() , et valida mõni teine saadaolev kaart. See kaart, mida kasutad, on esile tõstetud kollasel taustal, vali kaart, mida soovid järgmisena kasutada.
, et valida mõni teine saadaolev kaart. See kaart, mida kasutad, on esile tõstetud kollasel taustal, vali kaart, mida soovid järgmisena kasutada.
Kasuta 'Lae kaart' ![]() , et osta lisakaart otse TomTom-ilt, kasutades oma GPRS telefoniühendust. Jälgi juhiseid, et valida piirkond või linn, mille kaarti soovid osta. Pane tähele, et laadimise aja eest võtab võrguteenuse pakkuja tavalist GPRS tasu ja TomTom ei vastuta mingite lisakulude eest, mis võivad sellega kaasneda.
, et osta lisakaart otse TomTom-ilt, kasutades oma GPRS telefoniühendust. Jälgi juhiseid, et valida piirkond või linn, mille kaarti soovid osta. Pane tähele, et laadimise aja eest võtab võrguteenuse pakkuja tavalist GPRS tasu ja TomTom ei vastuta mingite lisakulude eest, mis võivad sellega kaasneda.
Vaata ka Arvutiga ühendamine, kus on juhised uute kaartide laadimiseks CD-lt.
Häälestus 'Halda huvipunkte' ![]() on su huvipunktide ja nende kategooriate juhtpaneel. Enda kategooriate loomine on lihtne (nt“Kontorid”, “Aianduskauplused”, “Kliendid”) ning neile saab asjakohaseid huvipunkte lisada, mida saab omakorda navigeerida või teekonnale lisada.
on su huvipunktide ja nende kategooriate juhtpaneel. Enda kategooriate loomine on lihtne (nt“Kontorid”, “Aianduskauplused”, “Kliendid”) ning neile saab asjakohaseid huvipunkte lisada, mida saab omakorda navigeerida või teekonnale lisada.
Saad uusi huvipunkte ka enda loodud kategooriatele lisada. Kõigepealt kasuta 'Lisa huvipunkti kategooria' ![]() ning siis vali 'Lisa huvipunkt'
ning siis vali 'Lisa huvipunkt' ![]() . Seejärel palutakse sul valida kategooria (ning pakutakse võimalust lisada uus kui sa ei ole veel ühtegi koostanud) ja siis vali asukoht nagu tavaliselt.
. Seejärel palutakse sul valida kategooria (ning pakutakse võimalust lisada uus kui sa ei ole veel ühtegi koostanud) ja siis vali asukoht nagu tavaliselt.
Nii navigeerimise põhimenüüs, kui kõikides kaardivaadetes saad valida, millised huvipunktide kategooriad kuvatakse, selleks vali 'Võimalda/Keela huvipunkt' ![]() . Märgi ära need, mida soovid näha.
. Märgi ära need, mida soovid näha.
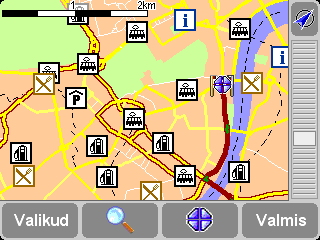
Sinu kategooriatest valitud kohad joonistatakse kaardile (ja navigeerimisvaatele), igal oma ikoon.
Vihje: Saad valida, kas huvipunkte üldse kuvatakse, kasutades selleks 'Peida huvipunktid/Näita huvipunkte' navigeerimisvaate jaoks või 'Kaardi valikud' kaardibrauseri jaoks. Nii saad oma valitud huvipunktide kategooriad alatiseks märgistada.
Enda koostatud huvipunkte saad hallata kasutades vastavalt vajadusele 'Kustuta huvipunkt' ![]() ja 'Kustuta huvipunkti kategooria'
ja 'Kustuta huvipunkti kategooria' ![]() .
.
Võid valida ka helilise ja visuaalse hoiatuse esitamise, kui lähened mõne kindla kategooria huvipunktile. Näiteks kui sul on vaja leida tankla, hotell või sularahaautomaat. Et häälestada hoiatust (võid neid moodustada nii palju kui soovid), kasuta 'Huvipunkti läheduses anna hoiatus' ![]() . Seejärel pead valima kategooria (kui mõni hoiatus on juba koostatud, näidatakse seda loetelus esimesena), siis vali “Hoiata kui lähemal kui:” vahemaa, nagu allpool näidatud.
. Seejärel pead valima kategooria (kui mõni hoiatus on juba koostatud, näidatakse seda loetelus esimesena), siis vali “Hoiata kui lähemal kui:” vahemaa, nagu allpool näidatud.
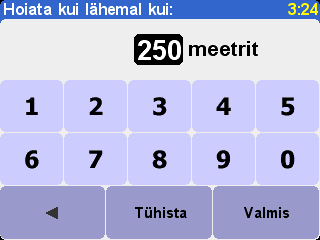
250 meetrit on sobiv vaikimisi seatav väärtus, kuid sa võid vajada pikemat või lühemat vahemaad, olenevalt sellest, kas vajad hoiatust millegi suure (nt lennujaam või vaatamisväärsus) või millegi väikse (nt sularahaautomaat) jaoks.
Erinevate huvipunktide kategooriate jaoks on mugav kasutada erinevaid häälhoiatusi. Kasuta ![]() ja
ja ![]() , et sirvida erinevaid saadaolevaid häälhoiatusi ning märgi 'Vali', kui leiad sobiva. Vajadusel märgi Anna hoiatus vaid siis, kui huvipunkt jääb marsruudi peale.
, et sirvida erinevaid saadaolevaid häälhoiatusi ning märgi 'Vali', kui leiad sobiva. Vajadusel märgi Anna hoiatus vaid siis, kui huvipunkt jääb marsruudi peale.

Selle valiku märgid tavaliselt siis, kui otsitav punkt peab jääma tee äärde ja olema sinu sõidusuunas. Näiteks ei ole mõtet anda hoiatust tankla kohta, mis jääb vastassuuna raja kõrvale või paralleelse maantee äärde.
Kasuta 'Olekuriba eelistused' ![]() , et määrata, milline info kuvatakse navigeerimisvaates. Näiteks, kui soovid näha saabumise aega ja mitte järelejäänud aega tee läbimiseks. Mida vähem punkte sa märgid, seda suurem ja selgem on olekuriba paigutus.
, et määrata, milline info kuvatakse navigeerimisvaates. Näiteks, kui soovid näha saabumise aega ja mitte järelejäänud aega tee läbimiseks. Mida vähem punkte sa märgid, seda suurem ja selgem on olekuriba paigutus.
Kui alustad TomTom ONE kasutamist, on kellaaeg määratud, kuid saad seda muuta, kui valid 'Seadista kell' ![]() . Pärast endale sobiva ajaformaadi valimist kasuta
. Pärast endale sobiva ajaformaadi valimist kasuta ![]() ja
ja ![]() iga numbri all ja kohal, et märkida tunnid ja minutid. Kui oled asjakohase formaadi valinud, puuduta 'AM' või 'PM' sümbolit, et valida ennelõunane/pärastlõunane aeg.
iga numbri all ja kohal, et märkida tunnid ja minutid. Kui oled asjakohase formaadi valinud, puuduta 'AM' või 'PM' sümbolit, et valida ennelõunane/pärastlõunane aeg.
Vihje: Kui oled TomTom ONE seadmega väljas ja taevas on selge, võid puudutada “Ühilda” nuppu, et määrata kellaaeg automaatselt GPS satelliitidelt. Võib juhtuda, et pead tunnid kohandama vastavalt oma ajatsoonile.
Kui sinu poolt määratud TomTom süsteemi paigutus seda nõuab, võid ekraani ümber pöörata funktsiooni abil "Pööra ekraan ümber" ![]() . Iga kord, kui seda kasutad, pööratakse kuvarit edasi, kuni see on tagasi oma esialgses suunas.
. Iga kord, kui seda kasutad, pööratakse kuvarit edasi, kuni see on tagasi oma esialgses suunas.
Vali 'Muuda kaadrdi värve' ![]() , et valida erinevate värviskeemide hulgast, mis TomTom süsteemis kaartide jaoks saadaval on (mitmed neist on sobilikud eelkõige öösel kasutamiseks). Kasuta
, et valida erinevate värviskeemide hulgast, mis TomTom süsteemis kaartide jaoks saadaval on (mitmed neist on sobilikud eelkõige öösel kasutamiseks). Kasuta ![]() ja
ja ![]() , et sirvida erinevaid 'päevavärvi skeeme', kasutades nuppu 'Vali', kui oled jõudnud kõige sobivama värviskeemini. Samamoodi saad valida meeldivaima 'öövärvi skeemi'.
, et sirvida erinevaid 'päevavärvi skeeme', kasutades nuppu 'Vali', kui oled jõudnud kõige sobivama värviskeemini. Samamoodi saad valida meeldivaima 'öövärvi skeemi'.
Et tavapärasel kasutamisel päeva-ja öövärve vahetada, vaata 'Kasuta öövärve'.
Kasuta 'Muuda heledust' ![]() , et kohandada oma TomTom ONE ekraani taustavalgust. Et sa ei peaks heledust mitu korda päevas kohandama, on kaks eelistatavat liugurit, üks öise ja teine päevase värviskeemi jaoks. Sest tõenäoliselt on päevavärvi teravus seatud üsna kõrgeks ja öövärvi teravus seatud küllalt madalaks.
, et kohandada oma TomTom ONE ekraani taustavalgust. Et sa ei peaks heledust mitu korda päevas kohandama, on kaks eelistatavat liugurit, üks öise ja teine päevase värviskeemi jaoks. Sest tõenäoliselt on päevavärvi teravus seatud üsna kõrgeks ja öövärvi teravus seatud küllalt madalaks.
Et seadeid kohandada, puuduta ükskõik millist kohta liuguri skaalal või vea liugurit sõrmega.
Vali 'Planeeringu seadistused' ![]() , et määrata, kuidas marsruute välja arvutatakse. Kui su sõidulaad on sageli erinev, saad valida 'Küsi koostamisel', muul juhul vali teiste võimaluste hulgast. 'Jalgsimarsruut', 'Jalgrattamarsruut' ja 'Piiratud kiirusega marsruut' on üksikasjalikult toodud 'Täpsem koostamine' all.
, et määrata, kuidas marsruute välja arvutatakse. Kui su sõidulaad on sageli erinev, saad valida 'Küsi koostamisel', muul juhul vali teiste võimaluste hulgast. 'Jalgsimarsruut', 'Jalgrattamarsruut' ja 'Piiratud kiirusega marsruut' on üksikasjalikult toodud 'Täpsem koostamine' all.
'Tollimaksu häälestamine' ![]() võimaldab sul kindlaks määrata, mis juhtuks, kui TomTom süsteem võtaks oma marsruudiarvutustesse maksustatud tee. Vali 'Väldi alati maksustatud teid', et neid tulevikus sinu marsruutides automaatselt välditaks. Vali 'Ära kunagi väldi maksustatud teid', kui soovid, et parim marsruut arvutataks vaatamata tollimaksudele. Võid jätta häälestuse ka selliseks nagu see vaikimisi on, nimelt 'Küsi kui see juhtub'.
võimaldab sul kindlaks määrata, mis juhtuks, kui TomTom süsteem võtaks oma marsruudiarvutustesse maksustatud tee. Vali 'Väldi alati maksustatud teid', et neid tulevikus sinu marsruutides automaatselt välditaks. Vali 'Ära kunagi väldi maksustatud teid', kui soovid, et parim marsruut arvutataks vaatamata tollimaksudele. Võid jätta häälestuse ka selliseks nagu see vaikimisi on, nimelt 'Küsi kui see juhtub'.
Kui soovid, et navigeerimisvaates kuvataks kompass, kasuta kompassi tüübi valimiseks 'Kompassi häälestus' ![]() .
.
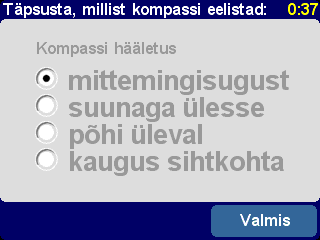
'Suunaga üles' puhul on kompass nagu tavaliselt (kui see oleks auto armatuurlaual), nool suunatud alati põhja poole. 'Põhi üleval' puhul liigub taust ning nool on paigal, näidates praeguse sõidu suunda. ''Kaugus sihtkohta', nagu nimigi ütleb, näitab ligikaudset suunda ja kaugust sihtkohast.
Sa saad muuta häält, mis annab sulle sõidujuhiseid, kasutades häälestust 'Muuda häält' ![]() . Kasuta
. Kasuta ![]() ja
ja ![]() , et näha kõiki erinevaid hääli ja keeli. Nende näidiste kuulamiseks kasuta 'Kontrolli'. Kasuta 'Vali', kui soovid seda häält kasutada.
, et näha kõiki erinevaid hääli ja keeli. Nende näidiste kuulamiseks kasuta 'Kontrolli'. Kasuta 'Vali', kui soovid seda häält kasutada.
Märkus: Enamike häälte puhul on olemas rohkem kui üks valik. Et muuta hääljuhiste helitugevust, kasuta 'Helitugevuse häälestused'.
Sa saad muuta seda, mis keeles on kuvari tekst, juhised ja menüüvalikud. Selleks kasuta 'Vaheta keelt' ![]() valikuid. Vali endale sobiv.
valikuid. Vali endale sobiv.
Sa saad muuta info kuvatamise ühikuid, selleks kasuta häälestust 'Määra ühikud' ![]() . Kordamööda kuvatakse kolm küsimust – pikkusühikute, ajaühikute ja laius- ning pikkuskraadide kohta. Vali iga näitaja jaoks sobiv ühik ja siis vali igaühe jaoks 'Valmis'.
. Kordamööda kuvatakse kolm küsimust – pikkusühikute, ajaühikute ja laius- ning pikkuskraadide kohta. Vali iga näitaja jaoks sobiv ühik ja siis vali igaühe jaoks 'Valmis'.
Kui oled vasakukäeline, tahad arvatavasti kasutada 'Opereeri vasakukäeliselt' ![]() , et paigutada kerimise kontrollerid, suumi kontrollerid ja 'Valmis' ning 'Tühista' nupud, kui võimalik ekraani vasakusse serva. Nii saad neid mugavalt puudutada, ilma et su vasak käsi kuvarit varjaks. Et vahetada nuppude algset asukohta, kasuta seadistust 'Opereeri paremakäeliselt'
, et paigutada kerimise kontrollerid, suumi kontrollerid ja 'Valmis' ning 'Tühista' nupud, kui võimalik ekraani vasakusse serva. Nii saad neid mugavalt puudutada, ilma et su vasak käsi kuvarit varjaks. Et vahetada nuppude algset asukohta, kasuta seadistust 'Opereeri paremakäeliselt' ![]()
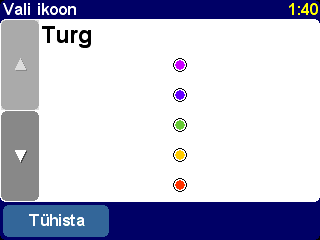
Sinu TomTom süsteemi kasutamine vasakukäeliselt!
Vali 'Klaviatuuri seadistused' ![]() , et valida teksti ja numbrite sisestamiseks kuvatava klaviatuuri suurus (suur või väike, väikse puhul jääb rohkem ruumi loeteludes olevate punktide jaoks), ning vali alfabeetilise (ABCD), trükimasina (QWERTY) ja prantsuse (AZERTY) paigutuse vahel.
, et valida teksti ja numbrite sisestamiseks kuvatava klaviatuuri suurus (suur või väike, väikse puhul jääb rohkem ruumi loeteludes olevate punktide jaoks), ning vali alfabeetilise (ABCD), trükimasina (QWERTY) ja prantsuse (AZERTY) paigutuse vahel.
Saad kohandada seda, kuidas teede nimed kaartidel kuvatakse, kasuta selleks funktsiooni 'Nime eelistused' ![]() . Kuvatakse neli märkeruutu:
. Kuvatakse neli märkeruutu:
Loodetavasti leiad, et aeg-ajalt ilmuvad nõuanded on abistavad (igaüht näidatakse vaid korraks asjakohases paigas), kuid kui sa tõesti ei taha neid, võid need kõik koos välja lülitada, kasutades 'Peida vihjed' ![]() , või uuest sisse lülitada, kasutades 'Näita vihjeid'
, või uuest sisse lülitada, kasutades 'Näita vihjeid' ![]()
Kui kavatsed võtta oma TomTom süsteemi kaasa haiglasse või mõnda teise kohta, kus raadioühendused on keelatud, pead kasutama seadistust 'Keela Bluetooth' ![]() . Kui soovid seda jälle kasutada, vali lihtsalt 'Võimalda Bluetooth'
. Kui soovid seda jälle kasutada, vali lihtsalt 'Võimalda Bluetooth' ![]() .
.
Vihje: Bluetooth vastuvõtja keelamine aitab pikendada aku vastupidavust, kui see ei ole parasjagu laadijaga ühendatud.
Kasuta 'Näita versiooni' ![]() , et leida oma TomTom süsteemi versiooni täpset infot. Vali 'Autoriõigused', et lugeda ajakohast infot autoriõiguste kohta.
, et leida oma TomTom süsteemi versiooni täpset infot. Vali 'Autoriõigused', et lugeda ajakohast infot autoriõiguste kohta.
Kliki sellele valikule oma TomTom ONE tehase seadete taastamiseks. Sinu kodu asukoht, eelistused ja isiklikud seaded kustutatakse.
Et TomTom ONE süsteemi võimalikult hästi ära kasutada, saad selle ühendada oma Windows või Mac arvutiga, kus saad teha varukoopiaid (ja taastada) eelistatavaid kohti ja häälestusi, laadida uusi kaarte ja installeerida uusi navigeerimishääli.
Võta USB kaabel ja ühenda selle väiksem ots TomTom ONE seadmega. USB kaabli suurem ots ühenda oma Windows PC või Mac arvuti vabasse porti.
Märkus: Sel ajal kui TomTom ONE on arvutiga ühendatud (Windows tuvastab selle kui “Mass storage device”), ei saa sa seda marsruutide vaatamiseks kasutada. Niipea kui selle arvutist lahti ühendad, taastuvad tavapärased funktsioonid.
Sisesta TomTom ONE installeerimis-CD oma arvuti CD/DVD draiverisse ja automaatselt peaks käivituma Setup programm.
Vihje: Kui arvuti ei ole konfigureeritud käivitama CD-d automaatselt, sirvi TomTom ONE CD ja tee topeltklõps failil 'Setup'.
Vali 'Varukoopia/taasta', et teha varukoopia mälukaardi sisust, sealhulgas oma kodukohast ja eelistatavatest kohtadest ning oma TomTom süsteemi häälestusest. Probleemide korral saab need kõik su seadmes taastada, säästes nii aega ja pingutusi, mis kuluks seadme uuesti seadistamisele.
Juhul kui su seadme mälukaardil on veel ruumi, saad lisada hääleviipe, valides 'Lisa/eemalda lisaseaded' ning seejärel 'Lisa hääle viip'. Kasuta 'Eemalda hääleviip', et mäluruumi kokkuhoiu mõttes kustutada hääl, mida sa ei soovi enam kasutada.
Valiku 'Installeeri tasuta demosid jne.' kaudu jõuad veebilehele www.tomtom.com.
Allesjäänud valikud, 'Loe juhendit', 'Külasta www.tomtom.com' ja 'Välju' on enesestmõistetavad.
GPS tähendab Globaalset Positsioneerimise Süsteemi. GPS kasutab satelliite sinu hetkeasukoha leidmiseks. GPS süsteemi kasutamine ei ole tasuline.
Märkus: TomTom ONE ei edasta Sinu asukohta, seega ei saa keegi seda kasutada sinu asukoha kindlaksmääramiseks sõidu ajal.
Et leida sinu asukohta, peab TomTom ONE olema avatud vaatega taevasse. Seade ei tööta, kui oled siseruumis või tunnelis. Seda ei mõjuta ilmastikutingimused ja töötab kogu maailmas. TomTom ONE esmakordsel käivitamisel kulub aega kuni 5 minutit sinu hetkeasukoha leidmiseks. Kui TomTom ONE seadmel kulub hetkeasukoha määramiseks kauem kui 5 minutit, veendu, et oled avatud kohas, kus ei ole kõrgeid hooneid ja puid.
Kui GPS signaal on liiga nõrk, ei leia TomTom ONE sinu hetkeasukohta. Ta proovib arvutada sinu asukohta, baseerudes maanteele, millel sa asud, ja kiirusele ning suunale, kuhu oled teel. Kui GPS signaal on kadunud, näidatakse sõiduvaadet must-valgena.
Siin on mõned küsimused, mis Sul võivad tekkida. Et näha rohkem küsimusi ja vastuseid, vaata www.tomtom.com
Miks on navigatsioonivaade mustvalge? Miks “Navigeeri…” ei tööta?
Kui GPSi ühendus orbiidil olevate satelliitidega katkeb, näiteks seepärast, et sind ümbritsevad kõrghooned, siis muutub kaart ekraanil mustvalgeks hoiatamaks, et edastatav info ei pruugi olla hetkel aktuaalne. Niipea kui ühendus taastub, muutub ekraanipilt taas värviliseks.
Kuidas seadet laadida?
TomTom ONE seadet on võimalik laadida sõidu ajal kasutades selleks autolaadijat. Alternatiivselt võid osta kodulaadija, et TomTom ONE seadet oleks võimalik laadida standardsest elektripistikust. Kodulaadija on kättesaadav lisaseadmena. Teavet lisaseadmete kohta vaata lisade lehelt, mis on TomTom ONE seadmega kaasas või külasta meie kodulehte: www.tomtom.com
Kuidas saan TomTom ONE algseaded taastada?
Sa ei tohiks iialgi taastada tavapärastel asjaoludel oma TomTom ONE seadme algseadeid. Siiski, juhul kui tekib probleem, võid seadme algseaded taastada, eemaldades selle hoidikust ja vajutades taastamis- (reset) nuppu, kasutades selleks sirget paberitükki.
Kuidas saan abi?
Külasta www.tomtom.com/support, et saada tehnilist tuge ja kontaktandmeid.
Kust leian oma TomTom ONE süsteemi tarkvara versiooni ja seerianumbri?
Igas teekonna kokkuvõtte ülevaates on näha tarkvara versiooni number mapis GPS satelliidi staatuse ikooni all. Kui seda mappi puudutad, näed täpsemat infot oma süsteemi konfiguratsiooni ja praegu kasutusel oleva kaardi kohta. Selle info saad kuvada ka kasutades 'Eelistused' all 'Näita versiooni' ![]() .
.
Miks ma peaksin registreeruma TomTom-i kodulehel?
Seadme registreerimine tagab sulle ligipääsu kõigile uudistele, mis puudutavad sinu TomTom ONE süsteemi ning nii saame sulle pakkuda parimat võimalikku tuge.
Millised lisaseadmed on saadaval?
Teavet lisaseadmete kohta vaata lisade lehelt, mis on TomTom ONE seadmega kaasas või külasta meie kodulehte: www.tomtom.com
TomTom ONE esmakordsel sisselülitamisel soovitame aku täis laadida. Aku täielikuks laadimiseks kulub umbes 2 tundi.
Märkus: Et säilitada olekut, kasutab TomTom ONE akut mingil määral ka siis, kui ta on välja lülitatud. Kui sa ei lae akut pikema aja jooksul, siis see olek kaob ja TomTom ONE tuleb taaskäivitada. Sinu seaded siiski säilitatakse.