

Fontos
|
Üdvözöljük a TomTom ONE kézikönyv használójaként. Ez a kézikönyv az utazók számára kialakított tökéletes navigációs megoldás, a TomTom ONE tulajdonságait írja le. A fejezetek teljes jegyzékét a bal oldali menüsorban találja. Az alábbiakban felsorolunk egy párat a legfontosabb tudnivalókból.
Még sok más információt találhat a TomTom honlap támogatói oldalán: www.tomtom.com/support
1. Az Ön TomTom ONE eszköze


A. Érintõképernyõ |
F. USB csatlakozó |
B. Töltés LED kijelzõ |
G. Memóriakártya (SD-kártya) nyílás |
C. Be/Ki gomb |
H. Tápegység |
D. Külsõ antenna-csatlakozó |
I. Újraindító gomb |
E. Hangszóró |
J. Fejhallgató-csatlakozó |
2. Memóriakártya (SD-kártya), amely az alkalmazást és térképeket tartalmaz

3. Foglalatkészlet: Foglalat, tapadókorong

4. Autós töltõ

5. USB-kábel

6. Dokumentációs csomag

7. A termékkódot tartalmazó kártya

Megjegyzés: A TomTom ONE újratölthetõ elemet tartalmaz, amelyet töltés nélkül 2 órán keresztül lehet használni.

A TomTom ONE elsõ bekapcsolásakor az elindítás 20 másodpercig tarthat. A TomTom ONE kikapcsolásához nyomja meg a Be/Ki gombot és tartsa 2 másodpercig.
Érintse meg az érintõképernyõt a megjelenõ kérdésekre való válaszadáshoz. A TomTom ONE ekkor megjeleníti a navigációs nézetet.
A képernyõ fekete-fehérben jelenik meg mindaddig, amíg a TomTom ONE eszköze lokalizálja az Ön helyzetét. Ezt követõen a navigációs nézet színesben jelenik meg.
A TomTom ONE elsõ elindításakor az eszköz körülbelül 5 perc alatt találja meg az aktuális pozícióját. Ha a TomTom ONE 5 perc alatt nem lokalizálja az aktuális pozícióját, ellenõrizze, hogy nyílt helyen van-e, és nem veszik-e körbe magas épületek vagy fák.
Megjegyzés: A TomTom ONE eszköze nem továbbítja az Ön pozícióját, ezért mások nem használhatják az Ön azonosítására, miközben vezet.
Megjegyzés: Egyes jármûvek szélvédõjébe hõvisszaverõ lemez van beépítve, amely akadályozhatja, hogy a TomTom ONE lokalizálja az aktuális pozícióját. Ha ez a probléma fennáll a jármûve esetében, használja a TomTom külsõ antennát (tartozékként lehet beszerezni).
Az útvonaltervezés a TomTom ONE eszközzel rendkívül egyszerû. Az elsõ útvonal megtervezéséhez kövesse a következõ lépéseket.
1. Érintse meg a képernyõt a fõ menüsor megjelenítéséhez.

2. Válassza: 'Navigálás...?'
3. Válassza a 'Cím' opciót.
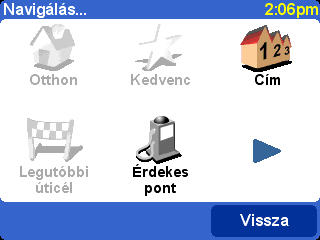
Most meg kell mondania, hogy hova akar utazni. Ezt úgy teheti meg, hogy elõbb kiválasztja a várost, majd az utcát, és végül vagy a házszámot, vagy azt a pontot, ahol két út keresztezi egymást.
Megjegyzés: Ha ismeri az úticélja postai irányítószámát, beírhatja azt is a cím helyett. A Navigálás...… menüben válassza ki a Postai irányítószám opciót. Ezután írja be a teljes postai irányítószámot. (Csak Nagy-Britanniára és Hollandiára érvényes.)
4. Kezdje beírni a város nevét, ahova utazni szeretne.
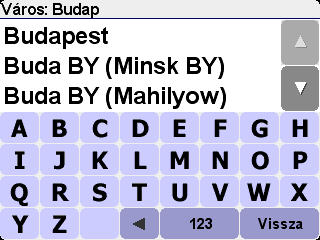
Miután beírt egy pár betût, megjelenik azon városok neve, amelyeket a beírt betûk alapján talált. Amikor megjelenik a listán az úticél, kattintson a város nevére az úticél kiválasztásához.
5. Kezdje el beírni az utca nevét.
Akárcsak, mint a városnév esetében, megjelenik azon utcák neve, amelyeket a beírt betûk alapján talált. Amikor megjelenik a listán az úticél, kattintson az utca nevére az úticél kiválasztásához.
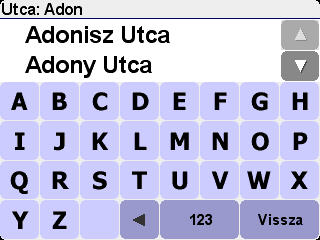
6. Most a következõ opciók közül válassza valamelyiket:
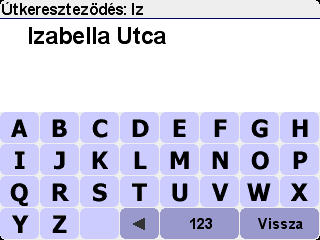
A TomTom ONE kiszámolja az útvonalat.

7. Az útvonala megtervezése után kattintson a Befejezés opcióra. A TomTom ONE azonnal elkezd utasításokat adni az úticél elérésére.
Az úticélja eléréséhez a TomTom ONE hangos utasításokat, valamint a képernyõn megjelenõ képi utasításokat ad.
Megjegyzés: Mielõtt ily módon eltervezhetne egy útvonalat, a TomTom ONE-nak elõbb lokalizálnia kell az aktuális pozícióját.
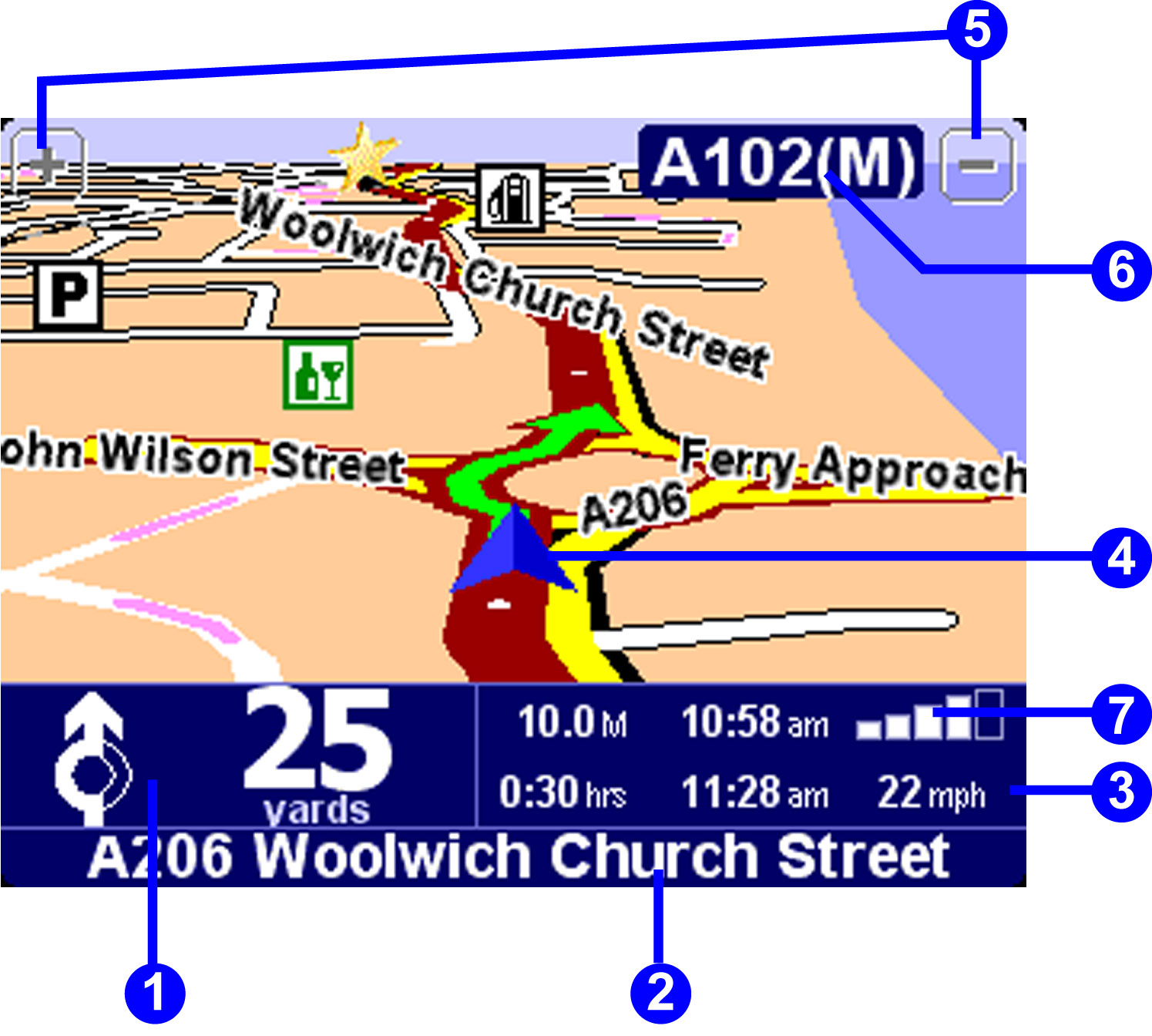
1. A következõ utasítás.
2. A következõ utca neve, ahova be kell fordulnia.
3. Információ az utazásáról: hátralevõ utazási idõ, hátralevõ távolság, érkezési idõ. Kiválaszthatja a megjeleníteni kívánt információt. A Beállítások menüben válassza ki az Állapotsor beállítások opciót.
4. Az Ön aktuális pozíciója.
5. A pozíciójára ráközelítõ zoom gombok.
6. A következõ fõút neve, ha aktuális.
7. A GPS-jel erõsségének a mutatója. A GPS-rõl további információkat ebben a fejezetben talál: Mi a GPS?
Érintse meg a képernyõt bármikor, amikor a TomTom ONE megjeleníti a navigációs nézetet, ha a fõmenüt akarja megnyitni.

Erre kattintson, ha útvonalat akar tervezni. Bõvebb információkat lásd: Navigálás...
Erre kattintson, ha alternatív útvonalat akar keresni a jelenlegihez képest. Megváltoztathatja az útvonalát, hogy elkerüljön útelzárásokat, vagy beillesszen egy megállót az útvonalába. Bõvebb információkat lásd: Alternatíva keresése...
Erre kattintson, ha közlekedési információkat akar megjeleníteni vagy letiltani. A TomTom Traffic a TomTom PLUS által biztosított egyik szolgáltatás. Bõvebb információkat lásd: TomTom PLUS
Kattintson erre a gombra kedvenc hozzáadásához. A Kedvencek a gyakran felkeresett helyek, ahonnan (és ahova) anélkül szeretne utazni, hogy minden egyes alkalommal be kelljen írnia a cím részleteit. Bõvebb információkat lásd: Kedvenc helyek
Ez a gomb a Beállítások menüt aktiválja. Sok mindent változtathat azon, ahogy a TomTom ONE megjeleníti az információkat, beleértve a térképszíneket, a hangos utasításokhoz alkalmazott hangerõt és hangot. Bõvebb információkat lásd: Beállítások
Ha ezt a nyilat látja, mindig azt jelenti, hogy van még egy képernyõ. Kattintson erre a nyílra a következõ oldal megnyitásához.
Ez a rész azt írja le, hogyan végezhet el egyes gyakori feladatokat, amelyekre feltehetõen használni fogja a TomTom ONE-t. Leírásokat találhat arról, hogyan kell elvégezni a következõket:
Ez a rész nem fed le mindent, amit a TomTom ONE eszközzel tehet. Ha bõvebb információkat szeretne a TomTom ONE-on hozzáférhetõ minden funkcióról, használja a bal oldali menüt, ahol megtalálhatja a szükséges információt tartalmazó részt.
Lehet, hogy beállította az 'Otthon' helyét, amikor elõször indította el a TomTom ONE-t. Ha meg akarja változtatni a beállított helyszínt, vagy ha nem állította be az 'Otthon' helyét, beállíthatja az aktuális helyet a következõ lépésekben:
Megjegyzés: Ha nem otthon tartózkodik, kattintson a Cím opcióra, és írja be az otthoni címét.
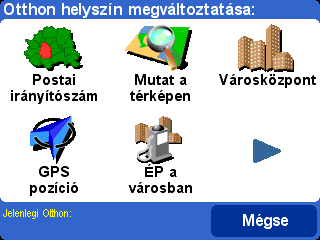
Az aktuális tartózkodási helye 'Otthon'-ként lesz beállítva. Három kattintással bármikor visszanavigálhat ide. Lásd: Hogy érhet haza
Megjegyzés: Az Otthon helyszíne nem feltétlenül az otthona, lehet az irodája vagy bármely más, gyakran felkeresett helyszín.
Ha beállította az 'Otthon' helyszínét, bárhol is van, a TomTom ONE mindig tudni fogja, hogyan vezesse haza. Az otthon helyszínének beállításáról információkat itt találhat: Hogyan állíthatja be az aktuális tartózkodási helyét, mint 'Otthon'-t
Kövesse az alábbi lépéseket:
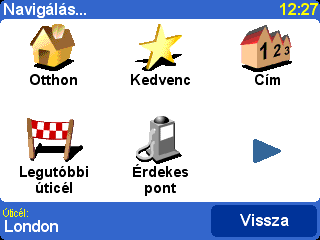
A TomTom ONE kiszámítja az útvonalat az aktuális helyétõl az otthonáig.
Megjegyzés: A TomTom ONE hangos utasításokat kezd adni az otthonhoz való navigáláshoz, még mielõtt befejezõdött volna az útvonaltervezés.
A TomTom ONE ekkor elkezdi az otthonához irányítani.
Ha egy bevásárló központhoz, egy turisztikai látványossághoz, egy autóparkolóhoz vagy más érdekes ponthoz (ÉP) szeretne utazni, de nem tudja a címet, használja a TomTom ONE-t az ÉP megtalálásához.
Ha egy olyan ÉP-hoz akar navigálni, amelynek nem tudja a címét, kövesse az alábbi lépéseket:
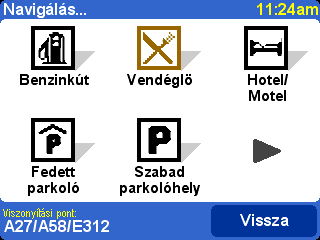
A TomTom ONE ekkor elvezeti a kiválasztott érdekes ponthoz.
Még ha a TomTom Traffic aktív is, megtörténhet, hogy egy baleset vagy útmunkálatok miatt keletkezõ forgalmi akadályt vesz észre maga elõtt. Alternatív útvonal keresése érdekében a forgalmi dugó elkerülésére tegye a következõt:
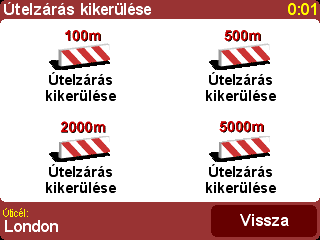
A TomTom ONE utasításokat kezd adni a dugó elkerüléséhez. Lehet, hogy a következõ útkeresztezõdésnél le kell térnie vagy teljesen meg kell fordulnia, tehát készüljön fel a manõverezésre.
Képzelje el, hogy úton van valahol, amikor felhívják, és megkérik, hogy adjon át vagy vegyen fel valamit útközben, egy másik helyen. Ha meg akarja változtatni az útvonalat, hogy az keresztül haladjon egy bizonyos helyen, tegye a következõket:

A TomTom ONE elkezd utasításokat adni az érinteni kívánt úticélig. A megadott helyszníre való megérkezést követõen a TomTom ONE az eredeti úticélhoz irányítja.
Ha tudja az úticélja címét, pontosan megadhatja a TomTom ONE-nak, hogy hova akar eljutni. De idõnként olyan helyeket is fel szeretne keresni, amelyeket nem ismer. Az elsõ prioritás, amikor új helyre utazik, egy parkolóhely találása. Parkolóhely kereséséhez tegye a következõket:
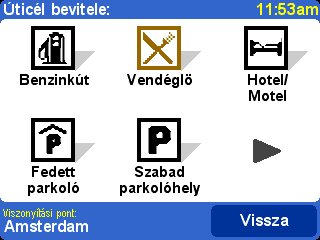
A TomTom ONE elkezdi közölni a parkolóhoz vezetõ utat.
Megjegyzés: Ugyanez az eljárás hasznos, ha egy ismeretlen település ÉP-jához szeretne navigálni.
Ha valamennyire ismer egy területet, dönthet úgy, hogy nem fogadja el a TomTom ONE által javasolt útvonalat. Például az útvonal egy forgalmas városközponthoz túl közel halad át. Ha a TomTom ONE által tervezett útvonal egy alternatíváját akarja keresni, tegye a következõket:
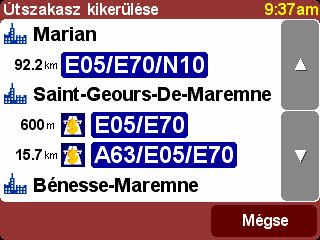
Ekkor a TomTom ONE elvezeti az úticélhoz egy másik útvonalon, amely kikerüli a kiválasztott útszakaszt. Ha vissza szeretne térni az eredeti útvonalhoz, kövesse a fenti elsõ és második lépést, majd kattintson az 'Eredeti újraszámolása' opcióra.
Megtörténhet, hogy pontosan tudja, hova szeretne eljutni, de nem tudja a címet vagy a postai irányítószámot. Ebben az esetben a TomTom ONE térképét használva állíthatja be az úticélját. Ha így akarja beállítani az úticélt, tegye a következõket:
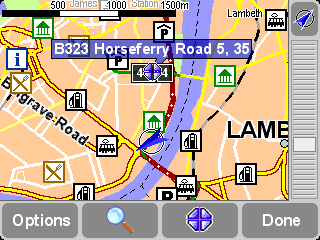
A TomTom ONE elkezdi a térképen kiválasztott helyhez irányítani.
Megjegyzés: A TomTom ONE térképet bármikor böngészheti, ha a fõmenüben levõnyílra, majd a 'Térkép böngészése' opcióra kattint. A térképekrõl és a térképböngészõrõl bõvebb információkat ebben a fejezetben talál: Térképek
A Hogyan használhatja a TomTom ONE-t éjszaka navigációs nézetének az alapértelmezett színei nagyon világosak, hogy akár erõs napsütésben is jól látható legyen. Éjjel azonban nem szükséges, hogy a képernyõ túlságosan világos legyen. Az éjszakai színek aktiválásához tegye a következõket:
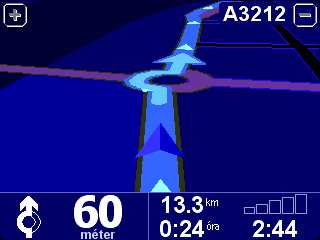
Ekkor a TomTom ONE megjelenítés az alapértelmezett éjszakai színekre vált, ahogy a fenti ábra is mutatja. Ha vissza akar térni az eredeti nappali színkre, kattintson a 'Beállítások módosítása', majd a 'Nappali színek használata' opcióra.
Az alapértelmezett nappali és éjszakai színek módosításáról ebben a fejezetben talál információkat: Beállítások
A TomTom ONE használatával mindig tudomást szerezhet az útvonalán keletkezõ közlekedési problémákról. A TomTom ONE felmerülésukkor értesítheti a közlekedési problémákról, és ennek megfelelõen módosíthat az útvonalán. A közlekedési információkat az útvonaltervezéskor is tekintetbe lehet venni.
Megjegyzés: A TomTom Traffic használata elõtt TomTom PLUS elõjegyzést kell létrehoznia. Ingyenesen kipróbálhatja a TomTom PLUS szolgáltatásokat egy hónapon keresztül. A TomTom PLUS-ról további információkat ebben a fejezetben talál: TomTom PLUS
Megjegyzés: Bluetooth kapcsolatot kell létesítenie a TomTom ONE és a mobiltelefonja között, mielõtt használhatja a TomTom Traffic szolgáltatást.
Megjegyzés: A TomTom Traffic nem minden országban vagy területen hozzáférhetõ. Bõvebb információkat lásd a következõ fejezetben: TomTom PLUS
Annak biztosításához, hogy új útvonal készül, ha közlekedési esemény van az útvonalán, és hogy a TomTom ONE mindig frissíti a közlekedési információkat, a következõt tegye:

Most már a szokásos módon tervezhet útvonalat. A TomTom ONE automatikusan letölti a közlekedési információkat, és azokhoz igazítja az útvonalat.
A TomTom ONE eszközzel megtudhatja, hogy milyen az idõjárás az úticéljánál. A TomTom Weather az egyik TomTom PLUS által kínált szolgáltatás, akárcsak a TomTom Traffic. Az ország különbözõ állomásairól gyûjtött idõjárás-információk tájékoztatják bármely hely aktuális idõjárási viszonyairól. Ha ellenõrizni szeretné, hogy milyen az idõjárás az úticéljánál, tegye a következõket:
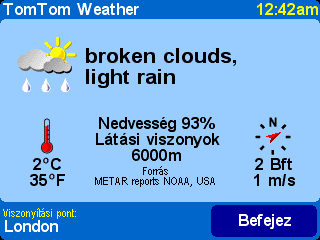
A térkép által lefedett terület bármely részérõl megtekintheti az idõjárás-tájékoztatót. Kövesse a fenti 1-3 lépéseket, majd más módszerrel válassza ki a helyszínt, például a cím beírásával.
A legtöbb helyzetben ez a legegyszerûbb és leghasznosabb kiindulási pont. Adva lévén az aktuális GPS pozíciója, bármely megadott címhez, útkeresztezõdéshez, kedvenc helyhez, érdekes ponthoz stb. való navigálásra használhatja. Válassza a 'Navigálás...' ![]() opciót az elsõ opciók oldal megjelenítéséhez.
opciót az elsõ opciók oldal megjelenítéséhez.
'A 'Legutóbbi úticél' ![]() hasznos idõmegtakarítást jelent, mivel címlistákat, érdekes pontokat és más olyan úticélokat jelenít meg, amelyeket korábban használt.
hasznos idõmegtakarítást jelent, mivel címlistákat, érdekes pontokat és más olyan úticélokat jelenít meg, amelyeket korábban használt.
'A 'Cím' ![]() természetesen ugyanazt a város/utca koordinátarendszert jeleníti meg, mint amelyet 'Az elsõ utazás' során használt, tehát a szokásos módon választhatja ki az úticélt. Ha nem tudja pontosan az utcanevet, a város nevének a beírásával (vagy következõkben leírt 'Városközpont'
természetesen ugyanazt a város/utca koordinátarendszert jeleníti meg, mint amelyet 'Az elsõ utazás' során használt, tehát a szokásos módon választhatja ki az úticélt. Ha nem tudja pontosan az utcanevet, a város nevének a beírásával (vagy következõkben leírt 'Városközpont' ![]() opció használatával) a város földrajzi központjába kerül.
opció használatával) a város földrajzi központjába kerül.
Az 'Otthon' kiválasztása ![]() gyors és egyszerû, habár ha nem állította be az otthon helyszínét a TomTom rendszer telepítése során, ez az opció is szürke lehet. Az otthon helyszíne beállításáról bõvebben lásd az 'Otthon beállítása' részt.
gyors és egyszerû, habár ha nem állította be az otthon helyszínét a TomTom rendszer telepítése során, ez az opció is szürke lehet. Az otthon helyszíne beállításáról bõvebben lásd az 'Otthon beállítása' részt.
Bár sok olyan helyre fog navigálni, amelyet nem ismer jól, sok olyan hely is lesz, ahova gyakran elmegy, és ahova, illetve ahonnan a cím részleteinek az ismételt beírása nélkül szeretne navigálni. Ezek az Ön 'Kedvencek' mappája. Ezek beállítását lásd a 'Kedvenc helyek' részben. A 'Kedvenc' ![]() ikon használatával navigálhat ezekre a helyekre.
ikon használatával navigálhat ezekre a helyekre.
Megjegyzés: A 'Kedvenc' szürke és inaktív, ha még nem állított be egyetlen kedvencet sem.
'Az 'Érdekes pont' ![]() opcióval csatlakozhat a vasútállomások, éttermek, benzinkutak, készpénzautomaták stb. hatalmas adatbázisához. Erre kattinva megjelenik az öt leggyakrabban használt kategória ikonja. Ha nem jelenik meg az, amelyet Ön szeretne, használja a
opcióval csatlakozhat a vasútállomások, éttermek, benzinkutak, készpénzautomaták stb. hatalmas adatbázisához. Erre kattinva megjelenik az öt leggyakrabban használt kategória ikonja. Ha nem jelenik meg az, amelyet Ön szeretne, használja a ![]() ikont az összes hozzáférhetõ kategóriát tartalmazó lista megjelenítéséhez.
ikont az összes hozzáférhetõ kategóriát tartalmazó lista megjelenítéséhez.
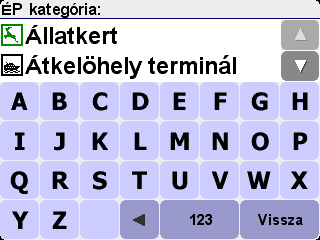
Használja az ![]() és
és ![]() ikonokat a lista futtatásához, vagy írja be a keresett kategória nevének elsõ pár betûjét. Ha meglátja a keresett kategóriát, válassza ki, ezzel megjeleníti a kategória alatt levõ összes érdekes pontnak az aktuális pozíciójától való távolság szerint gondosan csoportosított listáját. Használja az
ikonokat a lista futtatásához, vagy írja be a keresett kategória nevének elsõ pár betûjét. Ha meglátja a keresett kategóriát, válassza ki, ezzel megjeleníti a kategória alatt levõ összes érdekes pontnak az aktuális pozíciójától való távolság szerint gondosan csoportosított listáját. Használja az ![]() és
és ![]() nyilakat a lista futtatásához, ha ismeri a keresett érdekes pont nevét, válassza ki a
nyilakat a lista futtatásához, ha ismeri a keresett érdekes pont nevét, válassza ki a ![]() funkcióbillentyût, majd írjon be egy pár kezdõbetût.
funkcióbillentyût, majd írjon be egy pár kezdõbetût.
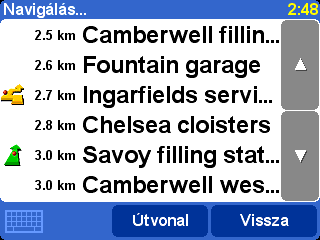
Az érdekes pontok mellett számos más ikont is használhat a listából. Az egyenes zöld nyíl azt jelzi, hogy ÉP van az útvonalán; a görbe zöld nyíl azt jelzi, hogy egy kissé le kell térnie az útvonalról, hogy elérje; a görbe sárga nyíl azt jelzi, hogy az ÉP eléréséhez jobban ki kell térnie az útvonaláról; végül ha nem jelenik meg ikon, az ÉP egyáltalán nem esik az útjába.
Végül válasszon ki úticélként egy érdekes pontot.
Tipp: Egyes sajátosabb érdekes pont kategóriák (pl. 'Imahely', 'Színház') csak a nagyobb városok esetében tartalmazhatnak információkat.
Ha az ![]() ikont választja a 'Navigálás...' menüben, további navigálási opciókat tekinthet meg. Válassza ki a 'Postai irányítószám'
ikont választja a 'Navigálás...' menüben, további navigálási opciókat tekinthet meg. Válassza ki a 'Postai irányítószám' ![]() opciót, ha tudja ezt az információt az úticélja esetében, és inkább e szerint akar navigálni, mint a város neve alapján. Miután kiválasztott a listáról egy postai irányítószámot, a szokásos módon kell utcanevet (ha szükséges) és házszámot választania.
opciót, ha tudja ezt az információt az úticélja esetében, és inkább e szerint akar navigálni, mint a város neve alapján. Miután kiválasztott a listáról egy postai irányítószámot, a szokásos módon kell utcanevet (ha szükséges) és házszámot választania.
Tipp: Meggondolhatja magát, és beírhatja végül a város nevét. Vagy valóban egy postai irányítószámot írhat be a fõ címlistába. Ez tényleg Öntõl függ. Figyelem, a teljes postai irányítószám adatbázis csak az Egyesült Királyság és Hollandia esetében hozzáférhetõ.
Ha jól ért a térképekhez, és ránázésre szeretne úticélt választani, vagy ha csak egyszerûen nem biztos a beírandó utcanév vagy postai irányítószám felõl, válassza a 'Mutat a térképen' opciót ![]() . Ezzel a térképen böngészhet, amelyet a szükséges mértékben nagyíthat vagy kicsinyíthet. Végül válasszon ki úticélként a térképen egy pontot, és kattintson a 'Befejez' opcióra. Részletesebb információkat a TomTom térképböngészõrõl a 'Térképek' fejezet alatt talál.
. Ezzel a térképen böngészhet, amelyet a szükséges mértékben nagyíthat vagy kicsinyíthet. Végül válasszon ki úticélként a térképen egy pontot, és kattintson a 'Befejez' opcióra. Részletesebb információkat a TomTom térképböngészõrõl a 'Térképek' fejezet alatt talál.
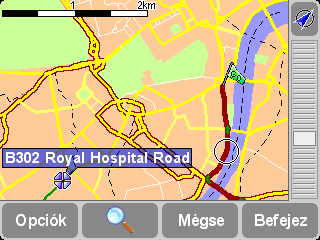
'Húzhatja' a térképet, ha bármilyen irányban mozgatni akarja, vagy le és fel húzhatja a nagyítógombot, ha nagyítani vagy kicsinyíteni akarja a térképet.
Ha egy ismeretlen városba utazik, természetesen megtörténhet, hogy nem tudja az utca nevét, ahova el akar jutni. Válassza a 'Városközpont' ![]() opciót, ezzel automatikusan bármely, a szokásos módon beírt város földrajzi központjába navigálhat.
opciót, ezzel automatikusan bármely, a szokásos módon beírt város földrajzi központjába navigálhat.
Hasonlóképpen válassza az 'ÉP a városban' ![]() opciót, ha egy ismeretlen városban egy érdekes ponthoz szeretne navigálni (pl. egy hotelhez vagy parkolóhoz). A szokásos módon válasszon városnevet, majd Érdekes pontok kategóriát. A rendszer a kiválasztott város központjához viszonyított közelség alapján fogja automatikusan kiválasztani az ÉP-kat.
opciót, ha egy ismeretlen városban egy érdekes ponthoz szeretne navigálni (pl. egy hotelhez vagy parkolóhoz). A szokásos módon válasszon városnevet, majd Érdekes pontok kategóriát. A rendszer a kiválasztott város központjához viszonyított közelség alapján fogja automatikusan kiválasztani az ÉP-kat.
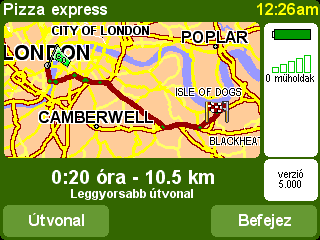
A tervezés befejeztével megjelenik a kiszámított útvonal áttekintése egy megfelelõ léptékû térképen. Az 'Útvonal' opcióval számos módon megtekintheti az útvonalat. Részletekért lásd az 'Elõrehaladott útvonaltervezés' részt.
A 'Kedvencek' a gyakran felkeresett helyek, ahonnan (és ahova) anélkül szeretne utazni, hogy minden egyes alkalommal be kelljen írnia a cím részleteit. Válassza a 'Kedvenc hozzáadása' ![]() opciót az elsõ opciók oldal megjelenítéséhez.
opciót az elsõ opciók oldal megjelenítéséhez.

Megfigyelheti majd, hogy a 'Kedvenc hozzáadása' lépései nagyban megegyeznek a 'Navigálás...' elõbbi fejezetben ismertetett lépéseivel. Bármelyik opciót használja, a hely kiválasztása után beírhat egy megnevezést a kedvencekhez (pl. „István háza", „Iroda", „Ferenc bácsi")
Tipp: A kedvenc elnevezésekor a beírt betûk automatikusan felülírják a kiemelt javaslatot. Ha csak hozzá akar tenni egy-két betût a javaslathoz, elõbb kattintson a kiemelt szavakra.
Válassza az 'Otthon' ![]() opciót az 'otthon' helyének hozzáadására a kedvencekhez a kényelmesebb beállítás érdekében. Ha ez az opció szürke, azt jelenti, hogy még nem választott 'otthon' helyszínt. Részletesen lásd 'Otthon beállítások' részt.
opciót az 'otthon' helyének hozzáadására a kedvencekhez a kényelmesebb beállítás érdekében. Ha ez az opció szürke, azt jelenti, hogy még nem választott 'otthon' helyszínt. Részletesen lásd 'Otthon beállítások' részt.
Válassza a 'Cím' ![]() opciót, ha egy bizonyos címet kedvencként akar tárolni.
opciót, ha egy bizonyos címet kedvencként akar tárolni.
Válassza a 'Legutóbbi úticél' ![]() opciót, ha már használt címlistából, érdekes pontok és más úticélok közül akar hozzáadni a kedvencekhez.
opciót, ha már használt címlistából, érdekes pontok és más úticélok közül akar hozzáadni a kedvencekhez.
Válassza az 'Érdekes pont' opciót ![]() , ha a telepített adatbázisokból akar hozzáadni a kedvencekhez egy ÉP-ot. Akárcsak az ÉP-hoz való navigálás során elõször az öt leggyakrabban használt kategóriát látja. Ha nincs köztük az, amelyiket Ön szeretné, használja az
, ha a telepített adatbázisokból akar hozzáadni a kedvencekhez egy ÉP-ot. Akárcsak az ÉP-hoz való navigálás során elõször az öt leggyakrabban használt kategóriát látja. Ha nincs köztük az, amelyiket Ön szeretné, használja az ![]() ikont a teljes listát megjelenítõ böngészõ aktiválásához. Mindegyik kategória alatt ÉP listát fog látni, amelyek az aktuális pozíciójától való távolság szerint vannak kiválogatva. Egyszerûen válassza ki azt, amelyiket hozzá akarja adni a kedvencekhez.
ikont a teljes listát megjelenítõ böngészõ aktiválásához. Mindegyik kategória alatt ÉP listát fog látni, amelyek az aktuális pozíciójától való távolság szerint vannak kiválogatva. Egyszerûen válassza ki azt, amelyiket hozzá akarja adni a kedvencekhez.
Az ![]() ikonokkal a helyek kedvencként való hozzáadása további opcióit látja. A 'Postai irányítószám'
ikonokkal a helyek kedvencként való hozzáadása további opcióit látja. A 'Postai irányítószám' ![]() , 'Pont a térképen'
, 'Pont a térképen' ![]() , 'Város központ'
, 'Város központ' ![]() vagy 'ÉP a városban'
vagy 'ÉP a városban' ![]() opciókkal ugyanúgy kedvenceket hozhat létre, mint ahogy az elõzõ fejezet szerint úticélokat határozna meg.
opciókkal ugyanúgy kedvenceket hozhat létre, mint ahogy az elõzõ fejezet szerint úticélokat határozna meg.
A 'GPS pozíció' ![]() kiválasztása nagyon hasznos, ha gyorsan menteni szeretné az aktuális helyet. Például valami érdekes mellett megy el, ahova késõbb vissza akar térni. Mivel már nem kell azzal foglalkoznia, hogy a cím alapján találja meg a helyet, ez egyben az egyik leggyorsabb módja egy kedvenc hozzáadásának, ezért ne felejtse el ezt a lehetõséget, ha olyan helyen jár, amelyrõl tudja, hogy egy késõbbi idõpontban újra fel akarja keresni.
kiválasztása nagyon hasznos, ha gyorsan menteni szeretné az aktuális helyet. Például valami érdekes mellett megy el, ahova késõbb vissza akar térni. Mivel már nem kell azzal foglalkoznia, hogy a cím alapján találja meg a helyet, ez egyben az egyik leggyorsabb módja egy kedvenc hozzáadásának, ezért ne felejtse el ezt a lehetõséget, ha olyan helyen jár, amelyrõl tudja, hogy egy késõbbi idõpontban újra fel akarja keresni.
Tipp: Nem szükséges fizikailag elutaznia egy helyre, hogy azt beállíthassa kedvencként! Inkább nézze meg a 'Kurzor funkciói' opciót a 'Térkép böngészése' részben.
Miután kiválasztott és elnevezett egy kedvencet, mindig megjelenik, amikor a kedvencek listájából választ, például 'Navigálás...' ![]() 'Kedvenc'
'Kedvenc' ![]() .
.
Megtörtént, hogy elkészült egy útvonalterv, amellyel nem elégedett? Lehet, hogy egy forgalmas elágazáson haladna át az útvonala? Útmunkálatokat lát maga elõtt az úton? Vagy valóban egy bizonyos helyen 'keresztül' akart menni? Itt használhatja az 'Alternatíva keresése...' ![]() opció.
opció.

Válassza az 'Útvonal érintse...' ![]() opciót, ha meg akar bizonyosodni, hogy a tervezett útvonal keresztülhalad egy bizonyos helyen, például mivel fel akar venni (vagy odavinni) egy személyt. Az új helyet ugyanúgy választhatja ki, mint ahogy kiindulási pontot vagy úticélt választ, a szokásos ’Otthon’, ’Kedvenc’, ’Cím’, ’Érdekes pont’ stb. opciókkal. A kiválasztást követõen a rendszer újratervezi a leggyorsabb útvonalat, belefoglalva abba az érinteni kívánt helyet is.
opciót, ha meg akar bizonyosodni, hogy a tervezett útvonal keresztülhalad egy bizonyos helyen, például mivel fel akar venni (vagy odavinni) egy személyt. Az új helyet ugyanúgy választhatja ki, mint ahogy kiindulási pontot vagy úticélt választ, a szokásos ’Otthon’, ’Kedvenc’, ’Cím’, ’Érdekes pont’ stb. opciókkal. A kiválasztást követõen a rendszer újratervezi a leggyorsabb útvonalat, belefoglalva abba az érinteni kívánt helyet is.
Tipp: Ha egynél több helyet akar beiktatni az útvonalba, amelyen 'keresztül' akar haladni, inkább használja a fejezet másik részében leírt, átfogó Tervezett útvonal opciót.
Ha zavaró tényezõket észlel (mint például hátráltatott forgalom vagy 'Útakadály következik' figyelmeztetõ jelek), válassza az 'Útlezárás kikerülése' ![]() opciót. Az idõ megtakarítására (amikor úton van) négy beállítás közül választhat. Becsülje fel, hogy a lezárás az Ön aktuális pozíciójához képest '100m', '500m', '2000m' vagy '5000m' távolságra van, majd válassza ki a megfelelõ ikont.
opciót. Az idõ megtakarítására (amikor úton van) négy beállítás közül választhat. Becsülje fel, hogy a lezárás az Ön aktuális pozíciójához képest '100m', '500m', '2000m' vagy '5000m' távolságra van, majd válassza ki a megfelelõ ikont.
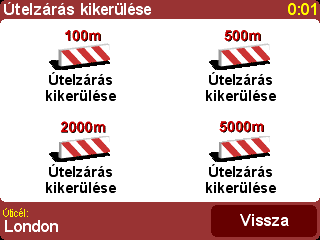
Miután kiválasztotta a megfelelõ útlezárási opciót, a rendszer gyorsan egy új útvonalat számít ki, amely kikerül minden utat a kiválasztott távolságon belül, és a problémás terület körül vezeti.
Tipp: Az útlezárás opció kiválasztása után azonnal nézze meg a képernyõn az irányváltoztatást. Ha az 'elzárt' területen halad tovább, használhatja az 'Alternatíva keresése...', majd újra az 'Útlezárás kikerülése' opciót a legjobb útvonalnak az új pozíció szerinti megtervezéséhez.
Ha ki akar kerülni egy bizonyos útelágazást, mert például egy közismert forgalmi torlódási pontot érint, válassza az 'Útszakasz kikerülése' ![]() opciót. Használja az
opciót. Használja az ![]() és
és ![]() ikonokat az aktuális útvonal-instrukciók futtatására, közben válassza ki, hogy melyik útelágazásokat akarja kikerülni. A rendszer így új útvonalat fog tervezni.
ikonokat az aktuális útvonal-instrukciók futtatására, közben válassza ki, hogy melyik útelágazásokat akarja kikerülni. A rendszer így új útvonalat fog tervezni.
Megjegyzés: Minden útelágazás, amelyen már áthaladt, szürke lesz, és nem lehet kiválasztani.
Végül ha egy alternatív útvonalat szeretne, mert egyszerûen nem kedveli az eredetit, válassza az 'Alternatíva kiszámítása' ![]() opciót. Amennyire csak lehetséges, a rendszer teljesen új utakat használ fel. A terv elkészülte után egy áttekintés jelenik meg, Ön pedig az 'Útvonal' opciót választhatja részletes instrukciókért vagy a 'Befejezés' opciót, ha vissza akar térni a fõ navigációs nézethez. Folytathatja az (egyre kedvezõtlenebb) alternatív útvonalak lekérdezését ezzel a módszerrel, amíg megjelenik a 'Nincs útvonal' üzenet. Az eredeti legjobb útvonalhoz való visszatéréshez válassza az 'Eredeti újraszámolása'
opciót. Amennyire csak lehetséges, a rendszer teljesen új utakat használ fel. A terv elkészülte után egy áttekintés jelenik meg, Ön pedig az 'Útvonal' opciót választhatja részletes instrukciókért vagy a 'Befejezés' opciót, ha vissza akar térni a fõ navigációs nézethez. Folytathatja az (egyre kedvezõtlenebb) alternatív útvonalak lekérdezését ezzel a módszerrel, amíg megjelenik a 'Nincs útvonal' üzenet. Az eredeti legjobb útvonalhoz való visszatéréshez válassza az 'Eredeti újraszámolása' ![]() opciót.
opciót.
Ha aktiválta a TomTom Traffic eszközét, és érvényes elõzfizetése van, használhatja a 'Közlekedési késedelmek minimalizálása' ![]() menüopciót is egy új útvonal megtervezéséhez az úticélig, amely tekintetbe veszi az összes közlekedési eseményt. További részletek a TomTom PLUS fejezetben.
menüopciót is egy új útvonal megtervezéséhez az úticélig, amely tekintetbe veszi az összes közlekedési eseményt. További részletek a TomTom PLUS fejezetben.
Bár az aktuális pozíciójából való navigálás az a funkció, amelyet a leggyakrabban fog használni, néha elõre akar majd tervezni. Válassza az 'Elõrehaladott tervezés' ![]() opciót, ha meg akarja tekinteni a két adott hely közötti legjobb útvonalat és utazási idõpontot, vagy a legjobb irányok ellenõrzése végett, amelyek segítenek másnak eljutni az Ön aktuális tartózkodási helyére.
opciót, ha meg akarja tekinteni a két adott hely közötti legjobb útvonalat és utazási idõpontot, vagy a legjobb irányok ellenõrzése végett, amelyek segítenek másnak eljutni az Ön aktuális tartózkodási helyére.
Tipp: Az 'Elõrehaladott tervezés' a fõmenü egy másik oldalán jelenhet meg. Lehet, hogy azikont kell használnia ahhoz, hogy meg tudja tekinteni.
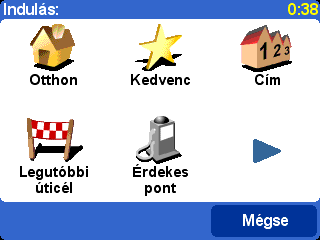
Egy ismerõs opció oldal, de ezúttal meg kell adnia az indulás helyét (ez a kérdés természetesen a 'Navigálás...' használatakor nem vetõdik fel)
Válassza ki az indulási helyszínt a szokásos módon. Ezután megjelenik az 'Úticél beírása' ablak, újra a megszokott választási lehetõségekkel. Végül válaszolnia kell még egy külön kérdésre, mivel lehet, hogy ezt az útvonalat más számára tervezi. Válasszon a következõ opciók közül: 'Leggyorsabb útvonal', 'Legrövidebb útvonal' (gépkocsik esetében), 'Autópályák kikerülése', 'Gyalogút' (azaz a legrövidebb, az autópályákat kikerülõ útvonalak, a közlekedési szabályok figyelmen kívül hagyásával), 'Kerékpár út' (pl. a legrövidebb, az autópályákat kikerülõ útvonal, a közlekedési szabályok figyelembe vételével) vagy 'Korlátozott sebesség' (a leggyorsabb útvonal olyan gépkocsi esetében, amely korlátozott sebességgel haladhat, vagyis megfelelhet számos úttípus, kivéve az autópályákat).

Ha minden navigáláskor szeretné ezt az opciót, vagy meg szeretné változtatni az alapbeállításokat, ugorjon a 'Tervezési beállítások' opcióra.
Az Ön preferenciái alapján megtervezett legjobb útvonal egy megfelelõ nagyítású térképen jelenik meg. Akárcsak a 'Navigálás...' esetében, az 'Útvonal' gomb kiválasztásával megnézheti a részletes útvonal-utasításokat, ahogy a lenti 'Útvonal megtekintése' mutatja. Végül nyomja meg a 'Befejez' gombot a fõ navigációs nézethez való visszatéréshez.
Ha már van eltervezett útvonala, számos módon nézheti azt meg az 'Útvonal megtekintése' ![]() opcióval.
opcióval.
A 'Böngészés szövegként' ![]() opcióval megnézheti az érintett elágazások egyszerû jegyzékét és a közöttük levõ távolságokat (vagy idõt - az 'Opciók' gomb megváltoztatja a megjelenített számokat). Ha ehelyett kiválaszt egy külön útelágazást a megjelenítésbõl, vagy a 'Böngészés képként'
opcióval megnézheti az érintett elágazások egyszerû jegyzékét és a közöttük levõ távolságokat (vagy idõt - az 'Opciók' gomb megváltoztatja a megjelenített számokat). Ha ehelyett kiválaszt egy külön útelágazást a megjelenítésbõl, vagy a 'Böngészés képként' ![]() funkciót használja, az elágazásokat háromdimenziós megjelenítésben fogja látni, az irányváltoztatási instrukció világos jelölésével. Használja az
funkciót használja, az elágazásokat háromdimenziós megjelenítésben fogja látni, az irányváltoztatási instrukció világos jelölésével. Használja az ![]() és
és ![]() ikonokat a hátra és elõre mozgáshoz a tervezett útvonalán.
ikonokat a hátra és elõre mozgáshoz a tervezett útvonalán.
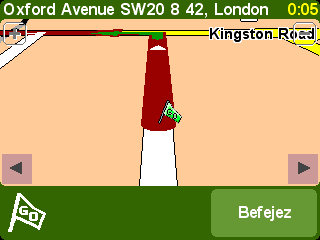
A 'Böngészés képként' a megteendõ utat gyorsan és hatékonyan jeleníti meg.
Hasonló felosztásban, de animáltan mûködik az 'Útvonal demó megjelenítése' ![]() , amely a 'valós idõ' 500%-áig bármilyen sebességgel szimulálja az utazását (ezt egy egyszerû csúszka használatával határozhatja meg). Ez jól mûködik a városokban megtett útvonalak esetében, de a jelentõsebb hosszúságú utazások esetében a fentiekben említett 'Böngészés képként'
, amely a 'valós idõ' 500%-áig bármilyen sebességgel szimulálja az utazását (ezt egy egyszerû csúszka használatával határozhatja meg). Ez jól mûködik a városokban megtett útvonalak esetében, de a jelentõsebb hosszúságú utazások esetében a fentiekben említett 'Böngészés képként' ![]() funkciót fogja használni. Az animáció leállítására használja az 'Útvonal megtekintése'
funkciót fogja használni. Az animáció leállítására használja az 'Útvonal megtekintése' ![]() , majd az 'Útvonal demó leállítása'
, majd az 'Útvonal demó leállítása' ![]() opciót.
opciót.
Tipp: Ha képként böngész egy útvonalat, érintse meg a képernyõ közepét az egyes útelágazások két- és háromdimenziós megjelenítése váltakoztatásához.
Végül megnézheti a tervezett útvonalat egy hagyományos, fentrõl megjelenített térképen is. Válassza az 'Útvonal térkép böngészése' ![]() opciót az útvonal betöltéséért, amelyet nagyíthat és mozgathat. A megjelenítés használatáról bõvebben lásd a 'Térképek' fejezetet. Az útvonal elsõ megtervezésekor mutatott grafikai kép újbóli megjelenítéséhez pedig válassza az 'Útvonal adatok megjelenítése'
opciót az útvonal betöltéséért, amelyet nagyíthat és mozgathat. A megjelenítés használatáról bõvebben lásd a 'Térképek' fejezetet. Az útvonal elsõ megtervezésekor mutatott grafikai kép újbóli megjelenítéséhez pedig válassza az 'Útvonal adatok megjelenítése' ![]() opciót.
opciót.
Ha minden nézetbõl törölni szeretné az éppen eltervezett útvonalat, válassza az 'Útvonal törlése' ![]() opciót. Ezzel a térkép továbbra is nyomon követi pozícióját, de nem jelennek meg instrukciók vagy útmutatás.
opciót. Ezzel a térkép továbbra is nyomon követi pozícióját, de nem jelennek meg instrukciók vagy útmutatás.
Tipp: Nem kell kitörölnie a korábbi útvonalat, ha egy újabbat tervez: ez automatikusan megtörténik.
Habár a 'Navigálás...' ![]() megfelel a szokványos utazás során, elõfordulhat, hogy összetettebb utazást tervez. Lehet, hogy le akarja menteni az utazás részleteit jövõbeni felhasználásra vagy át akarja adni más felhasználónak. Új tervezett útvonal létrehozásához vagy a meglévõ módosításához válassza a 'Tervezett útvonal létrehozása'
megfelel a szokványos utazás során, elõfordulhat, hogy összetettebb utazást tervez. Lehet, hogy le akarja menteni az utazás részleteit jövõbeni felhasználásra vagy át akarja adni más felhasználónak. Új tervezett útvonal létrehozásához vagy a meglévõ módosításához válassza a 'Tervezett útvonal létrehozása' ![]() opciót.
opciót.
A tervezett útvonal alapvetõen 'útpontok' és 'úticélok' listája. A rendszer a legjobb útvonalat mindegyiknek az (Ön által megadott sorrend szerinti) érintése céljával készíti el. Rendszerint akkor ad hozzá egy 'úticélt', amikor a fõ navigációs nézetben meg akarja jeleníteni a hátralevõ idõt, más esetben egy helyet 'útpontként' adna hozzá, amelyen egyszerûen csak keresztül utazik (pl. ez az 'út, amelyen menni akar').
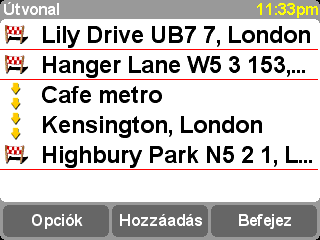
Tipikus tervezett útvonal, amely mutatja az érintendõ útpontokat és az úticélokat, ahova meg akar érkezni.
Az elsõ elindításkor az útvonaltervezõ természetesen üres lesz. A 'Hozzáadás' opcióval a szokásos módon választhat helyeket, az ’Otthon’, ’Kedvenc’, ’Legutóbbi úticél’ stb. böngészésével. Mindegyik hely érintett helyként lesz hozzáadva, ha az elõbbi hely is érintett volt, ellenkezõ esetben úticél.
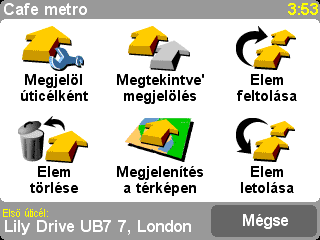
Figyelem! A pontos menüopciók változni fognak annak függvényében, hogy az aktuális tervezett útvonal-bevitel útpont vagy úticél, és hogy már érintette-e.
A tervezett útvonal egyedi bevitelét úgy kezelheti, hogy kiválasztja, ezt követõen megjelenik az útpont menü (felül). Használja a 'Megjelöl útpontként' ![]() opciót, ha a bevitelt úticél helyett útpontként, vagy a 'Megjelöl úticélként'
opciót, ha a bevitelt úticél helyett útpontként, vagy a 'Megjelöl úticélként' ![]() opciót, ha útpont helyett úticélként akarja értelmezni.
opciót, ha útpont helyett úticélként akarja értelmezni.
A 'Megjelöl mint 'érintett''![]() opcióval az útvonal-bevitelt és az összes megelõzõt teljesítettként jelöli meg, így a navigálás a következõ (még nem érintett) bevitellel folytatódik. Vissza is mehet, és újra bejárhat egy útvonalrészt, ha megjelöl egy helyet, ahol már volt, és a 'Megjelöl mint 'érintendõ''
opcióval az útvonal-bevitelt és az összes megelõzõt teljesítettként jelöli meg, így a navigálás a következõ (még nem érintett) bevitellel folytatódik. Vissza is mehet, és újra bejárhat egy útvonalrészt, ha megjelöl egy helyet, ahol már volt, és a 'Megjelöl mint 'érintendõ'' ![]() opciót használja, ez esetben ez és a következõ útvonal-bevitel újra bekerül a navigálásba.
opciót használja, ez esetben ez és a következõ útvonal-bevitel újra bekerül a navigálásba.
'Az 'Elem törlése', 'Elem feltolása' és 'Elem letolása' opciók magukért beszélnek.
Ha el szeretné menteni a tervezett útvonalat újbóli felhasználás céljából, vagy egy korábbi tervezett útvonalat szeretne betölteni, válassza az 'Opciók'-at, az 'Útvonal mentése' ![]() vagy 'Útvonal betöltése'
vagy 'Útvonal betöltése' ![]() opciók segítségével. A mentéskor elnevezheti a tervezett útvonalat a standard kivetített billentyûzet segítségével (alapértelmezésben a rendszer a legutóbbi úticél szerint nevezi el az útvonalat).
opciók segítségével. A mentéskor elnevezheti a tervezett útvonalat a standard kivetített billentyûzet segítségével (alapértelmezésben a rendszer a legutóbbi úticél szerint nevezi el az útvonalat).
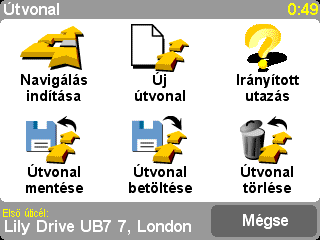
A tervezett útvonalak mentésével újra felhasználhatja azokat a késõbbiekben az egyes helyszínek ismételt bevitele nélkül. Egy tervezett útvonal mentése, betöltése vagy törlése érdekében, vagy egy újabb elkezdésére használja ezt az oldalt.
Válassza a 'Navigálás indítása' ![]() opciót az 'Opciók' menüben a navigálás elkezdéséhez.
opciót az 'Opciók' menüben a navigálás elkezdéséhez.
A TomTom ONE számos sajátossága mellett a TomTom PLUS egy sor további kiegészítõ szolgáltatást biztosít. Például:
Megjegyzés: A TomTom Traffic nem minden országban vagy területen hozzáférhetõ. Bõvebb információkat a www.tomtom.com/plus honlapon talál.
Számos más szolgáltatás hozzáférhetõ, és folyamatosan újabbakat adunk hozzájuk. Bõvebb információkat a www.tomtom.com/plus honlapon talál.
Megjegyzés: A TomTom PLUS használatához GPRS-képes, Bluetooth kapcsolat létesítésére alkalmas mobiltelefonnal kell rendelkeznie. Ha a telefonja már képes e-mail fogadására és az Internet böngészésére, valószínû, hogy alkalmas a GPRS telepítésére; ha nem biztos benne, kérdezze meg a hálózati szolgáltatóját.
Ha van egy Bluetooth aktiválására alkalmas mobiltelefonja, használhatja a TomTom ONE-t a TomTom PLUS szolgáltatások igénybevételére.
Megjegyzés: Tekintse meg a www.tomtom.com honlapot a kompatibilis Bluetooth-képes telefonok jegyzékéért.
Ez a legelsõ alkalom, hogy a TomTom ONE eszközt a telefonjával használja, ezért szükség van egy pár lépésre a két eszköz 'összekapcsolására', pl. egy kapcsolat létesítésére.
Tipp: Az automatikus kapcsolat létesítésére a következõkben értelmezze a TomTom ONE eszközét 'megbízható' eszközként a telefonján. Részleteket a telefonja használati utasításában talál.
Egy rövid regisztrációs folyamat után veheti igénybe a TomTom PLUS szolgáltatások bármelyikét. Írja be az e-mail címét, mint a TomTom PLUS felhasználónevét és a "PLUS" jelszavát. Ennyi az egész! Most már igénybe veheti bármelyik extra szolgáltatást.
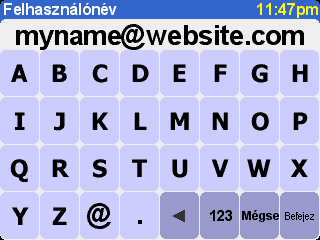
Írja be az e-mail címét.
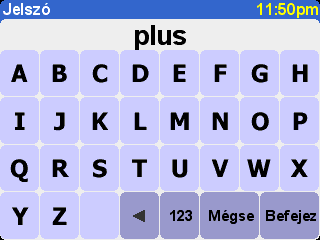
Az ingyenesen próbához írja be: "PLUS".
Egy e-mailt fog kapni, amely tartalmazza a felhasználónevét és jelszavát, és engedélyezi a TomTom PLUS honlap tagsági területéhez való hozzáférését. Ezután rámehet a www.tomtom.com honlapra regisztrációkért és a készülékével hozzáférhetõ ajánlatok, ingyenes szolgáltatások megtekintéséhez.
Tipp: A TomTom Traffic rendszert közlekedési információknak a GPRS kapcsolaton keresztüli letöltésére fejlesztették ki. Ne használja GSM adatösszeköttetés mellett, mivel ez komoly kommunikációs költségeket eredményezhet.
Megjegyzés: Dinamikus jellege miatt a közlekedési információ sohasem képezheti le a teljes, aktuális forgalmi helyzetet. Vannak olyan helyek, amelyekre vonatkozóan nincs hozzáférhetõ információ, továbbá bizonyos eseményeket nem észlelnek mindig idõben. A minõség, lefedettség és a jelentési idõ egyik régióról a másikra változhat.
Válassza a 'TomTom Traffic' ![]() majd a 'Közlekedés engedélyezése'
majd a 'Közlekedés engedélyezése' ![]() opciót a fõ TomTom Traffic szolgáltatás és más vonatkozó útvonaltervezés és térkép-megjelenítés funkciók aktiválásához. Ha hozzáférhetõk közlekedési információk az Ön körzetére vonatkozóan, a TomTom traffic aktív marad mindaddig, amíg a 'Közlekedés letiltása'
opciót a fõ TomTom Traffic szolgáltatás és más vonatkozó útvonaltervezés és térkép-megjelenítés funkciók aktiválásához. Ha hozzáférhetõk közlekedési információk az Ön körzetére vonatkozóan, a TomTom traffic aktív marad mindaddig, amíg a 'Közlekedés letiltása' ![]() opciót választja.
opciót választja.
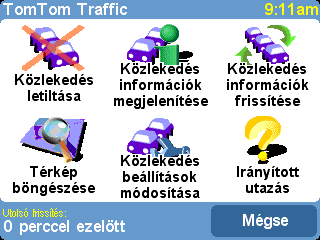
A körzetére vonatkozó legutóbbi közlekedési információk letöltéséhez (ha ezek hozzáférhetõk) a TomTom Traffic Internet szerverrõl válassza a 'Közlekedési információk frissítése' ![]() opciót, a telefonja GPRS adatkapcsolatát használva. Ha visszamegy a fõ navigációs menübe, a megjelenítés jobb oldali részén egy új közlekedési 'útvonal oszlopot' láthat. A jobb felsõ sarokban egy speciális animációt lát, amelyet a TomTom Traffic az aktuális helyzete megjelenítésére használ:
opciót, a telefonja GPRS adatkapcsolatát használva. Ha visszamegy a fõ navigációs menübe, a megjelenítés jobb oldali részén egy új közlekedési 'útvonal oszlopot' láthat. A jobb felsõ sarokban egy speciális animációt lát, amelyet a TomTom Traffic az aktuális helyzete megjelenítésére használ:

| A közlekedési információk frissítése folyamatban | |
| A közlekedési információk frissítése kevesebb, mint 10 perce történt meg | |
| A közlekedési információk frissítése kevesebb, mint 20 perce történt meg | |
| A közlekedési információk frissítése kevesebb, mint 30 perce történt meg | |
| A közlekedési információk frissítése kevesebb, mint 40 perce történt meg | |
| A közlekedési információk frissítése több, mint 40 perce történt meg | |
| Ha a mutató színe sárgára vált, azt jelenti, hogy további friss közlekedési információkat tölthet le a szerverrõl | |
| A csatlakozás a TomTom Traffic szerverre sikertelen. Próbálja újra a 'Közlekedési információ frissítése' kiválasztásával. Ha a csatlakozás továbbra is sikertelen, a következõ okai lehetnek: A GPRS beállítások helytelenek. Kérje a hálózati szolgáltatója segítségét a telefonja beállításaival kapcsolatban. Az elõfizetés egy más eszközre van regisztrálva. Válassza ki az 'Új eszköz' opciót a www.tomtom.com honlap 'My TomTom' része 'My Traffic' szakaszában, és próbálja újra. (A Traffic elõfizetését egyszerre csak egy eszközre használhatja.) Az elõfizetése lejárt. A 'My TomTom' Traffic szakaszában megtekintheti a Traffic elõfizetése részleteit, és meghosszabbíthatja az elõfizetését. |
Ha már van megtervezett útvonala, használhatja a TomTom Traffic helyzet-animáció alatti útvonal-oszlopot. Az oszlop fentrõl lefele az utazása hátralevõ részét mutatja. A közlekedési események pedig az útvonal-oszlop mentén jelennek meg az adott pontok mellett, így láthatja, hogy milyen akadályok várnak Önre. A TomTom Traffic számos eseményikont használ, mint az alábbi ábrán:
|
|
Közlekedési esemény |
|
Útmunkálatok |
|
Közlekedési esemény kikerülve |
|
|
Baleset |
|
Egy vagy több sáv lezárva |
|
Köd |
|
|
Forgalmi dugó |
|
Lezárt út |
|
Esõ |
|
|
Szél/vihar |
|
Hó/jég/jégesõ |
Ugyanazokat az ikonokat fogja látni részletesebben használva a fõ 'TomTom Traffic' ![]() rendszerben. A tervezett útvonalán levõ összes közlekedési esemény megjelenítésére használja a 'Közlekedési információ megjelenítése'
rendszerben. A tervezett útvonalán levõ összes közlekedési esemény megjelenítésére használja a 'Közlekedési információ megjelenítése' ![]() opciót. A fenti ikonok mellett az összefoglalás három különbözõ útjellemzõt is tartalmaz:
opciót. A fenti ikonok mellett az összefoglalás három különbözõ útjellemzõt is tartalmaz: ![]() (lassú forgalom),
(lassú forgalom), ![]() (leállt forgalom) és
(leállt forgalom) és ![]() (útmunkálatok) ikonokat.
(útmunkálatok) ikonokat.

Tipikus TomTom Traffic összefoglaló. A legutolsó közlekedési információknak a TomTom szerverrõl történõ letöltéséhez válassza a 'Frissítés' opciót.
Az 'Újabb útvonal' kiválasztásával a rendszer újra megtervezi a legjobb útvonalat, automatikusan tekintetbe véve az eseményeket és azok komolyságát. Az átláthatóság érdekében az eseményeket az összefoglaló egyszerû piros körökként mutatja. Ha további részleteket szeretne, a ![]() és
és ![]() ikonokat használja, így egyenként tekintheti meg az eseményeket.
ikonokat használja, így egyenként tekintheti meg az eseményeket.
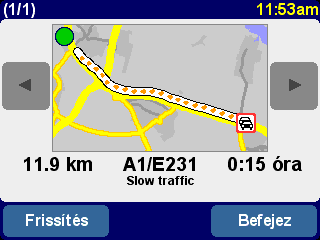
A címoszlopban feltüntetett szám (pl. az 1. a 17-bõl) azt mutatja, melyik útvonalába esõ eseményt látja.
Megjegyzés: Egy megtervezett útvonal mégis áthaladhat egy forgalmi dugón, ha az továbbra is a leggyorsabb útvonal az úticéljáig (pl. gyorsabb, mint a kevésbé forgalmas alternatív útvonalak).
Tipp: A TomTom Traffic 'Újabb útvonal' összefoglaló nézet alternatívájaként használhatja a 'Közlekedési késedelmek minimalizálása' opciót az 'Alternatíva keresése' menüben.
Egy bizonyos útvonalra való korlátozódás helyett választhatja a 'Térkép böngészése' ![]() opciót is az útvonalán elõforduló összes közlekedési esemény megtekintésére a térképén. Ebben az esetben is mozgathatja, nagyíthatja és kicsinyítheti a térképet, bármely terület megfelelõ részletezettségû megtekintésére.
opciót is az útvonalán elõforduló összes közlekedési esemény megtekintésére a térképén. Ebben az esetben is mozgathatja, nagyíthatja és kicsinyítheti a térképet, bármely terület megfelelõ részletezettségû megtekintésére.
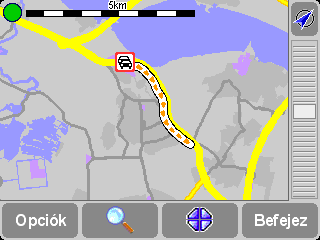
Ahogy tovább nagyítja a térképet, a TomTom Traffic az esemény mutatókat részletes ikonokká alakítja, így több információt nyújt. Ha kiválaszt egy bizonyos eseményt, megtekintheti az összes részletet ugyanúgy, mint a fentiekben tárgyalt Közlekedési információk megjelenítése opció esetében.
A hálózati szolgáltatója által biztosított GPRS sebesség függvényében használhatja a 'Közlekedési beállítások módosítása' ![]() opciót, amellyel automatikusan frissíti a TomTom Traffic-et (és az útvonalát), amíg úton van. A teljes automatizálásért pipálja ki a 'Közlekedési információk automatikus frissítése az utazás alatt' és a 'Minden frissítés után útvonal automatikus optimalizálása' opciókat. Feltehetõen a 'Figyelmeztetõ hang a közlekedési helyzet megváltozásakor' opciót is ki akarja pipálni, így hangos figyelmeztetést kap, amikor megtörténik a frissítés, és új közlekedési helyzet alakul ki.
opciót, amellyel automatikusan frissíti a TomTom Traffic-et (és az útvonalát), amíg úton van. A teljes automatizálásért pipálja ki a 'Közlekedési információk automatikus frissítése az utazás alatt' és a 'Minden frissítés után útvonal automatikus optimalizálása' opciókat. Feltehetõen a 'Figyelmeztetõ hang a közlekedési helyzet megváltozásakor' opciót is ki akarja pipálni, így hangos figyelmeztetést kap, amikor megtörténik a frissítés, és új közlekedési helyzet alakul ki.
Válassza a fõmenü 'TomTom Weather' ![]() opcióját, ha az aktuális idõjárásról akar képet alkotni bármely helyen, amelyet a szokásos úticél-opciók használatával választhat ki. A vezeték nélküli GPRS Internet kapcsolatának köszönhetõen a TomTom a világon levõ több ezer meteorológiai állomáson keres idõjárás-információkat, és a kiválasztott helyre legjellemzõbb adatokat mutatja be.
opcióját, ha az aktuális idõjárásról akar képet alkotni bármely helyen, amelyet a szokásos úticél-opciók használatával választhat ki. A vezeték nélküli GPRS Internet kapcsolatának köszönhetõen a TomTom a világon levõ több ezer meteorológiai állomáson keres idõjárás-információkat, és a kiválasztott helyre legjellemzõbb adatokat mutatja be.

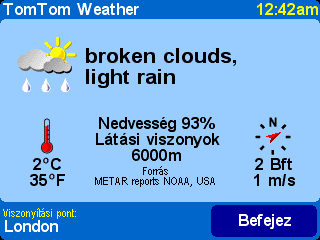
A két fenti dinamikus szolgáltatás mellett számos extrát is letölthet, mint például új érdekes pontokat, új hangokat stb. A megjelenõ letölthetõ elemek tartalmazhatnak extra, ingyenes elemeket (mindenki számára hozzáférhetõek), olyan elemeket, amelyekre már elõfizetett (tehát szükség esetén újra letöltheti), és korlátozott számú 'prémium' elemet (a kezdeti idõszakban). Az eszközén megjelenõ elemek listája annak függvényében változik, hogy a kezdeti idõszakban hány prémium elemet 'használt el'. Bármikor elõfizethet további prémium elemekre a www.tomtom.com honlapon.
Kezdje az 'Extrák letöltése' ![]() opció kiválasztásával a fõmenüben.
opció kiválasztásával a fõmenüben.
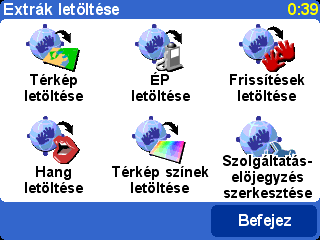
Válassza a 'Térkép letöltése' ![]() opciót, hogy olyan várostérképet töltsön le, amelyet nem tartalmazott eleve a TomTom rendszer. Például ha hétvégi kirándulást vagy városnézést tervez, letöltheti az úticéljának megfelelõ várostérképet. Kövesse az utasításokat, elõbb országot választva, majd a kívánt várost keresve.
opciót, hogy olyan várostérképet töltsön le, amelyet nem tartalmazott eleve a TomTom rendszer. Például ha hétvégi kirándulást vagy városnézést tervez, letöltheti az úticéljának megfelelõ várostérképet. Kövesse az utasításokat, elõbb országot választva, majd a kívánt várost keresve.
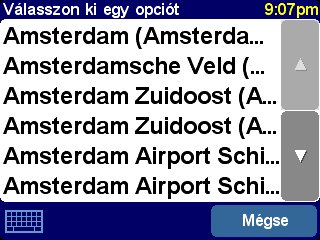
A találatok némelyike '[nagy]' vagy '[ingyenes]' jelöléssel van ellátva, arra utalva, hogy vagy túl nagy, hogy a GPRS-en keresztül kényelmesen le lehessen tölteni, vagy azt, hogy mindenki számára ingyenes (tehát nem kell aggódnia, ha a kezdeti idõszaka alatt tölti le).
Tipp: A várostérképek nagy méretûek lehetnek. Azt javasoljuk, hogy a nagyobb városok esetében NE töltse le a térképet közvetlenül az eszközére, mivel a GPRS adatátvitel költsége jelentõs lehet. A nagyobb térképeket célszerûbb elõbb az asztali számítógépére letölteni, és onnan továbbítani a szokványos összeköttetésen keresztül.

Most épp egy térképet készülünk letölteni. Figyelem: figyelmeztetést kap, ha az eszközén nincs elég tárhely a kiválasztott terület vagy város térképének letöltéséhez.
Az újonnan letöltött térkép használatához kattintson a 'Térképek rendezése' opcióra.
Az Érdekes pontok letöltése hasonló módon történik. Használja az 'ÉP letöltése' ![]() opciót. Csak az ingyenes, a megvásárolt rendszer részét képezõ vagy a kezdeti idõszakban hozzáférhetõ lehetõségek jelennek meg.
opciót. Csak az ingyenes, a megvásárolt rendszer részét képezõ vagy a kezdeti idõszakban hozzáférhetõ lehetõségek jelennek meg.

A letöltést követõen az új ÉP-hoz a szokásos módon navigálhat, de meg is jelenítheti a térképén az 'ÉP megjelenítése' és 'ÉP rendezése' opciókkal.
A TomTom rendszere számos hangot tartalmaz, amelyek irányítják a navigálás alatt. A TomTom PLUS segítségével új hangokat tölthet le, hogy megtalálja az Önnek leginkább tetszõt (vagy egyszerûen csak a szórakozás kedvéért). A digitális hangmintafájlok viszonylag nagy terjedelmûek, ezért általában ne töltse le közvetlenül az eszközére a GPRS-en keresztül. Használja a leggyorsabb Internet összeköttetést, lépjen be a www.tomtom.com honlapra, majd továbbítsa a hangfájlokat inkább az USB kábel segítségével. A letöltést követõen használja a 'Hang megváltoztatása' opciót a hangminta alkalmazásának elkezdésére a navigálásban.
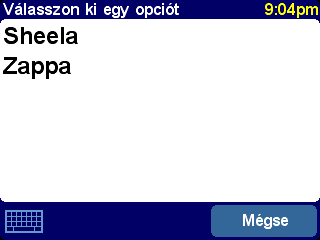
A rendszer csak az ingyenes hangokat listázza vagy azokat, amelyekre elõzõleg befizetett.
A TomTom rendszere különbözõ térkép- és navigációs színeket tartalmaz a személyes preferenciák, regionális különbségek és éjszakai/nappali használat függvényében. Használja a 'Térképszínek letöltése' ![]() opciót, ha meg akarja tekinteni a TomTom PLUS kínálta extra színválasztékot.
opciót, ha meg akarja tekinteni a TomTom PLUS kínálta extra színválasztékot.
A letöltés után használja a 'Térképszínek módosítása' opciót az új színanyag böngészésére és kiválasztására.
A TomTom rendszer alkalmazások frissítései ellenõrzésére használja a 'Frissítések letöltése' ![]() opciót. Ha van letölthetõ frissítés, ne feledje, lehet, hogy az asztali számítógépén keresztül tudja csak telepíteni.
opciót. Ha van letölthetõ frissítés, ne feledje, lehet, hogy az asztali számítógépén keresztül tudja csak telepíteni.
A 'Szolgáltatás-elõjegyzés szerkesztése' ![]() opciót a frissített TomTom PLUS felhasználói név és jelszó eszközbe való bevezetésére használhatja, például ha könnyebben megjegyezhetõre változtatta. www.tomtom.com.
opciót a frissített TomTom PLUS felhasználói név és jelszó eszközbe való bevezetésére használhatja, például ha könnyebben megjegyezhetõre változtatta. www.tomtom.com.
Megjegyzés: A TomTom PLUS szolgáltatások országonként változnak, és rendszeresen frissítik õket. Nézze meg gyakran a www.tomtom.com honlapot az új prémiumok és speciális ajánlatok megismerése érdekében.
Megjegyzés: A TomTom PLUS szolgáltatások igénybe vétele nem veszi tekintetbe az eszközérõl érkezõ GPRS adatlehívásokat. A költségeket a hálózati üzemeltetõjétõl tudhatja meg.
A digitális térképek képezik mindannak az alapját, amire a TomTom termék képes, és számos funkció a térképböngészõt használja. Ez a fejezet azt magyarázza el, hogyan böngészhet, és hogyan állíthatja be a böngészõt úticélok rögzítésére és keresésére.
Válassza ki most a 'Térkép böngészése' ![]() opciót a térkép böngészésének elkezdéséhez. A térkép nézet ugyanolyan irányú, mint a nyomtatott térképé, pl. észak van 'felül', és a szokásos városokat, fõutakat, utcákat, vasútvonalakat és tavakat tartalmazza. A nyomtatott térképpel ellentétben nagyíthat és kicsinyíthet, és módosíthatja a feltüntetett részlet mennyiségét. Ötvözheti is az Érdekes pontok, Közlekedési információk kategóriákat (elõfizetés esetében) és személyes elemeket, mint például a kedvenc helyek és elindulási pontok/úticélok.
opciót a térkép böngészésének elkezdéséhez. A térkép nézet ugyanolyan irányú, mint a nyomtatott térképé, pl. észak van 'felül', és a szokásos városokat, fõutakat, utcákat, vasútvonalakat és tavakat tartalmazza. A nyomtatott térképpel ellentétben nagyíthat és kicsinyíthet, és módosíthatja a feltüntetett részlet mennyiségét. Ötvözheti is az Érdekes pontok, Közlekedési információk kategóriákat (elõfizetés esetében) és személyes elemeket, mint például a kedvenc helyek és elindulási pontok/úticélok.
|
A térképböngészõ legfõbb elemei: |
Megjegyzés: A térkép megjelenése és a társuló irányíthatóság enyhén különbözni fog, amikor direktben használja a közlekedési információkat (tompított fõ színek, kiemelt közlekedési események).
A térképet az ujjával húzva görgetheti. A térképet a rendszer általában Önnek megfelelõ léptékben mutatja, adott esetben egy éppen megtervezett útvonal sûrítése vagy egy bizonyos elágazás részletei mutatása érdekében, de szükség esetén Ön is igazíthat a léptéken. Ha a nagyítás oszlop megjelenik, egyszerûen húzza lassan le és fel ![]() a kezelõjét. A térkép folyamatosan lekicsinyítõdik (lecsúsztatás) és nagyítódik (felcsúsztatás) az aktuális kurzor pozíció körül.
a kezelõjét. A térkép folyamatosan lekicsinyítõdik (lecsúsztatás) és nagyítódik (felcsúsztatás) az aktuális kurzor pozíció körül.
Tipp: Csak egy 'sûrû' térképnézet jelenik meg, amíg megváltoztatja a nagyítás szintjét. Amint felemeli az ujját, a térkép az összes részlettel együtt jelenik meg.
A kurzor ![]() a legértékesebb eszköz a térképböngészésben. Válassza ki a térkép bármely részét a kurzor pozicionálására. Ez után a kurzor funkció segítségével böngészhet a kurzor aktuális pozíciójától
a legértékesebb eszköz a térképböngészésben. Válassza ki a térkép bármely részét a kurzor pozicionálására. Ez után a kurzor funkció segítségével böngészhet a kurzor aktuális pozíciójától ![]() .
.
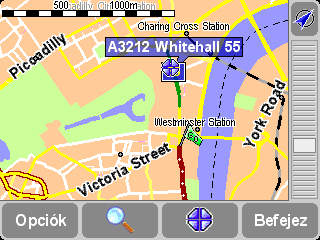
A kurzor pozicionálását követõen a legközelebbi útrészlet automatikusan zöld színben és kiemelve jelenik meg, a kezdõ és záró házszámokkal együtt az útrészlet mindkét oldalán (ahol ez releváns).
Válassza a 'Navigálás oda' ![]() opciót, hogy útvonalat tervezzen az aktuális GPS pozíciójától a kurzor pozíciójáig.
opciót, hogy útvonalat tervezzen az aktuális GPS pozíciójától a kurzor pozíciójáig.
Válassza a 'Fókuszálás a térképre' ![]() opciót, ha a kurzor pozícióját akarja a térkép új központjaként értelmezni, pl. a képernyõ közepén az Ön által kiválasztott pontot.
opciót, ha a kurzor pozícióját akarja a térkép új központjaként értelmezni, pl. a képernyõ közepén az Ön által kiválasztott pontot.
Válassza a 'ÉP keresés a közelben' ![]() opciót a kurzor pozíciójához közeli Érdekes Pont keresésére. Mint általában, a leggyakrabban használt öt kategória ikonja jelenik meg, használja az
opciót a kurzor pozíciójához közeli Érdekes Pont keresésére. Mint általában, a leggyakrabban használt öt kategória ikonja jelenik meg, használja az ![]() ikont az összes hozzáférhetõ kategória megjelenítésére. Az egyes kategórián belül használja az
ikont az összes hozzáférhetõ kategória megjelenítésére. Az egyes kategórián belül használja az ![]() és
és ![]() ikonokat az összes, a kurzora pozíciójához képest meghatározott távolság szerint csoportosított Érdekes pont listájának futtatására. Válassza ki, amelyiket a térkép oldal közepén akarja megjeleníteni (vagy azt a pontot, amelyet a lehetõ legjobban meg lehet közelíteni a szokványos útvonalakon).
ikonokat az összes, a kurzora pozíciójához képest meghatározott távolság szerint csoportosított Érdekes pont listájának futtatására. Válassza ki, amelyiket a térkép oldal közepén akarja megjeleníteni (vagy azt a pontot, amelyet a lehetõ legjobban meg lehet közelíteni a szokványos útvonalakon).
Válassza a 'Hozzáadás ÉP-ként' ![]() , ha a kurzor pozíciót új ÉP-ként akarja hozzáadni az öt kategóriája valamelyikéhez. Például új cégirodát adhat hozzá 'Az Ön hivatalai' kategóriához. Ha még nem hozott létre kategóriát, a rendszer felajánlja, hogy ezt megtegye.
, ha a kurzor pozíciót új ÉP-ként akarja hozzáadni az öt kategóriája valamelyikéhez. Például új cégirodát adhat hozzá 'Az Ön hivatalai' kategóriához. Ha még nem hozott létre kategóriát, a rendszer felajánlja, hogy ezt megtegye.
Megjegyzés: Nem adhat hozzá extra érdekes pontokat a rögzített ÉP kategóriákhoz.
Válassza az 'Útvonal érintse...' ![]() opciót, ha olyan útvonalat akar létrehozni, amely tartalmazza a kurzor pozícióját.
opciót, ha olyan útvonalat akar létrehozni, amely tartalmazza a kurzor pozícióját.
Végül talán mindezen opciók között a leghasznosabb, ha a 'Hozzáadás kedvencként' ![]() opcióra kattint, hogy a kurzor aktuális pozícióját kedvenc helyként állítsa be. Ez felbecsülhetetlenül hasznos lehet olyan helyek esetében, amikor nem rendelkezik ismert vagy felismert címmel.
opcióra kattint, hogy a kurzor aktuális pozícióját kedvenc helyként állítsa be. Ez felbecsülhetetlenül hasznos lehet olyan helyek esetében, amikor nem rendelkezik ismert vagy felismert címmel.
Használja a ![]() ('Keresés') funkciót a térképen való gyors kereséshez (cím, legutóbbi úticél, ÉP stb.). Amellett, hogy a kiválasztott helyre fókuszál a térképen, a nagyítás szintje a helyet a megfelelõ részletességgel mutatja.
('Keresés') funkciót a térképen való gyors kereséshez (cím, legutóbbi úticél, ÉP stb.). Amellett, hogy a kiválasztott helyre fókuszál a térképen, a nagyítás szintje a helyet a megfelelõ részletességgel mutatja.
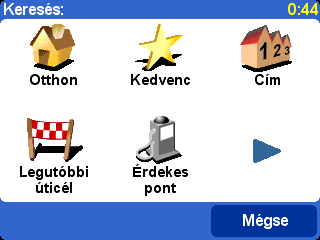
Megszokja majd a megtalálható helyek típusait. Jegyezze meg, hogy az 'Érdekes pont' opció az aktuális GPS pozíciójától való távolság szerint keres és osztályoz elemeket, nem a térkép középpontjától vagy a kurzor pozíciójától való távolság alapján. Ha a kurzor pozíciójától való távolság szerint akar Érdekes pontokat találni, a fentiekben leírt 'ÉP keresés a közelben' Kurzor funkciók szerint járjon el.
Használja az 'Opciók' gombot a térképen feltüntetett részletek szintjének beállítására.
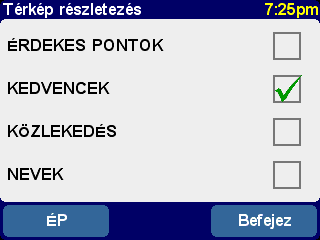
Az itt kiválasztott beállítások a térkép nézet minden jövõbeni megjelenítésére érvényesek lesznek.
Ha kipipálja a 'Nevek' bejelölõ négyzetet (alapértelmezésben ki van pipálva), nem fognak megjelenni a releváns város- és körzetnevek. A 'Kedvencek' kipipálásával minden kedvenc hely esetében egy sárga csillag jelenik meg (csak a térkép nézetben). Ha a TomTom Traffic aktiválva van, jegyezze meg, hogy kipipálhatja a 'Közlekedés' opciót, így a térképen megjelennek az aktuális közlekedési információk (amelyeknek a megjelenése annyiban változik, hogy a közlekedési események ki lesznek emelve).
A jelölõnégyzet segítségével bekapcsolhatja (vagy kikapcsolhatja) az 'Érdekes pontok' megjelenítést a térkép nézeten. Az, hogy melyik érdekes pontok jelennek meg, az Ön által megjelenítésre kiválasztott kategóriáktól függ. Ezt a választást most is megteheti az 'ÉP' választásával, vagy késõbb, az 'ÉP kezelése' opció választásával a Beállításokban.
Annak függvényében, hogy melyik alkalmazási csomagra fizetett elõ, egynél több térkép adatbázishoz férhet hozzá. Ha ez így van, használja a 'Térképek rendezése' funkciót a Beállítások alatt térképek váltogatása vagy egy újabb letöltése céljából.
A saját ízlése szerint módosíthat a TomTom rendszere megjelenésén és hangulatán a 'Beállítások' opcióval ![]() . A fejezetben tárgyalt összes opció megtekintéséhez használja az
. A fejezetben tárgyalt összes opció megtekintéséhez használja az ![]() ikont a különbözõ oldalak átlapozásához.
ikont a különbözõ oldalak átlapozásához.
Megjegyzés: Bizonyos beállítások ikonjai változni fognak a beállítás aktuális állapota függvényében. Például a 'Hang kikapcsolása'kiválasztása letiltja a hangutasításokat. A letiltás után az opció és az ikon 'Hang bekapcsolása'
opcióra és a megfelelõ ikonra vált, tükrözve a következõ módosításkor megtehetõ lépést.
Erõsen kontrasztos világos színek használatosak, hogy fényes napsütésben is jól láthassa a térképet. Ha kint sötét van, lehet, hogy az 'Éjszakai színek használata' ![]() opciót tanácsos használni. A navigációs nézet ebben az esetben (alapértelmezésben) sötét és tompább fényekben fog megjelenni, amely nem zavarja az éjszakai látását. A beállítás emellett 'Nappali színek használata'
opciót tanácsos használni. A navigációs nézet ebben az esetben (alapértelmezésben) sötét és tompább fényekben fog megjelenni, amely nem zavarja az éjszakai látását. A beállítás emellett 'Nappali színek használata' ![]() opcióra vált; válassza ezt, ha az eredeti színösszetételre akar váltani.
opcióra vált; válassza ezt, ha az eredeti színösszetételre akar váltani.
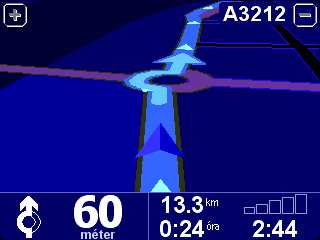
Ezek az alapértelmezett éjszakai fények, de bármely színösszetételt választhat akár nappali, akár éjszakai használatra, a 'Térképszínek módosítása' opció kiválasztásával.
A vezetõ szemszögébõl térképeket, útvonalakat és érdekes pontokat megjelenítõ háromdimenziós navigációs nézet szokványosabb nézetre váltható. Válassza a '3D megjelenítés kikapcsolása' ![]() opciót, ha 'sík' térképet akar, bár ez folytonosan forogni fog, hogy igazodjon az aktuális haladási irányhoz. Válassza a '3D megjelenítés'
opciót, ha 'sík' térképet akar, bár ez folytonosan forogni fog, hogy igazodjon az aktuális haladási irányhoz. Válassza a '3D megjelenítés' ![]() opciót, ha vissza akar térni az eredeti nézethez.
opciót, ha vissza akar térni az eredeti nézethez.
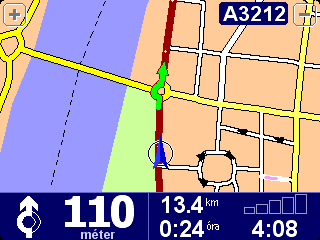
Az itt bemutatott alternatív 'sík' nézet mellett van egy egyszerû 'sematikus' nézet is.
Meghatározott sebesség fölött a fõ térkép biztonsági okokból 'sematikus' nézettel helyettesíthetõ, amely a következõ vezetési utasításra összpontosít. Ezt a funkciót a 'Térkép megjelenítés kikapcsolása' ![]() opcióval használhatja. Válassza a 'Bizonyos sebesség felett' opciót a határsebesség megadására, vagy a 'Mindig' opciót, ha a sematikus nézetet bármely sebességnél meg akarja jeleníteni. Válassza a 'Térkép megjelenítése'
opcióval használhatja. Válassza a 'Bizonyos sebesség felett' opciót a határsebesség megadására, vagy a 'Mindig' opciót, ha a sematikus nézetet bármely sebességnél meg akarja jeleníteni. Válassza a 'Térkép megjelenítése' ![]() opciót, ha újra látni akarja a térképet.
opciót, ha újra látni akarja a térképet.

Megjegyzés: A következõ irányváltoztatási információig hátralevõ út és távolság a képernyõ alsó bal oldali részén jelenik meg.
Hasznosnak fogja találni bizonyos érdekes pont (ÉP) kategóriák megjelenítését a navigációs és térkép nézeteken az ' 'ÉP rendezése' opció segítségével. Ha egyszer rászánta az idõt a kategóriák figyelmes átböngészésére és az Önnek szükségesek kiválasztására, elrejtheti õket a fõ navigációs nézetbõl egyetlen gombnyomással, az 'ÉP elrejtése' ![]() opcióval, vagy újra megjelenítheti a kiválasztott kategóriákat az 'ÉP megjelenítése'
opcióval, vagy újra megjelenítheti a kiválasztott kategóriákat az 'ÉP megjelenítése' ![]() opcióval.
opcióval.
A navigációs utasításokat adó hangot a 'Hang kikapcsolása' ![]() opcióval kapcsolhatja ki. Ezt navigálás alatt az
opcióval kapcsolhatja ki. Ezt navigálás alatt az ![]() ikon jelzi a képernyõ alsó bal oldali sarkában. Ha újra be akarja kapcsolni a hangutasításokat, válassza a 'Hang bekapcsolása'
ikon jelzi a képernyõ alsó bal oldali sarkában. Ha újra be akarja kapcsolni a hangutasításokat, válassza a 'Hang bekapcsolása' ![]() opciót.
opciót.
Ha az elhangzó utasítások hangerején akar változtatni, használja a 'Hangerõ beállítása' opciót. Más hang kiválasztására (pl. nem és/vagy nyelv módosítása esetében) használja a 'Más nyelv' opciót.
A hangutasítások hangerejét a 'Hangerõ beállítása' ![]() opcióval módosíthatja egy változó skálán, a kívánt hangerõt 5%-os változtatásokkal állíthatja be. A 'Teszt' funkció megfelelõ módszer a hangerõ beállítására az utazás megkezdése elõtt.
opcióval módosíthatja egy változó skálán, a kívánt hangerõt 5%-os változtatásokkal állíthatja be. A 'Teszt' funkció megfelelõ módszer a hangerõ beállítására az utazás megkezdése elõtt.
Hasznosnak találhatja a 'Hangerõ összekapcsolása a sebességgel' funkciót is, mivel így a hangutasítások hangosabbak lesznek, ahogy az útzajok is növekednek, és lehalkulnak, amikor megáll.
Idõvel a 'Kedvencek rendezése' ![]() funkciót akarja majd használni a kedvenc helyek törlésére, amelyekre már nincs szüksége. Át is nevezheti õket, ha akarja. Használja az
funkciót akarja majd használni a kedvenc helyek törlésére, amelyekre már nincs szüksége. Át is nevezheti õket, ha akarja. Használja az ![]() és
és ![]() ikonokat a lista futtatására le-fel irányba, és válassza ki azt, amelyiket módosítani vagy törölni akarja.
ikonokat a lista futtatására le-fel irányba, és válassza ki azt, amelyiket módosítani vagy törölni akarja.
A TomTom rendszere és a személyi vagy Macintosh számítógépe összekapcsolásával archiválhatja a kedvenc helyeit. További részletek a 'Csatlakozás a számítógépére' részben.
Megjegyzés: Ha még nem adott hozzá egyetlen kedvenc helyet sem, a 'Kedvencek rendezése' ikon szürke és inaktív lesz.
Tipp: Egy kedvenc helyét az aktuális hely törlésével és új hely létrehozásával lehet megváltoztatni. Lásd Kedvenc helyek.
Bármikor beállíthatja vagy módosíthatja az 'Otthon' helyét az 'Otthon helyének megváltoztatása' ![]() opcióval. Ezt a helyet a késõbbiekben kiindulási pontként vagy úticélként értelmezheti.
opcióval. Ezt a helyet a késõbbiekben kiindulási pontként vagy úticélként értelmezheti.
Tipp: Az 'Otthon' nem feltétlenül az Ön fizikai otthona. Otthonként értelmezze azt a helyet, amely a leginkább központi helyet foglal el az utazásaiban, esetleg a munkahelyét.
Ha telepítette más ország vagy terület térképeit, a 'Térképek rendezése' ![]() opció aktívvá válik. Válassza a 'Térkép váltása'
opció aktívvá válik. Válassza a 'Térkép váltása' ![]() opciót, ha egy másik, már rendelkezésre álló térképre akar ugrani. Az éppen használt térkép sárgával van kiemelve, válassza ki a következõ térképet, amelyet használni akar.
opciót, ha egy másik, már rendelkezésre álló térképre akar ugrani. Az éppen használt térkép sárgával van kiemelve, válassza ki a következõ térképet, amelyet használni akar.
Válassza a 'Térkép letöltése' ![]() opciót, ha extra térképeket szeretne beszerezni közvetlenül a TomTom-tól, ehhez az opcionális GPRS telefonos összeköttetését használja. Pusztán kövesse az utasításokat a város vagy terület kiválasztásakor, amelynek a térképét be akarja szerezni. Legyen tudatában annak, hogy a hálózati szolgáltatója a szokásos GPRS ráta szerint terheli a letöltést, a TomTom pedig nem vállal semmilyen elõforduló extra költséget.
opciót, ha extra térképeket szeretne beszerezni közvetlenül a TomTom-tól, ehhez az opcionális GPRS telefonos összeköttetését használja. Pusztán kövesse az utasításokat a város vagy terület kiválasztásakor, amelynek a térképét be akarja szerezni. Legyen tudatában annak, hogy a hálózati szolgáltatója a szokásos GPRS ráta szerint terheli a letöltést, a TomTom pedig nem vállal semmilyen elõforduló extra költséget.
Lásd még a Csatlakozás a személyi számítógépére opciót, amely utasításokat tartalmaz új térképeknek CD-rõl való letöltésére.
Az 'ÉP rendezése' ![]() opció az érdekes pontok és kategóriáik kezelési felülete. Egyszerûen tud létrehozni saját új kategóriákat (pl. 'Hivatalok', 'Parkközpontok', 'X ügyfél'), és feltöltheti õket releváns érdekes pontokkal, amelyekhez navigálhat, vagy amelyeket másodpercek alatt adhat hozzá a tervezett útvonalhoz.
opció az érdekes pontok és kategóriáik kezelési felülete. Egyszerûen tud létrehozni saját új kategóriákat (pl. 'Hivatalok', 'Parkközpontok', 'X ügyfél'), és feltöltheti õket releváns érdekes pontokkal, amelyekhez navigálhat, vagy amelyeket másodpercek alatt adhat hozzá a tervezett útvonalhoz.
Új érdekes pontokat adhat hozzá az Ön által létrehozott kategóriákhoz. Elõször használja az 'ÉP kategória hozzáadása' ![]() opciót, majd válassza az 'ÉP hozzáadása'
opciót, majd válassza az 'ÉP hozzáadása' ![]() opciót. Ezután kategóriát kell választania (illetve ha még nem hozott létre kategóriát, ezt meg kell tennie), majd a szokásos módon választhat helyet.
opciót. Ezután kategóriát kell választania (illetve ha még nem hozott létre kategóriát, ezt meg kell tennie), majd a szokásos módon választhat helyet.
A fõ navigációs nézetben és minden térkép nézetben kiválaszthatja, hogy melyik érdekes pont kategóriák jelenjenek meg az 'ÉP engedélyezése/letiltása' ![]() opcióval. Csak jelölje be azokat, amelyeket meg akar jeleníteni.
opcióval. Csak jelölje be azokat, amelyeket meg akar jeleníteni.

A kiválasztott kategóriák helyei meg vannak jelölve a térképen (és a navigációs nézetben), mindegyiket a saját ikonja jelképezi.
Tipp: Választhat, hogy megjelenít-e egyáltalán érdekes pontokat az 'ÉP elrejtése/ /ÉP megjelenítése' opcióval a navigációs nézetben vagy a 'Térkép opciók' opcióval a térkép böngészõben. Ezzel folyamatosan kipipálhatja a kiválasztott érdekes pont kategóriákat.
Könnyen rendezheti a megszokott érdekes pontokat, igényeinek megfelelõen az 'ÉP törlése' ![]() és 'ÉP kategória törlése'
és 'ÉP kategória törlése' ![]() opciókkal.
opciókkal.
Emellett hangos és vizuális figyelmeztetést kérhet, ha egy specifikus kategóriába tartozó ÉP közeledik. Például elõfordulhat, hogy benzinkutat, hotelt vagy készpénzautomatát keres. A figyelmeztetés beállítására (annyit állíthat be, amennyit akar) használja a 'Figyelmeztet, ha ÉP van a közelben' ![]() opciót. Ezután kategóriát kell választania (a figyelmeztetésre már beállított kategóriák a lista tetején jelennek meg), majd ki kell választania a 'Figyelmeztetés, ha közelebb, mint' opcióban a távolságot, az alábbi ábra szerint.
opciót. Ezután kategóriát kell választania (a figyelmeztetésre már beállított kategóriák a lista tetején jelennek meg), majd ki kell választania a 'Figyelmeztetés, ha közelebb, mint' opcióban a távolságot, az alábbi ábra szerint.
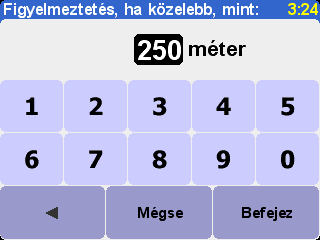
250 méter egy megfelelõ alapértelmezett érték, de lehet, hogy nagyobbra vagy kisebbre van szükség, annak függvényében, hogy a figyelmeztetést valami nagyra (pl. repülõtér vagy turista-attrakció) vagy valami kicsire (pl. készpénz-automata) kéri.
Feltehetõen minden érdekes pont kategóriára különbözõ hangos figyelmeztetést szeretne. Használja az ![]() és
és ![]() ikonokat a hozzáférhetõ különbözõ hangok böngészésére, a 'Kiválaszt' opcióval pedig jelölje a legmegfelelõbbet. Végül szükség esetén pipálja ki a 'Figyelmeztetés csak ha ÉP van az úton' opciót.
ikonokat a hozzáférhetõ különbözõ hangok böngészésére, a 'Kiválaszt' opcióval pedig jelölje a legmegfelelõbbet. Végül szükség esetén pipálja ki a 'Figyelmeztetés csak ha ÉP van az úton' opciót.

Rendszerint ezt csak az olyan elemek esetében válassza, amelyeknek az út mentén és az Ön utazása irányában kell lenniük. Például azon benzinkutak esetében felesleges figyelmeztetést kapnia, amelyek az út ellenkezõ oldalán vagy egy párhuzamos úton vannak.
Használja az 'Állapotsor beállítások' ![]() opciót a navigációs nézet felsõ részén megjelenõ információk elrendezésére. Például lehet, hogy inkább a megérkezési idõt szeretné tudni, mint a hátralevõ idõt. Általában minél kevesebb elemet választ ki, annál szélesebb és átláthatóbb lesz az állapotsor megjelenítése.
opciót a navigációs nézet felsõ részén megjelenõ információk elrendezésére. Például lehet, hogy inkább a megérkezési idõt szeretné tudni, mint a hátralevõ idõt. Általában minél kevesebb elemet választ ki, annál szélesebb és átláthatóbb lesz az állapotsor megjelenítése.
Az elsõ indításkor beállította a TomTom ONE óráját, de bármikor módosíthatja az 'Óra beállítása' ![]() opció megérintésével. Az idõ formátum kiválasztását követõen használja a számjegyek alatti és fölötti
opció megérintésével. Az idõ formátum kiválasztását követõen használja a számjegyek alatti és fölötti ![]() és
és ![]() ikonokat az óra és perc beállítására. Ha kiválasztotta a megfelelõ formátumot, kattintson az 'AM' vagy 'PM' szimbólumra, hogy váltakoztassa a reggeli és délutáni/esti napszakokat.
ikonokat az óra és perc beállítására. Ha kiválasztotta a megfelelõ formátumot, kattintson az 'AM' vagy 'PM' szimbólumra, hogy váltakoztassa a reggeli és délutáni/esti napszakokat.
Tipp: Ha a TomTom ONE kint van, és az égbolt jól látható, kattintson a 'Sync' gombra, ha az órát a GPS mûholdról akarja automatikusan beállítani. Az órát esetleg a megfelelõ idõzóna szerint is be kell állítani.
Ha a TomTom rendszere pozicionálási módja ezt megköveteli, a megjelenítés forgatását a 'Képernyõ forgatása' ![]() opcióval hajthatja végre. Minden egyes használatkor a megjelenítés tovább forog, amíg vissza nem kerül az eredeti irányba.
opcióval hajthatja végre. Minden egyes használatkor a megjelenítés tovább forog, amíg vissza nem kerül az eredeti irányba.
Válassza a 'Térképszínek módosítása' ![]() opciót a TomTom rendszerben használt térképekhez hozzáférhetõ alternatív színskálák (amelyek közül több éjszakai használatra is alkalmas) közötti választásra. Használja az
opciót a TomTom rendszerben használt térképekhez hozzáférhetõ alternatív színskálák (amelyek közül több éjszakai használatra is alkalmas) közötti választásra. Használja az ![]() és
és ![]() ikonokat a különbözõ 'nappali színskálák' áttekintésére, a 'Kiválaszt' funkciót használva, ha elégedett a megjelenített színskálával. Ismételje meg az eljárást a különbözõ 'éjszakai színskálák'-ra.
ikonokat a különbözõ 'nappali színskálák' áttekintésére, a 'Kiválaszt' funkciót használva, ha elégedett a megjelenített színskálával. Ismételje meg az eljárást a különbözõ 'éjszakai színskálák'-ra.
A szokványos használatú nappali és éjszakai színek közötti váltást az 'Éjszakai színek használata' opcióval teheti meg.
Válassza a 'Fényerõ módosítása' ![]() opciót a TomTom ONE hátsó megvilágítású képernyõje fényerõsségének módosítására. Két beállítás áll rendelkezésére a napi többszöri fényerõ-beállítás megtakarítása érdekében, külön egy-egy a nappali és az éjszakai színválasztékra. Például a nappali színek fényerõssége feltehetõen magasra van állítva, az éjszakai pedig alacsonyra.
opciót a TomTom ONE hátsó megvilágítású képernyõje fényerõsségének módosítására. Két beállítás áll rendelkezésére a napi többszöri fényerõ-beállítás megtakarítása érdekében, külön egy-egy a nappali és az éjszakai színválasztékra. Például a nappali színek fényerõssége feltehetõen magasra van állítva, az éjszakai pedig alacsonyra.
A beállítások módosításáért érintse meg bárhol a beállításokat, vagy az ujjával mozgasson egy beállítást.
Válassza a 'Tervezési beállítások' ![]() opciót az útvonalak tervezési módjának beállításáért. Ha a közlekedési módja idõnként változik, választhatja a 'Kérdezzen meg a tervezés alatt' opciót, a többi esetekben válassza a következõ opciók valamelyikét. A 'Gyalogutak', 'Kerékpárutak' és 'Korlátozott sebességû útvonalak' részletezettek az 'Elõrehaladott tervezés' opcióban.
opciót az útvonalak tervezési módjának beállításáért. Ha a közlekedési módja idõnként változik, választhatja a 'Kérdezzen meg a tervezés alatt' opciót, a többi esetekben válassza a következõ opciók valamelyikét. A 'Gyalogutak', 'Kerékpárutak' és 'Korlátozott sebességû útvonalak' részletezettek az 'Elõrehaladott tervezés' opcióban.
'A 'Díj-beállítások' ![]() opció lehetõséget ad arra, hogy meghatározza, mi történjen, ha a TomTom rendszere autópályadíjat észlel a megtervezett útvonalon. Ha ezeket automatikusan ki akarja iktatni a jövõbeni útvonalairól, válassza a 'Mindig kerülje el az útvámot' opciót, válassza a 'Soha ne kerülje el az útvámot', ha lehetõvé akarja tenni a legjobb útvonal tervezését bármely típusú útdíjtól függetlenül. De alapértelemzésben is hagyhatja 'Kérdezzen meg, amikor sor kerül rá' opciót.
opció lehetõséget ad arra, hogy meghatározza, mi történjen, ha a TomTom rendszere autópályadíjat észlel a megtervezett útvonalon. Ha ezeket automatikusan ki akarja iktatni a jövõbeni útvonalairól, válassza a 'Mindig kerülje el az útvámot' opciót, válassza a 'Soha ne kerülje el az útvámot', ha lehetõvé akarja tenni a legjobb útvonal tervezését bármely típusú útdíjtól függetlenül. De alapértelemzésben is hagyhatja 'Kérdezzen meg, amikor sor kerül rá' opciót.
Ha szeretne megjeleníteni egy kerületet a navigációs nézetben, használja az 'Iránytû beállítás' ![]() opciót az iránytû típusának kiválasztására.
opciót az iránytû típusának kiválasztására.
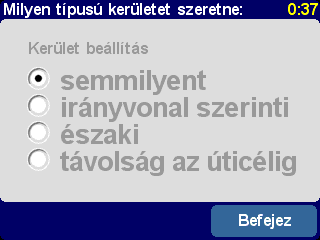
Az 'Irányvonal szerinti' opció valódi iránytûként mûködik (mintha a mûszerfalra szerelte volna), a nyíl mindig észak fele mutat. 'Az 'Északi' esetében az iránytûrózsa mozdulatlan, a nyíl pedig az aktuális útirányát mutatja. 'A 'Távolság az úticélig', amint a neve is jelzi, egyszerûen az úticél viszonylagos irányát és a hátralevõ távolságot mutatja.
Bármikor megváltoztathatja a hangutasításokra használt hangot a 'Hang megváltoztatása' ![]() beállítással. Használja az
beállítással. Használja az ![]() és
és ![]() a különbözõ hangok és nyelvek böngészésére, majd válassza a 'Teszt' opciót minta meghallgatására. Használja a 'Kiválaszt' utasítást, ha megtalálta az Önnek tetszõ hangot.
a különbözõ hangok és nyelvek böngészésére, majd válassza a 'Teszt' opciót minta meghallgatására. Használja a 'Kiválaszt' utasítást, ha megtalálta az Önnek tetszõ hangot.
Megjegyzés: A legtöbb nyelv esetében egynél több hang áll rendelkezésre. Ha az elhangzó utasítások hangerején akar változtatni, lásd a 'Hangerõ beállítása' opciót.
A képernyõn megjelenõ összes szöveg, utasítás és menüopció nyelvét a 'Más nyelv' ![]() opcióval változtathatja. Csak ki kell választania a kívánt nyelvet.
opcióval változtathatja. Csak ki kell választania a kívánt nyelvet.
Bármikor átállíthatja a mértékegységeket az 'Egységek beállítása' ![]() opcióval. Három kérdés jelenik meg, egy az idõre, egy a távolságokra, illetve az idõre és hosszúságra/szélességre vonatkozóan. Egyszerûen válassza ki, hogy mindegyik esetében milyen formátumot akar, és válassza ki a 'Befejez' opciót mindegyik esetében.
opcióval. Három kérdés jelenik meg, egy az idõre, egy a távolságokra, illetve az idõre és hosszúságra/szélességre vonatkozóan. Egyszerûen válassza ki, hogy mindegyik esetében milyen formátumot akar, és válassza ki a 'Befejez' opciót mindegyik esetében.
Ha balkezes, feltehetõen a 'Bal oldali mûködtetés' ![]() opciót választja a görgetés-irányítók, térképnagyítás-irányítók és 'Befejez' és 'Mégsem' gombok bal oldali megjelenítéséhez, ahol ez lehetséges. Így kényelmesebben kattinthat rájuk anélkül, hogy a bal keze beárnyékolná a képernyõt. Az eredeti elrendezés visszaállítására válassza a 'Jobb oldali mûködtetés'
opciót választja a görgetés-irányítók, térképnagyítás-irányítók és 'Befejez' és 'Mégsem' gombok bal oldali megjelenítéséhez, ahol ez lehetséges. Így kényelmesebben kattinthat rájuk anélkül, hogy a bal keze beárnyékolná a képernyõt. Az eredeti elrendezés visszaállítására válassza a 'Jobb oldali mûködtetés' ![]() opciót.
opciót.
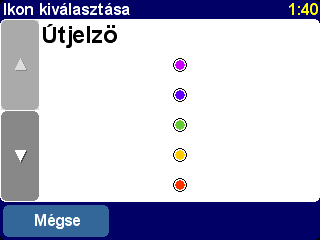
A TomTom rendszer bal oldali mûködtetése!
Válassza a 'Billentyûzet beállítások' ![]() opciót a szöveg és számok bevitelére használt, az érintõképernyõre vetített billentyûzet méretének (szélestõl a keskenyig) kiválasztására (a keskenyebb változat több helyet hagy a görgethetõ listáknak), valamint az alfabetikus (ABCD), írógépes (QWERTY) és francia (AZERTY) megjelenítés kiválasztására.
opciót a szöveg és számok bevitelére használt, az érintõképernyõre vetített billentyûzet méretének (szélestõl a keskenyig) kiválasztására (a keskenyebb változat több helyet hagy a görgethetõ listáknak), valamint az alfabetikus (ABCD), írógépes (QWERTY) és francia (AZERTY) megjelenítés kiválasztására.
Módosíthatja az utcaneveknek a térképen való feltüntetési módját a 'Név beállítások' ![]() opcióval. Négy jelölõnégyzet jelenik meg:
opcióval. Négy jelölõnégyzet jelenik meg:
Remélhetõen az idõnként megjelenõ tippeket hasznosnak fogja találni (mindegyik csak egyszer fog megjelenni egy releváns helyen), de ha valóban nem kedveli õket, kikapcsolhatja a 'Tippek elrejtése' ![]() opcióval, vagy újraindíthatja a 'Tippek megjelenítése'
opcióval, vagy újraindíthatja a 'Tippek megjelenítése' ![]() opcióval.
opcióval.
Ha kórházba, repülõre vagy bármely olyan helyre szeretné vinni a TomTom rendszerét, ahol tilos a rádiós kommunikáció, használja a 'Bluetooth engedélyezése' ![]() opciót. Ismételt megkérdezésre egyszerûen használja a 'Bluetooth engedélyezése'
opciót. Ismételt megkérdezésre egyszerûen használja a 'Bluetooth engedélyezése' ![]() opciót.
opciót.
Tipp: Az eszköze Bluetooth továbbítójának a kikapcsolása meghosszabbítja az akkumulátor életét, ha éppen nincsen töltõhöz csatlakoztatva.
Használja a 'Verzió megjelenítése' ![]() opciót a TomTom rendszere verziójával kapcsolatos pontos információk megtekintésére. Válassza a 'Copyright' opciót, ha el akarja olvasni a megfelelõ copyright listát.
opciót a TomTom rendszere verziójával kapcsolatos pontos információk megtekintésére. Válassza a 'Copyright' opciót, ha el akarja olvasni a megfelelõ copyright listát.
Kattintson erre az opcióra, ha vissza akarja állítani a TomTom ONE gyári beállításait. A rendszer kitörli az otthon helyszínét, a kedvenceit és a személyes beállításait.
Hogy a legtöbbet hozza ki a TomTom ONE eszközébõl, feltehetõen össze akarja kapcsolni személyi vagy Macintosh számítógépével, ahonnan archiválhatja (és visszaállíthatja) a memóriakártya (SD-kártya) tartalmát. beleértve a kedvenc helyeit és beállításait, új térképeket tölthet be, és új navigációs hangokat telepíthet.
Helyezze el az USB adatkábelt, és a kisebbik végét illessze a TomTom ONE hátulsó oldalába. A szélesebb USB csatlakozót illessze a Windows vagy Macintosh számítógépe megfelelõ portjába.
Megjegyzés: Amíg a TomTom ONE a számítógépéhez van csatlakoztatva (a gép 'tömegtár eszközként' ismeri fel), nem tudja útvonalak keresésére használni. A rendes üzemmód azonnal visszaáll a számítógépétõl való szétkapcsolást követõen.
Illessze be a TomTom ONE telepítõ CD-t a számítógépe PC CD/DVD meghajtójába. A telepítõ automatikusan elindul.
Tipp: Ha a számítógépe konfigurációjának megfelelõen nem indítja automatikusan a CD-t, a TomTom ONE CD-n keresse ki a 'Telepítés' fájlt, és duplán kattintson rá.
Válassza az 'Archiválás/visszaállítás' opciót, ha biztonsági másolatot akar készíteni a memóriakártyája tartalmáról, beleértve az Otthon és Kedvenc helyeket, valamint a TomTom rendszere beállításait. Hiba esetén mindezeket visszaállíthatja az eszközén, így megtakarítja az adott esetben a beállításokra szánandó idõt és erõfeszítést.
Kiegészítõ figyelmeztetõ hangokat adhat hozzá a meglévõkhöz: válassza az 'Extrák hozzáadása/törlése' opciót, majd a 'Figyelmeztetõ hang hozzáadása' opciót, ha van elég szabad tárhely a memóriakártyáján. Használja a 'Figyelmeztetõ hang törlése' opciót, ha ki akar törölni egy hangot, amelyre már nincs szüksége, vagy mert tárhelyet akar felszabadítani.
Az 'Ingyenes demók stb. telepítése' kiválasztásával online a www.tomtom.com oldalra kerül.
A megmaradt opciók, a 'Kézikönyv elolvasása', 'A www.tomtom.com megtekintése' és a 'Kilépés' nem szorulnak magyarázatra.
A GPS a Global Positioning System (globális helymeghatározó rendszer) rövidítése. A GPS mûholdak segítségével lokalizálja az aktuális pozícióját. A GPS rendszer használata ingyenes.
Megjegyzés: A TomTom ONE eszköze nem továbbítja az Ön pozícióját, ezért mások nem használhatják az Ön azonosítására, miközben vezet.
A pozíciója lokalizálása érdekében a kilátásnak zavartalannak kell lennie a TomTom ONE fölött. Ez nem mûködik, ha egy épületben vagy alagútban van. Az idõjárási körülmények nem befolyásolják, és a világon mindenhol mûködik. A TomTom ONE elsõ elindításakor az eszköz körülbelül 5 perc alatt találja meg az aktuális pozícióját. Ha a TomTom ONE 5 perc alatt nem lokalizálja az aktuális pozícióját, ellenõrizze, hogy nyílt helyen van-e, és nem veszik-e körbe magas épületek vagy fák.
Ha a GPS jel túl gyenge, a TomTom ONE nem ismeri fel az aktuális pozícióját. A pozícióját az út alapján próbálja meghatározni, amelyen halad, valamint az utazási sebesség és irány alapján. Ha a GPS jel megszûnik, a navigációs nézet fekete-fehérben jelenik meg.
Íme néhány kérdés, amelyet fel akarhat majd tenni. További kérdéseket és válaszokat tekinthet meg a www.tomtom.com honlapon.
A navigációs nézet most miért fekete-fehérben jelenik meg? A 'Navigálás...' célpontja miért nem a munkahely?
Ha a GPS vevõ rendszerint a környezõ magas épületek miatt elveszíti a jelet, a térkép megjelenítése átvált színtelenre, ezzel jelezve, hogy a megjelenített információ nem biztos, hogy pontos. A jelvétel visszanyerésével a megjelenítés automatikusan kiszínezõdik.
Hogy töltöm fel az egységet?
A TomTom ONE-t vezetés közben is fel lehet tölteni az autós töltõvel. Emellett beszerezhet egy otthoni töltõt is, így standard hálózati csatlakozóról töltheti fel a TomTom ONE-t. Az otthoni töltõt tartozékként lehet beszerezni. A tartozékokkal kapcsolatos információkat a TomTom ONE csomagban levõ tartozékok prospektusból vagy a honlapról tudhatja meg: www.tomtom.com
Hogyan indíthatom újra a TomTom ONE eszközt?
Normális körülmények között soha nem kell újraindítania a TomTom ONE-t. Probléma esetén azonban újraindíthatja az egységet úgy, hogy kiveszi a foglalatból, és megnyomja az újraindító gombot egy kiegyenesített fémkapoccsal.
Hogyan kérhetek támogatást?
Technikai támogatás és elérhetõség érdekében tekintse meg a www.tomtom.com/support honlapot.
Hogyan tudhatom meg a TomTom ONE alkalmazásának a verziószámát és sorozatszámát?
Bármely útvonalösszefoglaló megjelenítésen az alkalmazás verziószáma a GPS mûhold státusz ikonja melletti dobozban jelenik meg. Ha a dobozra kattint, a rendszere konfigurációja és az aktuális térkép további részleteit tekintheti meg. Ezt az információt a 'Verzió megjelenítése' ![]() opcióra való kattintással is megtekintheti.
opcióra való kattintással is megtekintheti.
Miért kell bejelentkeznem a TomTom honlapjára?
Ha regisztrálja a készülékét, hozzáférhet a TomTom ONE eszközével kapcsolatos legújabb hírekhez, és bennünket is segít abban, hogy a lehetõ legjobban tudjuk Önt támogatni.
Milyen tartozékok hozzáférhetõk?
A tartozékokkal kapcsolatos információkat a TomTom ONE csomagban levõ tartozékok prospektusból vagy a honlapról tudhatja meg: www.tomtom.com
Javasoljuk, hogy az elsõ beillsztéskor teljesen töltse fel a TomTom ONE-t. Az akkumulátor teljes töltése körülbelül 2 órát vesz igénybe.
Megjegyzés: A TomTom ONE csekély áramot fogyaszt tartalékolásra, amikor kikapcsolja. Ha hosszú ideig nem tölti fel, lemerül, és a a TomTom ONE újraindul. A beállításai azonban nem vesznek el.