

Ważne
|
Witamy w podręczniku TomTom ONE. Opisano w nim opcje systemu TomTom ONE, doskonałego rozwiązania nawigacyjnego dla wszystkich podróżujących. Pełna lista rozdziałów znajduje się w menu po lewej stronie. Kilka z najważniejszych punktów wyjściowych znajduje się poniżej:
Wiele dodatkowych informacji znajduje się w sekcji obsługi użytkownika witryny TomTom pod adresem: www.tomtom.com/support
1. System TomTom ONE


A. Ekran dotykowy |
F. Złącze USB |
B. Dioda LED ładowania |
G. Gniazdo kart pamięci (SD) |
C. Przycisk zasilania (On/Off) |
H. Złącze zasilania |
D. Złącze zewnętrznej anteny |
I. Przycisk Reset |
E. Głośnik |
J. Złącze słuchawek |
2. Karta pamięci (SD), zawierająca aplikację i mapy

3. Zestaw montażowy: uchwyt, zaczep przyssawkowy

4. Ładowarka samochodowa

5. Kabel USB

6. Pakiet dokumentacji

7. Karta z kodem produktu

Uwaga: TomTom ONE zawiera akumulator, który może być używany przez 2 godziny bez ładowania.

Pierwsze uruchomienie TomTom ONE może trwać do 20 sekund. Aby wyłączyć TomTom ONE, naciśnij i przytrzymaj przycisk zasilania (On/Off) przez 2 sekundy.
Dotknij ekranu dotykowego, aby odpowiedzieć na widoczne na nim pytania. Następnie widok na ekranie TomTom ONE zmienia się na Widok z Perspektywy Kierowcy.
Ekran jest czarno-biały, dopóki TomTom ONE nie ustali aktualnej pozycji. Gdy to nastąpi, Widok z Perspektywy Kierowcy jest kolorowy.
Podczas pierwszego uruchomienia TomTom ONE odnalezienie aktualnej pozycji może trwać do 5 minut. Jeśli trwa to dłużej niż 5 minut, należy przebywać na otwartym terenie, bez zbyt wielu wysokich budynków czy drzew wokół.
Uwaga: TomTom ONE nie przesyła swojej pozycji, więc inne osoby nie mogą użyć go do śledzenia użytkownika podczas jazdy.
Uwaga: Niektóre pojazdy posiadają szybę przednią z warstwą odbijającą ciepło, która może uniemożliwiać TomTom ONE ustalenie aktualnej pozycji. Jeśli w pojeździe występuje ten problem, należy użyć zestawu zewnętrznej anteny TomTom (dostępnego jako akcesorium).
Planowanie trasy za pomocą TomTom ONE jest bardzo proste. Aby to zrobić, postępuj zgodnie z poniższymi instrukcjami.
1. Dotknij ekranu, aby przywołać menu główne.
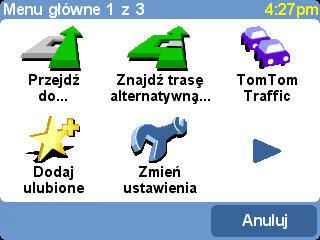
2. Dotknij przycisku "Przejdź do…'"
3. Dotknij przycisku "Adres".

Teraz musisz określić, dokąd chcesz pojechać. Możesz tego dokonać wybierając najpierw miejscowość, następnie ulicę, po czym numer domu albo punkt, w którym zbiegają się dwie ulice.
Uwaga: Jeśli znasz kod pocztowy miejsca docelowego, możesz go wprowadzić zamiast adresu. W menu Przejdź do… dotknij przycisku Kod pocztowy. Następnie wprowadź pełny kod pocztowy. (Tylko Wielka Brytania i Holandia).
4. Zacznij wpisywać nazwę miejscowości, do której chcesz pojechać.
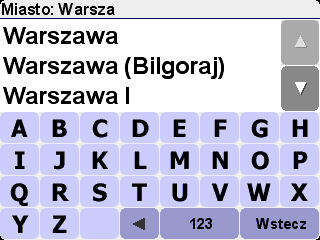
Po wpisaniu kilku liter ukazują się nazwy miejscowości odpowiadające wpisanemu ciągowi liter. Gdy na liście ukaże się nazwa docelowej miejscowości, dotknij jej, aby ustalić miejsce docelowe.
5. Zacznij wpisywać nazwę ulicy.
Podobnie jak w przypadku nazwy miejscowości, ukazują się nazwy ulic odpowiadające wpisanemu ciągowi liter. Gdy na liście ukaże się nazwa docelowej ulicy, dotknij jej, aby ustalić miejsce docelowe.
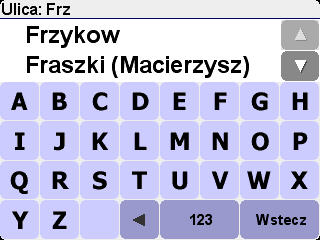
6. Następnie postępuj zgodnie z jedną z poniższych instrukcji:
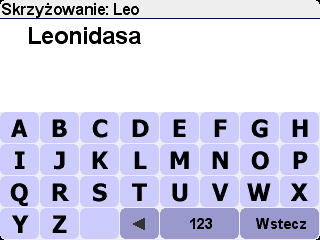
TomTom ONE wytycza trasę.

7. Po wytyczeniu trasy, dotknij przycisku Gotowe. TomTom ONE natychmiast rozpoczyna udzielanie instrukcji prowadzących do miejsca docelowego.
Aby doprowadzić użytkownika do celu, TomTom ONE udziela instrukcji mówionych oraz instrukcji wizualnych na ekranie.
Uwaga : Zanim będzie można zaplanować w ten sposób trasę, TomTom ONE musi najpierw ustalić aktualną pozycję.
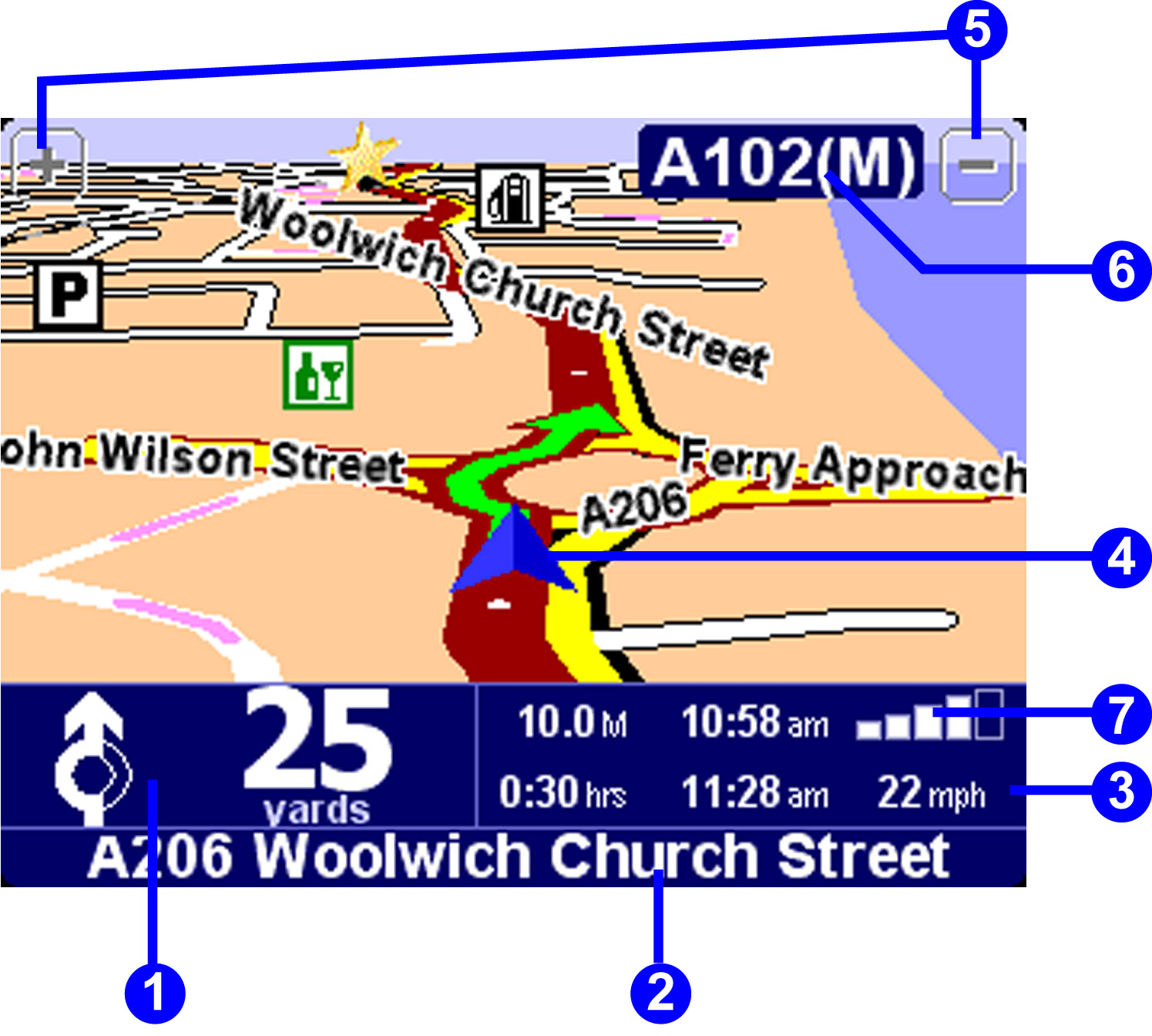
1. Następna instrukcja.
2. Nazwa następnej ulicy, w którą należy skręcić.
3. Informacje na temat podróży: pozostały czas podróży, pozostała odległość, czas przyjazdu. Możesz wybrać, które informacje są wyświetlane. W menu Ustawienia, dotknij przycisku Ustawienia paska stanu.
4. Aktualna pozycja.
5. Przyciski powiększające i pomniejszające mapę z aktualną pozycją.
6. Nazwa następnej głównej ulicy, jeżeli taka jest.
7. Wskaźnik mocy sygnału GPS. Więcej informacji na temat GPS znajduje się w rozdziale: Co to jest GPS?
Dotknij ekranu w dowolnym momencie, gdy TomTom ONE wyświetla Widok z Perspektywy Kierowcy, aby otworzyć menu główne.
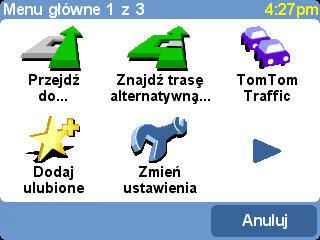
Dotknij tej ikony, aby rozpocząć planowanie trasy. Więcej informacji znajduje się w podrozdziale: Przejdź do...
Dotknij tej ikony, aby znaleźć trasę alternatywną, zastępującą zaplanowaną trasę. Powodem zmiany trasy może być znajdująca na dalszym odcinku blokada drogi lub chęć zrobienia przystanku. Więcej informacji znajduje się w podrozdziale: Znajdź alternatywną trasę...
Dotknij tej ikony, aby włączyć lub wyłączyć informacje o sytuacji na drogach. TomTom Traffic to usługa oferowana przez TomTom PLUS na zasadzie subskrypcji. Więcej informacji znajduje się w podrozdziale: TomTom PLUS.
Dotknij tej ikony, aby dodać ulubione. Ulubione to miejsca, w których często bywasz i chcesz mieć możliwość podróżowania z i do nich bez konieczności wprowadzania za każdym razem szczegółów ich adresów. Więcej informacji znajduje się w podrozdziale: Ulubione miejsca
Ikona ta otwiera menu Ustawień. Możesz dokonać licznych zmian w sposobie wyświetlania informacji przez TomTom ONE, między innymi kolorów mapy, głośności i rodzaju głosu używanego do instrukcji głosowych. Więcej informacji znajduje się w podrozdziale: Ustawienia
Gdy widzisz tę strzałkę, oznacza to, że jest jeszcze następny ekran z przyciskami. Dotknij tej strzałki, aby otworzyć następny ekran.
Ten rozdział opisuje sposób realizacji niektórych najczęściej wykonywanych zadań, do których używany jest TomTom ONE. Znajduje się tu opis następujących czynności:
Ten rozdział nie opisuje wszystkich operacji, które można wykonać za pomocą TomTom ONE. Aby uzyskać szczegółowe informacje na temat wszystkich dostępnych funkcji TomTom ONE, skorzystaj z menu po lewej stronie w celu znalezienia odpowiedniego rozdziału.
Lokalizacja "Dom" mogła być już ustawiona przy pierwszym uruchomieniu TomTom ONE. Jeżeli chcesz zmienić ustawioną lokalizację, lub jeżeli nie została ona ustawiona, możesz ustawić aktualną pozycję jako lokalizację "Dom", postępując zgodnie z poniższymi instrukcjami:
Uwaga: Jeśli nie jesteś w domu, dotknij przycisku Adres i wprowadź adres domowy.

Aktualna pozycja zostaje teraz ustawiona jako "Dom". Możesz się tam w każdej chwili skierować, dotykając trzykrotnie ekranu. Patrz podrozdział: Jak dojechać do domu
Uwaga: Lokalizacja "Dom" nie musi być koniecznie prawdziwym domem użytkownika; może to być biuro lub dowolne inne regularnie odwiedzane miejsce.
Jeśli lokalizacja "Dom" jest ustawiona, to bez względu na aktualną pozycję, TomTom ONE wie jak dojechać do domu. Informacje na temat ustawiania lokalizacji domowej znajdują się w podrozdziale: Jak ustawić aktualną pozycję jako "Dom"
Postępuj zgodnie z poniższymi instrukcjami:

TomTom ONE planuje trasę z aktualnej pozycji do domu.
Uwaga: TomTom ONE rozpoczyna udzielanie instrukcji prowadzących do Domu, jeszcze przed zakończeniem planowania trasy.
TomTom ONE rozpoczyna kierowanie do domu.
Jeśli chcesz pojechać do centrum handlowego, atrakcji turystycznej, na parking lub do innego Użytecznego Miejsca (UM), ale nie znasz adresu, użyj TomTom ONE, aby znaleźć UM.
Aby skierować się do UM gdy nie znasz adresu, postępuj zgodnie z poniższymi instrukcjami:
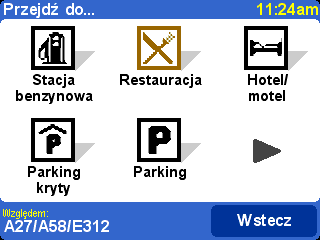
TomTom ONE prowadzi teraz do wybranego Użytecznego Miejsca.
Nawet jeżeli włączona jest usługa TomTom Traffic, można się natknąć na korek powstały na przykład wskutek wypadku lub robót drogowych. Aby znaleźć alternatywną trasę omijającą korek, postępuj zgodnie z poniższymi instrukcjami:
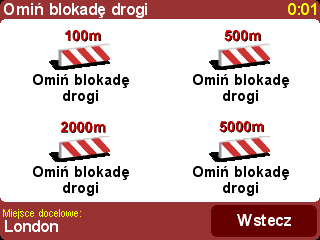
TomTom ONE rozpoczyna udzielanie instrukcji pozwalających ominąć korek. Wśród nich może być instrukcja skrętu na najbliższym skrzyżowaniu lub zawrócenia, przygotuj się więc na wykonanie takich manewrów.
Może się zdarzyć, że w czasie jazdy do jakiegoś miejsca, ktoś zadzwoni z prośbą, aby coś zawieźć lub odebrać w innym miejscu po drodze. Aby zmienić trasę tak, by przebiegała przez określone miejsce, postępuj zgodnie z poniższymi instrukcjami:
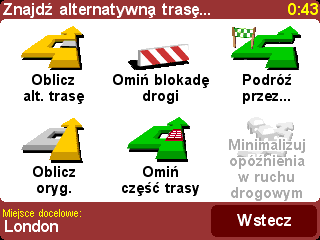
TomTom ONE rozpoczyna udzielanie wskazówek prowadzących do miejsca, przez które ma przebiegać podróż. Po dotarciu do tego miejsca, TomTom ONE rozpoczyna kierowanie do oryginalnego miejsca docelowego.
Znając adres celu podróży, możesz wybrać w TomTom ONE dokładne miejsce docelowe. Ale może się nieraz zdarzyć, że odwiedzasz nieznane miejsca. Jadąc w nowe miejsce, najważniejszą rzeczą jest znalezienie parkingu. Aby znaleźć parking, postępuj zgodnie z poniższymi instrukcjami:

TomTom ONE zaczyna udzielać wskazówek prowadzących na parking.
Uwaga: Tej samej metody możesz użyć, aby skierować się do dowolnego Użytecznego Miejsca w nieznanej miejscowości lub mieście.
Znając w pewnym stopniu okolicę, możesz uznać, że trasa zaproponowana przez TomTom ONE nie jest odpowiednia. Na przykład, może ona przebiegać zbyt blisko ruchliwego centrum miasta. Aby znaleźć trasę alternatywną do trasy zaplanowanej przez TomTom ONE, postępuj zgodnie z poniższymi instrukcjami:

TomTom ONE prowadzi teraz do miejsca docelowego, korzystając z innej trasy, która omija wybrany odcinek drogi. Aby powrócić na oryginalną trasę, wykonaj powyższe kroki 1 i 2, a następnie dotknij przycisku "Oblicz oryg.".
Może się zdarzyć, że wiesz dokładnie dokąd chcesz pojechać, ale nie znasz nazwy ulicy ani kodu pocztowego. W takim przypadku, można ustawić miejsce docelowe za pomocą mapy w TomTom ONE. Aby ustawić w ten sposób miejsce docelowe, postępuj zgodnie z poniższymi instrukcjami:
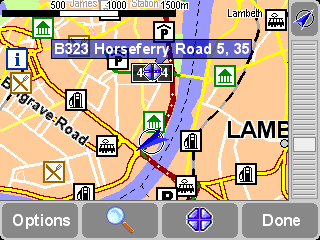
TomTom ONE rozpoczyna kierowanie do wybranego na mapie miejsca.
Uwaga: Możesz w dowolnym momencie przeglądać mapy TomTom ONE dotykając przyciskuw menu głównym, a następnie przycisku "Przegl. mapę". Więcej informacji na temat map i przeglądarki map znajduje się w rozdziale: Mapy
Domyślne kolory Widoku z Perspektywy Kierowcy TomTom ONE są bardzo jasne, aby były dobrze widoczne nawet w słoneczne dni. Jednakże w nocy ta kolorystyka jest mniej odpowiednia. Aby przełączyć wyświetlacz na kolory nocne, postępuj zgodnie z poniższymi instrukcjami:
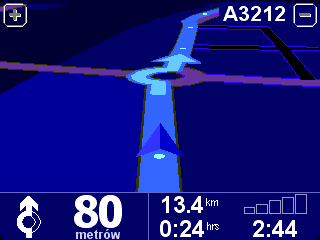
Wyświetlacz TomTom ONE przełącza się na domyślne kolory nocne, jak pokazano powyżej. Aby przełączyć wyświetlacz z powrotem na oryginalne kolory dzienne, dotknij przycisku "Zmień ustawienia", a następnie przycisku "Kolory dzienne".
Informacje na temat zmiany domyślnych kolorów dziennych i nocnych znajduje się w rozdziale: Ustawienia
Korzystając z TomTom ONE możesz otrzymywać wiadomości o problemach drogowych na trasie. TomTom ONE może alarmować o problemach drogowych, gdy te wystąpią i zmienić odpowiednio trasę. Informacje drogowe mogą być również brane pod uwagę podczas planowania trasy.
Uwaga: Przed skorzystaniem z usługi TomTom Traffic, musisz skonfigurować konto usług TomTom PLUS. Usługi TomTom PLUS możesz wypróbować bezpłatnie przez okres jednego miesiąca. Więcej informacji na temat usług TomTom PLUS znajduje się w rozdziale: TomTom PLUS
Uwaga: Przed skorzystaniem z usługi TomTom Traffic, musisz zawiązać połączenie Bluetooth pomiędzy TomTom ONE i telefonem komórkowym.
Uwaga: Usługa TomTom Traffic nie jest dostępna we wszystkich krajach i obszarach. Więcej informacji znajduje się w rozdziale: TomTom PLUS
Aby zagwarantować, że trasa będzie planowana ponownie, gdy wystąpią na niej zdarzenia drogowe i że najnowsze informacje drogowe będą zawsze sprawdzane przez TomTom ONE podczas planowania trasy, postępuj zgodnie z poniższymi instrukcjami:

Możesz teraz planować trasy w normalny sposób. TomTom ONE automatycznie pobiera aktualizacje drogowe i dopasowuje odpowiednio trasę.
Za pomocą TomTom ONE, możesz dowiedzieć się jaka jest pogoda w miejscu docelowym. Usługa TomTom Weather jest oferowana w ramach TomTom PLUS, tak jak usługa TomTom Traffic. Informacje o pogodzie ze stacji meteorologicznych w całym kraju są systematyzowane tak, aby można było dowiedzieć się, jaka jest aktualnie pogoda w danym miejscu. Aby sprawdzić, jaka pogoda jest w miejscu docelowym, postępuj zgodnie z poniższymi instrukcjami:
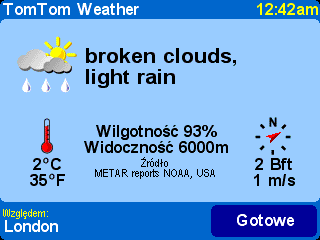
Możesz również zobaczyć warunki pogodowe w dowolnym miejscu obszaru obejmowanego przez mapę. Wykonaj powyższe kroki 1 - 3, a następnie wybierz lokalizację inną metodą, na przykład wprowadzając adres.
Ta funkcja to najprostszy i najbardziej użyteczny punkt wyjściowy w większości sytuacji. Znając aktualną pozycję GPS, za jej pomocą możesz skierować się pod dowolny adres, do dowolnego skrzyżowania, ulubionego miejsca, Użytecznego Miejsca, itd. Wybierz przycisk "Przejdź do..."![]() , aby wywołać pierwszy ekran opcji tej funkcji.
, aby wywołać pierwszy ekran opcji tej funkcji.
Przycisk "Poprzedni cel" ![]() może zaoszczędzić czas, wyświetlając listę adresów, Użytecznych Miejsc i innych miejsc docelowych, które były wcześniej używane.
może zaoszczędzić czas, wyświetlając listę adresów, Użytecznych Miejsc i innych miejsc docelowych, które były wcześniej używane.
"Adres" ![]() wyświetla oczywiście miasto / sieć ulic wykorzystane w funkcji "Planowanie pierwszej trasy", zatem wybierz swój cel w normalny sposób. Jeżeli nie znasz dokładnej nazwy ulicy do wpisania, pamiętaj, że wpisując po prostu ponownie nazwę miasta (lub korzystając z opcji "Centrum miasta"
wyświetla oczywiście miasto / sieć ulic wykorzystane w funkcji "Planowanie pierwszej trasy", zatem wybierz swój cel w normalny sposób. Jeżeli nie znasz dokładnej nazwy ulicy do wpisania, pamiętaj, że wpisując po prostu ponownie nazwę miasta (lub korzystając z opcji "Centrum miasta"![]() , opisanej poniżej), trafisz do geograficznego centrum miasta.
, opisanej poniżej), trafisz do geograficznego centrum miasta.
Opcja "Dom![]() " jest tutaj szybkim i oczywistym wyborem, jednak jeżeli podczas konfiguracji systemu TomTom nie została ustawiona lokalizacja domowa, może być ona wciąż nieaktywna. Więcej informacji na temat konfiguracji lokalizacji domowej znajduje się w podrozdziale "Ustawienia lokalizacji domowej".
" jest tutaj szybkim i oczywistym wyborem, jednak jeżeli podczas konfiguracji systemu TomTom nie została ustawiona lokalizacja domowa, może być ona wciąż nieaktywna. Więcej informacji na temat konfiguracji lokalizacji domowej znajduje się w podrozdziale "Ustawienia lokalizacji domowej".
Mimo, że bedziesz podróżować do wielu miejsc, których dobrze nie znasz, pewną liczbę miejsc będziesz odwiedzasz często i chcesz podróżować z (i do) nich bez konieczności wprowadzania za każdym razem szczegółów ich adresów. Są to "Ulubione". W rozdziale "Ulubione miejsca" znajduje się więcej informacji na temat ich ustawiania. Skorzystaj z funkcji "Ulubione"![]() aby skierować się do takiego miejsca.
aby skierować się do takiego miejsca.
Uwaga: Zanim zdefiniujesz swoje pierwsze ulubione miejsce, opcja "Ulubione" będzie nieaktywna.
Opcja "Użyteczne miejsce" ![]() umożliwia dostęp do ogromniej bazy danych zawierającej stacje kolejowe, restauracje, stacje benzynowe, bankomaty, itd. Po jej wybraniu wyświetlanych jest pięć ikon najczęściej używanych kategorii. Jeżeli nie ukaże się kategoria, którą chcesz zobaczyć, przy pomocy przycisku
umożliwia dostęp do ogromniej bazy danych zawierającej stacje kolejowe, restauracje, stacje benzynowe, bankomaty, itd. Po jej wybraniu wyświetlanych jest pięć ikon najczęściej używanych kategorii. Jeżeli nie ukaże się kategoria, którą chcesz zobaczyć, przy pomocy przycisku ![]() przywołaj listę wszystkich dostępnych kategorii.
przywołaj listę wszystkich dostępnych kategorii.
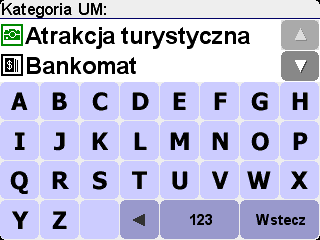
Przewiń podaną listę kategorii przy pomocy przycisków ![]() i
i ![]() lub wpisz kilka pierwszych liter nazwy szukanej kategorii. Wybierz ją, gdy się ukaże, aby przywołać listę wszystkich Użytecznych Miejsc w tej kategorii, uporządkowanych według odległości od aktualnej pozycji. Przy pomocy przycisków
lub wpisz kilka pierwszych liter nazwy szukanej kategorii. Wybierz ją, gdy się ukaże, aby przywołać listę wszystkich Użytecznych Miejsc w tej kategorii, uporządkowanych według odległości od aktualnej pozycji. Przy pomocy przycisków ![]() i
i ![]() przewiń listę lub, jeśli znasz nazwę szukanego Użytecznego Miejsca, wybierz ikonę klawiatury
przewiń listę lub, jeśli znasz nazwę szukanego Użytecznego Miejsca, wybierz ikonę klawiatury ![]() i wprowadź kilka pierwszych liter.
i wprowadź kilka pierwszych liter.
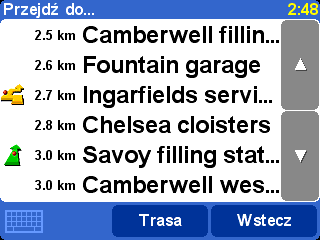
Użytecznym Miejscom towarzyszą na liście różne ikony. Prosta zielona strzałka oznacza, że UM znajduje się na trasie; zakrzywiona zielona strzałka oznacza konieczność niewielkiego zboczenia z trasy; zakrzywiona żółta strzałka oznacza, że dotarcie do UM wymaga sporego objazdu; w końcu, UM bez symbolu w ogóle nie znajduje się na trasie.
Wybierz dowolne Uzyteczne Miejsce jako miejsce docelowe.
Wskazówka: Niektóre wyspecjalizowane kategorie Użytecznych Miejsc (np. "Miejsce kultu", "Teatr") mogą zawierać informacje dotyczące tylko dużych miast.
Aby sprawdzić, jakie jeszcze inne opcje znajdują się w menu "Przejdź do..", użyj przycisku ![]() . Wybierz opcję "Kod pocztowy"
. Wybierz opcję "Kod pocztowy"![]() , jeżeli znasz kod pocztowy miejsca docelowego i wolisz wprowadzić go zamiast nazwy miejscowości lub miasta. Po wybraniu kodu pocztowego z listy, wybierz nazwę ulicy (jeżeli jest to konieczne) oraz numer domu w normalny sposób.
, jeżeli znasz kod pocztowy miejsca docelowego i wolisz wprowadzić go zamiast nazwy miejscowości lub miasta. Po wybraniu kodu pocztowego z listy, wybierz nazwę ulicy (jeżeli jest to konieczne) oraz numer domu w normalny sposób.
Wskazówka: Możesz zmienić zdanie i mimo wszystko rozpocząć wprowadzanie nazwy miejscowości. Lub faktycznie rozpocząć wprowadzanie kodu pocztowego na głównej liście adresów. Masz pełną możliwość wyboru. Pamiętaj, że pełna obsługa kodu pocztowego jest dostępna dla Wielkiej Brytanii i Holandii.
Jeżeli potrafisz dobrze czytać mapę i wolisz wskazać miejsce docelowe bezpośrednio na niej lub jeżeli po prostu nie wiesz, jaką nazwę ulicy lub kod pocztowy wpisać, skorzystaj z opcji "Punkt na mapie"![]() . Możesz przesuwać mapę, powiększając lub pomniejszając ją w razie potrzeby. Wybierz punkt na mapie jako miejsce docelowe i użyj przycisku "Gotowe". Więcej informacji o obsłudze przeglądarki mapy TomTom znajduje się w rozdziale "Mapy".
. Możesz przesuwać mapę, powiększając lub pomniejszając ją w razie potrzeby. Wybierz punkt na mapie jako miejsce docelowe i użyj przycisku "Gotowe". Więcej informacji o obsłudze przeglądarki mapy TomTom znajduje się w rozdziale "Mapy".
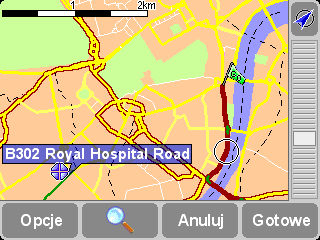
Możliwe jest "przeciąganie" mapy w dowolnym kierunku oraz przesuwanie suwaka na pasku powiększenia w celu powiększenia lub pomniejszenia mapy.
Jeśli planujesz wyjazd do nieznanego miasta, możesz nie znać nazwy docelowej ulicy. Wybierz opcję "Centrum miasta"![]() , aby automatycznie skierować się do geograficznego centrum dowolnego miasta, którego nazwa została wpisana w normalny sposób.
, aby automatycznie skierować się do geograficznego centrum dowolnego miasta, którego nazwa została wpisana w normalny sposób.
W podobny sposób wybierz opcję "UM w mieście"![]() , aby skierować się do Użytecznego Miejsca w nieznanym mieście (na przykład do Hotelu lub na Kryty parking). Wybierz w normalny sposób nazwę miasta, a następnie wybierz kategorię Użytecznego Miejsca. Lista otrzymanych UM jest automatycznie uporządkowana według odległości od centrum miasta.
, aby skierować się do Użytecznego Miejsca w nieznanym mieście (na przykład do Hotelu lub na Kryty parking). Wybierz w normalny sposób nazwę miasta, a następnie wybierz kategorię Użytecznego Miejsca. Lista otrzymanych UM jest automatycznie uporządkowana według odległości od centrum miasta.

Po zaplanowaniu trasy, ukaże się ona na mapie poglądowej w odpowiedniej skali. Wybierz opcję "Trasa", aby na różne sposoby przeglądać trasę. Szczegółowe informacje znajdują się w rozdziale "Zaawansowane planowanie trasy".
"Ulubione" to miejsca, w których często bywasz i chcesz mieć możliwość podróżowania z (i do) nich bez konieczności wprowadzania za każdym razem szczegółów ich adresów. Wybierz opcję "Dodaj ulubione",![]() aby wywołać pierwszy ekran opcji.
aby wywołać pierwszy ekran opcji.

Zauważysz, że opcje funkcji "Dodaj ulubione" są bardzo podobne do opcji funkcji "Przejdź do", opisanych w ostatnim rozdziale. Niezależnie od tego, z której z opcji skorzystasz, po wybraniu miejsca możesz podać nazwę ulubionego miejsca (na przykład "Dom Stefana", "Biuro", "Wujek Fryderyk")
Wskazówka: Podświetlona w okienku edycyjnym proponowana nazwa zniknie w momencie, gdy wprowadzisz pierwszą literę swojej nazwy. Jeżeli chcesz dodać jedną lub kilka liter do proponowanej nazwy, najpierw jej dotknij.
Wybierz opcję "Dom",![]() aby dla wygody dodać swoją lokalizację "Dom" do listy ulubionych. Jeżeli opcja jest nieaktywna, lokalizacja domowa nie została jeszcze zdefiniowana. Szczegółowe informacje znajdują się w podrozdziale: "Ustawienia lokalizacji domowej".
aby dla wygody dodać swoją lokalizację "Dom" do listy ulubionych. Jeżeli opcja jest nieaktywna, lokalizacja domowa nie została jeszcze zdefiniowana. Szczegółowe informacje znajdują się w podrozdziale: "Ustawienia lokalizacji domowej".
Wybierz opcję "Adres",![]() aby dodać konkretny adres do ulubionych.
aby dodać konkretny adres do ulubionych.
Wybierz opcję "Poprzedni cel",![]() aby dodać ulubione z listy adresów, Użytecznych Miejsc lub innych miejsc docelowych, które były poprzednio używane.
aby dodać ulubione z listy adresów, Użytecznych Miejsc lub innych miejsc docelowych, które były poprzednio używane.
Wybierz opcję "Użyteczne miejsce",![]() aby wybrać UM z wbudowanych baz danych jako ulubione. Tak jak przy kierowaniu się do UM, ukaże się najpierw pięć kategorii z których najczęściej korzystasz, jeżeli nie ukaże się oczekiwana kategoria, przywołaj pełną listę przy pomocy przycisku
aby wybrać UM z wbudowanych baz danych jako ulubione. Tak jak przy kierowaniu się do UM, ukaże się najpierw pięć kategorii z których najczęściej korzystasz, jeżeli nie ukaże się oczekiwana kategoria, przywołaj pełną listę przy pomocy przycisku ![]() . Pozycje na liście obiektów w wybranej kategorii są uporządkowane według odległości od aktualnej pozycji. Wybierz obiekt, który chcesz dodać do ulubionych.
. Pozycje na liście obiektów w wybranej kategorii są uporządkowane według odległości od aktualnej pozycji. Wybierz obiekt, który chcesz dodać do ulubionych.
Wybierając ![]() , możesz przeglądać dodatkowe opcje wyboru pozycji jako ulubionej. Wybierz spośród opcji "Kod pocztowy"
, możesz przeglądać dodatkowe opcje wyboru pozycji jako ulubionej. Wybierz spośród opcji "Kod pocztowy"![]() , "Punkt na mapie"
, "Punkt na mapie"![]() , "Centrum miasta"
, "Centrum miasta" ![]() lub "UM w mieście"
lub "UM w mieście"![]() , w dokładnie taki sam sposób, w jaki są ustawiane jako miejsce docelowe zgodnie z instrukcjami w poprzednim rozdziale.
, w dokładnie taki sam sposób, w jaki są ustawiane jako miejsce docelowe zgodnie z instrukcjami w poprzednim rozdziale.
Wybór opcji "Pozycja GPS" ![]() jest bardzo przydatny, gdy chcesz szybko zapisać w pamięci aktualną pozycję. Na przykład mijasz coś interesującego i chcesz wrócić w to miejsce później. Ponieważ nie trzeba odszukiwać miejsca według adresu, jest to również jeden z najszybszych sposobów dodawania ulubionego miejsca, warto więc go używać za każdym razem, gdy odwiedzasz nieznane miejsce i chcesz wrócić w nie później.
jest bardzo przydatny, gdy chcesz szybko zapisać w pamięci aktualną pozycję. Na przykład mijasz coś interesującego i chcesz wrócić w to miejsce później. Ponieważ nie trzeba odszukiwać miejsca według adresu, jest to również jeden z najszybszych sposobów dodawania ulubionego miejsca, warto więc go używać za każdym razem, gdy odwiedzasz nieznane miejsce i chcesz wrócić w nie później.
Wskazówka: Nie musisz fizycznie jechać w dane miejsce, aby ustawić je jako ulubione! Informacje na ten temat znajdują się w części "Funkcje wskaźnika" w podrozdziale "Przeglądaj mapę".
Po wybraniu ulubionego miejsca i nadaniu mu nazwy, będzie się one zawsze ukazywać podczas wybierania z listy ulubionych, na przykład w opcji "Przejdź do..." ![]() "Ulubione"
"Ulubione"![]() .
.
Zaplanowana trasa nie jest zadowalająca? Przebiega przez zatłoczony węzeł? Na najbliższym odcinku odbywają się roboty drogowe? Chcesz, aby trasa przebiegała przez jakieś konkretne miejsce? W tych przypadkach rozwiązaniem jest opcja "Znajdź alternatywną trasę..."![]() .
.
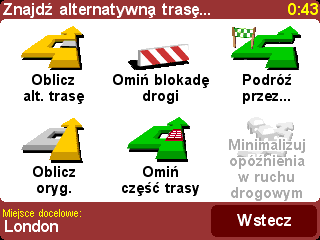
Wybierz opcję "Podróż przez..." ![]() jeżeli zaplanowana trasa ma przebiegać przez konkretne miejsce, na przykład aby odebrać (lub zostawić) w nim list lub osobę. Dodatkowe miejsce na trasie wyznacza się w taki sam sposób jak punkt wyjściowy czy miejsce docelowe, korzystając z opcji "Dom", "Ulubione", "Adres", "Użyteczne Miejsce", itd. Otrzymawszy dane o nowym miejscu, system wytycza nową najszybszą trasę uwzględniającą dodatkowy punkt podróży.
jeżeli zaplanowana trasa ma przebiegać przez konkretne miejsce, na przykład aby odebrać (lub zostawić) w nim list lub osobę. Dodatkowe miejsce na trasie wyznacza się w taki sam sposób jak punkt wyjściowy czy miejsce docelowe, korzystając z opcji "Dom", "Ulubione", "Adres", "Użyteczne Miejsce", itd. Otrzymawszy dane o nowym miejscu, system wytycza nową najszybszą trasę uwzględniającą dodatkowy punkt podróży.
Wskazówka: Jeżeli chcesz uwzględnić więcej dodatkowych punktów na trasie, skorzystaj z zaawansowanej funkcji Plan podróży, opisanej w dalszej części rozdziału.
Opcja "Omiń blokadę" ![]() umożliwi zmianę trasy w przypadku pojawienia się nieoczekiwanych przeszkód (np. wstrzymanego ruchu, korka, itp.). Aby oszczędzić czas (w czasie jazdy), system oferuje cztery zaprogramowane warianty. Oszacuj, czy długość zablokowanego odcinka przekracza "100m", "500m", "2000m" lub "5000m" od aktualnej pozycji, a następnie wybierz odpowiednią ikonę.
umożliwi zmianę trasy w przypadku pojawienia się nieoczekiwanych przeszkód (np. wstrzymanego ruchu, korka, itp.). Aby oszczędzić czas (w czasie jazdy), system oferuje cztery zaprogramowane warianty. Oszacuj, czy długość zablokowanego odcinka przekracza "100m", "500m", "2000m" lub "5000m" od aktualnej pozycji, a następnie wybierz odpowiednią ikonę.
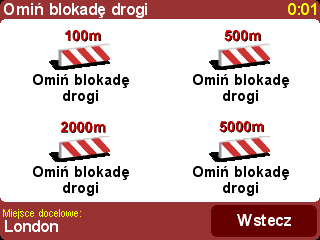
Po wybraniu wariantu zasięgu blokady, wytyczona zostaje nowa trasa z pominięciem wszelkich dróg na wybranej długości zaplanowanej trasy, omijająca problematyczny odcinek.
Wskazówka: Po wybraniu opcji ominięcia blokady niemal natychmiast sprawdź na ekranie informację o następnym manewrze. Jeśli dalej poruszasz się w stronę zablokowanego odcinka, możesz wybrać opcję "Znajdź alternatywną trasę...", a następnie jeszcze raz opcję "Omiń blokadę", aby ponownie wytyczyć najlepszą trasę, biorąc pod uwagę nową pozycję.
Jeżeli chcesz ominąć pewien węzeł, ponieważ jest on na przykład znany jako szczególnie ruchliwy, wybierz opcję "Omiń część trasy"![]() . Używając przycisków
. Używając przycisków ![]() i
i ![]() wyszukaj i wybierz z listy instrukcji dotyczących aktualnej trasy węzeł, który chcesz ominąć. System wytyczy nową trasę w oparciu o tę informację.
wyszukaj i wybierz z listy instrukcji dotyczących aktualnej trasy węzeł, który chcesz ominąć. System wytyczy nową trasę w oparciu o tę informację.
Uwaga: Węzły na przejechanym już odcinku trasy są nieaktywne na liście.
Jeśli oryginalna trasa jest zupełnie nieodpowiednia i chcesz otrzymać nową, użyj opcji "Oblicz alternatywną trasę"![]() . Tak, jak to możliwe, wybierane są zupełnie inne drogi. Nowo wytyczona trasa przedstawiona jest na ekranie w formie podsumowania i możesz wybrać opcję "Trasa", aby uzyskać szczegółowe instrukcje lub opcję "Gotowe", aby powrócić do głównego widoku nawigacji. Operację można powtórzyć wielokrotnie (otrzymując coraz mniej optymalne trasy) do momentu pojawienia się komunikatu "Nie znaleziono trasy". Wybierz opcję "Oblicz oryg."
. Tak, jak to możliwe, wybierane są zupełnie inne drogi. Nowo wytyczona trasa przedstawiona jest na ekranie w formie podsumowania i możesz wybrać opcję "Trasa", aby uzyskać szczegółowe instrukcje lub opcję "Gotowe", aby powrócić do głównego widoku nawigacji. Operację można powtórzyć wielokrotnie (otrzymując coraz mniej optymalne trasy) do momentu pojawienia się komunikatu "Nie znaleziono trasy". Wybierz opcję "Oblicz oryg."![]() , aby powrócić do najlepszej oryginalnej trasy.
, aby powrócić do najlepszej oryginalnej trasy.
Jeżeli jesteś zarejestrowany w usłudze TomTom Traffic i jeśli usługa ta została aktywowana w urządzeniu, możesz skorzystać z opcji "Minimalizuj opóźnienia w ruchu drogowym"![]() , która wytycza nową trasę biorąc pod uwagę aktualną sytuację na drogach. Więcej informacji znajduje się w rozdziale TomTom PLUS.
, która wytycza nową trasę biorąc pod uwagę aktualną sytuację na drogach. Więcej informacji znajduje się w rozdziale TomTom PLUS.
Podróżowanie z aktualnej pozycji jest najczęściej usywaną funkcją, jednak czasem może pojawić się potrzeba wcześniejszego zaplanowania podróży. Wybierz opcję "Planowanie zaawansowane"![]() , aby uzyskać najlepszą i najszybszą trasę pomiędzy dwoma miejscami lub uzyskać wskazówki, jak ktoś ma dojechać do miejsca, w którym się aktualnie znajdujesz.
, aby uzyskać najlepszą i najszybszą trasę pomiędzy dwoma miejscami lub uzyskać wskazówki, jak ktoś ma dojechać do miejsca, w którym się aktualnie znajdujesz.
Wskazówka: "Planowanie zaawansowane" jest jedną z opcji menu głównego. Przejdź do właściwego ekranu korzystając z przycisku.

Dobrze znany zestaw opcji, lecz tym razem z pytaniem, skąd chcesz wyruszyć (które oczywiście nie było konieczne podczas korzystania z funkcji "Przejdź do...")
Określ miejsce wyjściowe w normalny sposób. Następnie musisz, ponownie w normalny sposób, użyć opcji "Wybierz miejsce docelowe". Na końcu musisz odpowiedzieć na pytanie czy tworzysz tę trasę do kogoś innego. Wybierz spośród opcji "Najszybsza trasa", "Najkrótsza trasa" (dla pojazdów zmotoryzowanych), "Omiń autostrady", "Trasa piesza" (najkrótsza trasa nie uwzględniająca przepisów o ruchu drogowym i omijająca autostrady), "Trasa rowerowa" (najkrótsza trasa uwzględniająca przepisy o ruchu drogowym, ale omijająca autostrady) oraz "Ograniczona prędkość" (najszybsza trasa dla pojazdu o ograniczonej prędkości maksymalnej, uwzględniająca większość dróg z wyjątkiem autostrad).
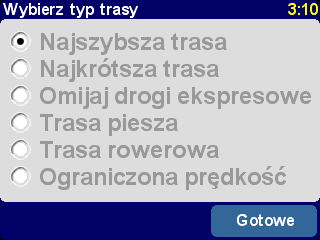
Jeżeli jest to opcja z której chcesz zawsze korzystać wybierając trasę, lub jeżeli chcesz zmienić ustawienia domyślne, patrz podrozdział "Ustawienia planowania".
Zaplanowana trasa przedstawiona jest na mapie poglądowej o odpowiednio dobranej skali. Podobnie jak w przypadku opcji "Przejdź do...", możesz teraz wybrać przycisk "Trasa", aby zapoznać się ze szczegółowymi instrukcjami dotyczącymi trasy, jak podano poniżej w podrozdziale "Przegląd trasy". Następnie wybierz opcję "Gotowe", aby powrócić do ekranu nawigacji.
Po zaplanowaniu trasy, możesz się z nią zapoznać na różne sposóby wybierając opcję "Przegląd trasy"![]() .
.
Wybierz opcję "Przeglądaj jako tekst",![]() aby wyświetlić listę występujących na trasie węzłów oraz dzielących je odległości (jeżeli zamiast odległości wolisz informację o czasie podróży, wybierz przycisk "Opcje"). Wybranie pozycji z listy lub użycie opcji "Przeglądaj jako obrazy"
aby wyświetlić listę występujących na trasie węzłów oraz dzielących je odległości (jeżeli zamiast odległości wolisz informację o czasie podróży, wybierz przycisk "Opcje"). Wybranie pozycji z listy lub użycie opcji "Przeglądaj jako obrazy"![]() spowoduje wyświetlenie widoku danego skrzyżowania w trybie 3D z wyraźnie zaznaczoną instrukcją manewru. Po zaplanowanej trasie możesz się przemieszczać do przodu i wstecz przy pomocy przycisków
spowoduje wyświetlenie widoku danego skrzyżowania w trybie 3D z wyraźnie zaznaczoną instrukcją manewru. Po zaplanowanej trasie możesz się przemieszczać do przodu i wstecz przy pomocy przycisków ![]() <> i
<> i ![]() <>.
<>.
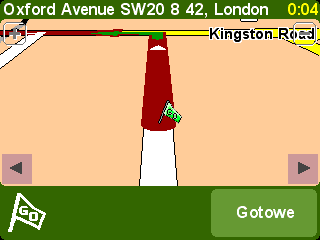
Opcja "Przeglądaj jako obrazy" to szybki i skuteczny sposób zaznajomienia się z trasą, w którą za chwilę ruszysz.
Opcja "Pokaż demonstację trasy"![]() , która jest podobna do poprzedniej opcji, lecz zawiera dodatkowo animację, symuluje trasę w dowolnym tempie, nie przekraczającym jednakże 500% rzeczywistego czasu podróży (wybieranym przy pomocy prostego suwaka). Opcja ta jest wygodna do przeglądania tras miejskich, jednakże w przypadku dłuższej trasy bardziej odpowiednia jest wyżej opisana opcja "Przeglądaj jako obrazy"
, która jest podobna do poprzedniej opcji, lecz zawiera dodatkowo animację, symuluje trasę w dowolnym tempie, nie przekraczającym jednakże 500% rzeczywistego czasu podróży (wybieranym przy pomocy prostego suwaka). Opcja ta jest wygodna do przeglądania tras miejskich, jednakże w przypadku dłuższej trasy bardziej odpowiednia jest wyżej opisana opcja "Przeglądaj jako obrazy"![]() . Aby zatrzymać animację, wybierz opcję "Przegląd trasy"
. Aby zatrzymać animację, wybierz opcję "Przegląd trasy"![]() , a następnie "Zatrzymaj demonstrację trasy"
, a następnie "Zatrzymaj demonstrację trasy"![]() .
.
Wskazówka: Przeglądając trasę w postaci obrazów, dotknij środka ekranu, aby zmienić widok danego węzła zmienisz z trójwymiarowego (3D) na dwuwymiarowy (2D) i odwrotnie.
Możesz również obejrzeć wytyczoną trasę na tradycyjnej mapie, w widoku z lotu ptaka. Wybierz opcję "Przeglądaj mapę trasy"![]() , aby wyświetlić trasę na mapie, którą możesz dowolnie przesuwać, pomniejszać i powiększać. W rozdzile "Mapy" znajduje się więcej informacji na temat pełnego wykorzystywania możliwości tego widoku. Lub wybierz opcję "Pokaż podsumowanie trasy"
, aby wyświetlić trasę na mapie, którą możesz dowolnie przesuwać, pomniejszać i powiększać. W rozdzile "Mapy" znajduje się więcej informacji na temat pełnego wykorzystywania możliwości tego widoku. Lub wybierz opcję "Pokaż podsumowanie trasy"![]() , aby ponownie wyświetlić trasę na mapie poglądowej, która była widoczna po wytyczeniu trasy.
, aby ponownie wyświetlić trasę na mapie poglądowej, która była widoczna po wytyczeniu trasy.
Wybierz opcję "Wyczyść trasę"![]() , jeżeli chcesz usunąć zaplanowaną trasę z wszystkich trybów wyświetlania. Pozycja będzie nadal śledzona i wskazywana na mapie, nie otrzymasz jednak żadnych instrukcji ani wskazówek.
, jeżeli chcesz usunąć zaplanowaną trasę z wszystkich trybów wyświetlania. Pozycja będzie nadal śledzona i wskazywana na mapie, nie otrzymasz jednak żadnych instrukcji ani wskazówek.
Wskazówka: Aby zaplanować nową trasę nie musisz usuwać ustawień bieżącej trasy: nastąpi to automatycznie.
Wprawdzie opcja "Przejdź do.." ![]() zaspokoi większość codziennych nawigacyjnych potrzeb, od czasu do czasu może zajść potrzeba zaplanowania bardziej złożonej trasy. Możliwe, że chcesz zapisać szczegóły podróży do wykorzystania w przyszłości lub przekazania ich innym użytkownikom. Wybierz opcję "Tworzenie planu podróży"
zaspokoi większość codziennych nawigacyjnych potrzeb, od czasu do czasu może zajść potrzeba zaplanowania bardziej złożonej trasy. Możliwe, że chcesz zapisać szczegóły podróży do wykorzystania w przyszłości lub przekazania ich innym użytkownikom. Wybierz opcję "Tworzenie planu podróży"![]() , aby utworzyć nowy plan podróży lub zmodyfikować już istniejący.
, aby utworzyć nowy plan podróży lub zmodyfikować już istniejący.
Plan podróży to nic innego jak lista "punktów trasy" i "miejsc docelowych". Optymalna trasa jest wytyczana z uwzględnieniem wszystkich punktów i miejsc w podanej kolejności. Ogólnie, "miejsce docelowe" jest dodawane, gdy informacje o podróży do tego miejsce mają być wyświetlone na głównym widoku nawigacyjnym, w przeciwnym wypadku, miejsce dodawane jest jako "punkt trasy", przez który po prostu się przejeżdza (tj. trasa ma przez niego przebiegać).
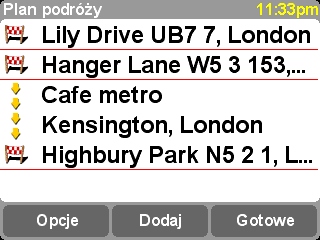
Typowy plan podróży przedstawiający listę punktów trasy, przez które się przejeżdza i miejsc docelowych, do których prowadzi trasa.
Jeśli używasz opcji planowania podróży po raz pierwszy, lista planów podróży jest oczywiście pusta. Wybierz opcję 'Dodaj', aby wybrać miejsca w normalny sposób, wybierając spośród opcji "Dom", "Ulubione", "Adres", "Ostatnie miejsca docelowe", itd. Każda pozycja będzie dodana jako punkt trasy, jeżeli poprzedzał ją punkt trasy, w przeciwnym wypadku będzie ona dodana jako miejsce docelowe.
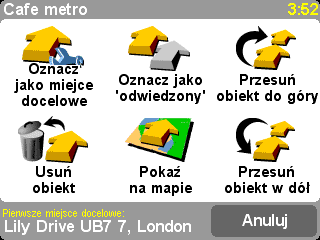
Opcje menu różnią się w zależności od tego, czy aktualna pozycja to punkt trasy czy miejsce docelowe oraz czy dane miejsce zostało już odwiedzone.
Możesz dokonać zmian w pozycji planu podróży, wybierając ją, po czym ukaże się menu punktu trasy (widoczne powyżej). Wybierz opcję "Oznacz jako punkt trasy"![]() , aby zmienić miejsce docelowe w punkt trasy lub opcję "Oznacz jako miejsce docelowe", aby zmienić punkt trasy w miejsce docelowe
, aby zmienić miejsce docelowe w punkt trasy lub opcję "Oznacz jako miejsce docelowe", aby zmienić punkt trasy w miejsce docelowe![]() .
.
Użyj opcji "Oznacz jako "odwiedzony""![]() , aby oznaczyć tę (i wszystkie poprzednie) pozycję planu podróży jako "odwiedzone", podróż rozpocznie się wtedy w następnym (nieodwiedzonym) miejscu. Aby powrócić do wcześniejszego odcinka trasy, oznacz odwiedzoną uprzednio pozycję jako "do odwiedzenia" za pomocą opcji "Oznacz jako "do odwiedzenia "",
, aby oznaczyć tę (i wszystkie poprzednie) pozycję planu podróży jako "odwiedzone", podróż rozpocznie się wtedy w następnym (nieodwiedzonym) miejscu. Aby powrócić do wcześniejszego odcinka trasy, oznacz odwiedzoną uprzednio pozycję jako "do odwiedzenia" za pomocą opcji "Oznacz jako "do odwiedzenia "",![]() wszystkie następujące po niej pozycje zostaną automatycznie określone jako "do odwiedzenia".
wszystkie następujące po niej pozycje zostaną automatycznie określone jako "do odwiedzenia".
Pozostałe opcje to "Usuń obiekt", "Przesuń obiekt do góry" i "Przesuń obiekt w dół".
Jeżeli chcesz zachować swój plan podróży, aby móc do niego powrócić w przyszłości, lub chcesz skorzystać ze istniejącego już planu, wybierz "Opcje" oraz odpowiednio "Zapisz plan podróży" ![]() lub "Wczytaj plan podróży"
lub "Wczytaj plan podróży"![]() . Plan podróży może być zapisany pod dowolną nazwą wpisaną za pomocą klawiatury ekranu dotykowego (domyslnie jest to nazwa ostatniego miejsca docelowego).
. Plan podróży może być zapisany pod dowolną nazwą wpisaną za pomocą klawiatury ekranu dotykowego (domyslnie jest to nazwa ostatniego miejsca docelowego).

Z zapisanego planu podróży możesz skorzystać w dowolnie wybranym momencie, bez konieczności ponownego wprowadzania miejsc. Użyj menu planu podróży do zapisania, wczytania, usunięcia lub utworzenia nowego planu podróży.
Wybierz opcję "Rozpocznij nawigację" ![]() z menu "Opcje", aby rozpocząć podróż.
z menu "Opcje", aby rozpocząć podróż.
Oprócz wszystkich funkcji zapewnianych przez TomTom ONE, TomTom PLUS oferuje szeroki zakres dodatkowych usług. Na przykład:
Uwaga : Usługa TomTom Traffic nie jest dostępna we wszystkich krajach i obszarach. Więcej informacji znajduje się na stronie pod adresem www.tomtom.com/plus.
Dostępnych jest o wiele więcej usług i ciągle dodawane są nowe. Więcej informacji znajduje się na stronie pod adresem www.tomtom.com/plus.
Uwaga : Do korzystania z usług TomTom PLUS, potrzebny jest telefon komórkowy obsługujący interfejs Bluetooth oraz technologię GPRS. Jeżeli możesz odbierać wiadomości e-mail oraz przeglądać sieć Internet przy pomocy telefonu komórkowego, obsługuje on prawdopodobnie technologię GPRS; jeżeli nie masz pewności, zapytaj o to operatora sieci.
Jeśli posiadasz telefon komórkowy z protokołem Bluetooth, możesz użyć TomTom ONE, aby skorzystać z usług TomTom PLUS.
Uwaga: Na stronie www.tomtom.com znajduje się lista telefonów komórkowych obsługujących interfejs Bluetooth i kompatybilnych z systemem TomTom.
Przed pierwszym użyciem TomTom ONE z telefonem musisz wykonać kilka kroków koniecznych do "zestawienia" dwóch urządzeń, tj. połączenia ich.
Wskazówka: Aby umożliwić późniejsze automatyczne łączenie, wprowadź TomTom ONE jako "zaufane" urządzenie w telefonie. Informacje na temat tej operacji znajdują się w instrukcji obsługi telefonu.
Przy pierwszej próbie skorzystania z usług pakietu TomTom PLUS wymagana będzie krótka procedura rejestracji. Wprowadź swój adres e-mail jako nazwę użytkownika TomTom PLUS i "PLUS" jako hasło. To wszystko! Od tej chwili możesz w pełni korzystać z usług TomTom PLUS.
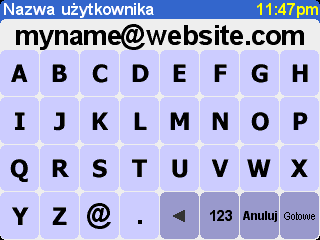
Podaj adres e-mail.
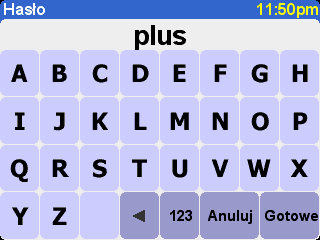
Aby bezpłatnie wypróbować usługi, wprowadź "PLUS".
W chwilę po rejestracji otrzymasz wiadomość e-mail z nazwą użytkownika i hasłem, które umożliwią dostęp do sekcji dla użytkowników strony internetowej TomTom PLUS. Na stronie www.tomtom.com możesz zakupić subskrypcje oraz informacje o ofertach i bezpłatnych usługach dostępnych dla produktu.
Wskazówka: Usługa TomTom Traffic została opracowana do pobierania informacji drogowych przy pomocy połączenia GPRS. W związku ze znacznymi kosztami transmisji, nie należy stosować w tym celu transmisji GSM.
Uwaga: Szybkie zmiany informacji drogowych sprawiają, że przedstawienie aktualnej sytuacji na drogach ze stuprocentową dokładnością nie jest możliwe. W przypadku niektórych terenów informacje takie nie są dostępne i zdarzenia nie są wykrywane na czas. Jakość, zasięg i czas ogłaszania informacji będą się różnić w zależności od regionu.
Z menu "TomTom Traffic" ![]() wybierz opcję "Włącz informowanie o ruchu drogowym"
wybierz opcję "Włącz informowanie o ruchu drogowym"![]() , aby włączyć usługę TomTom Traffic oraz uzależnione od niej funkcje planowania trasy i prezentacji map. Jeżeli dostępne są informacje o sytuacji drogowej dla obszaru, w którym się znajdujesz, usługa TomTom Traffic będzie stale aktywna, dopóki nie zostanie wyłączona opcją "Wyłącz informowanie o ruchu drogowym"
, aby włączyć usługę TomTom Traffic oraz uzależnione od niej funkcje planowania trasy i prezentacji map. Jeżeli dostępne są informacje o sytuacji drogowej dla obszaru, w którym się znajdujesz, usługa TomTom Traffic będzie stale aktywna, dopóki nie zostanie wyłączona opcją "Wyłącz informowanie o ruchu drogowym"![]() .
.
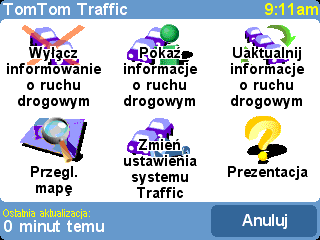
Wybierz opcję "Uaktualnij informacje o ruchu drogowym"![]() , aby pobrać z serwera internetowego TomTom Traffic najnowsze informacje o sytuacji na drogach w obszarze (jeśli są one dostępne), za pomocą telefonicznej transmisji GPRS. Zwróć uwagę na nowy element głównego widoku nawigacyjnego, "pasek trasy" W prawym górnym rogu ekranu znajduje się specjalna animowana ikona ilustrująca stan usługi TomTom Traffic w danej chwili:
, aby pobrać z serwera internetowego TomTom Traffic najnowsze informacje o sytuacji na drogach w obszarze (jeśli są one dostępne), za pomocą telefonicznej transmisji GPRS. Zwróć uwagę na nowy element głównego widoku nawigacyjnego, "pasek trasy" W prawym górnym rogu ekranu znajduje się specjalna animowana ikona ilustrująca stan usługi TomTom Traffic w danej chwili:
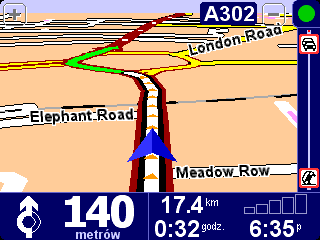
| Informacje drogowe są aktualizowane | |
| Informacje drogowe były aktualizowane mniej niż 10 minut temu | |
| Informacje drogowe były aktualizowane mniej niż 20 minut temu | |
| Informacje drogowe były aktualizowane mniej niż 30 minut temu | |
| Informacje drogowe były aktualizowane mniej niż 40 minut temu | |
| Informacje drogowe były aktualizowane ponad 40 minut temu | |
| Jeśli kolor wskaźnika zmieni się na żółty, oznacza to, że na serwerze jest więcej aktualnych informacji drogowych dostępnych do pobrania | |
| Połączenie z serwerem TomTom Traffic nie powiodło się. Spróbuj połączyć się ponownie, wybierając opcję "Uaktualnij informacje o ruchu drogowym". Jeśli błąd się powtarza, możliwe przyczyny to: Nieprawidłowe ustawienia GPRS. Zwróć się do operatora sieci o informacje na temat ustawień tej opcji w telefonie. Konto zarejestrowane na inne urządzenie. Wejdź na stronę www.tomtom.com, wybierz opcję "My TomTom" -> "My Traffic" -> "New Device" (Nowe Urządzenie) i spróbuj ponownie. (Konto usługi Traffic może być w danej chwili wykorzystywane przez tylko jedno urządzenie). Wygaśnięcie terminu rejestracji. Szczegółowe informacje o koncie oraz przedłużeniu subskrypcji znajdują się na stronie www.tomtom.com, w opcji "My TomTom" -> "My Traffic". |
Po zaplanowaniu trasu, możesz użyć paska trasy, widocznego poniżej animowanej ikony stanu usługi TomTom Traffic. Długość paska odpowiada odległości, jaka została do końca trasy. Na pasku, w pozycji odpowiadającej miejscu ich wystąpienia, wyświetlane są ikony zdarzeń i warunków drogowych, dzięki którym dowiadujesz się o niedogodnościach na trasie. TomTom Traffic używa następujących symboli reprezentujących zdarzenia drogowe:
|
| Zdarzenie drogowe |
| Roboty drogowe |
| Ominięte zdarzenie drogowe |
|
| Wypadek |
| Przynajmniej jeden pas ruchu zamknięty |
| Mgła |
|
| Korek |
| Droga zamknięta |
| Deszcz |
|
| Silny wiatr / burza |
| Śnieg / oblodzenie / grad |
Z powyższymi symbolami spotkasz się wielokrotnie podczas korzystania z opcji "TomTom Traffic"![]() . Z menu wybierz opcję "Pokaż informacje o ruchu drogowym",
. Z menu wybierz opcję "Pokaż informacje o ruchu drogowym",![]() aby otrzymać przegląd wszystkich zdarzeń drogowych występujących na trasie. Zwróć uwagę na trzy różne oznakowania odcinków trasy:
aby otrzymać przegląd wszystkich zdarzeń drogowych występujących na trasie. Zwróć uwagę na trzy różne oznakowania odcinków trasy: ![]() (powolny ruch drogowy),
(powolny ruch drogowy), ![]() (zatrzymany ruch drogowy) i
(zatrzymany ruch drogowy) i ![]() (roboty drogowe).
(roboty drogowe).

Typowy widok sytuacji drogowej przy użyciu TomTom Traffic. Użyj opcji "Aktualizuj", aby uzyskać najświeższe informacje o sytuacji na drogach.
Wybranie opcji "Zaplanuj ponownie" spowoduje wytyczenie nowej najlepszej trasy w oparciu o aktualne wiadomości o zdarzeniach drogowych i ich rozmiarach. Dla zachowania przejrzystości mapy, zdarzenia drogowe przedstawione są tu za pomocą prostych symboli czerwonych okręgów. Aby uzyskać więcej szczegółowych informacji, możesz użyć przycisków <> i <> do przej![]() rzeni
rzeni![]() a kolejnych zdarzeń.
a kolejnych zdarzeń.
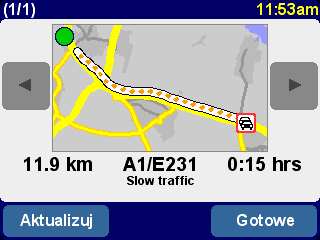
Numer w pasku nagłówka (np. 1-szy z 17-tu) oznacza, które z kolei zdarzenie jest wyświetlone.
Uwaga: Zaplanowana trasa może wciąż przebiegać przez korek, jeśli zostanie ona uznana za najszybszą do celu (tj. szybszą niż mniej zatłoczone trasy alternatywne).
Wskazówka: Alternatywą dla opcji "Zaplanuj ponownie" w menu TomTom Traffic jest funkcja "Zminimalizuj opóźnienia" z menu "Znajdź alternatywną trasę...".
Jeżeli uważasz, że wgląd w sytuację drogową dotyczącą wyłącznie trasy jest ograniczony, skorzystaj z opcji "Przegl. mapę"![]() , która pokaże zdarzenia drogowe na całym obszarze. Jak zwykle, mapę można przesuwać, powiększać i pomniejszać, aby zobaczyć odpowiednie szczegóły.
, która pokaże zdarzenia drogowe na całym obszarze. Jak zwykle, mapę można przesuwać, powiększać i pomniejszać, aby zobaczyć odpowiednie szczegóły.
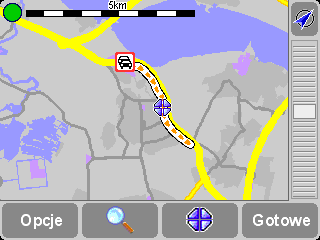
W miarę powiększania wybranego obszaru mapy, proste symbole zdarzeń drogowych przekształcą się w indywidualne ikony umożliwiające ich rozróżnienie. Wybierając pojedyncze zdarzenie, uzyskasz szczegółowe informacje na jego temat w taki sam sposób jak w opcji "Pokaż informacje o ruchu drogowym".
W zależności od kosztów połączenia GPRS, możesz użyć opcji "Zmień ustawienia systemu Traffic", usługa TomTom Traffic automatycznie aktualizował informacje o sytuacji oraz trasę w czasie podróży![]() . Aby uzyskać pełną automatyzację, wybierz opcje: "Automatycznie aktualizuj na trasie informacje o ruchu drogowym" i "Automatycznie optymalizuj trasę po każdej aktualizacji". Przydatną funkcją jest też "Informuj dźwiękiem gdy sytuacja na drodze ulegnie zmianie", która generuje dźwiękowe ostrzeżenie o każdej zmianie sytuacji drogowej.
. Aby uzyskać pełną automatyzację, wybierz opcje: "Automatycznie aktualizuj na trasie informacje o ruchu drogowym" i "Automatycznie optymalizuj trasę po każdej aktualizacji". Przydatną funkcją jest też "Informuj dźwiękiem gdy sytuacja na drodze ulegnie zmianie", która generuje dźwiękowe ostrzeżenie o każdej zmianie sytuacji drogowej.
Wybierając opcję menu głównego"TomTom Weather"![]() , otrzymasz informacje o aktualnych warunkach pogodowych w dowolnym miejscu wybranym przy pomocy standardowych opcji wyboru miejsca docelowego. Za pomocą skonfigurowanego połączenia bezprzewodowego GPRS z Internetem, TomTom wyszukuje informacje o pogodzie z tysięcy stacji meteorologicznych na całym świecie, przedstawiając najbardziej odpowiednie dla wybranego miejsca.
, otrzymasz informacje o aktualnych warunkach pogodowych w dowolnym miejscu wybranym przy pomocy standardowych opcji wyboru miejsca docelowego. Za pomocą skonfigurowanego połączenia bezprzewodowego GPRS z Internetem, TomTom wyszukuje informacje o pogodzie z tysięcy stacji meteorologicznych na całym świecie, przedstawiając najbardziej odpowiednie dla wybranego miejsca.

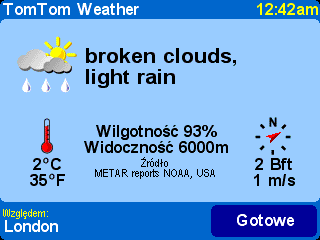
W uzupełnieniu do powyższych usług, możesz pobrać wiele dodatków, takich jak nowe bazy Użytecznych Miejsc, nowe pliki głosowe, itd. Lista dodatków do pobrania może zawierać dodatkowe, bezpłatne pozycje (dostępne dla wszystkich), jak również pozycje zakupione (możliwe jest ich ponowne pobranie) oraz ograniczoną liczbę pozycji płatnych (podczas okresu próbnego). Lista pozycji widoczna na ekranie zależy od liczby darmowych pozycji płatnych wykorzystanych podczas okresu próbnego. Na stronie www.tomtom.com możesz zawsze nabyć nowe usługi płatne.
Wybierz opcję "PLUS services" z menu głównego![]() .
.
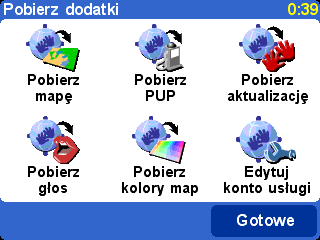
Skorzystaj z opcji "Pobierz mapę"![]() , aby uzyskać brakujące plany miast, w które nie był wyposażony system TomTom. Na przykład, jeśli planujesz weekendową lub miejską wycieczkę, możesz pobrać mapę docelowego miasta. Postępując zgodnie z komunikatami, wybierz kraj, a następnie wyszukaj żądane miasto.
, aby uzyskać brakujące plany miast, w które nie był wyposażony system TomTom. Na przykład, jeśli planujesz weekendową lub miejską wycieczkę, możesz pobrać mapę docelowego miasta. Postępując zgodnie z komunikatami, wybierz kraj, a następnie wyszukaj żądane miasto.

Niektóre pozycje na liście będą oznaczone jako "[duży]" (plik jest zbyt duży, aby przesłać go swobodnie za pomocą GPRS) lub "[bezpłatny]" (plik jest bezpłatny dla każdego, wiec nie trzeba się przejmować pobieraniem go w czasie okresu próbnego).
Wskazówka: Niektóre pliki map miast mogą być pokaźnych rozmiarów. Z uwagi na spore koszty transmisji dużej ilości danych zalecane jest nie pobieranie dużych plików bezpośrednio do urządzenia. Najlepiej jest pobrać je najpierw z Internetu na dysk komputera, po czym przesłać do urządzenia przy pomocy odpowiedniego połączenia.
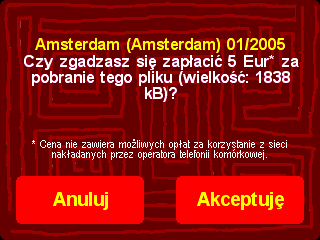
Potwierdzenie przed pobraniem pliku zawierającego plan miasta. System ostrzeże, jeżeli urządzenie nie dysponuje miejscem na plik o tym rozmiarze.
Aby skorzystać z nowo pobranej mapy, użyj opcji "Zarządzaj mapami".
Pobieranie nowych zbiorów Użytecznych Miejsc przebiega w podobny sposób. Wybierz opcję "Pobierz UM"![]() . Wyświetlone zostaną tylko zbiory bezpłatne, będące częścią zakupionego systemu lub dostępne w ramach okresu próbnego.
. Wyświetlone zostaną tylko zbiory bezpłatne, będące częścią zakupionego systemu lub dostępne w ramach okresu próbnego.
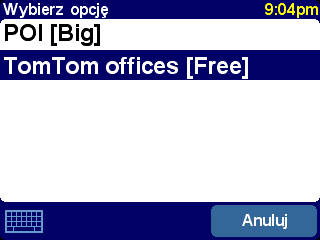
Po załadowaniu nowe UM można w standardowy sposób wybraćć jako cel podróży lub wyświetlać na mapie przy pomocy funkcji "Pokaż UM" i "Zarządzaj UM".
System TomTom oferuje wybór kilku głosów podających komunikaty o manewrach podczas jazdy. W ramach usługi TomTom PLUS możesz pobrać nowe głosy, lepiej spełniające wymagania (lub dla zabawy). Pliki głosowe są stosunkowo dużych rozmiarów, dlatego nie należy ich przesyłać bezpośrednio do urządzenia za pomocą GPRS. Najlepiej jest pobrać je przez Internet na dysk komputera, logując się na stronie www.tomtom.com, a następnie przesłać do systemu TomTom za pomocą kabla USB. Po pobraniu, zastąp aktualny głos nowym głosem za korzystając z opcji "Zmień głos".
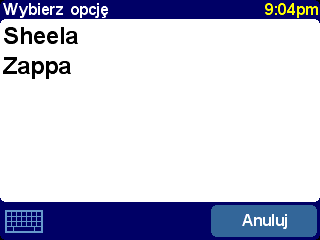
Tak jak poprzednio, tylko bezpłatne lub już zakupione płatne głosy są wyświetlone.
Aby zaspokoić wymagania użytkowników, różnice regionalne i potrzeby wynikające z użytku nocnego/dziennego, system TomTom wyposażony jest standardowo w kilka różnych schematów kolorów map i innych elementów graficznych. Aby znaleźć i pobrać nowy schemat kolorów z TomTom PLUS, wybierz opcję "Pobierz kolory map"![]() .
.
Po pobraniu odszukaj i zastosuj nowy zestaw kolorów korzystając z funkcji "Zmień kolory map".
Użyj opcji "Pobierz aktualizację", ![]() aby sprawdzić, czy dostępne są już nowe aktualizacje oprogramowania systemu TomTom. Pamiętaj, że niektóre z aktualizacji należy instalować za pomocą komputera.
aby sprawdzić, czy dostępne są już nowe aktualizacje oprogramowania systemu TomTom. Pamiętaj, że niektóre z aktualizacji należy instalować za pomocą komputera.
Użyj opcji "Edytuj konto usługi"![]() , aby wprowadzić do urządzenia zaktualizowane dane konta usługi TomTom PLUS - nazwę użytkownika i hasło, na przykład jeśli zostały one zmienione na prostsze do zapamiętania na stronie www.tomtom.com.
, aby wprowadzić do urządzenia zaktualizowane dane konta usługi TomTom PLUS - nazwę użytkownika i hasło, na przykład jeśli zostały one zmienione na prostsze do zapamiętania na stronie www.tomtom.com.
Uwaga: Zestaw usług w pakiecie TomTom PLUS różni się w zależności od kraju i jest regularnie aktualizowany. Często odwiedzaj stronę www.tomtom.com, aby dowiedzieć się o nowych produktach płatnych i ofertach specjalnych.
Uwaga: W kosztach usług TomTom PLUS nie są uwzględnione opłaty za połączenia GPRS. Informacji o cenach połączeń należy szukać u operatora sieci komórkowej.
Elektroniczne mapy stanowią podstawę funkcjonalności produktu TomTom i wiele funkcji wykorzystuje przeglądarkę mapy. Ten rozdział opisuje jak poruszać się w przeglądarce mapy i jak używać jej do ustawiania miejsc docelowych i wyszukiwania obiektów.
Wybierz przycisk "Przegl. mapę" ![]() , aby rozpocząć przeglądanie mapy. Orientacja mapy na ekranie odpowiada orientacji tradycyjnej, papierowej mapy (tj. góra mapy wskazuje północ) i w podobny sposób oznakowane są miasta, miejscowości, ważniejsze drogi, ulice, linie kolejowe, rzeki i jeziora. W odróżnieniu jednak od papierowej mapy, można ją powiększać i pomniejszać, zmieniając ilość widocznych szczegółów. Ponadto, można na niej wyświetlić kategorie Użytecznych Miejsc, informacje drogowe (dla abonentów), ulubione miejsca oraz punkty wyjściowe i docelowe.
, aby rozpocząć przeglądanie mapy. Orientacja mapy na ekranie odpowiada orientacji tradycyjnej, papierowej mapy (tj. góra mapy wskazuje północ) i w podobny sposób oznakowane są miasta, miejscowości, ważniejsze drogi, ulice, linie kolejowe, rzeki i jeziora. W odróżnieniu jednak od papierowej mapy, można ją powiększać i pomniejszać, zmieniając ilość widocznych szczegółów. Ponadto, można na niej wyświetlić kategorie Użytecznych Miejsc, informacje drogowe (dla abonentów), ulubione miejsca oraz punkty wyjściowe i docelowe.
| Główne elementy przeglądarki mapy: Przycisk Wskaźnik (opisany poniżej) |
Uwaga: Widok mapy i jej elementów zmieni się, gdy włączone zostaną informacje drogowe w ramach usługi Traffic (przytłumione kolory mapy, uwydatnione kolory zdarzeń drogowych).
Mapę można przesuwać przeciągając ją palcem po ekranie dotykowym. Mapa przedstawiona jest zwykle w odpowiednio dobranej skali, na przykład, aby pokazać ostatnio wytyczoną trasę lub szczegóły danego węzła, którą jednak można dopasować według własnego uznania. Jeśli wyświetlony jest pasek powiększenia, powoli przeciągnij umieszczony na nim suwak ![]() w górę i w dół. Umieszczony na nim suwak można przeciągnąć palcem w górę (aby oddalić mapę) lub w dół (aby ją przybliżyć) względem aktualnej pozycji wskaźnika.
w górę i w dół. Umieszczony na nim suwak można przeciągnąć palcem w górę (aby oddalić mapę) lub w dół (aby ją przybliżyć) względem aktualnej pozycji wskaźnika.
Wskazówka: W trakcie zmiany powiększenia mapa pokazana jest w podglądzie o niskiej rozdzielczości. Jakość mapy powróci do normy po oderwaniu palca od suwaka.
Często używanym w funkcji przeglądarki narzędziem jest wskaźnik![]() . Zaznacz wskaźnikiem dowolnie wybrane miejsce na mapie. Wybierz
. Zaznacz wskaźnikiem dowolnie wybrane miejsce na mapie. Wybierz ![]() funkcję wskaźnika, aby wykonać czynności obejmujące aktualną pozycję wskaźnika.
funkcję wskaźnika, aby wykonać czynności obejmujące aktualną pozycję wskaźnika.
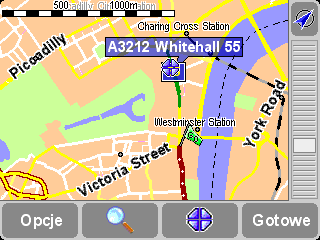
Po ustawieniu wskaźnika, fragment najbliżej położonej drogi zostanie podświetlony na zielono i pojawi się jej nazwa oraz opcjonalnie numery domów na początku i końcu fragmentu.
Wybierz opcję "Przejdź tutaj"![]() , aby zaplanować trasę z aktualnej pozycji do miejsca oznaczonego wskaźnikiem.
, aby zaplanować trasę z aktualnej pozycji do miejsca oznaczonego wskaźnikiem.
Wybierz opcję "Wyśrodkuj mapę"![]() , aby miejsce oznaczone wskaźnikiem znalazło się po środku ekranu.
, aby miejsce oznaczone wskaźnikiem znalazło się po środku ekranu.
Wybierz opcję "Znajdź najbl. UM"![]() , aby znaleźć Użyteczne Miejsce położone najbliżej wskazanej pozycji. Jak zwykle, pojawi się najpierw pięć ostatnio używanych kategorii, użyj przycisku
, aby znaleźć Użyteczne Miejsce położone najbliżej wskazanej pozycji. Jak zwykle, pojawi się najpierw pięć ostatnio używanych kategorii, użyj przycisku ![]() , aby przywołać listę wszystkich dostępnych kategorii. Po wybraniu kategorii, wyszukaj na liście interesujące UM za pomocą przycisków
, aby przywołać listę wszystkich dostępnych kategorii. Po wybraniu kategorii, wyszukaj na liście interesujące UM za pomocą przycisków ![]() i
i ![]() , pozycje na liście uporządkowane są według odległości od wskazanego na mapie miejsca. Wybranie UM spowoduje wyświetlenie go (lub najbliżej położonego miejsca, do którego można dotrzeć drogą) na środku mapy.
, pozycje na liście uporządkowane są według odległości od wskazanego na mapie miejsca. Wybranie UM spowoduje wyświetlenie go (lub najbliżej położonego miejsca, do którego można dotrzeć drogą) na środku mapy.
Wybierz opcję "Dodaj jako UM"![]() , aby zapisać wybrane miejsce w jednej z własnych kategorii UM. Na przykład, nową placówkę firmy do kategorii "Twoje biura". Jeżeli nie posiadasz jeszcze własnej kategorii, system zaproponuje jej utworzenie.
, aby zapisać wybrane miejsce w jednej z własnych kategorii UM. Na przykład, nową placówkę firmy do kategorii "Twoje biura". Jeżeli nie posiadasz jeszcze własnej kategorii, system zaproponuje jej utworzenie.
Uwaga: Nie można dodawać Użytecznych Miejsc do wbudowanych kategorii UM.
Wybierz opcję "Podróżuj przez..."![]() , aby umieścić wybrane miejsce na trasie.
, aby umieścić wybrane miejsce na trasie.
Niezwykle przydatna jest opcja "Dodaj jako ulubione", która pozwala ![]() ustawić aktualną pozycję jako ulubione miejsce. To może być bardzo przydatne w przypadku miejsc, które nie posiadają znanego lub konkretnego adresu.
ustawić aktualną pozycję jako ulubione miejsce. To może być bardzo przydatne w przypadku miejsc, które nie posiadają znanego lub konkretnego adresu.
Użyj tej funkcji ![]() ("Znajdź"), aby szybko przewinąć mapę do określonego miejsca (Adresu, Ostatniego miejsca docelowego, UM, itp.). Wybrane miejsce wyświetlone zostanie w odpowiednio dużym przybliżeniu w centralnym punkcie mapy.
("Znajdź"), aby szybko przewinąć mapę do określonego miejsca (Adresu, Ostatniego miejsca docelowego, UM, itp.). Wybrane miejsce wyświetlone zostanie w odpowiednio dużym przybliżeniu w centralnym punkcie mapy.

Kategorie miejsc, które można znaleźć będą już znane. Pamiętaj, że opcja "Użyteczne Miejsce" znajduje i porządkuje pozycje według odległości od aktualnej pozycji GPS, a nie od środka mapy czy pozycji wskaźnika. Aby znaleźć Użyteczne Miejsca uporządkowane według odległości od pozycji wskaźnika, użyj opcji "Znajdź najbl. UM" opisanej powyżej w Funkcjach wskaźnika.
Użyj przycisku "Opcje", aby określić, jakie informacje mają być wyświetlane na mapie.
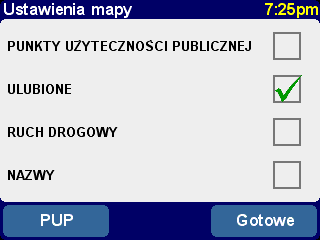
Wybrane tu rodzaje informacji będą od tej pory wyświetlane na wszystkich przeglądanych mapach.
Jeśli odznaczysz pole "Nazwy" (jest ono domyślnie zaznaczone), na mapie nie będą pokazywane nazwy miast i regionów. Jeżeli zaznaczysz pole "Ulubione", na widoku mapy pojawią się żółte gwiazdki wskazujące pozycje ulubionych miejsc. Jeżeli usługa TomTom Traffic jest aktywna, możesz zaznaczyć pole "Ruch drogowy", co spowoduje wyświetlanie na mapie bieżących informacji drogowych (widok mapy ulegnie nieznacznej modyfikacji tak, aby miejsca zdarzeń drogowych były dobrze widoczne).
Możesz również wyłączyć (lub wyłączyć) wyświetlanie na mapie Użytecznych Miejsc, za pomocą pola "Użyteczne Miejsca". Wyświetlane Użyteczne Miejsca zależą od wybranych kategorii. Możesz je wybrać teraz za pomocą przycisku "UM", lub później, za pomocą opcji Ustawień "Zarządzaj UM".
Niektóre zakupione pakiety oprogramowania zawierają więcej niż jeden zestaw map. Jeżeli taki posiadasz, korzystając z opcji Ustawień "Zarządzaj mapami", możesz zmienić mapę lub pobrać nową.
Za pomocą opcji "Ustawienia" możesz dokonać licznych zmian w sposobie wizualizacji systemu TomTom, zgodnie z osobistymi preferencjami![]() . Aby zobaczyć wszystkie opcje opisane w tym rozd
. Aby zobaczyć wszystkie opcje opisane w tym rozd![]() ziale, użyj przycisku <> do przewinięcia przez różne strony.
ziale, użyj przycisku <> do przewinięcia przez różne strony.
Uwaga: Wybranie niektórych opcji spowoduje zmianę ich nazwy oraz symbolu, odzwierciedlając ich aktualny stan. Dla przykładu, opcja "Wyłącz dźwięk"wyłącza odtwarzanie instrukcji głosowych. Po jej wybraniu, nazwa opcji (wraz z symbolem) zmieni się na polecenie przeciwne: "Włącz dźwięk"
.
Mapy przedstawione są standardowo w jasnych, kontrastujących ze sobą kolorach, widocznych wyraźnie nawet w pełnym słońcu. Do jazdy w warunkach nocnych zalecane jest użycie opcji "Kolory nocne"![]() . Widok nawigacyjny będzie (domyślnie) wyświetlony za pomocą ciemnych i stłumionych kolorów, nie zakłócających widoczności w nocy. Po wybraniu opcja zmieni się w "Kolory dzienne"
. Widok nawigacyjny będzie (domyślnie) wyświetlony za pomocą ciemnych i stłumionych kolorów, nie zakłócających widoczności w nocy. Po wybraniu opcja zmieni się w "Kolory dzienne"![]() ; wybierz ją, aby przywrócić oryginalny schemat kolorów.
; wybierz ją, aby przywrócić oryginalny schemat kolorów.
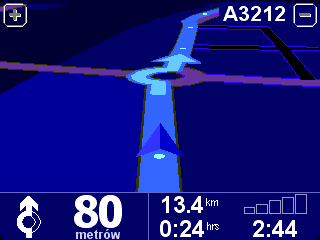
Widok trasy w standardowym trybie nocnym. Kolorystykę trybu dziennego i nocnego można zmienić przy pomocy ustawienia "Zmień kolory map".
Widok z Perspektywy Kierowcy, ukazujący mapy, trasy i Użyteczne Miejsca z perspektywy kierowcy może być przełączony na bardziej konwencjonalny widok. Wybierz opcję "Wyłącz wyświetlanie 3D",![]() aby przełączyć na widok mapy z góry, który jest jednak stale obracany, aby aktualny kierunek jazdy znajdował się u góry wyświetlacza. Wybierz opcję "Włącz wyświetlanie 3D"
aby przełączyć na widok mapy z góry, który jest jednak stale obracany, aby aktualny kierunek jazdy znajdował się u góry wyświetlacza. Wybierz opcję "Włącz wyświetlanie 3D"![]() , aby przywrócić standardowe wyświetlanie trójwymiarowe.
, aby przywrócić standardowe wyświetlanie trójwymiarowe.
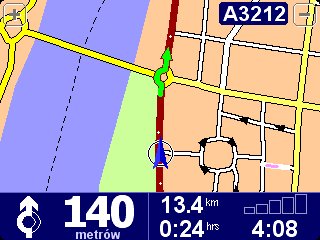
W systemie dostępny jest również jeszcze bardziej uproszczony widok "schematyczny" .
W pewnych sytuacjach (np. przy jeździe z dużą prędkością) wskazane jest zastąpienie szczegółowej mapy uproszczonym widokiem trasy, który koncentruje się na kolejnych instrukcjach. Aby uruchomić tę funkcję, wybierz opcję "Wyłącz wyświetlanie mapy" ![]() . Wybierz wariant "Powyżej pewnej prędkości", aby określić prędkość graniczną, albo "Zawsze", aby korzystać z uproszczonego widoku niezależnie od prędkości. Wybranie opcji "Włącz wyświetlanie mapy"
. Wybierz wariant "Powyżej pewnej prędkości", aby określić prędkość graniczną, albo "Zawsze", aby korzystać z uproszczonego widoku niezależnie od prędkości. Wybranie opcji "Włącz wyświetlanie mapy" ![]() przywróci standardowy widok mapy.
przywróci standardowy widok mapy.

W lewym dolnym rogu ekranu wyświetlona jest odległość do najbliższego manewru.
Opisana w dalszej części rozdziału opcja "Zarządzaj UM" służy do wyboru kategorii UM wyświetlanych na mapach i w trybie nawigacji. Po wybraniu odpowiednich kategorii, za pomocą opcji "Ukryj UM" ![]() możesz ukryć wszystkie Użyteczne Miejsca na raz oraz przywrócić preferowany zestaw jednym za pomocą opcji "Pokaż UM"
możesz ukryć wszystkie Użyteczne Miejsca na raz oraz przywrócić preferowany zestaw jednym za pomocą opcji "Pokaż UM" ![]() .
.
Opcja "Wyłącz dźwięk" ![]() służy do wyłączania instrukcji głosowych podawanych przez system podczas jazdy. O stanie tego ustawienia informuje i
służy do wyłączania instrukcji głosowych podawanych przez system podczas jazdy. O stanie tego ustawienia informuje i![]() kona <>, która po wybraniu opcji pojawia się w lewym dolnym rogu ekranu. Aby ponownie włączyć odtwarzanie instrukcji głosowych, wybierz opcję "Włącz dźwięk"
kona <>, która po wybraniu opcji pojawia się w lewym dolnym rogu ekranu. Aby ponownie włączyć odtwarzanie instrukcji głosowych, wybierz opcję "Włącz dźwięk" ![]() .
.
Użyj opcji "Ustawienia głośności" aby zmienić głośność komunikatów głosowych. Aby wybrać inny głos (płeć i/lub język), użyj ustawienia "Zmień język".
Opcja "Ustawienia głośności" ![]() pozwala zmieniać głośności komunikatów głosowych za pomocą suwaka co 5% poziomu głośności. Aby sprawdzić poziom głośności (dobrze jest zrobić to przed rozpoczęciem jazdy), użyj przycisku "Test".
pozwala zmieniać głośności komunikatów głosowych za pomocą suwaka co 5% poziomu głośności. Aby sprawdzić poziom głośności (dobrze jest zrobić to przed rozpoczęciem jazdy), użyj przycisku "Test".
Możesz dodatkowo wybrać opcję "Uzależnij głośność od prędkości", która sprawia, że poziom głośności komunikatów głosowych automatycznie dostosowuje się do poziomu hałasu w samochodzie, osiągając minimum w momencie zatrzymania pojazdu.
Skorzystaj z opcji "Zarządzaj ulubionymi" ![]() aby usunąć niepotrzebne ulubione miejsca. Możesz również zmienić ich nazwy. Do przewijania listy i wyboru pozycji do zmiany lub usunięcia służą przyciski
aby usunąć niepotrzebne ulubione miejsca. Możesz również zmienić ich nazwy. Do przewijania listy i wyboru pozycji do zmiany lub usunięcia służą przyciski ![]() i
i![]() .
.
Możesz sporządzić kopię zapasową ulubionych miejsc łącząc TomTom ONE z komputerem osobistym lub Mac. Szczegółowe instrukcje jak to zrobić znajdują się w rozdziale "Łączenie z komputerem".
Uwaga: Jeżeli lista ulubionych nie zawiera jeszcze żadnych pozycji, opcja "Zarządzaj ulubionymi" jest nieaktywna.
Wskazówka: Aby zmienić usytuowanie ulubionego miejsca, usuń obecną pozycję z listy, a następnie dodaj nową we właściwym miejscu. Patrz Ulubione miejsca.
Lokalizację "Dom" można zmienić w dowolnej chwili za pomocą opcji "Zmień lokal. domową" ![]() . Będzie można ją później wybrać jako punkt wyjściowy lub docelowy.
. Będzie można ją później wybrać jako punkt wyjściowy lub docelowy.
Wskazówka: Miejsce zdefiniowane w systemie jako "Dom" nie musi być faktycznym miejscem zamieszkania. Określ jako "Dom" miejsce, do/z którego najczęściej podróżujesz, np. miejsce pracy.
Jeżeli w zbiorach urządzenia znajdują się mapy innego kraju lub obszaru, ustawienie "Zarządzaj mapami"![]() będzie aktywne. Jeżeli chcesz skorzystać z innej mapy, wybierz opcję "Zmień mapę"
będzie aktywne. Jeżeli chcesz skorzystać z innej mapy, wybierz opcję "Zmień mapę"![]() . Na przywołanym w ten sposób spisie map, aktualnie używana mapa zaznaczona jest na żółto, wybierz mapę której chcesz używać..
. Na przywołanym w ten sposób spisie map, aktualnie używana mapa zaznaczona jest na żółto, wybierz mapę której chcesz używać..
Aby pobrać dodatkowe mapy TomTom bezpośrednio do urządzenia przy użyciu telefonicznego połączenia GPRS, wybierz opcję "Pobierz mapę" ![]() . Stosując się do wyświetlanych na ekranie komunikatów, wybierz mapę interesującego obszaru. Pamiętaj, że opłaty za transmisję danych na łączach GPRS pobierane są przez operatora sieci komórkowej i firma TomTom nie odpowiada za żadne poniesione w związku z tym koszty.
. Stosując się do wyświetlanych na ekranie komunikatów, wybierz mapę interesującego obszaru. Pamiętaj, że opłaty za transmisję danych na łączach GPRS pobierane są przez operatora sieci komórkowej i firma TomTom nie odpowiada za żadne poniesione w związku z tym koszty.
W rozdziale Łączenie z komputerem znajduje się więcej informacji na temat pobierania map, między innymi, jak pobrać mapę z płyty kompaktowej.
Opcja "Zarządzaj UM" ![]() daje możliwość pełnej kontroli nad bazą Użytecznych Miejsc i ich kategorii. Przy jej pomocy tworzysz własne kategorie (np. "Biura", "Ogrody", "Klient X"), w których umieszczasz interesujące miejsca, aby móc się do nich skierować lub włączyć je do planu podróży.
daje możliwość pełnej kontroli nad bazą Użytecznych Miejsc i ich kategorii. Przy jej pomocy tworzysz własne kategorie (np. "Biura", "Ogrody", "Klient X"), w których umieszczasz interesujące miejsca, aby móc się do nich skierować lub włączyć je do planu podróży.
Możesz dodawać nowe Użyteczne Miejsca do utworzonych kategorii. Najpierw użyj opcji "Dodaj kategorię UM",![]() a następnie wybierz opcję "Dodaj UM"
a następnie wybierz opcję "Dodaj UM"![]() . Następnie wybierz kategorię (dodaj ją, jeśli żadna jeszcze nie istnieje), a następnie wybierz miejsce w zwykły sposób..
. Następnie wybierz kategorię (dodaj ją, jeśli żadna jeszcze nie istnieje), a następnie wybierz miejsce w zwykły sposób..
Zarówno na widoku nawigacyjnym jak i na wszystkich widokach mapy, możesz wybrać, które kategorie Użytecznych Miejsc będą wyświetlane wybierając opcję "Włącz/Wyłącz UM"![]() . Wybierz tylko te, które mają być wyświetlane.
. Wybierz tylko te, które mają być wyświetlane.
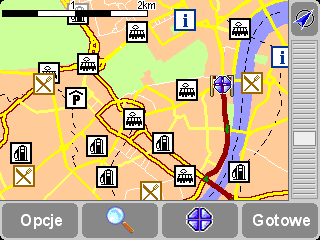
Na mapie i widoku nawigacyjnym przedstawione są miejsca występowania UM wybranych kategorii, każda oznaczona indywidualnym symbolem.
Wskazówka: Aby całkowicie ukryć (lub pokazać) symbole Użytecznych Miejsc, użyj opcji "Ukryj UM/Pokaż UM" w widoku nawigacyjnym lub opcji "Opcje mapy" w przeglądarce mapy. W ten sposób lista wybranych powyższą metodą kategorii będzie ciągle kontrolowana.
Utworzone kategorie i dodane UM łatwo usunąć przy pomocy opcji "Usuń UM" ![]() i "Usuń kategorię UM"
i "Usuń kategorię UM" ![]() .
.
Możesz ustawić dźwiękowe i wizualne ostrzeżenie o zbliżaniu się do Użytecznego Miejsca określonej kategorii. Na przykład szukasz stacji benzynowej, hotelu lub bankomatu. Aby ustawić ostrzeżenie (można mieć ich dowolną ilość), użyj opcji "Powiadamiaj, gdy jestem w pobliżu UM"![]() . Wybierz kategorię UM z podanej listy, a następnie podaj, w jakiej odległości od UM ostrzeżenie ma nastąpić:
. Wybierz kategorię UM z podanej listy, a następnie podaj, w jakiej odległości od UM ostrzeżenie ma nastąpić:
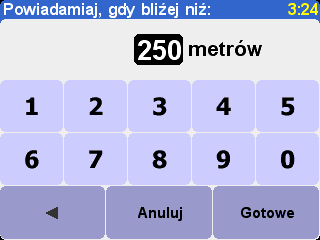
Określając stosowną odległość, weź pod uwagę rozmiar obiektu: podaj większą niż domyślna (250 m) w przypadku bardzo dużych obiektów (np. lotniska czy atrakcji turystycznej), mniejszą dla małych (np. bankomatu).
Poszczególnym kategoriom można przypisać różne sygnały dźwiękowe. Zapoznaj się z dostępnymi sygnałami za pomocą przycisków ![]() <> i
<> i ![]() <>) i użyj przycisku "Wybierz", aby wybrać odpowiedni. Dodatkowo, jeżeli to konieczne, wybierz opcję "Powiadamiaj tylko wtedy, gdy UM jest na trasie".
<>) i użyj przycisku "Wybierz", aby wybrać odpowiedni. Dodatkowo, jeżeli to konieczne, wybierz opcję "Powiadamiaj tylko wtedy, gdy UM jest na trasie".

Ta opcja wybierana jest tylko dla obiektów, które mają znajdować się przy drodze i w kierunku jazdy. Na przykład stacji benzynowych, ponieważ nie ma sensu ostrzegać jeśli znajdują się one przy przeciwnej jezdni lub równoległej drodze.
Opcja "Ustawienia paska stanu" ![]() służy do konfiguracji informacji o podróży wyświetlonych w dolnej części ekranu nawigacji. Na przykład, możesz zmienić czas pozostały do końca podróży na czas przybycia na miejsce. Ogólnie, im mniej wybranych elementów, tym większy i bardziej czytelny jest układ paska stanu.
służy do konfiguracji informacji o podróży wyświetlonych w dolnej części ekranu nawigacji. Na przykład, możesz zmienić czas pozostały do końca podróży na czas przybycia na miejsce. Ogólnie, im mniej wybranych elementów, tym większy i bardziej czytelny jest układ paska stanu.
Zegar TomTom ONE należy ustawić przy pierwszym uruchomieniu urządzenia, ale możesz przestawić go w dowolnym momencie dotykając przycisku "Ustaw zegar"![]() . Wybierz format, a następnie ustaw godziny i minuty przy użyciu przycisków
. Wybierz format, a następnie ustaw godziny i minuty przy użyciu przycisków ![]() <> i
<> i ![]() <>. W przypadku formatu 12-godzinnego, dotknij symbolu "AM" lub "PM" aby ustawić odpowiednią porę dnia.
<>. W przypadku formatu 12-godzinnego, dotknij symbolu "AM" lub "PM" aby ustawić odpowiednią porę dnia.
Wskazówka: Jeśli TomTom ONE znajduje się poza budynkiem, pod otwartym niebiem, możesz dotknąć przycisku "Synchr.", aby automatycznie ustawić godzinę na zegarze zgodnie z satelitami GPS. Jeżeli to konieczne, dopasuj godzinę do lokalnej strefy czasowej.
Jeśli sposób zamontowania urządzenia TomTom tego wymaga, można obrócić ekran za pomocą opcji "Obróć ekran"![]() . Każde dotknięcie ikony opcji spowoduje dalszy obrót ekranu, aż osiągnie on oryginalną orientację.
. Każde dotknięcie ikony opcji spowoduje dalszy obrót ekranu, aż osiągnie on oryginalną orientację.
Wybierz opcję "Zmień kolory mapy",![]() aby wybrać spośród dostępnych schematów kolorów map używanych w systemie TomTom (niektóre z nich są najbardziej odpowiednie do używania w nocy). Użyj przycisków <> i <>
aby wybrać spośród dostępnych schematów kolorów map używanych w systemie TomTom (niektóre z nich są najbardziej odpowiednie do używania w nocy). Użyj przycisków <> i <> ![]() do
do![]() przewijania prze różne "schematy kolorów dziennych", a przycisku "Wybierz" do zaakceptowania wyświetlonego schematu. Powtórz proces dla różnych "schematów kolorów nocnych".
przewijania prze różne "schematy kolorów dziennych", a przycisku "Wybierz" do zaakceptowania wyświetlonego schematu. Powtórz proces dla różnych "schematów kolorów nocnych".
Więcej informacji na temat przełączania pomiędzy kolorami dziennymi i nocnymi znajduje się w podrozdziale "Kolory nocne".
Wybierz opcję "Zmień jasność",![]() aby dopasować jasność podświetlenia wyświetlacza TomTom ONE. Aby uniknąć ustawiania jasności kilka razy dziennie, są dostępne dwa suwaki jasności, jeden dla schematów kolorów dziennych, a drugi dla nocnych. Na przykład, prawdopodobnie dla kolorów dziennych będzie ustawiony wysoki poziom jasności, a dla kolorów nocnych niski.
aby dopasować jasność podświetlenia wyświetlacza TomTom ONE. Aby uniknąć ustawiania jasności kilka razy dziennie, są dostępne dwa suwaki jasności, jeden dla schematów kolorów dziennych, a drugi dla nocnych. Na przykład, prawdopodobnie dla kolorów dziennych będzie ustawiony wysoki poziom jasności, a dla kolorów nocnych niski.
Aby dopasować ustawienia, dotknij dowolnego miejsca paska lub przeciągnij palcem umieszczony na nim suwak.
Za pomocą opcji "Ustawienia planowania" ![]() możesz wybrać, jak trasa będzie wytyczana. Jeśli od czasu do czasu zmieniasz środek transportu, zaznacz wariant "Zapytaj podczas planowania", w przeciwnym wypadku wybierz jedną z pozostałych możliwości. Więcej informacji o różnych rodzajach tras ("Pieszych", "Rowerowych" i "Ograniczonej prędkości") znajduje się w rozdziale "Planowanie zaawansowane".
możesz wybrać, jak trasa będzie wytyczana. Jeśli od czasu do czasu zmieniasz środek transportu, zaznacz wariant "Zapytaj podczas planowania", w przeciwnym wypadku wybierz jedną z pozostałych możliwości. Więcej informacji o różnych rodzajach tras ("Pieszych", "Rowerowych" i "Ograniczonej prędkości") znajduje się w rozdziale "Planowanie zaawansowane".
Przy pomocy opcji "Ustawienia opłat za przejazdy" ![]() możesz okreslić zachowanie systemu podczas wytyczania trasy przebiegającą droga płatną. Wybierz opcję "Zawsze omijaj drogi płatne", aby automatycznie nie uwzględniać ich w przyszłych trasach, a opcję "Nigdy nie omijaj dróg płatnych" aby wytyczać najlepszą drogę bez względu na opłaty drogowe. W przeciwnym wypadku, zostaw domyślną wartość tego ustawienia "Zapytaj w razie potrzeby".
możesz okreslić zachowanie systemu podczas wytyczania trasy przebiegającą droga płatną. Wybierz opcję "Zawsze omijaj drogi płatne", aby automatycznie nie uwzględniać ich w przyszłych trasach, a opcję "Nigdy nie omijaj dróg płatnych" aby wytyczać najlepszą drogę bez względu na opłaty drogowe. W przeciwnym wypadku, zostaw domyślną wartość tego ustawienia "Zapytaj w razie potrzeby".
Jeżeli chcesz, aby na ekranie w trybie nawigacji wyświetlany był kompas, skorzystaj z opcji "Ustawienia kompasu"![]() , aby określić typ kompasu.
, aby określić typ kompasu.
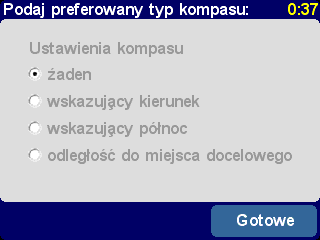
"Wskazujący kierunek", to tradycyjny kompas, którego igła zawsze wskazuje północ. "Wskazujący północ" to taki, którego tarcza jest nieruchoma a igła wskazuje kierunek jazdy. "Odległość do miejsca docelowego" to typ wskazujący kierunek i odległość do celu podróży.
Aby zmienić głos odtwarzanych podczas jazdy instrukcji o kolejnych manewrach, wybierz opcję "Zmień głos"![]() . Za pomocą przycisków
. Za pomocą przycisków ![]() <> i
<> i ![]() <> przejrzyj bazę dostępnych głosów i wersji językowych, dotykając przycisku "Test", aby usłyszeć próbkę danego głosu. Dotknij przycisku "Wybierz", aby potwierdzić swój wybór.
<> przejrzyj bazę dostępnych głosów i wersji językowych, dotykając przycisku "Test", aby usłyszeć próbkę danego głosu. Dotknij przycisku "Wybierz", aby potwierdzić swój wybór.
Uwaga: Większość wersji językowych oferuje kilka wariantów głosu. Informacje na temat zmieniania głośności instrukcji głosowych znajdują się w podrozdziale "Ustawienia głośności".
Aby zmienić język wszystkich wyświetlanych tekstów, instrukcji głosowych i opcji menu, użyj opcji "Zmień język" ![]() . Wybierz jeden z dostępnych języków.
. Wybierz jeden z dostępnych języków.
Wybierz opcję "Jednostki"![]() , aby zmienić używane w systemie jednostki i formaty. Określ preferowaną jednostkę odległości, czasu i długości/szerokości geograficznej. Wybierz odpowiedni format każdej jednostki i potwierdź swój wybór przyciskiem "Gotowe".
, aby zmienić używane w systemie jednostki i formaty. Określ preferowaną jednostkę odległości, czasu i długości/szerokości geograficznej. Wybierz odpowiedni format każdej jednostki i potwierdź swój wybór przyciskiem "Gotowe".
Wybranie opcji "Tryb dla leworęcznych" ![]() spowoduje umieszczenie niektórych elementów ekranu, takich jak paski przewijania, pasek powiększania czy przyciski "Gotowe" i "Anuluj", po lewej stronie ekranu. Podczas obsługi lewą ręką elementy te będą łatwiej dostępne, uniknie się też przysłaniania części ekranu. Aby przywrócić oryginalny układ, wybierz opcję "Tryb dla praworęcznych"
spowoduje umieszczenie niektórych elementów ekranu, takich jak paski przewijania, pasek powiększania czy przyciski "Gotowe" i "Anuluj", po lewej stronie ekranu. Podczas obsługi lewą ręką elementy te będą łatwiej dostępne, uniknie się też przysłaniania części ekranu. Aby przywrócić oryginalny układ, wybierz opcję "Tryb dla praworęcznych" ![]() .
.
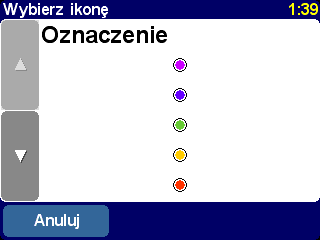
Przykład ekranu w trybie dla leworęcznych.
Użyj opcji "Ustawienia klawiatury"![]() , aby określić rozmiar klawiatury ekranu dotykowego (mniejsza wersja pozwala na wyświetlenie na ekranie większej ilości pozycji na listach) oraz preferowany układ: alfabetyczny (ABCD), maszyny do pisania (QWERTY) lub francuski (AZERTY).
, aby określić rozmiar klawiatury ekranu dotykowego (mniejsza wersja pozwala na wyświetlenie na ekranie większej ilości pozycji na listach) oraz preferowany układ: alfabetyczny (ABCD), maszyny do pisania (QWERTY) lub francuski (AZERTY).
Użyj opcji "Ustawienia nazw"![]() , aby zmienić sposób wyświetlania nazw dróg na mapie. Do wyboru są następujące opcje:
, aby zmienić sposób wyświetlania nazw dróg na mapie. Do wyboru są następujące opcje:
Od czasu do czasu na ekranie pojawi się komentarz lub wskazówka wyjaśniająca działanie tej czy innej funkcji. Dla danej funkcji pojawi się on tylko raz, w stosownym miejscu. Jeżeli nie życzysz sobie otrzymywać tego typu wskazówek, wybierz opcję "Ukryj podpowiedzi"![]() . Możesz w każdej chwili zmienić zdanie i włączyć tę funkcję z powrotem wybierając opcję "Pokaż podpowiedzi"
. Możesz w każdej chwili zmienić zdanie i włączyć tę funkcję z powrotem wybierając opcję "Pokaż podpowiedzi"![]() .
.
Jeżeli planujesz zabrać swoje urządzenie TomTom na pokład samolotu, wnieść na teren szpitala lub innego obiektu z obowiązującym zakazem używania urządzeń do komunikacji radiowej, użyj opcji "Wyłącz Bluetooth"![]() . Opcja "Włącz Bluetooth"
. Opcja "Włącz Bluetooth" ![]() przywróci możliwość komunikacji Bluetooth.
przywróci możliwość komunikacji Bluetooth.
Wskazówka: Jeżeli urządzenie TomTom nie jest podłączone do źródła prądu, wyłączenie nadajnika Bluetooth pomoże przedłużyć czas żywotności baterii.
Za pomocą opcji "Pokaż wersję" ![]() możesz sprawdzić, jakiej wersji oprogramowania używa urządzenie. Wybierz opcję "Copyright", aby uzyskać informacje o prawach autorskich.
możesz sprawdzić, jakiej wersji oprogramowania używa urządzenie. Wybierz opcję "Copyright", aby uzyskać informacje o prawach autorskich.
Dotknij tej opcji, aby przywrócić ustawienia fabryczne TomTom ONE. Lokalizacja domowa, ulubione i ustawienia osobiste zostaną usunięte.
Aby jak najlepiej wykorzystać TomTom ONE, można połączyć go z komputerem osobistym lub Mac, aby utworzyć (i odtworzyć) kopię zapasową zawartości karty pamięci (karty SD), w tym Ulubione lokalizacje oraz ustawienia, wczytać nowe mapy i zainstalować nowe głosy nawigacyjne.
Odszukaj kabel USB i podłącz mniejszą wtyczkę z tyłu TomTom ONE. Podłącz większą wtyczkę do wolnego portu USB w komputerze osobistym z systemem Windows lub komputerze Mac.
Uwaga: Gdy TomTom ONE jest podłączony do komputera (jest rozpoznawany jako "Urządzenie pamięci masowej"), nie można używać go do wyszukiwania tras. Normalne działanie systemu zostanie przywrócona w momencie odłączenia urządzenia od komputera.
Włóż płytę instalacyjną TomTom ONE do napędu CD/DVD komputera, a program instalacyjny powinien uruchomić się automatycznie.
Wskazówka: Jeśli komputer nie odtwarza płyt CD automatycznie, przejdź do folderu płyty CD TomTom ONE i kliknij dwukrotnie plik "Setup".
Skorzystaj z opcji "Zrób kopię bezpieczeństwa/przywróć", jeśli chcesz zrobić kopię bezpieczeństwa danych zapisanych na karcie pamięci, włącznie z Ulubionymi, ustawieniem pozycji wyjściowej i własnymi ustawieniami systemu TomTom. W razie problemów, wszystkie mogą być odtworzone do urządzenia, oszczędzając dużo czasu i wysiłku w przypadku ponownego ustawiania.
Aby dodać nowy głos, wybierz opcję "Dodaj/Usuń dodatki", a następnie "Dodaj głos" (aby móc dodać nowy plik dźwiękowy, na karcie musi być wystarczająca ilość wolnego miejsca). "Usuń głos", którego nie używasz, aby zwolnić miejsce na karcie.
Opcja "Instaluj bezpłatne demonstracje, itp." spowoduje połączenie z Internetem i przejście na stronę www.tomtom.com.
Pozostałe opcje to: "Instrukcja Obsługi", "Odwiedź www.tomtom.com" oraz "Zakończ".
GPS oznacza Globalny System Pozycyjny (Global Positioning System). Przy pomocy satelitów system ustala aktualną pozycję. Korzystanie z systemu GPS jest bezpłatne.
Uwaga : TomTom ONE nie przesyła swojej lokalizacji, więc inne osoby nie mogą użyć go do śledzenia użytkownika podczas jazdy.
Aby ustalić pozycję, TomTom ONE musi znajdować się pod otwartym niebem. Nie będzie on działać, gdy znajdujesz się w środku budynku lub w tunelu. Nie jest on czuły na wpływy atmosferyczne lub roboty mające miejsce w jakimkolwiek miejscu na świecie. Podczas pierwszego uruchomienia TomTom ONE odnalezienie aktualnej pozycji może trwa do 5 minut. Jeśli ustalanie aktualnej pozycji przez TomTom ONE trwa dłużej niż 5 minut, należy przebywać na otwartym terenie, bez wysokich budynków czy drzew wokół.
Jeśli sygnał GPS jest zbyt słaby, TomTom ONE nie ustali aktualnej pozycji. Urządzenie spróbuje wytyczyć pozycję w oparciu o informacje o drodze którą się poruszasz oraz o prędkości jazdy i kierunku w którym jedziesz. Z chwilą utraty sygnału GPS Widok z Perspektywy Kierowcy na ekranie zmienia się na czarno-biały.
W tym rozdziale znajdują się odpowiedzi na kilka często pojawiających się pytań użytkowników. Więcej Często Zadawanych Pytań (FAQ) znajduje się na stronie www.tomtom.com.
Dlaczego ekran zmienił się nagle na czarno-biały? Dlaczego opcja "Przejdź do..." nie działa?
Jeśli odbiornik GPS utraci odbiór, na ogół z powodu otaczających wysokich budynków, widok mapy staje się czarno-biały, ostrzegając, że wyświetlane informacje mogą nie być w danym momencie dokładne. W momencie odzyskania zasięgu satelitarnego ekran automatycznie powróci do normalnego trybu działania.
Jak naładować baterie urządzenia?
TomTom ONE może być ładowany podczas jazdy za pomocą ładowarki samochodowej. Możesz również kupić ładowarkę domową, dzięki czemu będzie można ładować TomTom ONE ze standardowego gniazdka zasilania. Ładowarka domowa jest dostępna jako akcesorium. Informacje na temat akcesoriów znajdują się w ulotce z akcesoriami dołączonej do systemu TomTom ONE, lub na naszej stronie internetowej pod adresem: www.tomtom.com
Jak zresetować TomTom ONE?
W normalnych warunkach, resetowanie systemu TomTom ONE nigdy nie powinno być konieczne. Jeżeli jednak nastąpi taka potrzeba, wyjmij urządzenie z uchwytu i naciśnij przycisk Reset przy pomocy wyprostowanej końcówki spinacza biurowego.
Gdzie mogę zwrócić się o pomoc?
Po pomoc techniczną i adresy kontaktowe odsyłamy na nasze strony www.tomtom.com.
Jak znaleźć wersję aplikacji i numer seryjny TomTom ONE?
Numer wersji aplikacji wyświetlony jest zawsze na ekranie z poglądowym widokiem trasy, tuż pod paskiem stanu sygnału GPS. Jeśli dotkniesz pola numeru wersji, ukaże się więcej informacji o parametrach systemu i aktualnie wyświetlanej mapie. Te same informacje uzyskasz wybierając opcję "Pokaż wersję" ![]() w Ustawieniach.
w Ustawieniach.
Dlaczego powinno się zarejestrować na stronie internetowej TomTom?
Zarejestrowanie produktu zapewnia dostęp do najnowszych wiadomości na temat TomTom ONE i pomaga nam zapewniać najlepszą możliwą obsługę.
Jakie akcesoria są dostępne?
Informacje na temat akcesoriów znajdują się w ulotce z akcesoriami dołączonej do systemu TomTom ONE, lub na naszej stronie internetowej pod adresem: www.tomtom.com
Zalecane jest pełne naładowanie akumulatora TomTom ONE przy pierwszym podłączeniu. Pełne naładowanie akumulatora urządzenia zajmie około 2 godzin.
Uwaga: Po wyłączeniu, TomTom ONE pobiera niewielką ilość mocy, aby podtrzymywać swój zapamiętany stan. Jeśli przez długi czas nie jest ładowany, stan zostaje utracony, a TomTom ONE uruchamia się ponownie. Mimo to, ustawienia pozostają zapamiętane.