

Viktig
|
Velkommen til denne brukerveiledningen for TomTom ONE. Denne brukerveiledningen beskriver funksjonene i TomTom ONE den perfekte navigasjonsløsningen for alle som er på farten. Se menyen til venstre for å få en full oversikt over kapitlene. Noen av de viktigste startpunktene er oppgitt nedenfor:
Du finner mye mer informasjon på Support-siden på TomToms nettside: www.tomtom.com/support
1. TomTom ONE


A. Touch-skjerm |
F. USB-tilkobling |
B. Ladeindikator |
G. Minnekortspalte (SD-kort) |
C. Av/på-knapp |
H. Strømtilkobling |
D. Ekstern antennetilkobling |
I. Nullstillingsknapp |
E. Høyttaler |
J. Hodetelefontilkobling |
2. Et minnekort (SD-kort) med programmet og kart

3. Monteringssett: Holder, sugepropp

4. Billader

5. USB-kabel

6. Dokumentasjonspakke

7. Produktkodekort

Merk: TomTom ONE inneholder et oppladbart batteri som kan brukes i opp til to timer uten lading.

Det kan ta opptil 20 sekunder å starte TomTom ONE den første gangen du slår den på. Trykk og hold inne av/på-knappen i to sekunder dersom du ønsker å slå av TomTom ONE.
Pek på touch-skjermen for å svare på spørsmålene på skjermen. TomTom ONE går så over til kjørevisning.
Skjermen vises i svart/hvitt til TomTom ONE finner den aktuelle posisjonen din. Når dette er gjort, ser du kjørevisningen i farger.
Den første gangen du starter TomTom ONE, kan det ta opptil 5 minutter før enheten finner den aktuelle posisjonen din. Hvis dette tar mer enn 5 minutter, bør du kontrollere at du er på et åpent sted, uten for mange høye bygninger eller trær i nærheten.
Merk: TomTom ONE sender ikke ut plasseringen din slik at andre kan bruke den til å spore deg mens du kjører.
Merk: Noen kjøretøyer har et varmereflekterende lag på frontruten som kan forhindre at TomTom ONE klarer å finne den aktuelle posisjonen din. Dersom dette er et problem med kjøretøyet ditt, kan du bruke TomToms eksterne antennesett (kan kjøpes som tilleggsutstyr).
Det er enkelt å planlegge reiseruter med TomTom ONE. Følg trinnene nedenfor for å planlegge den første reiseruten din.
1. Pek på skjermen for å se hovedmenyen.
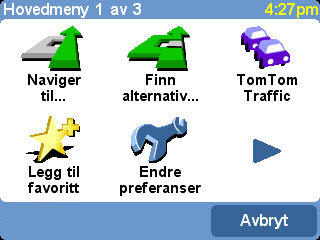
2. Pek på Naviger til…
3. Pek på Adresse.
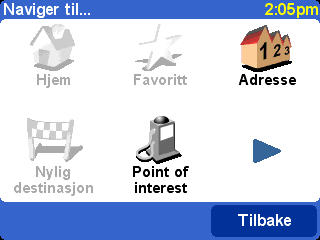
Nå må du oppgi hvor du vil reise. Dette gjør du ved å velge en by, en gate og så enten et husnummer eller et sted der to veier treffes.
Merk: Dersom du vet postnummeret dit du skal, kan du legge inn denne i stedet for adressen. I menyen Naviger til…, pek på Postnummer. Skriv så inn hele postnummeret. (Gjelder kun Storbritannia og Nederland.)
4. Begynn å taste inn navnet på byen du vil reise til.
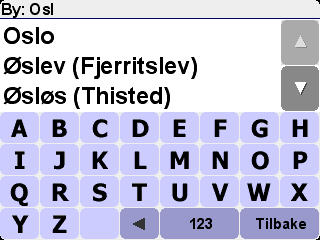
Når du har tastet inn noen bokstaver, vil byer som sammentreffer med det du har tastet inn vises. Når reisemålet vises på listen, kan du trykke på stedet for å stille det inn som reisemål.
5. Begynn å taste inn gatenavn.
På samme måte som for byer, vises gatenavn som sammentreffer med det du har tastet inn. Når reisemålet vises på listen, kan du trykke på gatenavnet for å stille det inn som reisemål.
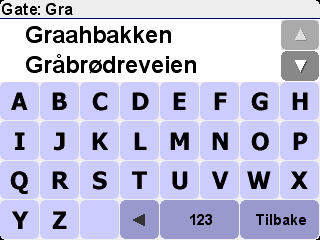
6. Nå kan du velge ett av følgende alternativer:
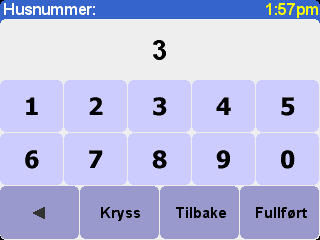
Reiseruten utarbeides av TomTom ONE.
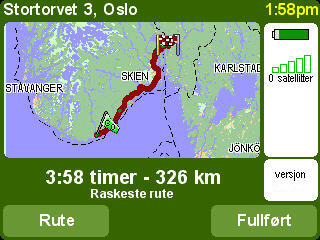
7. Når ruten er blitt kalkulert, pek på Ferdig. TomTom ONE vil øyeblikkelig begynne å gi deg instruksjoner om hvordan du skal nå reisemålet ditt.
TomTom ONE gir deg taleinstruksjoner og visuelle instruksjoner på skjermen for å føre deg til reisemålet ditt.
Merk: Før du kan planlegge en reiserute på denne måten, må TomTom ONE først finne den aktuelle posisjonen din.
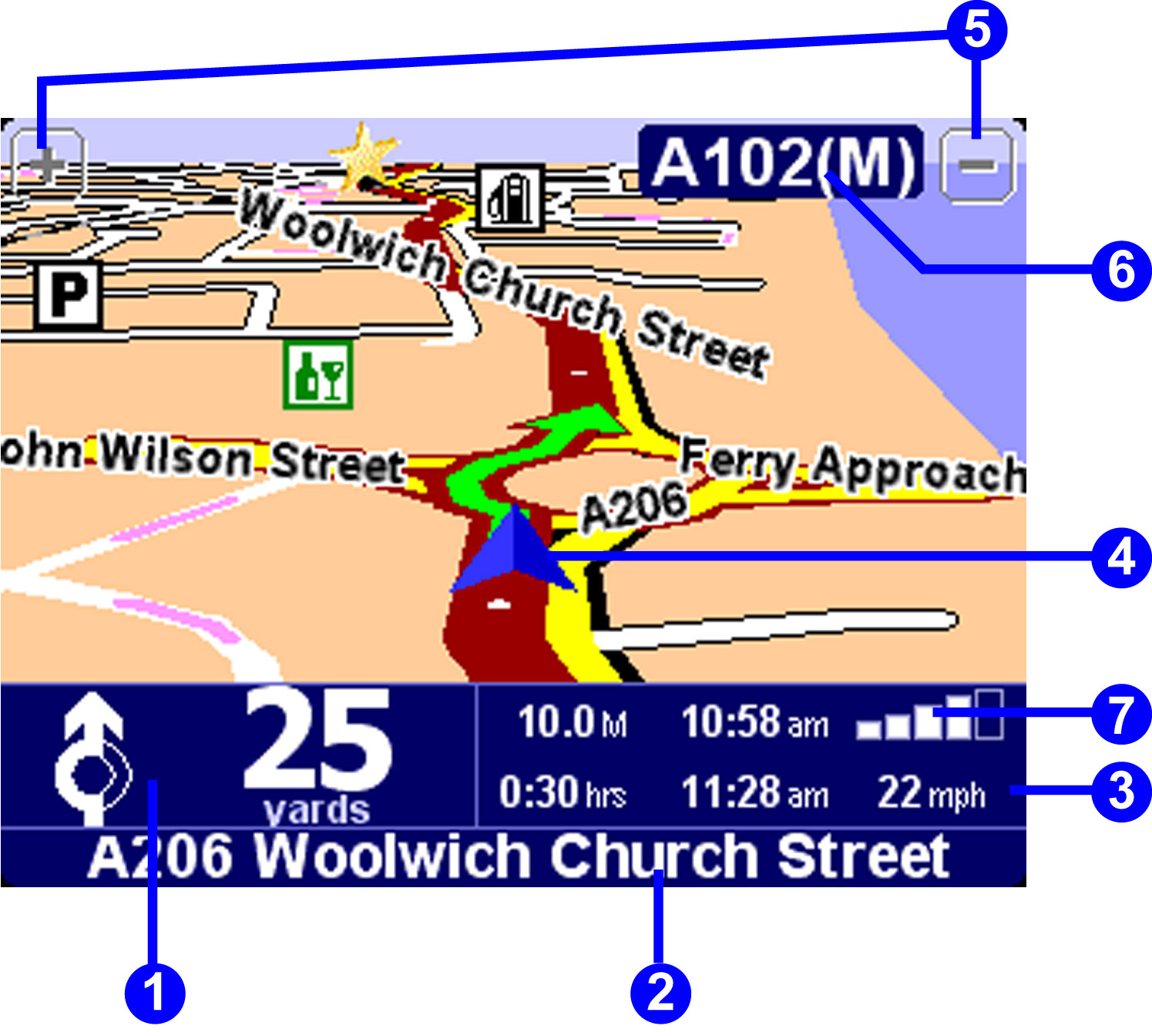
1. Neste instruksjon.
2. Navnet på den neste veien du skal svinge inn på.
3. Informasjon angående reisen: gjenværende reisetid, gjenværende distanse, ankomsttid. Du kan velge hvilken informasjon som skal vises. I menyen Preferanser, pek på Statuslinjepreferanser.
4. Din nåværende posisjon.
5. Knapper til å zoome inn og zoome ut på posisjonen din.
6. Navn på neste hovedvei, dersom dette er aktuelt.
7. Indikator for GPS-signalets styrke. Se dette kapitlet dersom du ønsker mer informasjon om GPS: Hva er GPS?
Pek på skjermen for å åpne hovedmenyen når TomTom ONE har kjørevisning.
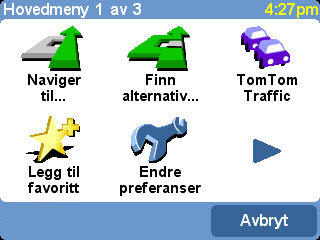
Pek på denne knappen for å begynne å planlegge en reiserute. Dersom du ønsker mer informasjon, kan du gå til: Naviger til
Pek på denne knappen for å finne et alternativ til den reiseruten som allerede er planlagt. Det kan for eksempel være nødvendig å forandre reiseruten for å unngå veisperringer, eller for å ta med et stopp på veien. Dersom du ønsker mer informasjon, kan du gå til: Finn alternativ...
Pek på denne knappen for å aktivere eller deaktivere trafikkinformasjon. TomTom Traffic er en abonnementstjeneste som tilbys av TomTom PLUS. Dersom du ønsker mer informasjon, kan du gå til: TomTom PLUS
Pek på denne knappen for å legge til en favoritt. Favoritter er steder du besøker regelmessig, og som du ønsker å kunne reise fra (og til) uten å måtte angi adresse hver gang. Dersom du ønsker mer informasjon, kan du gå til: Favorittsteder
Denne knappen åpner preferansemenyen. Du kan endre mange av måtene TomTom ONE viser informasjon på, inkludert kartfarge, volum og stemme for taleinstruksjoner. Dersom du ønsker mer informasjon, kan du gå til: Preferanser
Når du ser denne pilen, betyr det at det finnes en skjerm med flere knapper. Pek på denne pilen for å åpne neste skjerm.
Dette avsnittet beskriver hvordan du kan utføre noen av de vanligste oppgavene du vil få bruk for når du bruker TomTom ONE. Du finner forklaringer på hvordan du gjør følgende:
Dette avsnittet omfatter ikke alle ting du kan gjøre med TomTom ONE. Dersom du ønsker mer informasjon om alle funksjonene på TomTom ONE, må du bruke menyen til venstre for å finne delen som inneholder informasjonen du trenger.
Hjem-plassering kan ha blitt innstilt da du slo på TomTom ONE første gang. Dersom du ønsker å endre plasseringen du stiller inn, eller dersom du ikke har stilt inn Hjem, kan du stille inn det stedet der du nå befinner deg ved å følge disse trinnene:
Merk: Dersom du ikke er hjemme, pek på Adresse og legg inn hjemmeadressen din.
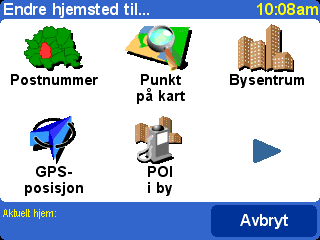
Din aktuelle plassering er nå stilt inn som Hjem. Du kan når som helst navigere tilbake hit ved å peke tre ganger. Se: Hvordan du kommer deg hjem
Merk: Hjem-plasseringen trenger ikke å være hjemmet ditt. Det kan også være kontoret, eller et hvilket som helst annet sted du jevnlig reiser til.
Dersom du har stilt inn en plassering for Hjem, vil TomTom ONE alltid få deg hjem, uansett hvor du er. Dersom du trenger informasjon om å stille inn plassering for Hjem, kan du gå til: Hvordan du stiller inn stedet der du befinner deg som Hjem
Følg trinnene under:
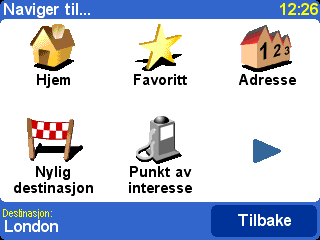
TomTom ONE lager en reiserute fra gjeldende plassering til innstillingen for hjem.
Merk: TomTom ONE begynner allerede å gi deg taleinstruksjoner for hvordan du navigerer Hjem før du er ferdig med å planlegge reiseruten.
TomTom ONE begynner nå å navigere deg hjem.
Benytt TomTom ONE til å finne et interessepunkt dersom du ønsker å finne et handlesenter, en turistattraksjon, en parkeringsplass eller andre interessepunkter du ikke kjenner adressen til.
Følg disse trinnene for å navigere til et interessepunkt dersom du ikke kjenner adressen:
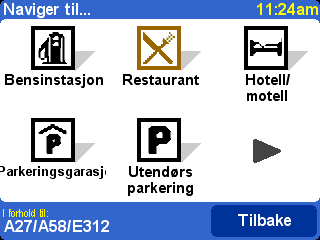
TomTom ONE fører deg nå til valgt interessepunkt.
Selv om du bruker TomTom Traffic vil du til tider oppleve at du ser hindringer forut, f.eks. på grunn av ulykker eller veiarbeid. Gjør følgende for å finne alternative reiseruter rundt trafikkorken:
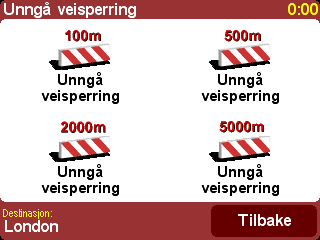
TomTom ONE begynner å gi deg instruksjoner for å lede deg rundt trafikkorken. Du kan bli anbefalt å ta av ved neste kryss, eller å snu helt rundt, så gjør deg klar til å manøvrere.
Se for deg at du er på vei et sted, og du får en telefon som spør om du kan levere eller hente noe på et annet sted underveis. Gjør følgende for å endre reiseruten, slik at den går om et bestemt sted:
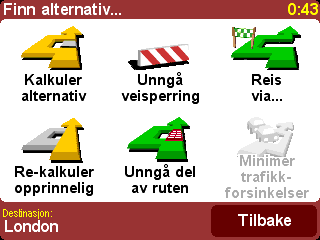
TomTom ONE begynner å gi instruksjoner om retningen til reisemålet du skal reise om. Når du kommer frem til dette stedet, vil TomTom ONE navigere deg frem til det opprinnelige reisemålet ditt.
Når du vet adressen til reisemålet ditt, kan du fortelle TomTom ONE akkurat hvor du skal. Men noen ganger reiser du kanskje til steder du ikke kjenner. Det første du trenger å gjøre når du skal til et nytt sted, er å finne et sted å parkere. Gjør følgende for å finne et sted å parkere:
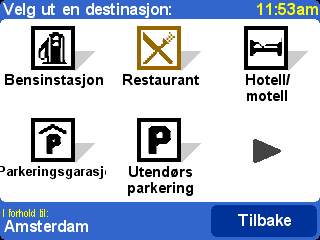
TomTom ONE begynner å gi deg instruksjoner om retningen til parkeringsplassen.
Merk: Den samme teknikken kan benyttes ved navigering til alle interessepunkter i byer eller tettsteder du ikke kjenner.
Dersom du har lokalkunnskap i området, kan det hende at du ikke liker reiseruten TomTom ONE foreslår. Det kan for eksempel hende at den går for nærme et travelt bysentrum. Gjør følgende for å finne et alternativ til reiseruten TomTom ONE har planlagt:

TomTom ONE fører deg nå til reisemålet ditt via en annen reiserute som unngår det valgte området. For å gå tilbake til den opprinnelige ruten, følger du trinn én og to over, og pek så på Re-kalkuler original.
Noen ganger vet du akkurat hvor du skal, men du vet ikke hva adressen eller postnummeret er. Når dette er tilfellet, kan du velge reisemål ved hjelp av kartet på TomTom ONE. Gjør følgende for å velge reisemål på denne måten:
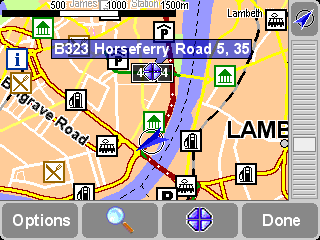
TomTom ONE begynner å navigere deg frem til valgt sted på kartet.
Merk: Du kan når som helst søke i TomTom ONE-kartene ved å peke påi hovedmenyen, og så på Se gjennom kart. Dersom du ønsker mer informasjon om kart og kartsøkeren, kan du gå til følgende kapittel: Kart
TomTom ONEs standardfarger i kjørevisning er svært skarpe, slik at de skal være lette å se, selv når det er mye sol. Men om kvelden skal ikke fargene være så skarpe. Gjør følgende for å bytte til nattfarger:
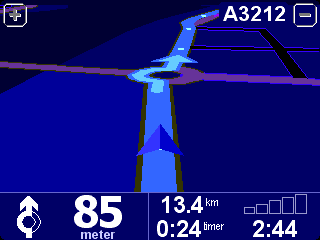
TomTom ONE-displayet bytter nå til standard nattfarger, som vist ovenfor. For å bytte tilbake til opprinnelige dagfarger, peker du på Endre preferanser, og pek så på Bruke dagfarger.
Dersom du trenger informasjon angående å bytte standardfarger for dag eller natt, kan du gå til dette kapitlet: Preferanser
Når du bruker TomTom ONE kan du alltid få vite om trafikkproblemer på reiseruten din. TomTom ONE kan gi deg opplysninger om trafikkproblemer når de oppstår, slik at du kan endre reiseruten din. Du kan også ta hensyn til trafikkinformasjon når du planlegger reiseruten.
Merk: Før du kan bruke TomTom Traffic, må du sette opp en TomTom PLUS-konto. Du kan prøve TomToms PLUS-tjeneste gratis i én måned. Se dette kapitlet dersom du ønsker mer informasjon om TomTom PLUS: TomTom PLUS
Merk: Du må opprette en Bluetooth-forbindelse mellom TomTom ONE og mobiltelefonen din før du kan bruke TomTom Traffic.
Merk: TomTom Traffic er ikke tilgjengelig i alle land eller områder. Dersom du ønsker mer informasjon, kan du gå til kapittelet: TomTom PLUS
Gjør følgende for å forsikre deg om at reiseruten din legges om dersom det oppstår trafikkuhell på reiseruten din, og for å passe på at TomTom ONE alltid kontrollerer den siste trafikkinformasjonen når du planlegger reiseruter:
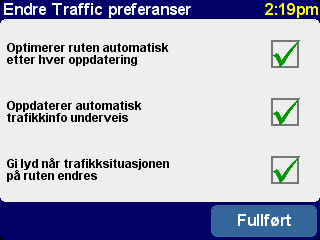
Du kan nå planlegge reiseruter på normal måte. TomTom ONE laster automatisk ned trafikkoppdateringer, og justerer reiseruten din i henhold til dette.
Ved hjelp av TomTom ONE kan du finne ut hvordan været er ved ditt reisemål. TomTom Weather er en TomTom PLUS-tjeneste, i likhet med TomTom Traffic. Værdata fra værstasjoner i hele landet er samlet inn for å gi deg en oversikt over hvordan været er på et hvilket som helst sted. Gjør følgende for finne ut hvordan været er ved ditt reisemål:
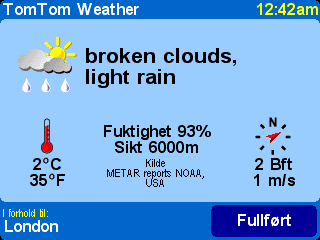
Du kan også se en oppsummering av været for hvilket som helst sted som er dekket av kartet ditt. Følg trinn 1 til 3 over, og velg så sted ved hjelp av en annen metode, som for eksempel ved å taste inn adressen.
Dette er det enkleste og greieste utgangspunktet i de fleste situasjoner. Avhengig av hvilken GPS-posisjon du har, kan du bruke denne funksjonen til å navigere til en hvilken som helst adresse, veikryss, favorittsted, interessepunkt og så videre. Velg Naviger til... ![]() for å hente frem den første alternativsiden.
for å hente frem den første alternativsiden.
Nylig destinasjon ![]() kan spare deg mye tid. Her finner du lister over adresser, interessepunkter og reisemål som du har programmert inn tidligere.
kan spare deg mye tid. Her finner du lister over adresser, interessepunkter og reisemål som du har programmert inn tidligere.
Adresse ![]() viser samme nett over byer/gater som ble brukt i Den første turen, så det er bare å velge reisemål på vanlig måte. Hvis du ikke er helt sikker på gatenavnet, kan du angi byens navn en gang til (eller du kan velge alternativet Bykjerne
viser samme nett over byer/gater som ble brukt i Den første turen, så det er bare å velge reisemål på vanlig måte. Hvis du ikke er helt sikker på gatenavnet, kan du angi byens navn en gang til (eller du kan velge alternativet Bykjerne ![]() som beskrevet nedenfor). Du vil nå få instruksjoner som fører deg til det geografiske senteret i byen.
som beskrevet nedenfor). Du vil nå få instruksjoner som fører deg til det geografiske senteret i byen.
Det er lett å forstå hva alternativet Hjem ![]() betyr, men hvis du ikke anga noe hjemsted da du installerte TomTom-systemet, er det mulig at dette alternativet er deaktivert. Du finner mer informasjon om hvordan du angir hjemsted i Hjempreferanser.
betyr, men hvis du ikke anga noe hjemsted da du installerte TomTom-systemet, er det mulig at dette alternativet er deaktivert. Du finner mer informasjon om hvordan du angir hjemsted i Hjempreferanser.
Selv om du kommer til å navigere til mange steder som du ikke kjenner særlig godt, vil det sannsynligvis også være flere steder som du kommer til å besøke ofte, og som det kan være greit å kunne reise til og fra uten å måtte oppgi adressen hver gang. Disse er dine Favoritter. Se Favorittsteder for mer informasjon om hvordan du oppretter disse. Velg alternativet Favoritt ![]() for å navigere til et favorittsted.
for å navigere til et favorittsted.
Merk: Hvis du ikke har lagret noen favorittsteder enda, vil alternativet Favoritt være deaktivert og utilgjengelig.
Interessepunkt ![]() (Interessepunkt) viser hvor du finner jernbanestasjoner, restauranter, bensinstasjoner, minibanker og så videre. Når du velger dette alternativet, vises ikonene for de fem kategoriene du bruker oftest. Hvis den du ønsker ikke vises her kan du bruke
(Interessepunkt) viser hvor du finner jernbanestasjoner, restauranter, bensinstasjoner, minibanker og så videre. Når du velger dette alternativet, vises ikonene for de fem kategoriene du bruker oftest. Hvis den du ønsker ikke vises her kan du bruke ![]() til å hente opp en liste over alle kategoriene som er tilgjengelige.
til å hente opp en liste over alle kategoriene som er tilgjengelige.
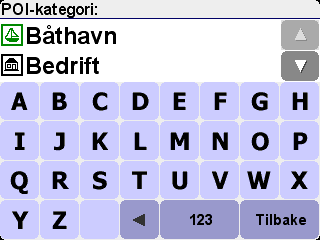
Bruk ![]() og
og ![]() til å bla gjennom listen, eller angi de første bokstavene i den ønskede kategoriens navn. Velg ønsket kategori når denne vises. Nå vises en liste over alle interessepunktene i den kategorien, sortert i henhold til hvor langt fra din posisjon de befinner seg. Bruk
til å bla gjennom listen, eller angi de første bokstavene i den ønskede kategoriens navn. Velg ønsket kategori når denne vises. Nå vises en liste over alle interessepunktene i den kategorien, sortert i henhold til hvor langt fra din posisjon de befinner seg. Bruk ![]() og
og ![]() for å rulle gjennom listen hvis du vet hvilket interessepunkt du ønsker, velg tastaturikonet
for å rulle gjennom listen hvis du vet hvilket interessepunkt du ønsker, velg tastaturikonet ![]() og angi så noen av de første bokstavene.
og angi så noen av de første bokstavene.
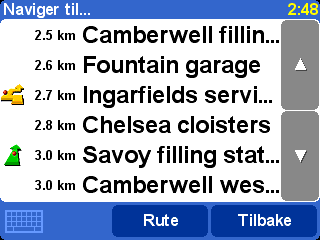
Det finnes flere ikoner som brukes foruten interessepunktene på listen. En rett, grønn pil betyr at interessepunktet ligger langs ruten din, en bøyd, grønn pil betyr at du må ta en liten omvei for å komme dit og en bøyd, gul pil betyr at interessepunktet ligger noe lengre fra ruten. Hvis det ikke vises noe ikon i det hele tatt, betyr dette at det ikke finnes noe interessepunkt langs ruten.
Velg et interessepunkt for å gjøre det til ditt reisemål.
Tips: Noen av de mer spesifikke interessepunkt-kategoriene (f.eks. kirke, teater) inneholder ofte kun informasjon for større byer.
Ved å velge ![]() i menyen Naviger til... vil du få opp enda flere navigeringsalternativer. Velg Postnummer
i menyen Naviger til... vil du få opp enda flere navigeringsalternativer. Velg Postnummer ![]() hvis du vet postnummeret for reisemålet, og foretrekker å søke etter dette heller enn etter by- eller stedsnavn. Når du har valgt et postnummer fra listen blir du bedt om å velge et gatenavn (om nødvendig) og husnummer på vanlig måte.
hvis du vet postnummeret for reisemålet, og foretrekker å søke etter dette heller enn etter by- eller stedsnavn. Når du har valgt et postnummer fra listen blir du bedt om å velge et gatenavn (om nødvendig) og husnummer på vanlig måte.
Tips: Du kan ombestemme deg og heller angi navn på by hvis du ønsker det. Du kan også angi postnummer i hovedadresselisten. Det er opp til deg hva du foretrekker. Merk deg at full støtte for postnummer kun er tilgjengelig for Storbritannia og Nederland.
Hvis du er en god kartleser og foretrekker å velge reisemål fra kartet, eller hvis du ikke er sikker på gatenavnet eller postnummeret, kan du velge Punkt på kart ![]() . Du kan deretter lete deg fram på kartet og zoome inn eller ut etter behov. Velg så et reisemål fra kartet, og trykk på Fullført. For mer informasjon om bruk av TomToms kartsøker, se kapitlet om kart.
. Du kan deretter lete deg fram på kartet og zoome inn eller ut etter behov. Velg så et reisemål fra kartet, og trykk på Fullført. For mer informasjon om bruk av TomToms kartsøker, se kapitlet om kart.
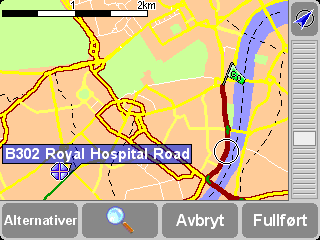
Du kan "dra" kartet i alle retninger eller dra zoomkontrollen opp eller ned for å zoome ut eller inn.
Når du kjører inn i en ukjent by, er det ikke sikkert at du kjenner gatenavnet til reisemålet. Velg Bykjerne ![]() for å navigere til det geografiske senteret i byer som du angir på vanlig måte.
for å navigere til det geografiske senteret i byer som du angir på vanlig måte.
På tilsvarende måte kan du velge Interessepunkt i by ![]() for å navigere til et interessepunkt i en ukjent by (f.eks. et hotell eller et parkeringshus). Velg bynavn på vanlig måte, og angi deretter en interessepunktkategori. De mulige interessepunktene sorteres automatisk etter hvor nært den valgte byen de befinner seg.
for å navigere til et interessepunkt i en ukjent by (f.eks. et hotell eller et parkeringshus). Velg bynavn på vanlig måte, og angi deretter en interessepunktkategori. De mulige interessepunktene sorteres automatisk etter hvor nært den valgte byen de befinner seg.
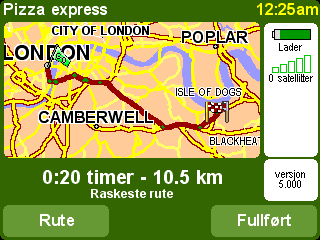
Når det er planlagt vises en oppsummering av den beregnede ruten på et passende skalert kart. Velg Rute for å utforske ruten på forskjellige måter. Se Avansert ruteplanlegging hvis du ønsker flere detaljer om dette.
Favoritter er steder du besøker regelmessig, og som du ønsker å kunne reise fra (og til) uten å måtte angi adresse hver gang. Velg Legg til favoritt ![]() for å hente frem den første alternativsiden.
for å hente frem den første alternativsiden.
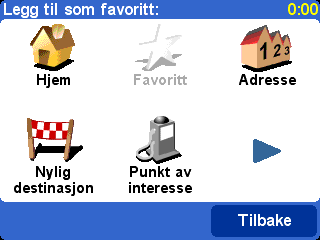
Du vil legge merke til at alternativene i Legg til favoritt er svært like de i Naviger til i forrige kapittel. Uansett hvilket alternativ du bruker, får du mulighet til å angi et navn på favoritten når plasseringen har blitt valgt (f.eks. Stians hus, Kontoret, Onkel Ole).
Tips: Når du gir favoritten et navn, erstatter bokstavene du angir automatisk det uthevede forslaget. Dersom du kun ønsker å legge til en bokstav eller to til det oppgitte forslaget, kan du først peke på de uthevede ordene
Velg Hjem ![]() for å legge til din "hjem"-plassering til din favorittliste, for ekstra bekvemmelighet. Hvis dette alternativet ikke er aktivt, betyr dette at du ikke har valgt en "hjem"-plassering enda. Se Hjempreferanser for flere detaljer.
for å legge til din "hjem"-plassering til din favorittliste, for ekstra bekvemmelighet. Hvis dette alternativet ikke er aktivt, betyr dette at du ikke har valgt en "hjem"-plassering enda. Se Hjempreferanser for flere detaljer.
Velg Adresse ![]() for å legge til en spesifikk adresse som en favoritt.
for å legge til en spesifikk adresse som en favoritt.
Velg Nylig destinasjon ![]() for å legge til en favoritt fra en liste over adresser, interessepunkter og andre reisemål som du har brukt før.
for å legge til en favoritt fra en liste over adresser, interessepunkter og andre reisemål som du har brukt før.
Velg Punkt av interesse ![]() for å velge et interessepunkt fra den innebygde databasen som en favoritt. Som med navigering til et interessepunkt, ser du først de fem kategoriene som du bruker oftest, og hvis den du ønsker ikke vises, kan du bruke
for å velge et interessepunkt fra den innebygde databasen som en favoritt. Som med navigering til et interessepunkt, ser du først de fem kategoriene som du bruker oftest, og hvis den du ønsker ikke vises, kan du bruke ![]() for å hente frem den fulle listen. I hver kategori vil du få se en liste over alle interessepunktene, nøye sortert i henhold til avstand fra din aktuelle posisjon. Velg helt enkelt den du vil gjøre til en favoritt.
for å hente frem den fulle listen. I hver kategori vil du få se en liste over alle interessepunktene, nøye sortert i henhold til avstand fra din aktuelle posisjon. Velg helt enkelt den du vil gjøre til en favoritt.
Ved å velge ![]() kan du vise flere alternativer for å velge en plassering som en favoritt. Velg mellom Postnummer
kan du vise flere alternativer for å velge en plassering som en favoritt. Velg mellom Postnummer ![]() , Punkt på kart
, Punkt på kart ![]() , Bykjerne
, Bykjerne ![]() eller Interessepunkt i by
eller Interessepunkt i by ![]() på akkurat samme måte som du ville for å angi et reisemål i forrige kapittel.
på akkurat samme måte som du ville for å angi et reisemål i forrige kapittel.
Det kan være svært nyttig å velge GPS-posisjon ![]() hvis du vil lagre din aktuelle plassering raskt. Et eksempel kan være at en kjører forbi noe interessant og ønsker å dra tilbake dit på et senere tidspunkt. Siden du ikke trenger å finne ut plasseringen etter adresse er det også en av de raskeste måtene å legge til en favoritt, så vurder å bruke denne når du besøker et sted som du vet at du vil komme til å dra tilbake til på et senere tidspunkt.
hvis du vil lagre din aktuelle plassering raskt. Et eksempel kan være at en kjører forbi noe interessant og ønsker å dra tilbake dit på et senere tidspunkt. Siden du ikke trenger å finne ut plasseringen etter adresse er det også en av de raskeste måtene å legge til en favoritt, så vurder å bruke denne når du besøker et sted som du vet at du vil komme til å dra tilbake til på et senere tidspunkt.
Tips: Du må ikke reise fysisk til en plassering for å kunne stille den inn som en favoritt! Du kan i stedet bruke Markørfunksjoner i Se gjennom kart.
Når en favoritt har blitt valgt og navngitt, vil det komme opp hver gang du velger fra din liste over favoritter, for eksempel i Naviger til... ![]() Favoritt
Favoritt ![]() .
.
Kanskje det har blitt planlagt en rute som du ikke er fornøyd med? Kanskje ruten går gjennom et trafikkert veikryss? Kanskje du ser veiarbeid lenger fremme? Eller kanskje du heller ville reise via et spesielt sted? Det er her alternativet Finn alternativ... ![]() kommer inn i bildet.
kommer inn i bildet.
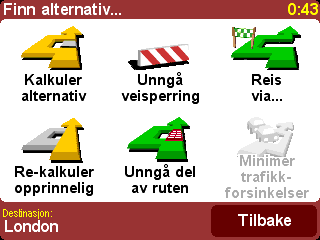
Velg Reis via... ![]() hvis du vil forsikre deg om at den planlagte ruten går forbi et spesielt sted, kanskje for å hente (eller avlevere) et brev eller en person. Den nye plasseringen velges på akkurat samme måte som du ville velge et avgangssted eller reisemål med de vanlige alternativene Hjem, Favoritt, Interessepunkt og så videre. Når dette er valgt, beregnes en ny raskeste rute som inkluderer stedet du vil reise via.
hvis du vil forsikre deg om at den planlagte ruten går forbi et spesielt sted, kanskje for å hente (eller avlevere) et brev eller en person. Den nye plasseringen velges på akkurat samme måte som du ville velge et avgangssted eller reisemål med de vanlige alternativene Hjem, Favoritt, Interessepunkt og så videre. Når dette er valgt, beregnes en ny raskeste rute som inkluderer stedet du vil reise via.
Tips: Hvis du vil inkludere mer enn ett via-sted på reisen, kan du bruke den omfattende funksjonen Reiserute i stedet. Denne beskrives senere i dette kapitlet.
Hvis du oppdager tegn til vanskeligheter (slik som trafikkøer eller varsler som Forsinkelser foran), velger du Unngå veisperring ![]() . For å spare deg tid (mens du er på veien) finnes det fire forhåndsinnstillinger. Vurder om sperringen strekker seg 100 m, 500 m, 2000 m eller 5000 m foran deg fra aktuell posisjon og velg deretter det mest egnede ikonet.
. For å spare deg tid (mens du er på veien) finnes det fire forhåndsinnstillinger. Vurder om sperringen strekker seg 100 m, 500 m, 2000 m eller 5000 m foran deg fra aktuell posisjon og velg deretter det mest egnede ikonet.
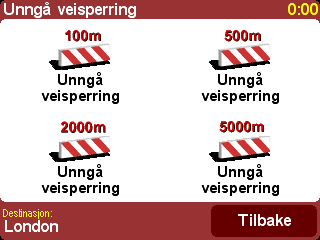
Når du har valgt et veisperringsalternativ beregnes raskt en ny rute som unngår alle ruter for den valgte distansen langs den planlagte ruten og fører deg rundt det vanskelige området.
Tips: Etter å ha valgt et veisperringsalternativ, se opp for anvisninger på skjermen om å svinge umiddelbart. Hvis du fortsetter inn i området med kødannelse, vil du kanskje bruke Finn alternativ... og så Unngå veisperring igjen for å omregne din beste rute når man tar din nye posisjon med i beregningen.
Hvis du vil unngå et spesielt veikryss, kanskje fordi det er et kjent sted med høy ulykkesfrekvens, velg Unngå del av rute.![]() Bruk
Bruk ![]() og
og ![]() for å rulle gjennom de aktuelle ruteinstruksjonene og velge hvilket veikryss du vil unngår. Deretter beregnes en ny rute.
for å rulle gjennom de aktuelle ruteinstruksjonene og velge hvilket veikryss du vil unngår. Deretter beregnes en ny rute.
Merk: Eventuelle veikryss som allerede har blitt passert, er ikke aktive og kan ikke velges.
Hvis du ønsker en alternativ rute, fordi du ganske enkelt ikke liker den opprinnelige, velger du Kalkuler alternativ ![]() . I den grad det er mulig brukes et helt annet sett med veier. Når ruten er planlagt, vises en oversikt som vanlig, og du kan velge Rute for detaljerte instruksjoner eller Fullført for å gå tilbake til hovednavigeringsvisning. Du kan fortsette å spørre etter (stadig mindre effektive) alternative ruter ved å bruke denne metoden inntil meldingen Ingen rute funnet, vises. Velg Re-kalkuler opprinnelig
. I den grad det er mulig brukes et helt annet sett med veier. Når ruten er planlagt, vises en oversikt som vanlig, og du kan velge Rute for detaljerte instruksjoner eller Fullført for å gå tilbake til hovednavigeringsvisning. Du kan fortsette å spørre etter (stadig mindre effektive) alternative ruter ved å bruke denne metoden inntil meldingen Ingen rute funnet, vises. Velg Re-kalkuler opprinnelig ![]() for å gå tilbake til den opprinnelige beste ruten.
for å gå tilbake til den opprinnelige beste ruten.
Hvis du har aktivert TomTom Traffic og har gyldig abonnement, kan du også bruke menyalternativet Minimer trafikkforsinkelser ![]() for å beregne en rute til reisemålet ditt som tar hensyn til alle aktuelle trafikkhendelser. Se kapitlet om TomTom PLUS hvis du ønsker mer informasjon om dette.
for å beregne en rute til reisemålet ditt som tar hensyn til alle aktuelle trafikkhendelser. Se kapitlet om TomTom PLUS hvis du ønsker mer informasjon om dette.
Selv om navigering fra din aktuelle posisjon er den funksjonen du kommer til å bruke mest, kan det være anledninger da du ønsker å planlegge på forhånd. Velg Avansert planlegging ![]() for å se den beste ruten og reisetiden mellom to gitte plasseringer og kanskje få veibeskrivelser som vil hjelpe noen andre med å komme seg din aktuelle posisjon.
for å se den beste ruten og reisetiden mellom to gitte plasseringer og kanskje få veibeskrivelser som vil hjelpe noen andre med å komme seg din aktuelle posisjon.
Tips: "Avansert planlegging" kan finnes på en annen side i hovedvinduet. Du må kanskje brukefor å se den.
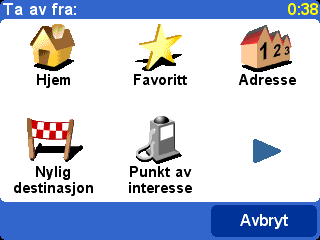
En kjent alternativside, men denne gangen spør den hvor du vil reise fra (et spørsmål som åpenbart ikke var nødvendig når ved bruk av "Naviger til...").
Velg ditt avgangssted på den vanlige måten. Deretter blir du bedt om å velge en rutetype, igjen med de vanlige alternativene. Til slutt finnes det et ekstra spørsmål å besvare, siden du kanskje oppretter denne ruten for noen andre. Velg mellom Raskeste rute, Korteste rute (for motorkjøretøy), Unngå motorveier, Gåruter (dvs. den korteste ruten som overser alle trafikkregler og utelater motorveier), Sykkelrute (dvs. den korteste ruten som overholder alle trafikkregler, men fortsatt utelater motorveier) eller Begrenset hastighet (den raskeste ruten for et kjøretøy med begrenset topphastighet, dvs. mange veityper foretrekkes likt, bortsett fra motorveier).
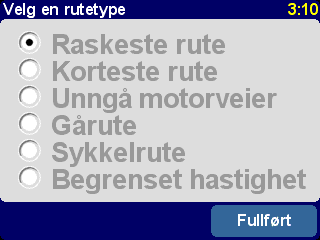
Hvis du vil se dette valget hver gang du navigerer, eller hvis du vil endre standardinnstillingen, kan du gå til Planleggingspreferanser.
Når du har valgt et alternativ, vises den beregnede ruten på et kart med passende målestokk. Som med Naviger til... kan du nå velge knappen Rute for å utforske de detaljerte ruteinstruksjonene, som forklart i Vis rute nedenfor. Velg til slutt Fullført for å gå tilbake til hovednavigeringsvisningen.
Hvis du allerede har planlagt en rute, kan du utforske denne på forskjellige måter ved å velge Vis rute ![]() .
.
Velg Søk som tekst ![]() for en enkel liste over veikryssene som er involvert, og avstandene (eller tidene - bruk knappen Alternativer til å endre tallene som vises) mellom dem. Hvis du velger et individuelt veikryss fra denne visningen eller Søk som bilder
for en enkel liste over veikryssene som er involvert, og avstandene (eller tidene - bruk knappen Alternativer til å endre tallene som vises) mellom dem. Hvis du velger et individuelt veikryss fra denne visningen eller Søk som bilder ![]() , presenteres hvert veikryss i tredimensjonalt format med retningsinstruksjonene tydelig markert. Bruk
, presenteres hvert veikryss i tredimensjonalt format med retningsinstruksjonene tydelig markert. Bruk ![]() og
og ![]() for å gå bakover eller fremover gjennom din planlagte rute.
for å gå bakover eller fremover gjennom din planlagte rute.
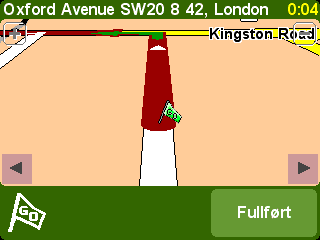
"Søk som bilder", er en rask og hendig måte å få en oversikt over ruten du skal ta fatt på.
Vis rutedemo ![]() er en liknende, animert funksjon som simulerer reisen i opptil 500 % og i sanntid (valgt ved å bruke en enkel glideinnretning). Dette fungerer godt ved bykjøring, men ved lengre reiser vil det være mer praktisk å velge Søk som bilder
er en liknende, animert funksjon som simulerer reisen i opptil 500 % og i sanntid (valgt ved å bruke en enkel glideinnretning). Dette fungerer godt ved bykjøring, men ved lengre reiser vil det være mer praktisk å velge Søk som bilder ![]() , som ble beskrevet ovenfor. Hvis du vil stoppe animasjonene, kan du velge Vis rute
, som ble beskrevet ovenfor. Hvis du vil stoppe animasjonene, kan du velge Vis rute ![]() og deretter Stopp rutedemo
og deretter Stopp rutedemo ![]() .
.
Tips: Når du søker gjennom en rute som bilder, pek på midten av touch-skjermen for å bytte mellom 2D- og 3D-visning av hvert veikryss.
Til slutt kan du se din planlagte rute på et tradisjonelt kart sett ovenfra. Velg Søk som rute på kart ![]() for å legge ruten på et kart som du kan zoome og rulle på. Se kapittelet "Kart" for flere detaljer om å bruke denne visningen til din fordel. Eller velg Vis ruteoppsummering
for å legge ruten på et kart som du kan zoome og rulle på. Se kapittelet "Kart" for flere detaljer om å bruke denne visningen til din fordel. Eller velg Vis ruteoppsummering ![]() for å igjen vise den grafiske oversikten av din rute som ble vist da den først ble beregnet.
for å igjen vise den grafiske oversikten av din rute som ble vist da den først ble beregnet.
Velg Slett rute ![]() hvis du vil fjerne den aktuelle planlagte ruten fra alle visninger. Fra dette øyeblikket spores din posisjon på kartet, men det gis ikke noen instruksjoner eller veiledning.
hvis du vil fjerne den aktuelle planlagte ruten fra alle visninger. Fra dette øyeblikket spores din posisjon på kartet, men det gis ikke noen instruksjoner eller veiledning.
Tips: Du trenger ikke å slette en rute før du planlegger en ny, dette skjer automatisk.
Selv om Naviger til... ![]() fungerer bra for kortere turer, kan det hende at du planlegger en reise som er noe mer ambisiøs. Det kan til og med hende at du vil lagre detaljene om denne reisen for fremtidig bruk eller for å gi dem videre til andre brukere. Velg Reiseruteplanlegging
fungerer bra for kortere turer, kan det hende at du planlegger en reise som er noe mer ambisiøs. Det kan til og med hende at du vil lagre detaljene om denne reisen for fremtidig bruk eller for å gi dem videre til andre brukere. Velg Reiseruteplanlegging ![]() for å opprette en ny eller endre en eksisterende reiserute.
for å opprette en ny eller endre en eksisterende reiserute.
En reiserute er i bunn og grunn en liste over rutepunkter og reisemål. Din beste rute beregnes, og besøker hvert rutepunkt etter tur (i den rekkefølgen du spesifiserer). Generelt sett legger du til en reiserute når du ønsker nedtellingsinformasjon til ankomst på hovednavigeringsvisningen, ellers legger du til plasseringer som et rutepunkt som ganske enkelt på reises gjennom (dvs. det er den veien du ønsker å kjøre).
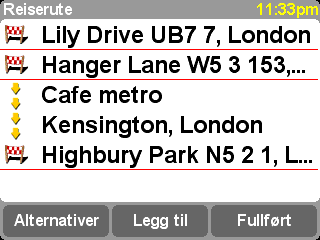
En typisk reiserute, viser begge rutepunktene som skal reises gjennom og destinasjonene som du ønsker å ankomme til.
Første gang reiseruteplanleggeren startes, er den selvfølgelig tom. Velg Legg til for å velge et reisemål på vanlig måte fra Hjem, Favoritt, Adresse, Nylig destinasjon og så videre. Hver plassering legges til som et rutepunkt hvis den forrige passeringen også var et rutepunkt. Den vil ellers legges til som reisemål.
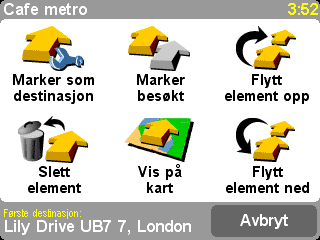
Merk deg at det eksakte menyalternativet som vises her vil endres, avhengig av om den aktuelle reiseruten er et rutepunkt eller en destinasjon og om det allerede har blitt besøkt.
Du kan behandle en individuell oppføring i en reiserute ved å velge den, og deretter vil du se rutepunktmenyen (ovenfor). Bruk Marker som rutepunkt ![]() for å endre oppføringen fra et reisemål til et rutepunkt eller Marker som destinasjon
for å endre oppføringen fra et reisemål til et rutepunkt eller Marker som destinasjon ![]() for å endre den fra et rutepunkt til et reisemål.
for å endre den fra et rutepunkt til et reisemål.
Bruk Marker besøkt ![]() for å markere denne reiseruteoppføringen og alle tidligere oppføringer som fullført, slik at navigeringen vil fortsette fra neste (ikke tidligere besøkte) oppføring. Du kan til og med gå tilbake og reise en del av en reiserute igjen ved å velge et sted du allerede har vært og bruke Markere å besøke
for å markere denne reiseruteoppføringen og alle tidligere oppføringer som fullført, slik at navigeringen vil fortsette fra neste (ikke tidligere besøkte) oppføring. Du kan til og med gå tilbake og reise en del av en reiserute igjen ved å velge et sted du allerede har vært og bruke Markere å besøke ![]() , noe som betyr at denne og alle følgende reiseruteoppføringer vil inkluderes i reiseruten igjen.
, noe som betyr at denne og alle følgende reiseruteoppføringer vil inkluderes i reiseruten igjen.
Slett element, Flytt element opp og Flytt element ned forklarer seg selv.
Hvis du vil lagre reiseruten for fremtidig bruk, eller du vil laste ned en tidligere reiserute, velger du Alternativer ved hjelp av enten Lagre reiserute ![]() eller Laste reiserute
eller Laste reiserute ![]() . Når du lagrer, kan du legge inn navn for reiseruten ved å bruke standardtastaturet på touch-skjermen (som standard får den navnet sitt fra din siste destinasjon).
. Når du lagrer, kan du legge inn navn for reiseruten ved å bruke standardtastaturet på touch-skjermen (som standard får den navnet sitt fra din siste destinasjon).
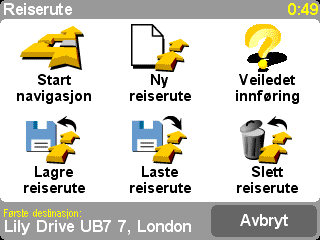
Ved å lagre dine reiseruter kan du bruke dem på nytt på et senere tidspunkt uten å måtte angi noen plasseringer på nytt. Bruk denne skjermen til å lagre, laste eller slette en reiserute eller til å starte en ny.
Velg Start navigasjon ![]() fra menyen Alternativer for å begynne å navigere.
fra menyen Alternativer for å begynne å navigere.
I tillegg til alle funksjonene som er inkludert i TomTom ONE, tilbyr TomTom PLUS en rekke tilleggstjenester. For eksempel:
Merk: TomTom Traffic er ikke tilgjengelig i alle land eller områder. Gå til www.tomtom.com/plus dersom du ønsker mer informasjon.
Det finnes mange flere tilgjengelige tjenester, og det legges stadig flere til. Gå til www.tomtom.com/plus dersom du ønsker mer informasjon.
Merk: Du trenger en GPRS-kompatibel telefon med Bluetooth for å benytte deg av TomTom PLUS. Hvis du allerede mottar e-post eller søker på Internett via mobiltelefonen, er den sannsynligvis GPRS-kompatibel. Hvis du ikke er sikker, kan du spørre nettleverandøren din.
Hvis du har en mobiltelefon som støtter Bluetooth kan du bruke TomTom ONE for å få tilgang til TomTom PLUS-tjenester.
Merk: Gå til www.tomtom.com for å få en liste over kompatible Bluetooth-aktiverte telefoner.
Dette er den aller første gangen du har brukt TomTom ONE med telefonen din, og du må gjennom noen trinn for å koble sammen de to enhetene, dvs. lage en forbindelse.
Tips: For å muliggjøre automatisk tilkobling fra nå av, gjør TomTom ONE til en "klarert" enhet på din telefon. Se brukerhåndboken for din telefon for flere detaljer.
Du vil bli tatt med gjennom en kort registreringsprosess når du prøver å bruke TomTom PLUS-tjenester for første gang. Legg inn e-postadressen din som TomTom PLUS-brukernavn og "PLUS" som passord. Det var det! Nå kan du bruke alle ekstratjenestene.
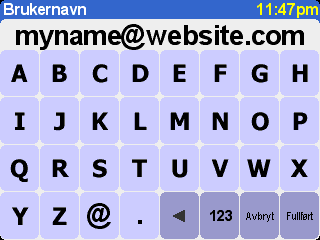
Tast inn e-postadressen din.
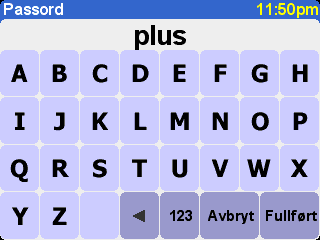
For en gratis prøveperiode, tast inn "PLUS".
Du vil nå motta en e-post med ditt brukernavn og passord som gir deg tilgang til medlemsområdet på nettsiden til TomTom PLUS. Deretter kan du gå til www.tomtom.com for å abonnere og få informasjon om tilbud og gratistjenester som er tilgjengelige for ditt produkt.
Tips: TomTom Traffic har blitt designet for å hente trafikkinformasjon over en GPRS-forbindelse. Ikke bruk den med en GSM-dataforbindelse, da dette kan føre til betydelige kommunikasjonskostnader.
Merk: På grunn av dens iboende dynamikk, kan trafikkinformasjon per definisjon aldri representere den helt aktuelle trafikksituasjonen. Det finnes steder der informasjon ikke er tilgjengelig, og noen hendelser oppdages kanskje ikke i tide. Kvalitet, dekning og rapporteringstider vil være forskjellige fra én region til en annen.
Velg TomTom Traffic ![]() og deretter Slå på trafikk
og deretter Slå på trafikk ![]() for å slå på TomTom Traffic-hovedtjenesten og andre relaterte ruteplanleggings- og kartvisningsfunksjoner. Hvis det finnes trafikkinformasjon tilgjengelig for ditt område, vil TomTom Traffic forbli på inntil du velger Slå av trafikk
for å slå på TomTom Traffic-hovedtjenesten og andre relaterte ruteplanleggings- og kartvisningsfunksjoner. Hvis det finnes trafikkinformasjon tilgjengelig for ditt område, vil TomTom Traffic forbli på inntil du velger Slå av trafikk ![]() på et senere tidspunkt.
på et senere tidspunkt.
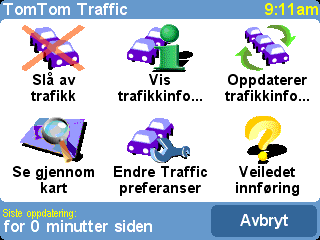
Velg Oppdaterer trafikkinfo... ![]() for å laste ned den nyeste trafikkinformasjonen for ditt område (hvis det er tilgjengelig), fra TomTom Traffic-internettserveren ved å bruke telefonens GPRS-dataforbindelse. Tilbake i hovednavigeringsvisningen vil du se en ny "rutelinje" for trafikk på den høyre siden av skjermen. I det øvre høyre hjørnet finnes en spesiell animasjon som TomTom Traffic bruker til å vise deg aktuell status:
for å laste ned den nyeste trafikkinformasjonen for ditt område (hvis det er tilgjengelig), fra TomTom Traffic-internettserveren ved å bruke telefonens GPRS-dataforbindelse. Tilbake i hovednavigeringsvisningen vil du se en ny "rutelinje" for trafikk på den høyre siden av skjermen. I det øvre høyre hjørnet finnes en spesiell animasjon som TomTom Traffic bruker til å vise deg aktuell status:
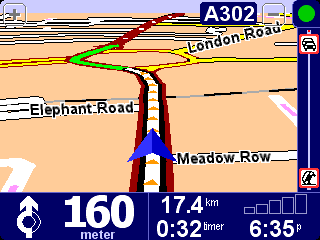
| Trafikkinformasjonen oppdateres | |
| Trafikkinformasjonen ble oppdatert for mindre enn 10 minutter siden | |
| Trafikkinformasjonen ble oppdatert for mindre enn 20 minutter siden | |
| Trafikkinformasjonen ble oppdatert for mindre enn 30 minutter siden | |
| Trafikkinformasjonen ble oppdatert for mindre enn 40 minutter siden | |
| Trafikkinformasjonen ble oppdatert for mer enn 40 minutter siden | |
| Hvis fargen på indikatoren blir gul, betyr det at det finnes mer oppdatert trafikkinformasjon tilgjengelig på serveren som du kan laste ned. | |
| Tilkoblingen til TomTom Traffic-serveren var mislykket. Prøv å velge Oppdaterer trafikkinfo... på nytt. Hvis du fortsatt ikke kan opprette noen forbindelse, er det antakelig på grunn av en av følgende årsaker: GPRS-innstillingene er feil. Spør din nettleverandør om hjelp med innstillingene på telefonen. Kontoen er registrert for en annen tjeneste. Velg Ny enhet i Min Traffic-delen av Min TomTom på www.tomtom.com og prøv på nytt. (Du kan kun bruke din Traffic-konto på én enhet om gangen.) Ditt abonnement har utløpt. I Traffic-delen av Min TomTom kan du slå opp detaljer om din Traffic-konto og forlenge abonnementet ditt. |
Hvis du allerede har planlagt en rute, vil du også kunne bruke rutelinjen som du finner under statusindikatoren for TomTom Traffic. Tenk deg at linjen fra nederst til øverst representerer den gjenstående distansen av reisen din. Trafikkuhell vises så på de aktuelle punktene langs rutelinjen slik at du kan se hvilke hinder du har i vente. TomTom Traffic bruker flere forskjellige uhellsikoner som vist nedenfor:
|
|
Trafikkuhell |
|
Veiarbeid |
|
Unngått trafikkuhell |
|
|
Ulykke |
|
En eller flere filer stengt |
|
Tåke |
|
|
Trafikkork |
|
Vei stengt |
|
Regn |
|
|
Vind/storm |
|
Snø/is/hagl |
Du vil se at de samme ikonene brukes i mer detalj inne i TomTom Traffic![]() -hovedsystemet. Bruk menyalternativet Vis trafikkinfo...
-hovedsystemet. Bruk menyalternativet Vis trafikkinfo... ![]() for å vise en oversikt over alle hendelser på din planlagte rute. I tillegg til ikonene ovenfor, vises også tre forskjellige veimønstre:
for å vise en oversikt over alle hendelser på din planlagte rute. I tillegg til ikonene ovenfor, vises også tre forskjellige veimønstre: ![]() (sakte trafikk),
(sakte trafikk), ![]() (stillestående trafikk) og
(stillestående trafikk) og ![]() (veiarbeid).
(veiarbeid).
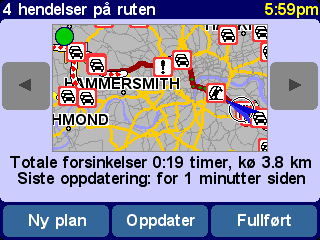
En typisk TomTom Traffic-oversikt. Velg Oppdater for å laste ned den siste trafikkinformasjonen fra TomTom-serveren.
Når du velger Ny plan, beregnes en ny rute for deg. Denne tar hensyn til eventuelle ulykker og hvor alvorlige disse er. For å gjøre det tydelig vises uhell som enkle, røde sirkler i oversikten. Hvis du ønsker flere detaljer kan du bruke ![]() og
og ![]() for å gå igjennom uhellene ett etter ett.
for å gå igjennom uhellene ett etter ett.
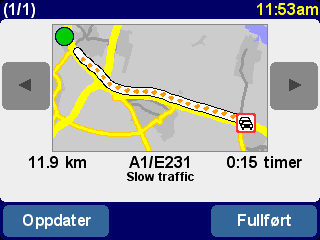
Tallet (f.eks. 1 av 17) i tittellinjen indikerer hvilket uhell du ser langs ruten.
Merk: En planlagt rute kan legges gjennom et område med kø hvis denne ruten til tross for køen anses å være den raskeste veien til reisemålet (dvs. raskere enn alternativer med mindre kødannelser).
Tips: Som et alternativ til Ny plan på oversiktskjermen til TomTom Traffic, kan du velge Minimer trafikkforsinkelser fra menyen Finn alternativ.
I stedet for å være begrenset til omfanget av en spesiell rute kan du også velge Se gjennom kart ![]() for å vise alle trafikkuhell som gjelder for ditt lokale kart. Som vanlig kan du navigere rundt og zoome inn og ut, for å se området i større detalj.
for å vise alle trafikkuhell som gjelder for ditt lokale kart. Som vanlig kan du navigere rundt og zoome inn og ut, for å se området i større detalj.
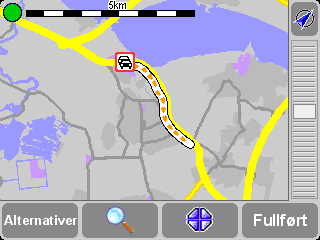
Etter hvert som du zoomer videre inn på kartet vil TomTom Traffic endre uhellsindikatorene til detaljerte ikoner som gir deg mer informasjon. Hvis du velger et individuelt uhell, vil utfyllende detaljer vises på samme måte som innen Vis trafikkinfo... ovenfor.
Avhengig av prisen din nettleverandør tar for GPRS-forbindelse kan det hende at du vil bruke Endre Traffic preferanser ![]() for å automatisk holde TomTom Traffic (og din rute) oppdatert mens du er på veien. For full automatisering, merk Oppdaterer automatisk trafikkinfo underveis og Optimer ruten automatisk etter hver oppdatering. Det kan også være nyttig å merke av for Gi lyd når trafikksituasjonen på ruten endres. Du vil da motta et lydvarsel når oppdateringen finner sted og en ny trafikksituasjon blir rapportert.
for å automatisk holde TomTom Traffic (og din rute) oppdatert mens du er på veien. For full automatisering, merk Oppdaterer automatisk trafikkinfo underveis og Optimer ruten automatisk etter hver oppdatering. Det kan også være nyttig å merke av for Gi lyd når trafikksituasjonen på ruten endres. Du vil da motta et lydvarsel når oppdateringen finner sted og en ny trafikksituasjon blir rapportert.
Velg hovedmenyalternativet TomTom Vær ![]() for å få et inntrykk av det aktuelle været på ethvert sted, valgt ved å bruke de vanlige reisemålene. Ved å bruke konfigurert, trådløs GPRS-internettforbindelse slår TomTom opp værinformasjon fra tusenvis av værstasjoner over hele verden, og viser de mest egnede for valgt sted.
for å få et inntrykk av det aktuelle været på ethvert sted, valgt ved å bruke de vanlige reisemålene. Ved å bruke konfigurert, trådløs GPRS-internettforbindelse slår TomTom opp værinformasjon fra tusenvis av værstasjoner over hele verden, og viser de mest egnede for valgt sted.

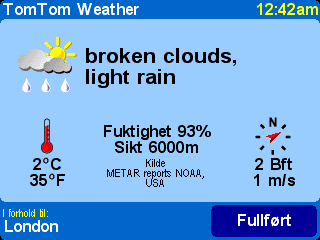
I tillegg til de to dynamiske tjenestene som er nevnt ovenfor, kan du laste ned en rekke ekstrafunksjoner. Disse omfatter blant annet interessepunkter, nye stemmer osv. Nedlastingselementet omfatter ofte ekstra gratisfunksjoner (tilgjengelig for alle) samt elementer du allerede har kjøpt (og om nødvendig kan laste ned på nytt) og et begrenset antall bonuselementer (i en innledningsperiode). Listen over elementer som vises på din enhet vil variere i henhold til antallet gratis bonuselementer som du har ‘brukt opp’ i løpet av din innledingsperiode. Du kan kjøpe flere bonuselementer til enhver tid fra www.tomtom.com.
Start ved å velge Last ned tillegg ![]() fra hovedmenyen.
fra hovedmenyen.
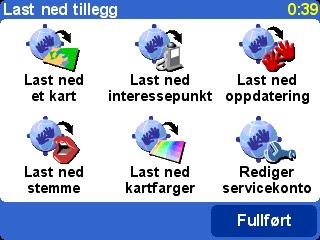
Velg Last ned et kart ![]() for å hente et kart over en by som ikke allerede fulgte med ditt TomTom-system. Hvis du for eksempel planlegger en helgetur eller en reise til en by, kan du laste ned bykartet til reisemålet. Følg punktene, velg et land og søk deretter etter byen du ønsker.
for å hente et kart over en by som ikke allerede fulgte med ditt TomTom-system. Hvis du for eksempel planlegger en helgetur eller en reise til en by, kan du laste ned bykartet til reisemålet. Følg punktene, velg et land og søk deretter etter byen du ønsker.

Noen av treffene kan være merket som "[stor]" eller "[gratis]" og indikerer at de enten er så store at det kan være vanskelig å laste ned over GPRS eller at de er gratis for alle (så du ikke må bekymre deg for å laste dem ned innenfor din innledningsperiode).
Tips: Bykart kan være store. For større byer anbefaler vi at du IKKE laster ned kartet direkte til din enhet da kostnadene for GPRS-dataøkten kan være betydelige. For disse større byene er det bedre å laste ned kartet på en bærbar datamaskin og deretter overføre dem ved å bruke din vanlige forbindelse.

Her er vi i ferd med å laste ned et bykart. Merk deg at du vil bli varslet hvis det ikke er nok plass på din enhet til å laste ned det området eller den byen du har valgt.
For å begynne å bruke ditt nylig nedlastede kart, bruk Administrer kart.
Det er veldig likt å laste ned et nytt sett med interessepunkter. Velg Last ned interessepunkt ![]() . Kun sett som er gratis, en del av systemet du har kjøpt, eller som kun er tilgjengelig i en innledningsperiode, vil listes opp.
. Kun sett som er gratis, en del av systemet du har kjøpt, eller som kun er tilgjengelig i en innledningsperiode, vil listes opp.
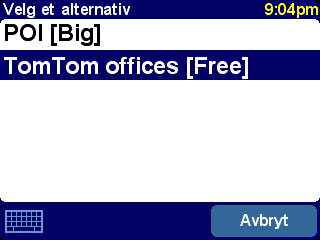
Når det er nedlastet kan du navigere til interessepunkter i de nye settene på vanlig måte eller velge å vise dem på kartet ved å bruke "Vis interessepunkt" og "Administrer interessepunkt".
Ditt TomTom-system kommer med flere stemmer (voices) som kan veilede deg gjennom navigeringen. Med TomTom PLUS kan du laste ned nye stemmer (voices) for å finne den som passer deg best (eller bare for moro skyld). De digitale stemmeprøvefilene er relativt store, så du bør vanligvis ikke laste dem ned direkte til din enhet ved å bruke GPRS. Bruk den raske internettforbindelsen og logg på www.tomtom.com og overfør stemmefilene ved å bruke din USB-kabel i stedet. Når de er lastet ned, kan du bruke Endre stemme for å begynne å bruke stemmeprøvene i navigering.
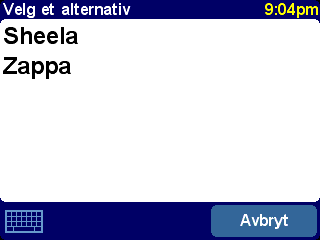
Som før vil du kun få listet opp gratis stemmer eller stemmer som du allerede har betalt for.
Ditt TomTom-system kommer med flere forskjellige kart og navigeringsfargeskjemaer (colour schemes) for å tilfredsstille personlig smak, regionale forskjeller og natt-/dagbruk. Velg Last ned kartfarger ![]() for å se de ekstra skjemaene som er tilgjengelige på TomTom PLUS.
for å se de ekstra skjemaene som er tilgjengelige på TomTom PLUS.
Når de er lastet ned, kan du bruke Endre kartfarger for å søke etter og velge en ny fargekomposisjon.
Velg Last ned oppdatering ![]() for å kontrollere om det finnes programoppdateringer for ditt TomTom-system. Hvis det finnes en tilgjengelig oppdatering, merk deg at den må installeres via en datamaskin.
for å kontrollere om det finnes programoppdateringer for ditt TomTom-system. Hvis det finnes en tilgjengelig oppdatering, merk deg at den må installeres via en datamaskin.
Du kan bruke Rediger servicekonto ![]() til å angi oppdatert TomTom PLUS-brukernavn og -passorddetaljer på din enhet, kanskje fordi du har oppdatert dem til noe som er lettere å huske på www.tomtom.com.
til å angi oppdatert TomTom PLUS-brukernavn og -passorddetaljer på din enhet, kanskje fordi du har oppdatert dem til noe som er lettere å huske på www.tomtom.com.
Merk: TomTom PLUS-tjenester varierer fra land til land og oppdateres regelmessig. Gå til www.tomtom.com med jevne mellomrom for å få informasjon om nytt bonusinnhold og spesialtilbud.
Merk: Bruken av TomTom PLUS-tjenester tar ikke kostnaden av GPRS-dataanrop fra din enhet med i beregningen. Kontroller din nettverksoperatør for kostnadsdetaljer.
De digitale kartene utgjør grunnlaget for alt ditt TomTom-produkt kan gjøre og mange av funksjonene som bruker kartsøkeren. I dette kapittelet forklares hvordan du navigerer i søkeren og hvordan du bruker den til å sette opp reisemål og foretar søk.
Velg Se gjennom kart ![]() nå for å komme i gang i kartsøkeren. Kartvisningen er orientert på den samme måten som på et papirkart, dvs. med nord "oppover", og viser de vanlige byene, tettstedene, hovedveiene, gatene, toglinjene, elvene og innsjøene. I motsetning til et papirkart kan du zoome inn og ut og variere mengden detaljer som vises. Du kan også vise kategorier som interessepunkter, trafikkinformasjon (hvis du abonnerer på denne tjenesten) og personlige elementer slik som favorittsteder og avreisested/reisemål.
nå for å komme i gang i kartsøkeren. Kartvisningen er orientert på den samme måten som på et papirkart, dvs. med nord "oppover", og viser de vanlige byene, tettstedene, hovedveiene, gatene, toglinjene, elvene og innsjøene. I motsetning til et papirkart kan du zoome inn og ut og variere mengden detaljer som vises. Du kan også vise kategorier som interessepunkter, trafikkinformasjon (hvis du abonnerer på denne tjenesten) og personlige elementer slik som favorittsteder og avreisested/reisemål.
|
Hovedelementene i kartsøkeren er: |
Merk: Utseendet på kartet og tilknyttede kontroller vil være noe annerledes ved bruk av oppdatert trafikkinformasjon (dempede hovedfarger, uthevede trafikkuhell).
Du kan bevege deg rundt i et kart ved å trekke det med fingeren din. Kartene vil vanligvis være angitt i en hensiktsmessig målestokk for deg, slik at det for eksempel omfatter en nylig beregnet rute eller for å vise detaljer fra et spesielt veikryss. Du kan imidlertid velge målestokk selv, hvis du ønsker det. Hvis zoomelinjen vises, trekk ganske enkelt håndtaket ![]() sakte opp og ned. Kartet blir kontinuerlig zoomet inn (når du skyver ned) og ut (når du skyver opp) rundt aktuell markørposisjon.
sakte opp og ned. Kartet blir kontinuerlig zoomet inn (når du skyver ned) og ut (når du skyver opp) rundt aktuell markørposisjon.
Tips: Kun et skissert forhåndsvisningskart vises mens du endrer zoomingsnivået. I det øyeblikket du løfter fingeren vises kartet i full detalj.
Markøren ![]() er ditt mest verdifulle verktøy i kartsøkeren. Plasser markøren på kartet for å velge et sted. Du kan så utføre handlinger ved hjelp av den gjeldende markørposisjon og markørfunksjonen
er ditt mest verdifulle verktøy i kartsøkeren. Plasser markøren på kartet for å velge et sted. Du kan så utføre handlinger ved hjelp av den gjeldende markørposisjon og markørfunksjonen ![]() .
.
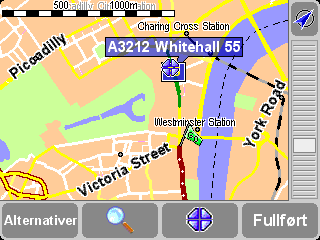
Når du har plassert markøren, utheves det nærmeste veisegmentet automatisk i grønt og det markeres, sammen med start og slutt på husnumrene på hver side av veisegmentet (hvis det er relevant).
Velg Naviger til... ![]() for å planlegge en rute fra din aktuelle GPS-posisjon til markørposisjonen.
for å planlegge en rute fra din aktuelle GPS-posisjon til markørposisjonen.
Velg Midt på kartet ![]() for at markørens posisjon skal gjøres til senter på kartet, dvs. med det stedet du har valgt midt på skjermen.
for at markørens posisjon skal gjøres til senter på kartet, dvs. med det stedet du har valgt midt på skjermen.
Velg Finn nærliggende interessepunkt ![]() for å finne det interessepunktet som er nærmest markøren. Som vanlig vises ikoner for de kategoriene som du har brukt nylig. Bruk
for å finne det interessepunktet som er nærmest markøren. Som vanlig vises ikoner for de kategoriene som du har brukt nylig. Bruk ![]() til å hente opp en liste over alle kategoriene som er tilgjengelige. Bruk
til å hente opp en liste over alle kategoriene som er tilgjengelige. Bruk ![]() og
og ![]() for å rulle gjennom listen over alle interessepunktene innen en kategori, nøye sortert i henhold til avstanden fra markørposisjonen. Velg den du vil ha for å vise den (eller så nær som mulig for å komme dit ved å bruke standardveier) midt på kartskjermen.
for å rulle gjennom listen over alle interessepunktene innen en kategori, nøye sortert i henhold til avstanden fra markørposisjonen. Velg den du vil ha for å vise den (eller så nær som mulig for å komme dit ved å bruke standardveier) midt på kartskjermen.
Velg Legg til som interessepunkt ![]() for å legge til markørposisjonen som et nytt interessepunktelement, for eksempel ved å legge til et nytt selskaps nettsted i kategorien Dine kontorer. Hvis du ikke allerede har opprettet noen kategorier, får du mulighet til å opprette en nå.
for å legge til markørposisjonen som et nytt interessepunktelement, for eksempel ved å legge til et nytt selskaps nettsted i kategorien Dine kontorer. Hvis du ikke allerede har opprettet noen kategorier, får du mulighet til å opprette en nå.
Merk: Du kan ikke legge ekstra interessepunkter til innebygde interessepunktkategorier.
Velg Reis via... ![]() for å opprette en rute som inkluderer markørposisjonen.
for å opprette en rute som inkluderer markørposisjonen.
Til slutt, men dette er kanskje den nyttigste av alle funksjonene, kan du peke på Legg til som favoritt ![]() for å velge aktuell markørposisjon som en favorittposisjon. Dette kan være uvurderlig for steder som ikke har en kjent eller gjenkjent adresse.
for å velge aktuell markørposisjon som en favorittposisjon. Dette kan være uvurderlig for steder som ikke har en kjent eller gjenkjent adresse.
Bruk kontrollen ![]() (Finn) for å søke etter et bestemt sted på kartet (adresse, nylig destinasjon, interessepunkt osv.). I tillegg til at kartet sentreres på det stedet du har valgt, tilbakestilles zoomen, slik at det aktuelle stedet vises med et passende antall detaljer.
(Finn) for å søke etter et bestemt sted på kartet (adresse, nylig destinasjon, interessepunkt osv.). I tillegg til at kartet sentreres på det stedet du har valgt, tilbakestilles zoomen, slik at det aktuelle stedet vises med et passende antall detaljer.
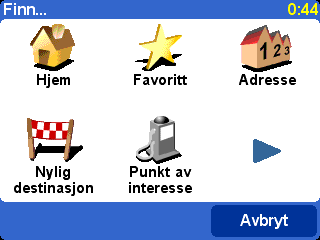
Du vil være kjent med typene plasseringer som kan bli funnet. Legg merke til at alternativet Interessepunkt finner og sorterer elementer etter avstand fra din aktuelle GPS-posisjon, ikke etter avstand på midten av kartet eller fra markørposisjonen. For å finne interessepunkter sortert etter avstand fra markørposisjonen, se Finn nærliggende interessepunkt i Markørfunksjoner ovenfor.
Bruk knappen Alternativer for å tilpasse nivået av detaljer som vises på kartet.
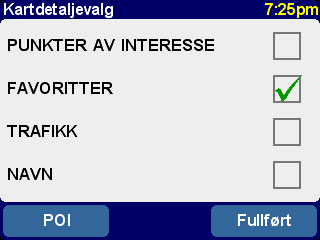
Valgene som gjøres her vil gjelde for alle fremtidige visninger av kartvisningen.
Å fjerne merket i markeringsboksen Navn (den er markert som standard) vil stoppe visningen av relevante by- og distriktsnavn. Å markere i Favoritter vil vise en gul stjerne for hvert favorittsted (kun i kartvisning). Hvis TomTom Traffic er aktivert, merk deg at du kan markere Traffic for å vise aktuell trafikkinformasjon på kartet (utseendet endres for å utheve trafikkuhell).
Du kan slå av (eller på) visningen av Interessepunkter på kartvisningen ved å merke av i markeringsboksen. Hvilke interessepunkter som vises, er avhengig av hvilke kategorier du har valgt å vise. Du kan foreta dette valget nå ved å velge knappen POI (Interessepunkt), eller senere ved å bruke Administrere interessepunkter i Preferanser.
Avhengig av hvilken programpakke du har kjøpt kan det finnes flere enn én tilgjengelig kartdatabase. Hvis dette er tilfellet, kan du bruke Administrer kart i Preferanser for å bytte kart eller du kan laste ned et nytt.
Du kan endre store deler av utseendet og innholdet i TomTom-systemet, i henhold til egne ønsker, via alternativet Endre preferanser ![]() . Hvis du vil vise en oversikt over de alternativene som er beskrevet i dette kapittelet, kan du bla gjennom sidene ved hjelp av
. Hvis du vil vise en oversikt over de alternativene som er beskrevet i dette kapittelet, kan du bla gjennom sidene ved hjelp av ![]() .
.
Merk: Enkelte av ikonene som angir preferanser endrer utseende, alt etter hvilken modus preferansen har for øyeblikket. Hvis du for eksempel velger Slå av lyd, deaktiveres taleinstruksjonene. Når stemmeinstruksjoner er deaktivert, endres alternativet og ikonet til Slå på lyd
og gjenspeiler handlingen som skal gjøres når det velges neste gang.
Sterke farger brukes vanligvis med mye kontrast, slik at du kan se kartet tydelig, til og med i sterk sol. Hvis det er mørkt ute, kan det vær nyttig å velge Bruk nattfarger ![]() . Navigeringsvisningen vil så vises (som standard) ved å bruke mørke og dempede farger som ikke vil forstyrre ditt nattsyn. I tillegg endres preferansene til Bruk dagfarger
. Navigeringsvisningen vil så vises (som standard) ved å bruke mørke og dempede farger som ikke vil forstyrre ditt nattsyn. I tillegg endres preferansene til Bruk dagfarger ![]() . Velg dette for å gå tilbake til den originale fargekomposisjonen.
. Velg dette for å gå tilbake til den originale fargekomposisjonen.
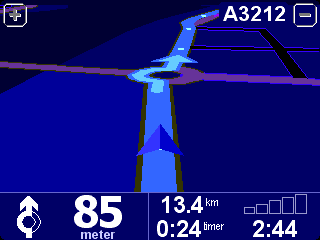
Disse er standard nattfarger, men du kan velge enhver fargekomposisjon som du måtte ønske for enten dags- eller nattbruk ved å bruke preferansene Endre kartfarger.
Kjørevisningen, som viser kart, reiseruter og interessepunkter fra førerens perspektiv, kan slås av for en mer konvensjonell visningstype. Velg Slå av 3D-visning ![]() for å gå tilbake til et oversiktskart som man ser ovenfra, men som kontinuerlig roteres for å holde din aktuelle reiseretning "oppover" på skjermen. Velg Slå på 3D-visning
for å gå tilbake til et oversiktskart som man ser ovenfra, men som kontinuerlig roteres for å holde din aktuelle reiseretning "oppover" på skjermen. Velg Slå på 3D-visning ![]() for å gå tilbake til opprinnelig visning.
for å gå tilbake til opprinnelig visning.
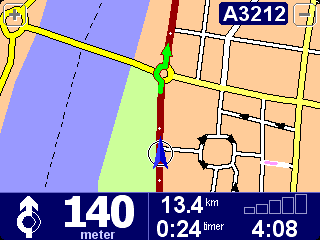
I tillegg til den alternative oversiktsvisningen som vises her, finnes det også en enklere skjematisk visning.
Hovedkartvisningen kan byttes ut med en skjematisk visning som fokuserer på den neste kjøreinstruksjon ved visse hastigheter, av sikkerhetsmessige årsaker. Du kan velge å bruke denne funksjonen ved å velge Slå av kartvisningen ![]() . Velg Over en spesiell hastighet for å spesifisere en sikringshastighet, eller Alltid for å ha den skjematiske visningen ved alle hastigheter. Velg Slå på kartvisning
. Velg Over en spesiell hastighet for å spesifisere en sikringshastighet, eller Alltid for å ha den skjematiske visningen ved alle hastigheter. Velg Slå på kartvisning ![]() for å alltid vise kartet igjen.
for å alltid vise kartet igjen.

Merk deg hvordan avstanden til neste kjøreinstruksjon vises i nedre, venstre hjørne av skjermen.
Du vil finne at det er nyttig å vise spesielle interessepunktkategorier på navigasjons- og kartvisningene, ved å bruke preferansen Administrere interessepunkter. Når du har brukt tid på å søke nøye gjennom kategoriene og valgt de du trenger, kan du skjule alle sammen fra hovednavigeringsvisningen med Skjul interessepunkt ![]() eller vise dine foretrukne sett igjen med Vis interessepunkt
eller vise dine foretrukne sett igjen med Vis interessepunkt ![]() .
.
Du kan slå av stemmen som gir navigeringsinstruksjoner ved å velge Slå av lyd ![]() . Dette indikeres under navigeringen ved
. Dette indikeres under navigeringen ved ![]() -ikonet i det nedre, venstre hjørnet av skjermen. For å slå på taleinstruksjonene igjen, kan du velge Slå på lyd
-ikonet i det nedre, venstre hjørnet av skjermen. For å slå på taleinstruksjonene igjen, kan du velge Slå på lyd ![]() .
.
For å stille inn volumet på taleinstruksjonene kan du bruke Volumpreferanser. For å velge en annen stemme (dvs. kjønn og/eller språk) kan du bruke preferansen "Bytt språk".
Du kan stille inn volumet på taleinstruksjonene ved å bruke Volumpreferanser ![]() , og skyvebryteren til å stille inn ønsket volum med økning på fem prosent per trinn. Funksjonen Test er en god måte å få riktig volum før du starter på reisen din.
, og skyvebryteren til å stille inn ønsket volum med økning på fem prosent per trinn. Funksjonen Test er en god måte å få riktig volum før du starter på reisen din.
Det kan også være nyttig å bruke Koble volum til hastighet, slik at taleinstruksjonene blir sterkere etter hvert som støyen øker, og er på sitt laveste når du står stille.
Med tiden vil du kanskje bruke Administrer favoritter ![]() for slette eventuelle favorittsteder som ikke lenger er nødvendige. Du kan også gi dem nye navn, hvis du ønsker det. Bruk
for slette eventuelle favorittsteder som ikke lenger er nødvendige. Du kan også gi dem nye navn, hvis du ønsker det. Bruk ![]() og
og ![]() for å rulle opp og ned listen og velge ut de du vil endre eller slette.
for å rulle opp og ned listen og velge ut de du vil endre eller slette.
Du kan sikkerhetskopiere dine favorittsteder ved å koble ditt TomTom ONE-system til din datamaskin eller Mac. Se Koble til datamaskinen din for å få flere detaljer.
Merk: Hvis du ikke har lagt til noen favorittsteder enda, vil ikke ikonet Administrer favoritter være aktivt eller tilgjengelig.
Tips: Du kan endre plasseringen for en favoritt ved å slette det aktuelle tilfellet og opprette et nytt på den korrekte plasseringen. Se Favorittsteder.
Du kan stille inn eller endre din Hjem-plassering til enhver tid ved å velge Endre Hjem-plassering ![]() . Du kan deretter velge dette som avreisested eller reisemål.
. Du kan deretter velge dette som avreisested eller reisemål.
Tips: "Hjem" trenger ikke nødvendigvis være ditt fysiske hjem. Still inn til det stedet som er mest sentralt i dine reiser, kanskje kontoret ditt.
Hvis du har kart over et annet land installert, vil preferansen Administrer kart ![]() være aktivert. Velg Bytt kart
være aktivert. Velg Bytt kart ![]() for å bytte til et annet kart som allerede er tilgjengelig. Kartet som du bruker for øyeblikket er uthevet i gult, velg det kartet som du ønsker å bruke etterpå.
for å bytte til et annet kart som allerede er tilgjengelig. Kartet som du bruker for øyeblikket er uthevet i gult, velg det kartet som du ønsker å bruke etterpå.
Velg Last ned kart ![]() for å kjøpe ekstra kart direkte fra TomTom ved å bruke din valgfrie GPRS-telefonforbindelse. Følg ganske enkelt punktene for å velge område eller by som du ønsker å kjøpe. Vær oppmerksom på at din nettleverandør vil belaste nedlastningen etter vanlig GPRS-pris og at TomTom ikke er ansvarlige for eventuelle ekstra kostnader du kan pådra deg.
for å kjøpe ekstra kart direkte fra TomTom ved å bruke din valgfrie GPRS-telefonforbindelse. Følg ganske enkelt punktene for å velge område eller by som du ønsker å kjøpe. Vær oppmerksom på at din nettleverandør vil belaste nedlastningen etter vanlig GPRS-pris og at TomTom ikke er ansvarlige for eventuelle ekstra kostnader du kan pådra deg.
Se også Koble til datamaskin din, som omfatter instruksjoner for nedlasting av nye kart fra CD-en.
Alternativet Administrer interessepunkt ![]() er ditt kontrollpanel for interessepunkter og deres kategorier. Det er enkelt å opprette dine egne kategorier (f.eks. "Kontorer", "Hagesentre", "Kunde X"), der du kan plassere relevante interessepunkter som du raskt kan navigere til eller legge til en reiserute.
er ditt kontrollpanel for interessepunkter og deres kategorier. Det er enkelt å opprette dine egne kategorier (f.eks. "Kontorer", "Hagesentre", "Kunde X"), der du kan plassere relevante interessepunkter som du raskt kan navigere til eller legge til en reiserute.
Du kan legge til nye interessepunkter i kategorier som du har opprettet selv. Først kan du bruke Legg til interessepunktkategori ![]() og så velge Legg til interessepunkt
og så velge Legg til interessepunkt ![]() . Du vil deretter bli bedt om å velge en kategori (og legge til en hvis du ikke har opprettet noen enda) og deretter velge en plassering på vanlig måte.
. Du vil deretter bli bedt om å velge en kategori (og legge til en hvis du ikke har opprettet noen enda) og deretter velge en plassering på vanlig måte.
I både hovednavigeringsvisningen og på alle kartvisninger kan du velge hvilke interessepunktkategorier som vises ved å velge Aktivere/deaktivere interessepunkt ![]() . Merk av de du vil vise.
. Merk av de du vil vise.
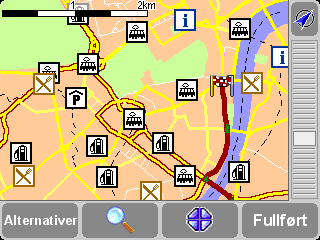
Plasseringer i dine valgte kategorier er lagt inn på kartet (og navigeringsvisningen), og hver plassering representeres av sitt eget ikon.
Tips: Du kan velge om du vil vise interessepunkter eller ikke ved å bruke Skjul interessepunkt / vis interessepunkt for navigeringsvisningen eller Kartalternativer for kartsøkeren. På denne måten kan du sørge for at de valgte interessepunktkategoriene er merket av på permanent basis.
Det er lett å administrere dine tilpassede interessepunkter ved å bruke Slett interessepunkt ![]() og Slett interessepunktkategori
og Slett interessepunktkategori ![]() , etter behov.
, etter behov.
Som et alternativ kan du be om hørbare og visuelle varsler om at et interessepunkt nærmer seg. Du kan for eksempel være på utkikk etter en bensinstasjon, et hotell eller en minibank. For å stille inn et varsel (du kan ha så mange du ønsker), bruk Varsle nær interessepunkt ![]() . Du vil så bli bedt om å velge en kategori (alle som allerede er stilt inn for varsling vil bli vist øverst på listen) og velge en Varsle nærmere enn-avstand, som vist nedenfor.
. Du vil så bli bedt om å velge en kategori (alle som allerede er stilt inn for varsling vil bli vist øverst på listen) og velge en Varsle nærmere enn-avstand, som vist nedenfor.
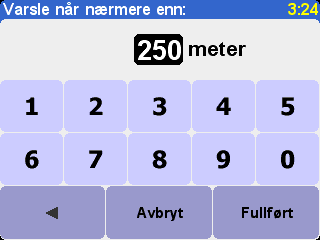
250 meter er en bra standardverdi, men må noen ganger være lengre eller mindre, avhengig av om du ønsker å varsles om noe veldig stort (f.eks. flyplass eller turistattraksjon) eller noe mindre (f.eks. minibank).
Du vil muligens ha forskjellige hørbare varsler for hver interessepunkt-kategori. Bruk ![]() og
og ![]() for å søke i forskjellige lyder som er tilgjengelige og velg Velg for de mest egnede. Merk til slutt av i "Varsle kun hvis interessepunkt er på ruten", hvis det er nødvendig.
for å søke i forskjellige lyder som er tilgjengelige og velg Velg for de mest egnede. Merk til slutt av i "Varsle kun hvis interessepunkt er på ruten", hvis det er nødvendig.
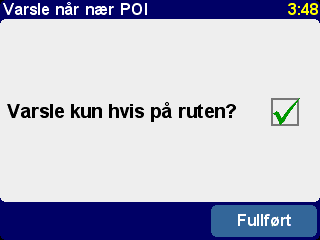
Vanligvis velger du bare denne for elementer som må være langs veien og i din reiseretning. For eksempel bensinstasjoner, da det ikke er noen vits i å varsle om den ligger på motsatt side av motorveien eller på en parallellvei.
Bruk Statuslinjepreferanser ![]() til å tilpasse informasjonen som vises nederst i navigeringsvisningen. Du kan for eksempel foretrekke å vite ankomsttiden heller enn gjenstående tid. Generelt sett blir layouten på statuslinjen større og tydeligere jo færre elementer du merker av.
til å tilpasse informasjonen som vises nederst i navigeringsvisningen. Du kan for eksempel foretrekke å vite ankomsttiden heller enn gjenstående tid. Generelt sett blir layouten på statuslinjen større og tydeligere jo færre elementer du merker av.
Du stilte klokken på TomTom ONE da du startet enheten den første gangen, men du kan justere den når du vil ved å peke på Still klokken ![]() . Etter å ha valgt ønsket klokkeformat kan du bruke
. Etter å ha valgt ønsket klokkeformat kan du bruke ![]() og
og![]() over og under hvert tall for å justere timene og minuttene som vises. Hvis du valgte relevant format, pek på symbolet "'AM" eller "PM" for å bytte mellom morgen og ettermiddags-/kveldstimer.
over og under hvert tall for å justere timene og minuttene som vises. Hvis du valgte relevant format, pek på symbolet "'AM" eller "PM" for å bytte mellom morgen og ettermiddags-/kveldstimer.
Tips: Hvis TomTom ONE er utendørs med god utsikt til himmelen, kan du peke på "Synk"-knappen for å stille klokken automatisk fra GPS-satellitter. Du må kanskje justere timene for din korrekte tidssone.
Du kan dreie på skjermen på TomTom-systemet ved å velge alternativet Roter skjerm ![]() . Hver gang du bruker dette alternativet, dreies skjermen videre, inntil den er tilbake til opprinnelige posisjonen.
. Hver gang du bruker dette alternativet, dreies skjermen videre, inntil den er tilbake til opprinnelige posisjonen.
Velg Endre kartfarger ![]() for å velge mellom de alternative fargekomposisjonene som er tilgjengelige for kartene som brukes i ditt TomTom-system (der mange er mest egnede til bruk om natten). Bruk
for å velge mellom de alternative fargekomposisjonene som er tilgjengelige for kartene som brukes i ditt TomTom-system (der mange er mest egnede til bruk om natten). Bruk ![]() og
og ![]() for å bla gjennom de forskjellige dagfargekomposisjonene ved å bruke Velg når du er fornøyd med komposisjonen som vises. Gjenta prosessen for de forskjellige "nattfargekomposisjonene".
for å bla gjennom de forskjellige dagfargekomposisjonene ved å bruke Velg når du er fornøyd med komposisjonen som vises. Gjenta prosessen for de forskjellige "nattfargekomposisjonene".
For å bytte mellom dag- og nattfarger ved normal bruk, se Bruk nattfarger.
Velg Endre lysstyrke ![]() for å justere lysstyrken på TomTom ONEs bakgrunnsbelyste skjerm. For å spare deg for å justere lysstyrken flere ganger hver dag, finnes det to skyvebrytere, én hver til fargekomposisjoner for dag og natt. For eksempel har du muligens dagfargelysstyrken stilt ganske høyt og nattversjonen stilt ganske lavt.
for å justere lysstyrken på TomTom ONEs bakgrunnsbelyste skjerm. For å spare deg for å justere lysstyrken flere ganger hver dag, finnes det to skyvebrytere, én hver til fargekomposisjoner for dag og natt. For eksempel har du muligens dagfargelysstyrken stilt ganske høyt og nattversjonen stilt ganske lavt.
For å justere innstillingene, pek hvor som helst på skyveskalaen eller dra skyvebryteren med fingeren.
Velg Planleggingspreferanser ![]() for å velge hvordan rutene skal beregnes. Hvis du i blant bytter transportmetode, kan du velge Spør meg når jeg planlegger. Ellers kan du velge ett av de andre alternativene. Gåruter, Sykkelruter og Ruter med begrenset hastighet har blitt forklart allerede i Avansert planlegging.
for å velge hvordan rutene skal beregnes. Hvis du i blant bytter transportmetode, kan du velge Spør meg når jeg planlegger. Ellers kan du velge ett av de andre alternativene. Gåruter, Sykkelruter og Ruter med begrenset hastighet har blitt forklart allerede i Avansert planlegging.
Bompengepreferanser ![]() gir deg mulighet til å angi hva som skal skje hvis TomTom-systemet inkluderer en bomstasjon i beregningen av ruten. Velg Unngå alltid avgiftsbelagte veier for å automatisk utelate disse fra fremtidige ruter, og velg Unngå aldri avgiftsbelagte veier for å beregne den beste ruten uavhengig av avgiftsbelagte veier. Eller du kan beholde standardalternativet Spør meg når det skjer.
gir deg mulighet til å angi hva som skal skje hvis TomTom-systemet inkluderer en bomstasjon i beregningen av ruten. Velg Unngå alltid avgiftsbelagte veier for å automatisk utelate disse fra fremtidige ruter, og velg Unngå aldri avgiftsbelagte veier for å beregne den beste ruten uavhengig av avgiftsbelagte veier. Eller du kan beholde standardalternativet Spør meg når det skjer.
Hvis du vil at det skal vises et kompass i navigeringsvisningen, velger du Kompasspreferanser ![]() for å velge kompasstype.
for å velge kompasstype.

Retning opp fungerer som et ekte kompass (som om det er festet på instrumentpanelet) med pilene alltid i retning nord. Nord-opp holder kompassnålen statisk, med pil som indikerer din aktuelle reiseretning. Avstand til destinasjon angir den relative retningen og avstanden til ditt reisemål.
Du kan endre stemmen som brukes til ruteinstruksjoner når du måtte ønske, ved å velge Endre stemme ![]() . Bruk
. Bruk ![]() og
og ![]() for å bla gjennom de forskjellige stemmene og språkene, og velg Test for å høre en demonstrasjon av hvert alternativ. Bruk Velg når du er fornøyd med stemmen som er angitt.
for å bla gjennom de forskjellige stemmene og språkene, og velg Test for å høre en demonstrasjon av hvert alternativ. Bruk Velg når du er fornøyd med stemmen som er angitt.
Merk: De fleste språkene har mer enn én mulig stemme. For å stille inn volumet på taleinstruksjonene, kan du gå til Volumpreferanser.
Du kan endre språket som brukes til å vise all tekst på skjermen, instruksjoner og menyalternativer med Bytt språk ![]() . Velg ganske enkelt språket du vil bruke.
. Velg ganske enkelt språket du vil bruke.
Du kan endre dine fortrukne måleenheter til enhver tid med preferansen Still inn enheter ![]() Det vises tre spørsmål, ett av gangen, om avstand, tid og lengdegrad/breddegrad. Velg helt enkelt det formatet du foretrekker for hver enhet, og velg Fullført for hvert av dem.
Det vises tre spørsmål, ett av gangen, om avstand, tid og lengdegrad/breddegrad. Velg helt enkelt det formatet du foretrekker for hver enhet, og velg Fullført for hvert av dem.
Hvis du er venstrehendt, vil det være en fordel å bruke Operer venstrehendt ![]() for å plassere rullekontroller, kartzoomingskontrollen og "Fullført"- og "Avbryt"-knappene på venstre side av skjermen der dette er mulig. Du vil så være i stand til å peke på dem enklere uten at den venstre hånden din er i veien for skjermen. For å gå tilbake til opprinnelig knapplassering kan du velge preferansen Operer høyrehendt
for å plassere rullekontroller, kartzoomingskontrollen og "Fullført"- og "Avbryt"-knappene på venstre side av skjermen der dette er mulig. Du vil så være i stand til å peke på dem enklere uten at den venstre hånden din er i veien for skjermen. For å gå tilbake til opprinnelig knapplassering kan du velge preferansen Operer høyrehendt ![]() .
.
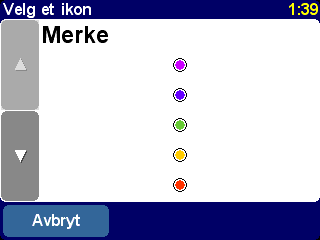
Betjen TomTom-systemet ditt med venstre hånd!
Velg Tastaturpreferanser ![]() for å velge størrelsen (stor eller liten) på tastaturet på skjermen for tasting av tekst og tall (den mindre versjonen gir mer plass for elementer i rullelisten) og for å velge mellom alfabetisk (ABCD) layout, skrivemaskin-layout (QWERTY) eller fransk layout (AZERTY).
for å velge størrelsen (stor eller liten) på tastaturet på skjermen for tasting av tekst og tall (den mindre versjonen gir mer plass for elementer i rullelisten) og for å velge mellom alfabetisk (ABCD) layout, skrivemaskin-layout (QWERTY) eller fransk layout (AZERTY).
Du kan justere hvordan veinavnene vises på kartet med Navnpreferanser ![]() . Det vises fire markeringsbokser:
. Det vises fire markeringsbokser:
Forhåpentligvis synes du et og annet tips er nyttig (de vises én gang hver, på et relevant sted), men hvis du virkelig ikke liker dem kan du slå dem av med Skjul tips ![]() eller velge å begynne å vise dem igjen med Vis tips
eller velge å begynne å vise dem igjen med Vis tips ![]()
Hvis du planlegger å ta med deg TomTom-utstyret til et sykehus, ombord på et fly eller eventuelle andre situasjoner der radiokommunikasjon er forbudt, må du velge alternativet Deaktiver Bluetooth ![]() . Velg Aktiver Bluetooth
. Velg Aktiver Bluetooth ![]() når du vil slå utstyret på igjen.
når du vil slå utstyret på igjen.
Tips: Hvis du deaktiverer Bluetooth-senderen i enheten, vil dette forlenge batterilevetiden hvis det ikke er koblet til en oppladingskilde.
Bruk Vis versjon![]() for å få informasjon om nøyaktig versjon for ditt TomTom-system. Velg Copyright for å se korrekt informasjon om copyright.
for å få informasjon om nøyaktig versjon for ditt TomTom-system. Velg Copyright for å se korrekt informasjon om copyright.
Pek på dette alternativet for å nullstille TomTom ONE til fabrikkinnstillinger. Hjemsted, favoritter og personlige innstillinger blir slettet.
For å få mest mulig ut av TomTom ONE, kan du koble den til en datamaskin eller Mac. Slik kan du sikkerhetskopiere (og gjenopprette) innholdet på minnekortet (SD-kort), inkludert dine favorittsteder og preferanser, laste ned nye kart og installere nye navigeringsstemmer.
Finn USB-datakabelen, og koble den minste enden inn bak på TomTom ONE. Koble den større USB-konnektoren inn i en ubenyttet port på din datamaskin eller Mac.
Merk: Mens TomTom ONE er koblet til datamaskinen din (Windows vil gjenkjenne det som "Masselagringsenhet"), kan du ikke bruke den til å slå opp reiseruter. Normal betjening gjenopprettes så fort du kobler fra datamaskinen.
Sett inn installasjons-CD-en for TomTom ONE i datamaskinens CD-/DVD-stasjon, og oppsettprogrammet skal starte automatisk.
Tips: Dersom datamaskinen din er konfigurert til å ikke starte CD-er automatisk, kan du bla til TomTom ONE-CD-en, og deretter dobbeltklikke på "Setup"-filen.
Velg Sikkerhetskopiere/gjenopprette for å lage en sikkerhetskopi av minnekortet ditt, inkludert dine Hjem- og Favoritt-plasseringer, samt dine preferanser for TomTom-systemet. Hvis det skulle oppstå problemer kan alle disse gjenopprettes til din enhet og potensielt spare deg for mye tid og krefter med å sette opp alt igjen.
Du kan legge til ekstra talebeskjeder ved å velge Legg til/fjern ekstra funksjoner og deretter Legg til talebeskjed, forutsatt at det er plass på minnekortet ditt. Bruk Fjern en talebeskjed for å slette en stemme som du ikke vil bruke mer for å spare plass.
Alternativet "Installer gratis demoer osv." vil ta deg til Internett, til www.tomtom.com.
De gjenstående valgene Les brukerhåndboken, Gå til www.tomtom.com og Avslutt er selvinnlysende.
GPS står for Global Positioning System. GPS bruker satellitter til å finne posisjonen din. Det koster ingenting å bruke GPS-systemet.
Merk: TomTom ONE sender ikke ut plasseringen din slik at andre kan bruke den til å spore deg mens du kjører.
TomTom ONE må ha åpent himmelrom over seg for å finne posisjonen din. Den vil ikke fungere dersom du er innendørs eller i tunnel. Den påvirkes ikke av værforhold, og fungerer hvor som helst i verden. Den første gangen du starter TomTom ONE, kan det ta opptil 5 minutter før enheten finner den aktuelle posisjonen din. Dersom TomTom ONE bruker mer enn 5 minutter på å finne den aktuelle posisjonen din, bør du kontrollere at du er på et åpent sted, uten høye bygninger eller trær i nærheten.
Dersom GPS-signalet er for svakt, vil TomTom ONE ikke være i stand til å finne posisjonen din. Den vil prøve å regne ut posisjonen din basert på hvilken vei du kjører på, samt hastighet og retning. Når GPS-signalet mistes, ser du kjørevisningen i svart/hvitt.
Her er en oversikt over noen spørsmål som ofte stilles. Hvis du vil se flere spørsmål og svar, kan du gå til www.tomtom.com
Hvorfor vises navigeringsskjermen i svart/hvitt? Hvorfor fungerer ikke Naviger til...?
Hvis GPS-mottakeren mister kontakten, vanligvis pga. høye bygninger i området, slås kartvisningen over på svart/hvitt for å varsle deg om at informasjonen som vises akkurat da kanskje ikke er helt nøyaktig. Så snart forbindelsen gjenopprettes vil displayet automatisk bytte tilbake til farge.
Hvordan lader jeg opp enheten?
Ved å bruke billaderen kan TomTom ONE lades mens du kjører. Alternativt kan du kjøpe en hjemmelader, slik at TomTom ONE kan lades fra et vanlig støpsel. Hjemmeladeren kan kjøpes som tilleggsutstyr. Dersom du ønsker informasjon om tilbehør, kan du se tilbehørsbrosjyren som følger med TomTom ONE, eller gå til nettsiden vår: www.tomtom.com
Hvordan kan jeg nullstille TomTom ONE?
Under normale omstendigheter skal det ikke være nødvendig å nullstille TomTom ONE. Dersom du har problemer, kan du likevel nullstille enheten ved å ta den ut av holderen og trykke på nullstillingsknappen med en binders som er rettet ut.
Hvor får jeg hjelp?
Gå til www.tomtom.com/support for å få teknisk støtte og kontaktinformasjon.
Hvor finner jeg programvareversjonen og serienummeret til min TomTom ONE?
Gå til et skjermbilde for rutesammendrag. Programvareversjonsnummeret vises i en rute under status-ikonet for GPS-satellitt. Hvis du peker på boksen, får du se flere detaljer om ditt systems konfigurering og det aktuelle kartet. Du kan også vise denne informasjonen ved å bruke preferansen Vis versjon ![]() .
.
Hvorfor burde jeg registrere meg på nettsiden til TomTom?
Å registrere ditt produkt gir deg tilgang til de mest oppdaterte nyhetene om TomTom ONE og vil hjelpe oss å gi deg den best mulige støtten.
Hvilke tilbehør er tilgjengelige?
Dersom du ønsker informasjon om tilbehør, kan du se tilbehørsbrosjyren som følger med TomTom ONE, eller gå til nettsiden vår: www.tomtom.com
Vi anbefaler at du lader TomTom ONE helt opp den første gangen du kobler den til. Det tar ca. 2 timer å fullade batteriet.
Merk: TomTom ONE bruker en liten mengde batteristrøm for å opprettholde tilstanden når du slår den av. Hvis du ikke lader den over en lengre periode vil du miste denne tilstanden, og TomTom ONE starter på nytt. Innstillingene dine vil imidlertid opprettholdes.