

Importante
|
Seja bem-vindo ao manual do TomTom ONE Este manual descreve as funções do TomTom ONE, a solução de navegação perfeita para qualquer viajante. Para ver a lista completa dos capítulos, veja o menu à esquerda. Alguns dos pontos de partida mais importantes estão listados a seguir:
Para obter muito mais informação, consulte a secção de apoio no sítio da TomTom na Internet: www.tomtom.com/support
1. O TomTom ONE


A. Ecrã táctil |
F. Conector USB |
B. LED de carregamento |
G. Slot para cartão de memória (cartão SD) |
C. Botão de ligar / desligar |
H. Interruptor de corrente |
D. Conector de antena externa |
I. Botão de reinicialização |
E. Altifalante |
J. Conector de auscultador |
2. Um cartão de memória (cartão SD) com as aplicações e mapas

3. Kit de montagem: Suporte, Ventosa

4. Carregador de isqueiro

5. Cabo USB

6. Pacote de documentação

7. O cartão do seu código de produto

Nota: O TomTom ONE tem uma bateria recarregável que pode ser usada durante 2 horas sem necessidade de ser recarregada.

Da primeira vez que ligar o TomTom ONE, poderá demorar até 20 segundos para estar pronto a ser usado. Mantenha premido o interruptor de ligar/desligar durante 2 segundos, para desligar o TomTom ONE.
Toque no ecrã para responder às perguntas feitas no ecrã. O TomTom ONE irá então mostrar a Vista de Condução.
O ecrã aparece a preto e branco até que o TomTom ONE determine a sua posição actual. Assim que esta operação esteja concluída, a vista de condução é mostrada a cores.
Da primeira vez que iniciar o TomTom ONE, pode demorar o máximo de 5 minutos para que o equipamento localize a sua posição actual. Se demorar mais de 5 minutos, certifique-se de estar em campo aberto, sem demasiados edifícios nem árvores altas à sua volta.
Nota: O TomTom ONE não emite informações sobre a sua localização, pelo que outras pessoas não poderão usá-lo para o localizar enquanto conduz.
Nota: Alguns veículos têm um escudo reflector de calor integrado no pára-brisas, o que poderá impedir que o TomTom ONE consiga determinar a sua localização. Se tiver este problema no seu veículo, use o Kit de Antena Externa do TomTom (disponível como acessório).
Planear um percurso com o TomTom ONE é muito simples. Para planear o seu primeiro percurso, basta seguir os passos adiante descritos.
1. Toque no ecrã para abrir o menu principal.

2. Toque em 'Navegar até …'
3. Toque em 'Morada'.
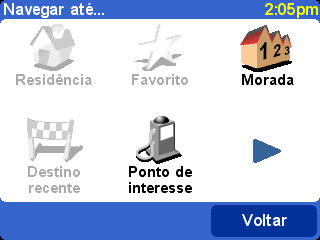
Agora tem de especificar onde deseja ir. Isto faz-se escolhendo primeiro a localidade, depois a rua, e depois o número de porta, ou o local onde duas ruas se cruzam.
Nota: Se souber o código postal do seu destino, poderá introduzir este dado em vez do endereço. No menu Navegar até…, toque sobre Código postal. Aí introduza o código postal completo. (Só disponível para a GB e Holanda).
4. Comece por escrever o nome da localidade onde deseja ir.
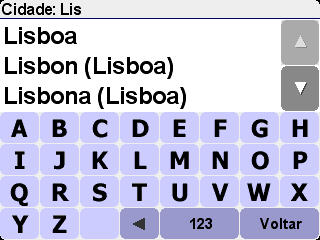
Após ter escrito algumas letras, serão mostrados os nomes de localidades possíveis com essas letras. Quando for mostrada na lista a localidade desejada, toque no nome da localidade para definir a localidade de destino pretendido.
5. Comece a escrever o nome da rua.
Tal como com o nome da localidade, após ter escrito algumas letras, serão mostrados os nomes de ruas possíveis com essas letras. Quando for mostrada na lista a rua desejada, toque no nome da rua para definir a rua de destino pretendido.
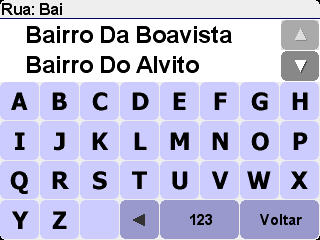
6. Agora faça uma das seguintes operações:
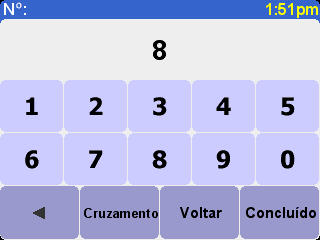
O percurso é calculado pelo TomTom ONE.

7. Quando o percurso tiver sido calculado, toque sobre Concluído. O TomTom ONE começará imediatamente a dar-lhe instruções para chegar ao seu destino.
Para o guiar até ao seu destino, o TomTom ONE irá dar-lhe instruções vocais, e visuais no ecrã.
Nota: Antes de poder planear um percurso desta forma, o TomTom ONE tem primeiro de determinar a sua localização actual.
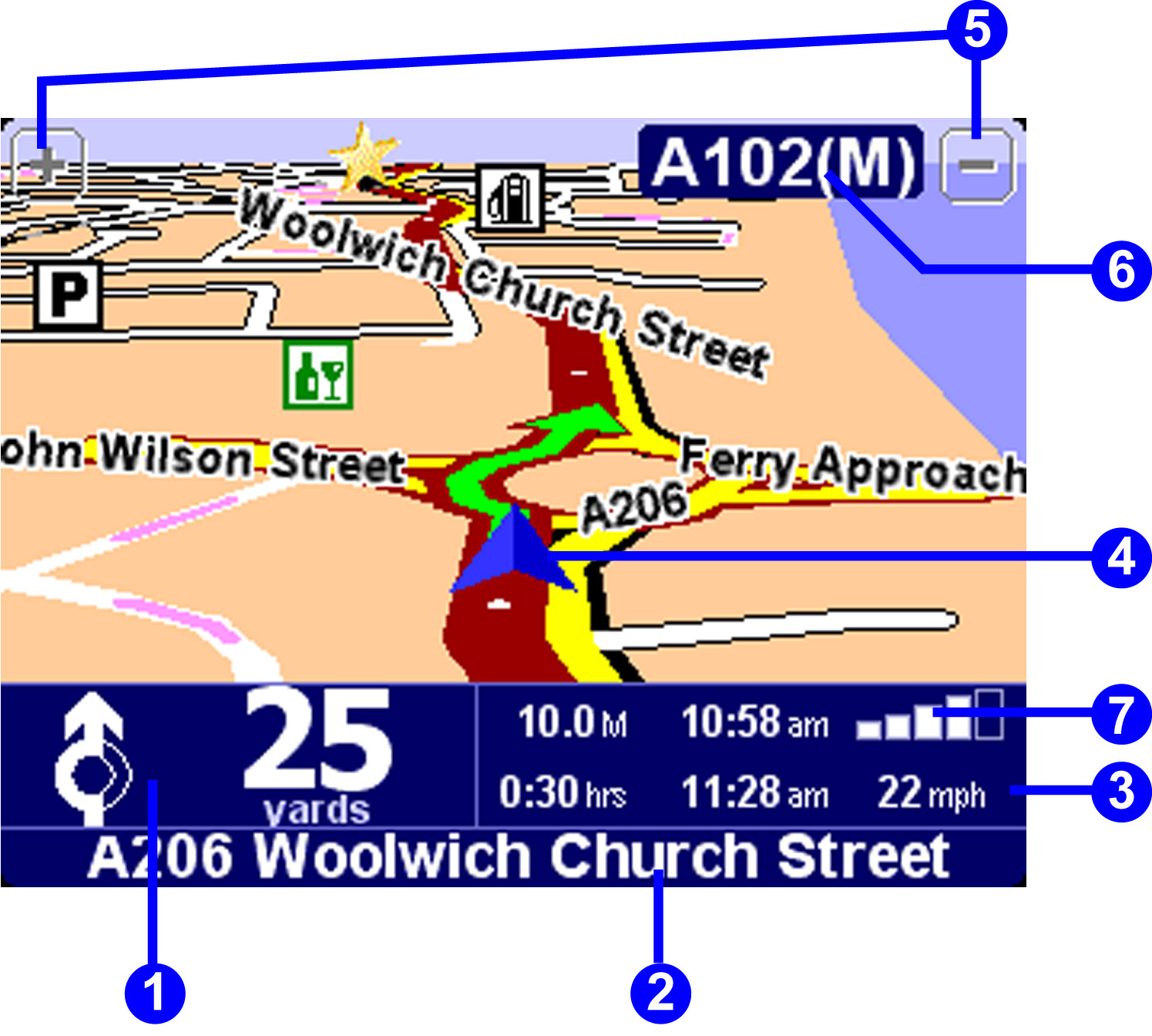
1. A instrução seguinte.
2. O nome da próxima rua em que virar.
3. Informação acerca da sua viagem: tempo restante de viagem, distância restante, hora de chegada. Pode seleccionar que informação é mostrada. No menu Preferências, toque sobre Preferências da barra de estado.
4. A sua localização actual.
5. Botões para ampliar ou reduzir a vista sobre a sua localização.
6. O nome da próxima estrada principal, se aplicável.
7. Indicador da potência do sinal GPS. Para obter mais informações acerca do sistema GPS, consulte este capítulo: O que é o GPS?
Toque no ecrã em qualquer altura em que o TomTom ONE mostrar a Vista de Condução, para abrir o menu principal.

Toque neste botão para começar a planear um percurso. Para obter mais informações, consulte: Navegar até
Toque neste botão para encontrar um percurso alternativo àquele actualmente planeado. Pode alterar o seu percurso para evitar bloqueios de estrada mais adiante, ou para incluir um ponto de paragem no percurso. Para obter mais informações, consulte: Encontrar alternativa...
Toque neste botão para activar ou desactivar informação de trânsito. O TomTom Traffic é um serviço disponível por subscrição, fornecido pela TomTom PLUS. Para obter mais informações, consulte: TomTom PLUS
Toque neste botão para adicionar um local favorito. Os Favoritos são locais que visita frequentemente e para os quais deseja poder viajar, e voltar, sem ter de introduzir sempre os detalhes de endereço. Para obter mais informações, consulte: Locais preferidos
Este botão abre o menu de Preferências. Pode alterar muitas coisas na forma como o TomTom ONE mostra informação, incluindo cores de mapas, o volume de som, e a voz usada para instruções vocais. Para obter mais informações, consulte: Preferências
Quando vir esta seta, isso indica que existe outro ecrã de botões. Toque nesta seta para abrir o ecrã seguinte.
Esta secção descreve como efectuar algumas das funções mais comuns para as quais provavelmente usará o TomTom ONE. Poderá aqui encontrar descrições sobre como efectuar as seguintes operações:
Esta secção não abrange tudo que pode fazer com o TomTom ONE. Para informação mais detalhada sobre todas as funções disponíveis no TomTom ONE, use o menu à esquerda para encontrar a secção com a informação de que necessita.
Poderá já ter definido o seu local de 'Residência' quando ligou o TomTom ONE pela primeira vez. Se desejar alterar a localização que definiu, ou se não tiver definido o local de 'Residência', pode defini-lo como sendo na sua localização actual, seguindo estes passos:
Nota: Se não estiver na residência, toque sobre Morada e introduza o endereço da sua residência.

A sua localização actual está agora definido como a sua 'Residência'. Pode navegar novamente para este local com apenas três toques no ecrã. Consulte: Como ir para a residência
Nota: A localização da sua Residência não precisa de ser a mesma da sua casa, pode ser a do seu escritório, ou qualquer outro local que visite regularmente.
Se tiver definido o local da sua 'Residência', não importa onde esteja, o TomTom ONE saberá sempre como o orientar até ao local definido como residência. Para obter informações acerca de como definir o seu local de residência, consulte: Como definir a localização actual como 'Residência'
Siga os passos abaixo indicados:
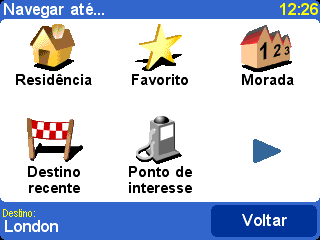
O TomTom ONE planeia o percurso a partir da sua localização actual para a sua residência.
Nota: O TomTom ONE começará a dar-lhe indicações vocais para navegar para a sua Residência, mesmo antes de ter terminado de planear o percurso.
O TomTom ONE iniciará agora a orientação para a sua residência.
Quando desejar viajar para um centro comercial, uma atracção turística, um parque de estacionamento, ou qualquer outro Ponto de Interesse (PI), mas não souber o endereço, use o TomTom ONE para encontrar o PI.
Para navegar para um PI quando não souber o endereço do mesmo, siga estes passos:

O TomTom ONE irá agora guiá-lo até ao Ponto de Interesse que escolheu.
Mesmo com o serviço TomTom Traffic activado, poderão haver ocasiões em que vê um congestionamento de trânsito mais adiante, talvez devido a um acidente ou a trabalhos na estrada. Para encontrar um percurso alternativo que contorne o congestionamento de trânsito, faça o seguinte:
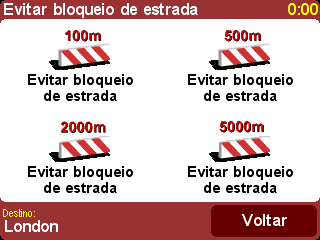
O TomTom ONE começará a dar-lhe instruções para contornar o congestionamento de trânsito. Poderá ser aconselhado a sair no próximo desvio, ou fazer inversão de marcha, portanto esteja preparado para este tipo de instruções.
Imagine que está a caminho de algum lado, e recebe uma chamada pedindo-lhe para entregar,ou recolher, algo pelo caminho, num local diferente do seu percurso. Para alterar o seu percurso, de forma que passe por um determinado local, faça uma das seguintes operações:
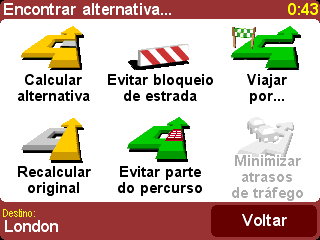
O TomTom ONE começará a dar-lhe instruções se dirigir ao destino pelo qual deseja passar. Depois de passar por este local, o TomTom ONE começará a navegar para o seu destino inicial.
Quando souber o endereço do seu destino, pode indicar ao TomTom ONE exactamente para onde desejar ir. Mas também poderá às vezes visitar sítios que ainda não conhecia. A sua primeira prioridade, quando vai para um lugar que não conhece, é encontrar um lugar onde estacionar. Para encontrar um local de estacionamento, faça o seguinte:

O TomTom ONE começa a dar-lhe orientações para chegar até ao parque de estacionamento.
Nota: A mesma técnica é útil para navegar para qualquer PI numa localidade que não conheça.
Se tiver algum conhecimento da localidade, poderá optar por não seguir o percurso sugerido pelo TomTom ONE. Por exemplo, poderá ser um percurso que passe demasiado perto do centro de uma localidade congestionada. Para encontrar um percurso alternativo ao sugerido pelo TomTom ONE, faça o seguinte:
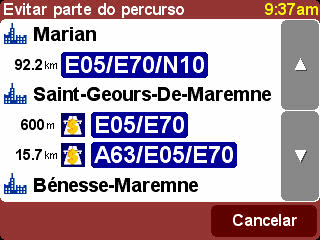
O TomTom ONE irá agora guiá-lo para o seu destino, usando um percurso diferente, que evite o troço do percurso indicado. Para voltar ao percurso original, siga os passos um e dois acima descritos, e depois toque em 'Recalcular original'.
Haverá alturas em que sabe exactamente onde deseja ir, mas não sabe o endereço nem o código postal desse local. Neste caso, pode definir o seu destino usando mapa do TomTom ONE. Para definir o seu destino desta forma, faça o seguinte:
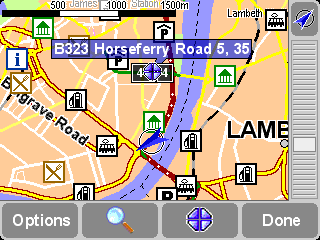
O TomTom ONE começa a orientá-lo para chegar ao local escolhido no mapa.
Nota: Pode ver os mapas do TomTom ONE em qualquer altura, tocando emno menu principal, e depois em 'Navegar mapa'. Para obter mais informações acerca de mapas e da possibilidade de os consultar, consulte este capítulo: Mapas
As cores predefinidas da Vista de Condução no TomTom ONE são muito claras, para serem fáceis de ver, mesmo em dias de muito sol. Mas à noite, provavelmente não quererá que o ecrã seja tão brilhante. Para mudar para as cores nocturnas, faça o seguinte:
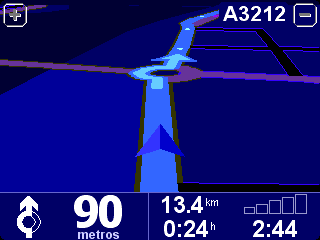
O ecrã do TomTom ONE muda agora para as cores nocturnas predefinidas, conforme acima mostrado. Para voltar às cores diurnas originais, toque em 'Alterar preferências' e depois toque em 'Utilizar cores diurnas'.
Para obter informações sobre como alterar as cores diurnas e nocturnas predefinidas, consulte este capítulo: Preferências
Usando o TomTom ONE, pode sempre estar informado acerca de problemas de trânsito no seu percurso. O TomTom ONE pode alertá-lo para problemas de trânsito à medida que surgem, e alterar o percurso de acordo com essas informações. A informação de trânsito também pode ser levada em conta quando se planeia um percurso.
Nota: Antes de poder usar o serviço TomTom Traffic, precisa de criar uma conta TomTom PLUS. Pode testar os serviços TomTom PLUS de forma grátis, durante um mês. Para obter mais informações acerca do TomTom PLUS, consulte este capítulo: TomTom PLUS
Nota: Tem de estabelecer uma ligação Bluetooth entre o TomTom ONE e o seu telemóvel, antes de poder usar o serviço TomTom Traffic.
Nota: O TomTom Traffic não está disponível em todos os países nem em todas as zonas. Para obter mais informações, consulte este capítulo: TomTom PLUS
Para se certificar de que o seu percurso é calculado novamente quando ocorrem incidentes de trânsito no seu percurso, e para se certificar de que a informação de trânsito mais recente é sempre consultada pelo TomTom ONE quando planeia um percurso, faça o seguinte:
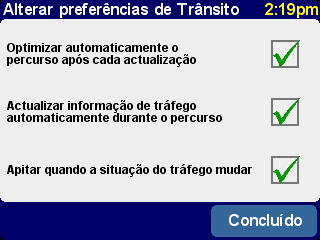
Agora pode planear percursos da forma habitual. O TomTom ONE irá descarregar automaticamente actualizações de informação de trânsito, e ajustar o percurso de acordo com essas informações.
Usando o TomTom ONE, pode saber qual o estado do tempo no seu local de destino. O TomTom Weather é um serviço da gama TomTom PLUS, tal como o TomTom Traffic. É recolhida e organizada informação meteorológica de vários estações no território, de forma a lhe dar uma ideia das condições climatéricas actuais num dado local. Para saber o estado do tempo no seu local de destino, faça o seguinte:
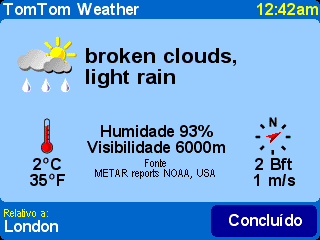
Também pode ver um resumo das condições meteorológicas em qualquer sítio abrangido pelo seu mapa. Siga os passos 1 a 3 acima descritos, e depois seleccione o local através de outro método, por exemplo, introduzindo o endereço.
Na maior parte das situações esta é a forma mais simples e mais útil de iniciar o percurso. Dada a sua posição GPS actual, pode-se usar esse dado para navegar para qualquer endereço, cruzamento, local preferido, Ponto de Interesse, e assim por diante. Seleccione 'Navegar para...' ![]() para fazer surgir o primeiro ecrã de opções.
para fazer surgir o primeiro ecrã de opções.
'A função Destino recente' ![]() permite poupar tempo, ao mostrar uma lista de endereços, Pontos de interesse e outros destinos que já usou.
permite poupar tempo, ao mostrar uma lista de endereços, Pontos de interesse e outros destinos que já usou.
'Endereço' ![]() mostra as mesmas orientações referentes a localidades e ruas que usou para 'Fazer a primeira viagem', portanto basta escolher o seu destino da forma habitual. Se não tiver certeza do nome exacto da rua para introduzir, lembre-se que basta introduzir novamente o nome da localidade (ou usar a opção 'Centro da cidade'
mostra as mesmas orientações referentes a localidades e ruas que usou para 'Fazer a primeira viagem', portanto basta escolher o seu destino da forma habitual. Se não tiver certeza do nome exacto da rua para introduzir, lembre-se que basta introduzir novamente o nome da localidade (ou usar a opção 'Centro da cidade' ![]() , descrita adiante) para chegar ao centro geográfico da cidade.
, descrita adiante) para chegar ao centro geográfico da cidade.
Escolher 'Residência' ![]() aqui é rápido e óbvio, embora se tiver escolhido não definir uma localização como "casa" quando instalou o sistema TomTom, esta opção poderá ainda estar indisponível, acinzentada. Para obter mais informações sobre como definir a localização da "residência", consulte a informação sobre 'Preferências de residência'.
aqui é rápido e óbvio, embora se tiver escolhido não definir uma localização como "casa" quando instalou o sistema TomTom, esta opção poderá ainda estar indisponível, acinzentada. Para obter mais informações sobre como definir a localização da "residência", consulte a informação sobre 'Preferências de residência'.
Embora vá viajar para muitos locais que não conhece bem, também haverá uma quantidade de locais que visitará com frequência, e para os quais deseja viajar e regressar sem ter de introduzir os seus endereços cada vez que para aí se deslocar. Estes locais serão os seus 'Favoritos'. Consulte a informação sobre 'Locais preferidos' para saber mais sobre como definir estes locais. Use 'Favorito' ![]() para navegar para tal local.
para navegar para tal local.
Nota: a função 'Favoritos' estará acinzentada e indisponível se ainda não tiver definido quaisquer favoritos.
'A função Ponto de interesse' ![]() é a sua forma de ter acesso à enorme base de dados de estações de comboio, restaurantes, postos de abastecimento, caixas multibanco, e assim por diante. Escolhendo esta função verá ícones para as cinco categorias que usa com mais frequência. Se aquele que desejar no momento não for mostrado aqui, use o símbolo
é a sua forma de ter acesso à enorme base de dados de estações de comboio, restaurantes, postos de abastecimento, caixas multibanco, e assim por diante. Escolhendo esta função verá ícones para as cinco categorias que usa com mais frequência. Se aquele que desejar no momento não for mostrado aqui, use o símbolo ![]() para ver uma lista com todas as categorias disponíveis.
para ver uma lista com todas as categorias disponíveis.
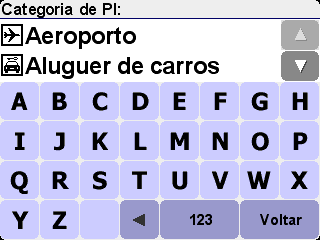
Use o símbolo ![]() e
e ![]() para subir e descer na lista, ou então introduza algumas letras do nome da categoria desejada. Quando vir a categoria desejada, seleccione-a, para ver uma lista de todos os Pontos de interesse nessa categoria, ordenados segundo a sua distância a partir da localização actual. Use os símbolos
para subir e descer na lista, ou então introduza algumas letras do nome da categoria desejada. Quando vir a categoria desejada, seleccione-a, para ver uma lista de todos os Pontos de interesse nessa categoria, ordenados segundo a sua distância a partir da localização actual. Use os símbolos ![]() e
e ![]() para procurar na lista, ou, se souber o nome do Ponto de interesse que pretende, escolha o ícone do teclado
para procurar na lista, ou, se souber o nome do Ponto de interesse que pretende, escolha o ícone do teclado ![]() e introduza as primeiras letras desse nome.
e introduza as primeiras letras desse nome.
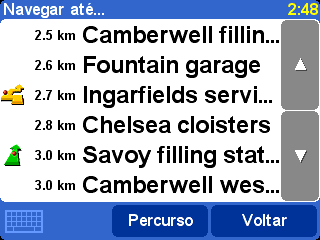
Nesta lista existem vários ícones para além dos usados para os Pontos de interesse. Uma seta verde sem curvas, significa que o PI está no seu percurso; uma seta verde com curva, significa que é necessário um pequeno desvio do seu percurso para chegar ao PI; uma seta amarela com curva, significa que chegar até este PI implica um desvio maior do seu percurso; por último, a inexistência de ícone significa que o PI não se encontra nada próximo do seu percurso.
Finalmente, seleccione qualquer Ponto de Interesse, para fazer dele o seu destino.
Sugestão: Algumas das categorias de Pontos de interesse mais específicas (por exemplo, 'Local de culto', 'Teatro') podem conter informação apenas para as principais cidades.
Ao seleccionar ![]() no menu 'Navegar até...', pode ver ainda mais opções de navegação. Escolha 'Código postal'
no menu 'Navegar até...', pode ver ainda mais opções de navegação. Escolha 'Código postal' ![]() se souber esta informação sobre o seu destino, e se preferir introduzir esta informação em vez de usar o nome da vila ou da cidade. Logo que tenha seleccionado um código postal na lista, ser-lhe-á pedido que escolha um nome de rua (se necessário) e número de porta, da forma habitual.
se souber esta informação sobre o seu destino, e se preferir introduzir esta informação em vez de usar o nome da vila ou da cidade. Logo que tenha seleccionado um código postal na lista, ser-lhe-á pedido que escolha um nome de rua (se necessário) e número de porta, da forma habitual.
Sugestão: Também pode sempre mudar de ideias e começar a introduzir o nome da localidade. Ou então começar de facto a introduzir um código postal na lista principal de Endereços. É você quem escolhe. Lembre-se que o suporte total para navegação por código postal, está disponível apenas para o Reino Unido e a Holanda.
Se tiver jeito para mapas e preferir escolher um destino "a olho", ou se simplesmente não tiver a certeza do nome exacto da rua ou do código postal a introduzir, escolha 'Ponto no mapa' ![]() . Pode então procurar o destino desejado no mapa, ampliando ou reduzindo, conforme necessário. Finalmente, seleccione um ponto no mapa como o seu destino, e use o comando 'Concluído'. Para obter mais informações sobre a utilização da janela de pesquisa directa no mapa, no TomTom, consulte o capítulo sobre 'Mapas' .
. Pode então procurar o destino desejado no mapa, ampliando ou reduzindo, conforme necessário. Finalmente, seleccione um ponto no mapa como o seu destino, e use o comando 'Concluído'. Para obter mais informações sobre a utilização da janela de pesquisa directa no mapa, no TomTom, consulte o capítulo sobre 'Mapas' .
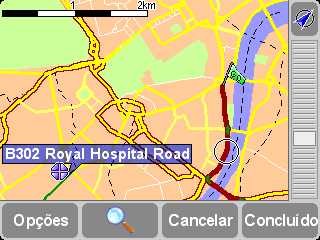
Pode "arrastar" o mapa para o desenrolar em qualquer direcção, ou arrastar o controlo de ampliação para cima ou para baixo, para reduzir ou ampliar a representação do mapa.
Quando viajar para uma localidade que ainda não conhece, poderá não saber o nome da rua do seu destino, naturalmente. Escolha 'Centro da cidade' ![]() para navegar automaticamente para o centro geográfico de qualquer localidade, cujo nome deverá ser introduzido da forma habitual.
para navegar automaticamente para o centro geográfico de qualquer localidade, cujo nome deverá ser introduzido da forma habitual.
De forma idêntica, escolha 'PI na localidade' ![]() para navegar para um Ponto de interesse numa localidade que ainda lhe é desconhecida (por exemplo, Hotel, ou Parqueamento fechado). Escolha o nome da localidade, da forma habitual, e depois uma categoria de Ponto de interesse. Os PIs possíveis são automaticamente ordenados por proximidade do centro da cidade escolhida.
para navegar para um Ponto de interesse numa localidade que ainda lhe é desconhecida (por exemplo, Hotel, ou Parqueamento fechado). Escolha o nome da localidade, da forma habitual, e depois uma categoria de Ponto de interesse. Os PIs possíveis são automaticamente ordenados por proximidade do centro da cidade escolhida.

Quando a operação estiver concluída, será mostrado um resumo do percurso calculado, num mapa à escala adequada. Seleccione 'Percurso' para explorar o percurso de várias formas. Consulte 'Planeamento avançado de percursos' para conhecer mais pormenores.
Os 'Favoritos' são locais que visita frequentemente e para os quais deseja poder viajar, e voltar, sem ter de introduzir sempre os detalhes de endereço. Seleccione 'Adicionar favorito' ![]() para fazer surgir a primeira página de opções.
para fazer surgir a primeira página de opções.
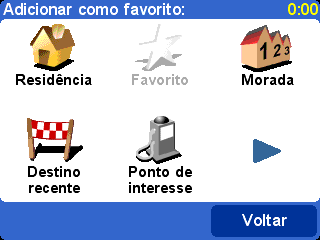
Notará que as escolhas de 'Adicionar favorito' são muito parecidas com as de 'Navegar para', descritas no último capítulo. Qualquer opção que use, assim que a localização tiver sido escolhida, terá a oportunidade de atribuir um nome ao local "favorito" (por exemplo, "Casa do João", "Escritório", "Tio Manuel", etc.)
Sugestão: Quando atribuir nome a um favorito, as letras que introduzir substituirão automaticamente a sugestão realçada. Se apenas desejar adicionar uma ou duas letras à sugestão fornecida, primeiro toque nas palavras realçadas.
Escolha 'Morada' ![]() para adicionar a localização da sua 'residência' à sua lista de favoritos, para maior comodidade. Se esta opção estiver acinzentada, significa que ainda não definiu uma localização como a sua 'residência'. Consulte 'Preferências de residência' para conhecer mais pormenores.
para adicionar a localização da sua 'residência' à sua lista de favoritos, para maior comodidade. Se esta opção estiver acinzentada, significa que ainda não definiu uma localização como a sua 'residência'. Consulte 'Preferências de residência' para conhecer mais pormenores.
Escolha 'Endereço' ![]() para adicionar um endereço específico como um dos seus favoritos.
para adicionar um endereço específico como um dos seus favoritos.
Escolha Destino recente' ![]() para adicionar um endereço proveniente de uma lista de endereços, Pontos de interesse, e outros destinos que já usou.
para adicionar um endereço proveniente de uma lista de endereços, Pontos de interesse, e outros destinos que já usou.
Escolha 'Ponto de interesse' ![]() para seleccionar um PI proveniente da base de dados integrada, como um dos seus locais favoritos. Tal como na navegação para um PI, verá primeiro as cinco categorias que usa mais frequentemente, e se aquela que deseja não estiver visível, então use o símbolo
para seleccionar um PI proveniente da base de dados integrada, como um dos seus locais favoritos. Tal como na navegação para um PI, verá primeiro as cinco categorias que usa mais frequentemente, e se aquela que deseja não estiver visível, então use o símbolo ![]() para abrir a lista completa. Dentro de cada categoria, verá uma lista de todos os PIs, bem ordenados, de acordo com a sua distância a partir da sua posição actual. Basta escolher o que deseja para torná-lo um dos seus favoritos.
para abrir a lista completa. Dentro de cada categoria, verá uma lista de todos os PIs, bem ordenados, de acordo com a sua distância a partir da sua posição actual. Basta escolher o que deseja para torná-lo um dos seus favoritos.
Ao seleccionar o símbolo ![]() , pode ver mais opções para escolher uma localização como um dos seus favoritos. Escolha entre 'Código postal'
, pode ver mais opções para escolher uma localização como um dos seus favoritos. Escolha entre 'Código postal' ![]() , 'Ponto no mapa'
, 'Ponto no mapa' ![]() , 'Centro da cidade'
, 'Centro da cidade' ![]() ou 'PI na localidade'
ou 'PI na localidade' ![]() , exactamente da mesma maneira como faria para cada um como um destino no capítulo anterior.
, exactamente da mesma maneira como faria para cada um como um destino no capítulo anterior.
Escolher a opção 'Posição GPS' ![]() é muito útil quando deseja registar a sua localização de forma rápida. Por exemplo, se estiver a passar por algo interessante, e desejar voltar aí noutra altura. Visto que não precisa de encontrar a localização pelo endereço, esta é também uma das formas mais rápidas de adicionar uma localização aos seus favoritos, pelo que recomendamos a utilização deste método sempre que visitar um local ao qual saiba que gostaria de voltar posteriormente.
é muito útil quando deseja registar a sua localização de forma rápida. Por exemplo, se estiver a passar por algo interessante, e desejar voltar aí noutra altura. Visto que não precisa de encontrar a localização pelo endereço, esta é também uma das formas mais rápidas de adicionar uma localização aos seus favoritos, pelo que recomendamos a utilização deste método sempre que visitar um local ao qual saiba que gostaria de voltar posteriormente.
Sugestão: Não tem de viajar, fisicamente para uma localização para a registar como um favorito! Em vez disso, consulte as informações sobre as 'Funções do cursor' na secção sobre 'Navegar mapa'.
Logo que um favorito tenha sido escolhido e lhe tenha sido atribuído um nome, aparecerá sempre que abrir a sua lista de favoritos, por exemplo, escolhendo 'Navegar para...' ![]() 'Favorito'
'Favorito' ![]() .
.
Talvez tenha sido planeado um percurso que não lhe agrada? Talvez tenha sido orientado de forma a passar por um cruzamento muito movimentado? Talvez detecte trabalhos na estrada mais adiante? Ou talvez quisesse mesmo passar por um determinado local? É nestas situações que a opção 'Encontrar alternativa...' ![]() é útil.
é útil.
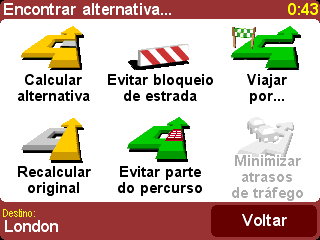
Escolha 'Viajar por...' ![]() se desejar certificar-se que o percurso planeado passa por uma determinada localização, talvez para recolher (ou entregar) uma carta ou uma pessoa. A nova localização é escolhida da mesma forma como escolheria um ponto de partida ou de destino, com as opções habituais de 'Residência', 'Favorito', 'Endereço', 'Ponto de interesse', e assim por diante. Uma vez seleccionada a localização, é calculado um percurso novo mais rápido, tendo o cuidado de incluir a sua localização de "viajar por".
se desejar certificar-se que o percurso planeado passa por uma determinada localização, talvez para recolher (ou entregar) uma carta ou uma pessoa. A nova localização é escolhida da mesma forma como escolheria um ponto de partida ou de destino, com as opções habituais de 'Residência', 'Favorito', 'Endereço', 'Ponto de interesse', e assim por diante. Uma vez seleccionada a localização, é calculado um percurso novo mais rápido, tendo o cuidado de incluir a sua localização de "viajar por".
Sugestão: Se desejar incluir no seu percurso mais de uma localização de passagem obrigatória, deverá usar a abrangente função Itinerário, descrita mais adiante neste capítulo.
Se detectar sinais de problemas (tais como trânsito congestionado, ou avisos de 'atrasos mais adiante'), escolha a função 'Evitar bloqueio de estrada' ![]() . Para lhe poupar tempo (quando já está em viagem), existem quatro predefinições. Calcule se o congestionamento se prolonga '100m', '500m', '2000m' ou '5000m' adiante da sua posição actual, e depois seleccione o ícone adequado.
. Para lhe poupar tempo (quando já está em viagem), existem quatro predefinições. Calcule se o congestionamento se prolonga '100m', '500m', '2000m' ou '5000m' adiante da sua posição actual, e depois seleccione o ícone adequado.
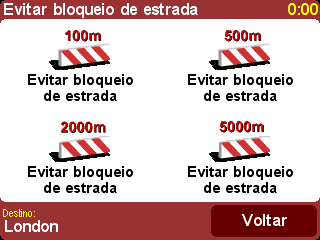
Assim que escolher uma opção de lidar com o congestionamento, é rapidamente calculado um novo percurso que evite todas as estradas do percurso anterior na extensão de congestionamento escolhida, encaminhando-o de forma a contornar a zona afectada.
Sugestão: Depois de escolher uma opção de lidar com o congestionamento de trânsito, esteja atento a uma indicação de mudança de direcção no ecrã, quase imediatamente. Se continuar na zona congestionada, poderá optar por usar novamente as opções 'Encontrar alternativa...' e depois 'Evitar bloqueio de estrada', para voltar a calcular o melhor percurso, levando em conta a sua nova posição.
Se desejar evitar determinado entroncamento, talvez por ser um local conhecido por ter habitualmente trânsito congestionado, escolha 'Evitar parte do percurso' ![]() . Use o símbolo
. Use o símbolo ![]() e
e ![]() para subir e descer nas actuais instruções de percurso, escolhendo depois que entroncamentos deseja evitar. Será calculado um novo percurso.
para subir e descer nas actuais instruções de percurso, escolhendo depois que entroncamentos deseja evitar. Será calculado um novo percurso.
Nota: Quaisquer entroncamentos que já tenham sido ultrapassados estarão acinzentados, e não poderão ser seleccionados.
Finalmente, se deseja um percurso alternativo, simplesmente porque não gosta do original, escolha 'Calcular alternativa' ![]() . Tanto quanto possível, será escolhido um conjunto de estradas totalmente diferente. Logo que tenha sido calculado o percurso, é mostrada uma perspectiva geral, como habitualmente, e pode escolher 'Percurso' para obter instruções detalhadas, ou então 'Concluído' para voltar à vista principal de navegação. Pode continuar a solicitar (cada vez com menos eficiência) percursos alternativos usando este método até que apareça a mensagem 'Nenhum percurso localizado'. Escolha 'Recalcular original'
. Tanto quanto possível, será escolhido um conjunto de estradas totalmente diferente. Logo que tenha sido calculado o percurso, é mostrada uma perspectiva geral, como habitualmente, e pode escolher 'Percurso' para obter instruções detalhadas, ou então 'Concluído' para voltar à vista principal de navegação. Pode continuar a solicitar (cada vez com menos eficiência) percursos alternativos usando este método até que apareça a mensagem 'Nenhum percurso localizado'. Escolha 'Recalcular original' ![]() para voltar ao melhor percurso original.
para voltar ao melhor percurso original.
Se tiver activado o serviço TomTom Traffic e tiver uma subscrição válida, também pode usar a opção de menu 'Minimizar atrasos de tráfego' ![]() para calcular novamente o percurso para o seu destino, de forma a levar em conta todos os actuais incidentes de trânsito. Consulte o capítulo TomTom PLUS para conhecer mais detalhes.
para calcular novamente o percurso para o seu destino, de forma a levar em conta todos os actuais incidentes de trânsito. Consulte o capítulo TomTom PLUS para conhecer mais detalhes.
Embora navegar a partir da sua posição actual seja a função que irá usar mais frequentemente, poderão existir ocasiões em que deseje planear antecipadamente o seu percurso. Escolha 'Planeamento antecipado' ![]() para procurar o melhor percurso e tempo de viagem entre quaisquer dois determinados locais, ou talvez para obter indicações que ajudem outra pessoa a chegar até à sua localização actual.
para procurar o melhor percurso e tempo de viagem entre quaisquer dois determinados locais, ou talvez para obter indicações que ajudem outra pessoa a chegar até à sua localização actual.
Sugestão: O 'Planeamento antecipado' poderá ser encontrado noutra página no menu principal. Poderá precisar de usar o símbolopara ver esta opção.
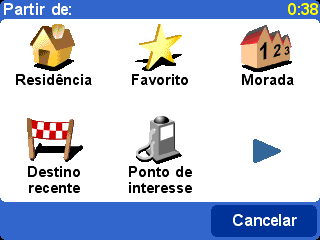
Uma página de opções já conhecidas, mas desta vez perguntando-lhe de onde deseja partir (uma pergunta que naturalmente não foi necessária quando usou a função 'Navegar para...')
Seleccione a sua localização de partida da forma habitual. Ser-lhe-á então pedido que use a função 'Escolher um destino', novamente com as escolhas habituais. Finalmente, existe uma questão adicional à qual responder, visto que poderá estar a criar um percurso para outra pessoa. Escolha entre 'Caminho mais rápido', 'Percurso mais curto' (para veículos motorizados), 'Evitar auto-estradas', 'Percurso pedestre' (isto é, o percurso mais curto, ignorando todas as regras de trânsito e excluindo auto-estradas), 'Percurso de bicicleta' (isto é, o percurso mais curto, levando em conta regras de trânsito, mas excluindo auto-estradas) ou 'Limitar a velocidade' (o percurso mais rápido para um veículo de velocidade máxima reduzida, isto é, muitos tipos de estradas são igualmente considerados, excepto auto-estradas).

Se quiser usar esta opção sempre que navegar, ou se desejar alterar a predefinição, consulte 'Preferências de planeamento'.
Quando o percurso estiver calculado de acordo com as suas preferências, o melhor percurso será mostrado num mapa à escala adequada. Tal como com a função 'Navegar até...', agora pode seleccionar o botão 'Percurso' para explorar as instruções de percurso detalhadas, conforme descrito em 'Vista do percurso' mais adiante. Finalmente, seleccione 'Concluído' para voltar à vista principal de navegação.
Se já tiver um percurso planeado, pode explorá-lo de várias formas, escolhendo 'Vista do percurso' ![]() .
.
Escolha 'Ver como texto' ![]() para ver uma lista simples dos entroncamentos envolvidos, e as distâncias (ou tempos, para o que deverá usar o botão 'Opções' para alterar os números mostrados) entre eles. Seleccionando um entroncamento individual a partir deste ecrã, ou usando 'Ver como imagens'
para ver uma lista simples dos entroncamentos envolvidos, e as distâncias (ou tempos, para o que deverá usar o botão 'Opções' para alterar os números mostrados) entre eles. Seleccionando um entroncamento individual a partir deste ecrã, ou usando 'Ver como imagens' ![]() alternativamente, mostra cada entroncamento em 3D, com a sua instrução de mudança de direcção claramente assinalada. Use
alternativamente, mostra cada entroncamento em 3D, com a sua instrução de mudança de direcção claramente assinalada. Use ![]() e
e ![]() para se deslocar para a frente e para trás no percurso planeado.
para se deslocar para a frente e para trás no percurso planeado.
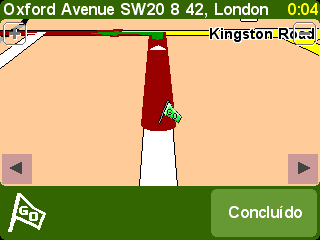
'Ver como imagens' é uma forma rápida e potente de se inteirar do percurso que está prestes a fazer.
De modo similar, mas animado, a função 'Mostrar demonstração de percurso' ![]() , o simula a sua viagem até ao máximo de 500% do 'tempo real' (escolhido usando uma simples barra de deslize). Isto funciona bem para percursos dentro de uma cidade ou uma vila, mas provavelmente gostará mais de usar a função 'Ver como imagens'
, o simula a sua viagem até ao máximo de 500% do 'tempo real' (escolhido usando uma simples barra de deslize). Isto funciona bem para percursos dentro de uma cidade ou uma vila, mas provavelmente gostará mais de usar a função 'Ver como imagens' ![]() , mencionada anteriormente, para qualquer viagem de extensão considerável. Para parar a animação, escolha o comando 'Vista do percurso'
, mencionada anteriormente, para qualquer viagem de extensão considerável. Para parar a animação, escolha o comando 'Vista do percurso' ![]() e depois 'Parar demonstração do percurso'
e depois 'Parar demonstração do percurso' ![]() .
.
Sugestão: Quando vir o percurso como imagens, toque no centro do ecrã táctil para alternar entre vistas do tipo 2D e 3D de cada entroncamento.
Por último, pode ver o percurso planeado num mapa tradicional, visto por cima. Escolha 'Ver mapa da estrada' ![]() para assinalar o percurso sobre o mapa, que possa ampliar/reduzir, e ver mais acima/abaixo, etc.. Consulte o capítulo 'Mapas' para obter mais informações sobre a utilização deste ecrã da forma mais vantajosa. Ou então escolha 'Mostrar resumo do percurso'
para assinalar o percurso sobre o mapa, que possa ampliar/reduzir, e ver mais acima/abaixo, etc.. Consulte o capítulo 'Mapas' para obter mais informações sobre a utilização deste ecrã da forma mais vantajosa. Ou então escolha 'Mostrar resumo do percurso' ![]() para mostrar novamente a vista gráfica do seu percurso, que foi mostrado quando foi inicialmente calculado.
para mostrar novamente a vista gráfica do seu percurso, que foi mostrado quando foi inicialmente calculado.
Escolha 'Anular percurso' ![]() se gostasse de anular em todas as vistas o percurso actualmente planeado. A partir deste momento, a sua posição continuará a ser calculada e assinalada no mapa, mas não serão fornecidas instruções nem orientações.
se gostasse de anular em todas as vistas o percurso actualmente planeado. A partir deste momento, a sua posição continuará a ser calculada e assinalada no mapa, mas não serão fornecidas instruções nem orientações.
Sugestão: Não precisa de anular um percurso antes de planear outro: isso é efectuado automaticamente.
Embora a função 'Navegar para...' ![]() seja óptima para viagens sem ambições, poderá dar-se o caso de estar a planear uma viagem com propósitos mais ambiciosos. Poderá até querer registar detalhes deste percurso para utilização futura, ou para os fornecer a outros utilizadores. Escolha 'Planeamento de itinerário'
seja óptima para viagens sem ambições, poderá dar-se o caso de estar a planear uma viagem com propósitos mais ambiciosos. Poderá até querer registar detalhes deste percurso para utilização futura, ou para os fornecer a outros utilizadores. Escolha 'Planeamento de itinerário' ![]() para criar um novo itinerário ou para corrigir um itinerário existente.
para criar um novo itinerário ou para corrigir um itinerário existente.
Um itinerário é essencialmente apenas uma lista de "pontos de passagem" e de "destinos". É calculado o melhor percurso, passando por cada ponto desejado, pela ordem exacta que tiver indicado. Em geral, adicionaria um destino quando desejasse receber informação, na principal vista de navegação, sobre o tempo/distância restantes para chegar ao destino; de outra forma adicionaria um local como um "ponto de passagem" pelo qual simplesmente deseja passar (isto é, o percurso que deseja tomar).
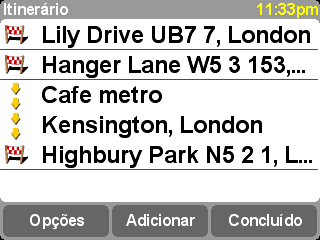
Um itinerário típico, mostrando tanto os pontos de passagem no seu percurso, como os destinos aos quais deseja chegar.
Quando iniciada, a função de planeamento de itinerário estará vazia, naturalmente. Use 'Adicionar' para seleccionar localizações da forma habitual, escolhendo entre 'Residência', 'Favorito', 'Endereço', 'Destino recente', e assim por diante. Cada localização será adicionada como um ponto de passagem se a anterior também foi um ponto de passagem, de outra forma será adicionada como um destino.
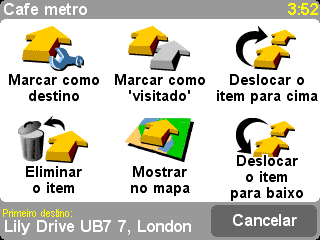
Note que as opções de menu exactas aqui mostradas mudarão, dependendo de a actual entrada de itinerário ser um ponto de passagem ou um destino, e se já foi ou não visitado.
Pode gerir um registo individual integrado num itinerário, seleccionando-o, após o que verá o menu de ponto de passagem (acima). Use o comando 'Marcar como ponto de passagem' ![]() para mudar o registo de destino para ponto de passagem, ou 'Marcar como destino'
para mudar o registo de destino para ponto de passagem, ou 'Marcar como destino' ![]() para mudar o registo de ponto de passagem para destino.
para mudar o registo de ponto de passagem para destino.
Use 'Marcar como visitado'![]() para marcar este registo de itinerário e todos os precedentes como concluído, de forma que a navegação continuará a partir do próximo registo (não visitado). Pode até voltar atrás e viajar novamente através de parte de um itinerário, seleccionando algum sítio onde já tenha estado, e usando 'Marcar como a visitar'
para marcar este registo de itinerário e todos os precedentes como concluído, de forma que a navegação continuará a partir do próximo registo (não visitado). Pode até voltar atrás e viajar novamente através de parte de um itinerário, seleccionando algum sítio onde já tenha estado, e usando 'Marcar como a visitar' ![]() , caso em que este e todos os registos de itinerários seguintes serão novamente incluídos no cálculo de navegação.
, caso em que este e todos os registos de itinerários seguintes serão novamente incluídos no cálculo de navegação.
'Os comandos Eliminar o item', 'Deslocar o item para cima' e 'Deslocar o item para baixo' são auto-explicativos.
Se quiser registar o itinerário para nova utilização no futuro, ou se quiser carregar um itinerário anterior, escolha 'Opções', usando o comando 'Guardar itinerário' ![]() ou 'Carregar itinerário'
ou 'Carregar itinerário' ![]() , respectivamente. Quando guardar, pode introduzir um nome para o itinerário usando o teclado normal no ecrã táctil (por predefinição, assume o nome do seu destino mais recente).
, respectivamente. Quando guardar, pode introduzir um nome para o itinerário usando o teclado normal no ecrã táctil (por predefinição, assume o nome do seu destino mais recente).
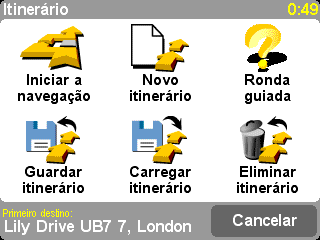
Ao guardar os seus itinerários, pode reutilizá-los posteriormente sem ter de reintroduzir os dados de quaisquer dos locais. Use esta página para guardar, carregar, ou eliminar um itinerário, ou para dar início a um novo itinerário.
Seleccione 'Iniciar a navegação' ![]() no menu Opções para iniciar a navegação.
no menu Opções para iniciar a navegação.
Para além de todas as funções incluídas no TomTom ONE, o TomTom PLUS fornece uma gama de serviços adicionais. Por exemplo:
Nota: O TomTom Traffic não está disponível em todos os países nem em todas as zonas. Vá à página www.tomtom.com/plus para obter mais informações.
Estão disponíveis muito mais serviços, e estão constantemente outros a serem adicionados. Vá à página www.tomtom.com/plus para obter mais informações.
Nota: Para usar o serviço TomTom PLUS, precisa de um telemóvel com funções de comunicação GPRS e Bluetooth. Se já costuma ler correio electrónico, ou navegar na Internet, com o seu telemóvel, então provavelmente já terá a função GPRS; se não tiver a certeza, pergunte ao seu operador de rede.
Se tiver um telemóvel com função Bluetooth, poderá usar o seu TomTom ONE para ter acesso aos serviços TomTom PLUS.
Nota: Visite www.tomtom.com para obter uma lista de telemóveis equipados com função Bluetooth.
Esta é a primeira vez que usa o TomTom ONE com o seu telemóvel, e existem alguns passos necessários para "emparelhar" estes dois equipamentos, isto é, estabelecer ligação entre eles.
Sugestão: Para permitir a ligação automática de agora em diante, torne o TomTom ONE um equipamento de 'confiança' no seu telemóvel. Consulte o manual do seu telemóvel para conhecer mais pormenores.
Será guiado através do breve processo de subscrição, quanto tentar usar qualquer dos serviços TomTom PLUS pela primeira vez. Introduza o seu endereço de correio electrónico como o seu nome de utilizador, e "PLUS" como o seu código, ou palavra-passe. E é tudo! Pode agora usar qualquer dos serviços extra.
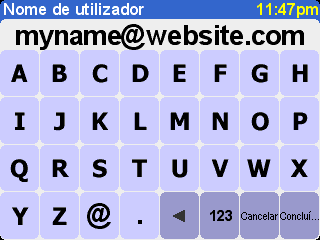
Introduzir o seu endereço de correio electrónico.
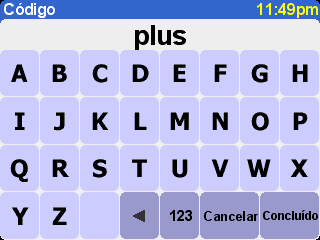
Para uma utilização experimental grátis, introduza "PLUS".
Receberá agora uma mensagem de correio electrónico com o seu nome de utilizador e palavra-passe, dando-lhe acesso à área de membros no sítio TomTom PLUS na Internet. Poderá então ir para www.tomtom.com para subscrever serviços e conhecer promoções e serviços grátis disponíveis para o seu produto.
Sugestão: O TomTom Traffic foi concebido para recolher informação de trânsito através de uma ligação GPRS. Não use o serviço com uma ligação GSM vulgar, pois isto poderia levar a custos de comunicação avultados.
Nota: Devido à sua natureza dinâmica, a informação de trânsito pode, por definição, nunca representar a situação completa e actual do trânsito. Existem locais para os quais não existe informação disponível, e alguns incidentes poderão não ser detectados a tempo. A qualidade da informação, a sua cobertura, e a demora da informação poderá variar de uma região para outra.
Escolha 'TomTom Traffic' ![]() e depois 'Activar tráfego'
e depois 'Activar tráfego' ![]() para activar o principal serviço TomTom Traffic, e outras funções relacionadas com o planeamento de percursos e apresentação de mapas. Se houver informação de tráfego disponível na sua área, o TomTom Traffic permanecerá activo até que escolha 'Desactivar tráfego'
para activar o principal serviço TomTom Traffic, e outras funções relacionadas com o planeamento de percursos e apresentação de mapas. Se houver informação de tráfego disponível na sua área, o TomTom Traffic permanecerá activo até que escolha 'Desactivar tráfego' ![]() mais tarde.
mais tarde.
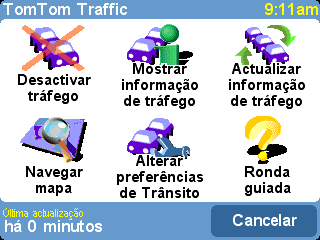
Seleccione 'Actualizar informação de tráfego' ![]() para descarregar a mais recente informação aplicável à zona onde se encontra (se disponível), a partir do servidor TomTom Traffic na Internet, usando a ligação de dados GPRS do seu telemóvel. De volta à vista principal de navegação, notará uma nova barra de informação de tráfego, no lado direito do ecrã. No canto superior direito existe uma animação especial, a qual o TomTom Traffic usa para mostrar o seu estado actual:
para descarregar a mais recente informação aplicável à zona onde se encontra (se disponível), a partir do servidor TomTom Traffic na Internet, usando a ligação de dados GPRS do seu telemóvel. De volta à vista principal de navegação, notará uma nova barra de informação de tráfego, no lado direito do ecrã. No canto superior direito existe uma animação especial, a qual o TomTom Traffic usa para mostrar o seu estado actual:
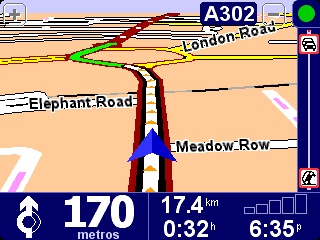
| A informação de tráfego está a ser actualizada | |
| A informação de tráfego foi actualizada há menos de 10 minutos | |
| A informação de tráfego foi actualizada há menos de 20 minutos | |
| A informação de tráfego foi actualizada há menos de 30 minutos | |
| A informação de tráfego foi actualizada há menos de 40 minutos | |
| A informação de tráfego foi actualizada há mais de 40 minutos | |
| Se a cor do indicador passar a amarela, isto significa que existe informação de tráfego mais actualizada no servidor, disponível para ser descarregada. | |
| A ligação ao servidor TomTom Traffic falhou. Experimente escolher novamente o comando 'Actualizar informação de tráfego'. Se continuar a não ser possível a ligação, dever-se-á provavelmente a uma das seguintes razões: Definições de GPRS incorrectas. Peça ao seu operador de rede que o ajude na configuração do seu telemóvel. A conta está associada a outro equipamento. Seleccione 'New device' na secção 'My Traffic' de 'My TomTom' em www.tomtom.com e tente novamente. (Só pode usar a sua conta do serviço Traffic em um equipamento de cada vez.) A sua subscrição expirou. Na secção Traffic de 'My TomTom' pode verificar os detalhes da sua conta de informação de trânsito, e renovar a sua subscrição. |
Se já tiver um percurso planeado, também poderá usar a barra de trânsito, abaixo da animação de estado do serviço TomTom Traffic. Imagine que a barra, de baixo para cima, representa o restante da sua viagem. Os incidentes de trânsito são então mostrados nos pontos relativos apropriados ao longo da barra de percurso, de forma que possa ver que obstáculos terá de enfrentar mais adiante. O TomTom Traffic usa uma série de diferentes ícones de incidentes, conforme mostrado a seguir:
|
|
Incidente de tráfego |
|
Trabalhos na estrada |
|
Incidente de tráfego evitado |
|
|
Acidente |
|
Uma ou mais faixas encerradas |
|
Nevoeiro |
|
|
Engarrafamento de trânsito |
|
Estrada encerrada |
|
Chuva |
|
|
Vento/Tempestade |
|
Neve/Gelo/Granizo |
Verá estes mesmos ícones usados com maior detalhe no sistema 'TomTom Traffic' ![]() principal. Use a opção de menu 'Mostrar informação de tráfego'
principal. Use a opção de menu 'Mostrar informação de tráfego' ![]() para ter uma visão geral de todos os incidentes no seu percurso planeado. Para além dos ícones acima, a visão geral do percurso mostra também três padrões diferentes de estradas:
para ter uma visão geral de todos os incidentes no seu percurso planeado. Para além dos ícones acima, a visão geral do percurso mostra também três padrões diferentes de estradas: ![]() (tráfego lento),
(tráfego lento), ![]() (tráfego parado) e
(tráfego parado) e ![]() (trabalhos na estrada).
(trabalhos na estrada).

Uma visão geral típica do TomTom Traffic. Escolha 'Actualizar para receber a mais recente informação de trânsito fornecida pelo servidor TomTom.
Ao seleccionar 'Novo plano' irá calcular um novo melhor percurso para si, levando automaticamente em conta os incidentes e a gravidade dos mesmos. Por uma questão de clareza, os incidentes na visão geral são mostrados como simples círculos vermelhos. Se pretender obter mais informações, pode usar ![]() e
e ![]() para ver dados sobre cada incidente, um por um.
para ver dados sobre cada incidente, um por um.
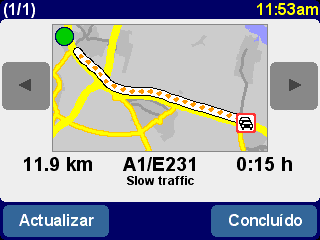
O número (por exemplo, 1 de 17) na barra de título, indica sobre que incidente, no seu percurso, está a ver informações.
Nota: Um percurso planeado poderá ainda assim conduzi-lo através de tráfego congestionado, se apesar disso continuar a ser considerado o percurso mais rápido para alcançar o seu destino (isto é, mais rápido do que alternativas com menos trânsito).
Sugestão: Como alternativa à utilização de 'Novo plano no ecrã de visão geral do TomTom Traffic, pode usar a opção 'Minimizar atrasos de tráfego' no menu 'Encontrar alternativa'.
Em vez de estar limitado a um determinado percurso, pode também escolher a opção 'Navegar mapa' ![]() para ver todos os incidentes de trânsito aplicáveis ao seu mapa local. Como normalmente, pode andar de um lado para outro no mapa, ampliar ou reduzir, para ver qualquer zona com os detalhes adequados.
para ver todos os incidentes de trânsito aplicáveis ao seu mapa local. Como normalmente, pode andar de um lado para outro no mapa, ampliar ou reduzir, para ver qualquer zona com os detalhes adequados.
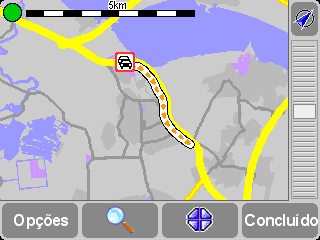
À medida que ampliar mais o mapa, o TomTom Traffic mudará os indicadores de incidentes para ícones mais detalhados, dando-lhe mais informação. Se seleccionar um incidente individual, os detalhes completos serão mostrados da mesma forma que através da função Mostrar informação de tráfego atrás referida.
Dependendo da velocidade da sua ligação GPRS ao seu operador de rede, poderá escolher usar a opção 'Alterar preferências de trânsito' ![]() para manter automaticamente actualizada a informação do TomTom Traffic (e do seu percurso) enquanto viaja. Para uma automatização completa, seleccione ambas as opções 'Actualizar informação de tráfego automaticamente durante o percurso' e 'Optimizar automaticamente o percurso após cada actualização'. Provavelmente também verá vantagens em seleccionar a opção 'Apitar quando a situação do tráfego mudar', para receber um aviso sonoro quando se regista uma actualização, e é relatada uma nova situação de tráfego.
para manter automaticamente actualizada a informação do TomTom Traffic (e do seu percurso) enquanto viaja. Para uma automatização completa, seleccione ambas as opções 'Actualizar informação de tráfego automaticamente durante o percurso' e 'Optimizar automaticamente o percurso após cada actualização'. Provavelmente também verá vantagens em seleccionar a opção 'Apitar quando a situação do tráfego mudar', para receber um aviso sonoro quando se regista uma actualização, e é relatada uma nova situação de tráfego.
Escolha no menu principal a opção 'TomTom Weather' ![]() para obter uma impressão das condições meteorológicas em qualquer local, seleccionado usando as habituais opções de destino. Usando a sua ligação à Internet, sem fios, por modo GPRS, o TomTom procura informação meteorológica em milhares de estações meteorológicas em todo o mundo, apresentando-lhe de seguida a informação mais adequada para a localização seleccionada.
para obter uma impressão das condições meteorológicas em qualquer local, seleccionado usando as habituais opções de destino. Usando a sua ligação à Internet, sem fios, por modo GPRS, o TomTom procura informação meteorológica em milhares de estações meteorológicas em todo o mundo, apresentando-lhe de seguida a informação mais adequada para a localização seleccionada.

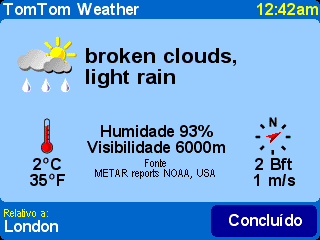
Para além dos dois serviços dinâmicos atrás descritos, pode também descarregar muitos extras, tais como novos conjuntos de Pontos de Interesse, novas vozes, etc.. Os itens que aparecem disponíveis para descarregamento podem ser gratuitos (disponíveis para todos), bem como os itens que já adquiriu (de modo que possa recarregá-los, se necessário), ou ainda itens do tipo 'premium' (durante um período inicial). A lista de itens que aparece no seu equipamento irá variar de acordo como número de itens "premium" gratuitos que tiver ‘gasto’ durante o seu período inicial. Pode adquirir mais itens premium em qualquer altura, em www.tomtom.com.
Comece por escolher 'Descarregar extras' ![]() no menu principal.
no menu principal.
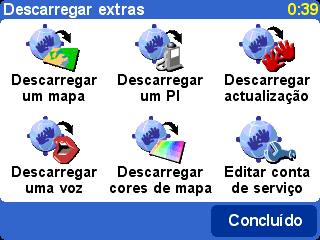
Escolha 'Descarregar um mapa' ![]() para descarregar um mapa de uma cidade, que não viesse incluído de origem no seu sistema TomTom. Por exemplo, se estiver a planear um fim de semana numa cidade, pode descarregar o mapa da sua cidade de destino. Siga as indicações no ecrã, escolhendo um país, e depois procurando a cidade que deseja.
para descarregar um mapa de uma cidade, que não viesse incluído de origem no seu sistema TomTom. Por exemplo, se estiver a planear um fim de semana numa cidade, pode descarregar o mapa da sua cidade de destino. Siga as indicações no ecrã, escolhendo um país, e depois procurando a cidade que deseja.
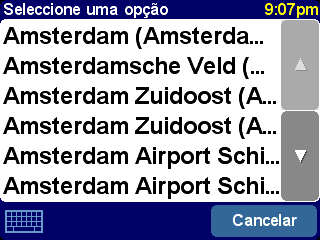
Alguns dos resultados das suas pesquisas podem estar assinalados como '[big]' ou como '[free]', indicando que são demasiado grandes para descarregar confortavelmente através de ligação GPRS, ou que são grátis para todos os utilizadores (pelo que não precisa de se preocupar em descarregá-los durante o seu período inicial de utilização).
Sugestão: Os mapas de cidades podem ser muito grandes. No caso de cidades grandes, aconselhamos que NÃO descarregue os mapas directamente para o seu equipamento, visto os custos de ligação de dados via GPRS poderem ser elevados. No caso destes mapas maiores, é melhor descarregá-los primeiro para o seu computador, e depois transferi-los para o equipamento TomTom usando o método de interligação habitual.

Aqui estamos prestes a descarregar o mapa de uma cidade. Note que será avisado se não houver espaço disponível suficiente no seu equipamento para descarregar o mapa da zona ou cidade escolhida.
Para começar a usar o mapa recém descarregado, use a função 'Gerir mapas'.
O descarregamento de um novo conjunto de Pontos de Interesse é uma operação muito semelhante. Use o comando 'Descarregar um PI' ![]() . Só verá listados os conjuntos que forem grátis, estiverem incluídos no sistema que adquiriu, ou disponíveis gratuitamente durante um período de utilização inicial.
. Só verá listados os conjuntos que forem grátis, estiverem incluídos no sistema que adquiriu, ou disponíveis gratuitamente durante um período de utilização inicial.
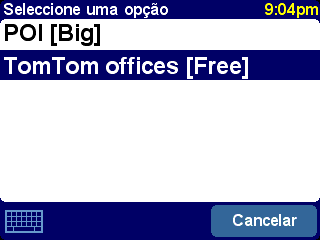
Uma vez descarregada a informação, pode navegar para PIs contidos nos novos conjuntos da forma habitual, ou optar por mostrá-los nos seus mapas usando as funções 'Mostrar PI' e 'Gerir PI'.
O seu sistema TomTom traz uma série de vozes que o orientam durante a navegação. Com o TomTom PLUS pode descarregar novas vozes, para usar uma que mais goste (ou ache simplesmente mais engraçada). Os ficheiros de vozes digitalizadas têm habitualmente dimensão relativamente grande, pelo que não deveria normalmente descarregá-los para o seu equipamento usando uma ligação do tipo GPRS. Use a ligação rápida à Internet disponível no seu computador para entrar no sítio www.tomtom.com, e então transferir os ficheiros de voz para o equipamento usando um cabo de ligação USB. Uma vez descarregados os ficheiros, use a função 'Alterar voz' para começar a usar na navegação as vozes disponíveis.
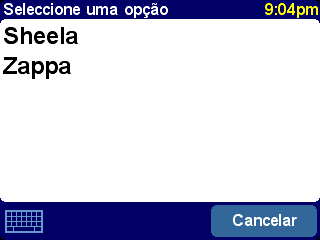
Tal como em casos anteriores, só estarão listadas as vozes gratuitas, ou as vozes pagas que tenha adquirido.
O seu sistema TomTom vem com uma série de mapas e esquemas de cores de navegação, de forma a se adaptarem às suas preferências pessoais, diferenças regionais, e utilização nocturna/diurna. Use a função 'Descarregar cores de mapa' ![]() para ver os esquemas adicionais disponíveis no TomTom PLUS.
para ver os esquemas adicionais disponíveis no TomTom PLUS.
Depois de descarregar, use a função 'Alterar cores do mapa' para ver os esquemas de cores disponíveis e escolher um deles.
Escolha 'Descarregar actualização' ![]() para procurar actualizações da aplicação para o seu sistema TomTom. Se houver uma actualização disponível, note que esta poderá ter de ser instalada através de um computador.
para procurar actualizações da aplicação para o seu sistema TomTom. Se houver uma actualização disponível, note que esta poderá ter de ser instalada através de um computador.
Pode usar a função 'Editar conta de serviço' ![]() para introduzir os dados actualizados de nome de utilizador e palavra-passe do TomTom PLUS no seu equipamento, talvez por os ter alterado para algo mais fácil de lembrar, em www.tomtom.com.
para introduzir os dados actualizados de nome de utilizador e palavra-passe do TomTom PLUS no seu equipamento, talvez por os ter alterado para algo mais fácil de lembrar, em www.tomtom.com.
Nota: Os serviços TomTom PLUS variam de acordo com o país e são actualizados regularmente. Por favor, visite o sítio www.tomtom.com frequentemente para obter informações acerca de novos conteúdos pagos e promoções especiais.
Nota: A utilização dos serviços TomTom PLUS não leva em conta os custos de utilização de chamadas de dados (em modo GPRS) efectuadas a partir do seu equipamento. Por favor, consulte o seu operador de rede de telemóvel para se informar dos custos envolvidos.
Os mapas digitais formam a base de tudo que o seu equipamento TomTom é capaz de fazer, e muitas funções utilizam a possibilidade de consulta de mapas. Este capítulo explica como se deslocar nos mapas, e como usá-los para determinar destinos e para efectuar pesquisas.
Escolha agora a função 'Navegar mapa' ![]() , para começar a consultar o mapa. A apresentação do mapa é orientada da mesma forma que um mapa em papel, isto é, com o norte para cima, e com menção das principais cidades, vilas, estradas, ruas, caminhos de ferro, rios e lagos. Diferente de uma mapa em papel, pode ampliar e reduzir a imagem, e ainda variar a quantidade de detalhes mostrados. Pode também sobrepor as categorias de Pontos de Interesse, Informação de Tráfego (se a tiver subscrito) e elementos pessoais, tais como os seus locais favoritos e pontos de partida/destino
, para começar a consultar o mapa. A apresentação do mapa é orientada da mesma forma que um mapa em papel, isto é, com o norte para cima, e com menção das principais cidades, vilas, estradas, ruas, caminhos de ferro, rios e lagos. Diferente de uma mapa em papel, pode ampliar e reduzir a imagem, e ainda variar a quantidade de detalhes mostrados. Pode também sobrepor as categorias de Pontos de Interesse, Informação de Tráfego (se a tiver subscrito) e elementos pessoais, tais como os seus locais favoritos e pontos de partida/destino
|
Os principais elementos do mapa, são: |
Nota: A aparência do mapa e dos comandos a si associados será ligeiramente diferente quando usar a informação de tráfego (com as cores principais desbotadas, e os incidentes de tráfego realçados).
Pode desenrolar o mapa, arrastando a imagem com o dedo. Os mapas geralmente serão mostrados numa escala apropriada, talvez para abranger um percurso recém calculado, ou para mostrar detalhes de um determinado entroncamento, mas pode você mesmo ajustar a escala à medida das suas necessidades. Se a barra de zoom estiver visível, basta arrastar o comando sobre a mesma![]() para cima ou para baixo, lentamente. O mapa será continuamente ampliado (quando deslocar o comando para baixo) e reduzido (quando deslocar o comando para cima) em torno da posição actual do cursor.
para cima ou para baixo, lentamente. O mapa será continuamente ampliado (quando deslocar o comando para baixo) e reduzido (quando deslocar o comando para cima) em torno da posição actual do cursor.
Sugestão: Enquanto estiver a mudar o nível de zoom, o mapa será mostrado de forma pouco clara. Assim que levantar o dedo, o mapa será mostrado em detalhe completo.
O cursor ![]() é sua ferramenta mais útil na pesquisa do mapa. Seleccione qualquer ponto no mapa para posicionar o cursor. Poderá então efectuar operações na actual posição do cursor, usando a função do cursor
é sua ferramenta mais útil na pesquisa do mapa. Seleccione qualquer ponto no mapa para posicionar o cursor. Poderá então efectuar operações na actual posição do cursor, usando a função do cursor ![]() .
.
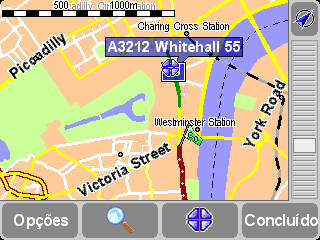
Depois de posicionar o cursor, o segmento de estrada mais próximo é automaticamente realçado a verde e etiquetado, juntamente com os primeiros e últimos números de porta em cada lado do segmento da estrada (sempre que relevante).
Escolha 'Navegar para aqui' ![]() para planear um percurso a partir da sua actual posição GPS até à posição do cursor.
para planear um percurso a partir da sua actual posição GPS até à posição do cursor.
Escolha 'Centrar no mapa' ![]() para tornar a posição do cursor o novo centro do mapa, isto é, com o local por si escolhido no centro do ecrã.
para tornar a posição do cursor o novo centro do mapa, isto é, com o local por si escolhido no centro do ecrã.
Escolha 'Localizar PI próximo' ![]() para encontrar o Ponto de Interesse mais próximo da posição do cursor. Como habitualmente, os ícones são mostrados para as cinco categorias que usou mais recentemente, use o ícone
para encontrar o Ponto de Interesse mais próximo da posição do cursor. Como habitualmente, os ícones são mostrados para as cinco categorias que usou mais recentemente, use o ícone ![]() para ver uma lista de todas as categorias disponíveis. Dentro de uma categoria, use o símbolo
para ver uma lista de todas as categorias disponíveis. Dentro de uma categoria, use o símbolo ![]() e
e ![]() para subir e descer na lista de todos os Pontos de Interesse, ordenados conforme a distância a que se encontram da sua posição de cursor. Escolha o pretendido, para ver informações sobre o mesmo (ou para saber a distância até ao mais próximo usando estradas normais) no centro do mapa no ecrã.
para subir e descer na lista de todos os Pontos de Interesse, ordenados conforme a distância a que se encontram da sua posição de cursor. Escolha o pretendido, para ver informações sobre o mesmo (ou para saber a distância até ao mais próximo usando estradas normais) no centro do mapa no ecrã.
Escolha 'Adicionar como PI' ![]() para adicionar o posição do cursor como um novo registo de PI, numa das categorias. Por exemplo, adicionar uma novo local da empresa à categoria 'Escritórios'. Se ainda não criou quaisquer categorias, ser-lhe-á oferecida a possibilidade de criar uma categoria agora.
para adicionar o posição do cursor como um novo registo de PI, numa das categorias. Por exemplo, adicionar uma novo local da empresa à categoria 'Escritórios'. Se ainda não criou quaisquer categorias, ser-lhe-á oferecida a possibilidade de criar uma categoria agora.
Nota: Não pode adicionar novos Pontos de Interesse às categorias de PIs predefinidas.
Escolha 'Viajar por...' ![]() para criar um percurso que inclua a posição do cursor.
para criar um percurso que inclua a posição do cursor.
Finalmente, e talvez o passo mais útil de todos, toque em 'Adicionar como favorito' ![]() para definir a actual posição do cursor como um local favorito. Este passo pode ser muito útil no caso de locais que não têm endereço conhecido ou reconhecido.
para definir a actual posição do cursor como um local favorito. Este passo pode ser muito útil no caso de locais que não têm endereço conhecido ou reconhecido.
Use o controlo ![]() ('Localizar') para "desenrolar" o mapa rapidamente para qualquer local específico (Endereço, Destino recente, PI, etc.). Para além de centralizar o mapa no seu local escolhido, o nível de ampliação é também reposto no valor de origem para mostrar a localização em detalhe apropriadamente elevado.
('Localizar') para "desenrolar" o mapa rapidamente para qualquer local específico (Endereço, Destino recente, PI, etc.). Para além de centralizar o mapa no seu local escolhido, o nível de ampliação é também reposto no valor de origem para mostrar a localização em detalhe apropriadamente elevado.
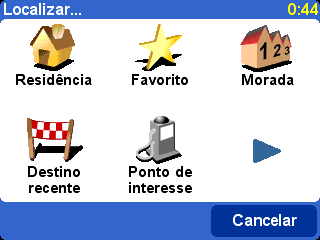
Os tipos de locais que poderão ser encontrados deverão ser-lhe familiares. Note que a opção 'Ponto de Interesse' localiza e classifica itens por ordem de proximidade da sua actual posição GPS, não pela proximidade do local no centro do mapa, nem do local onde se encontra o cursor. Para encontrar Pontos de Interesse ordenados por ordem de proximidade do local onde se encontra o cursor, consulte as informações sobre 'Localizar PI próximo' na secção sobre Funções do cursor, anteriormente neste documento.
Use o botão 'Opções' para personalizar o nível de detalhe mostrado no mapa.
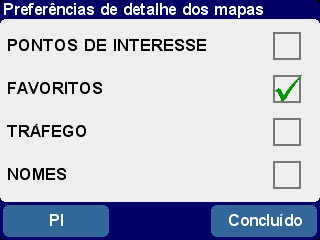
As escolhas aqui efectuadas aplicar-se-ão a todas as futuras apresentações da vista do mapa.
Desmarcando a caixa de verificação 'Nomes' (que por predefinição está marcada) resultará em deixar de ver os nomes de cidades e distritos relevantes. Marcando 'Favoritos' fará aparecer uma estrela amarela para cada local favorito (só na vista de mapa). Se o serviço TomTom Traffic estiver activado, note que pode seleccionar a opção 'Tráfego' para mostrar no mapa informação actualizada de trânsito (cuja aparência será alterada para realçar incidentes de trânsito).
Pode ligar (ou desligar) a amostragem de 'Pontos de Interesse' na vista de mapa, marcando (ou desmarcando) a caixa de verificação respectiva. Que Pontos de Interesse são mostrados, depende de que categorias escolheu mostrar. Pode efectuar esta escolha agora, seleccionando o botão 'PI', ou mais tarde, usando 'Gerir PI' em Preferências.
Dependendo do pacote de aplicações que tiver adquirido, poderá haver disponível mais de uma base de dados de mapas. Se for esse o caso, pode usar a função 'Gerir mapas' nas Preferências para trocar de mapas, ou mesmo para descarregar um novo mapa.
Pode mudar grande parte do aspecto e utilização do sistema TomTom conforme o seu gosto pessoal, usando a função de 'Preferências' ![]() . Para ver todas as opções descritas neste capitulo, use o símbolo
. Para ver todas as opções descritas neste capitulo, use o símbolo ![]() para ver as diferentes páginas.
para ver as diferentes páginas.
Nota: Os ícones mostrados para algumas preferências irão mudar, dependendo do estado em que se encontrar o aspecto visado. Por exemplo, escolhendo 'Desligar som'desactiva as instruções vocais. Depois de desactivar, a opção e o ícone respectivos mudam para 'Ligar som'
, reflectindo a acção a efectuar quando esta opção for novamente seleccionada.
São normalmente usadas cores brilhantes, com muito contraste, de modo que consiga ver o mapa de forma clara, mesmo com luz solar forte. Quando tiver escurecido, poderá escolher a opção 'Utilizar cores nocturnas' ![]() . A vista de navegação será então mostrada (por predefinição) usando cores escura e subtis que não interfiram com a sua visão nocturna. Para além disso, a opção de preferência disponível muda para 'Utilizar cores diurnas'
. A vista de navegação será então mostrada (por predefinição) usando cores escura e subtis que não interfiram com a sua visão nocturna. Para além disso, a opção de preferência disponível muda para 'Utilizar cores diurnas' ![]() ; escolha esta opção para voltar ao esquema de cores original.
; escolha esta opção para voltar ao esquema de cores original.
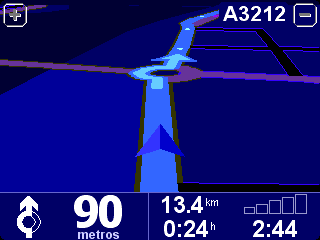
Estas são as cores nocturnas predefinidas, mas pode seleccionar qualquer esquema de cores que desejar, seja para utilização diurna ou nocturna, usando a função de preferências 'Alterar cores do mapa'.
A vista de condução, mostrando mapas, percursos e Pontos de Interesse da perspectiva do condutor do veículo, pode ser mudada para uma vista mais convencional. Escolha 'Desactivar vista 3D' ![]() para voltar à vista de uma mapa plano, embora esteja em constante rotação para manter a sua direcção de viagem constantemente a apontar para a parte de cima do ecrã. Escolha a opção 'Activar vista 3D'
para voltar à vista de uma mapa plano, embora esteja em constante rotação para manter a sua direcção de viagem constantemente a apontar para a parte de cima do ecrã. Escolha a opção 'Activar vista 3D' ![]() para voltar à vista original.
para voltar à vista original.
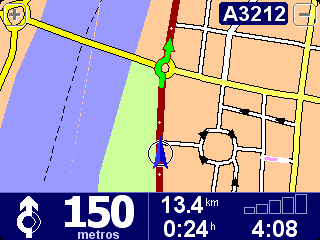
Para além da vista "plana" alternativa aqui mostrada, existe também uma vista 'esquemática' simples.
Acima de uma determinada velocidade, por razões de segurança, a principal vista de mapa pode ser substituída por uma vista 'esquemática', focalizada na próxima instrução de navegação. Pode escolher usar esta função, através da opção 'Desactivar vista de mapas' ![]() . Seleccione 'Acima de certa velocidade' para especificar uma velocidade limite, ou 'Sempre' para usar a vista esquemática a qualquer velocidade de deslocação. Escolha a opção 'Activar vista de mapas'
. Seleccione 'Acima de certa velocidade' para especificar uma velocidade limite, ou 'Sempre' para usar a vista esquemática a qualquer velocidade de deslocação. Escolha a opção 'Activar vista de mapas' ![]() para ver sempre o mapa.
para ver sempre o mapa.

Note a forma como a distância até ao próximo desvio que deve efectuar é mostrada no canto inferior esquerdo do ecrã.
Achará útil mostrar simplesmente categorias específicas de Pontos de Interesse (PI) nas vistas de navegação e de mapas, usando a opção ''Gerir PI'. Depois que tenha passado algum tempo a ver as categorias disponíveis e a escolher aquelas que deseja usar, pode ocultá-las todas da vista principal de navegação com o comando 'Ocultar PI' ![]() , ou mostrar o seu conjunto preferido de categorias usando o comando 'Mostrar PI'
, ou mostrar o seu conjunto preferido de categorias usando o comando 'Mostrar PI' ![]() .
.
Pode desligar as vozes que fornecem as instruções de navegação, através do comando 'Desligar som' ![]() . Isto é indicado durante a navegação pelo ícone
. Isto é indicado durante a navegação pelo ícone ![]() no canto inferior esquerdo do ecrã. Para voltar a ligar as instruções de voz, seleccione 'Ligar som'
no canto inferior esquerdo do ecrã. Para voltar a ligar as instruções de voz, seleccione 'Ligar som' ![]() .
.
Para alterar o volume das instruções vocais, use o comando 'Preferências de volume'. Para seleccionar outra voz (isto é, voz feminina ou masculina, e/ou idioma), use o comando 'Alterar idioma'.
Pode alterar o volume de som das instruções vocais através do comando 'Preferências de volume' ![]() , através da barra deslizante na escala, até obter o volume desejado, aumentando ou diminuindo em passos de 5%. A função 'Teste' constitui uma boa forma de obter o volume certo antes de iniciar a sua viagem.
, através da barra deslizante na escala, até obter o volume desejado, aumentando ou diminuindo em passos de 5%. A função 'Teste' constitui uma boa forma de obter o volume certo antes de iniciar a sua viagem.
Poderá também escolher usar a função 'Variar o volume sonoro conforme a velocidade', de forma que as instruções de voz sejam dadas de forma mais audível à medida que aumenta o ruído da estrada, e sejam dadas no volume sonoro mais baixo quando estiver parado.
Após algum tempo de utilização, talvez queira usar a função 'Gerir favoritos' ![]() para eliminar quaisquer registos de locais favoritos de que já não precise. Se desejar, poderá também alterar-lhes o nome. Use o símbolo
para eliminar quaisquer registos de locais favoritos de que já não precise. Se desejar, poderá também alterar-lhes o nome. Use o símbolo ![]() e
e ![]() para subir e descer na lista, escolhendo aquele que desejar alterar ou eliminar.
para subir e descer na lista, escolhendo aquele que desejar alterar ou eliminar.
Pode fazer uma cópia (de segurança) dos seus locais favoritos, ligando o seu TomTom ONE ao seu computador PC ou Mac. Consulte 'Ligação ao seu computador' para conhecer mais pormenores.
Nota: Se ainda não tiver adicionado quaisquer locais aos favoritos, o ícone da função 'Gerir favoritos' estará acinzentado, ou indisponível.
Sugestão: A forma de alterar a localização de um favorito consiste em apagar o registo actual e criar um novo no local correcto. Consulte a informação sobre Locais favoritos
Pode definir ou alterar a localização da sua 'Residência' em qualquer altura, usando o comando 'Alterar localização da residência' ![]() . Poderá então seleccionar esta localização como um ponto de partida ou de destino.
. Poderá então seleccionar esta localização como um ponto de partida ou de destino.
Sugestão: o local designado como 'Residência' não tem necessariamente de ser a sua casa física. Pode defini-la como o local que é mais central nas suas viagens , talvez o seu escritório.
Se tiver mapas de outro país ou área instalados, a função de preferência 'Gerir mapas' ![]() estará activada. Escolha 'Mudar de mapas'
estará activada. Escolha 'Mudar de mapas' ![]() para passar para outro mapa que já esteja disponível. O mapa que estiver actualmente a usar está realçado a amarelo; seleccione o mapa que deseja usar a seguir.
para passar para outro mapa que já esteja disponível. O mapa que estiver actualmente a usar está realçado a amarelo; seleccione o mapa que deseja usar a seguir.
Escolha 'Descarregar um mapa' ![]() para adquirir mapas extra directamente da TomTom usando a sua ligação opcional de telemóvel com função GPRS. Basta seguir as indicações no ecrã para escolher o mapa de que zona ou cidade gostaria de adquirir. Lembre-se que o seu operador de rede móvel lhe cobrará por descarregar o ficheiro, ao preço de comunicações GPRS, e que a TomTom não é responsável por estes custos adicionais em que possa incorrer.
para adquirir mapas extra directamente da TomTom usando a sua ligação opcional de telemóvel com função GPRS. Basta seguir as indicações no ecrã para escolher o mapa de que zona ou cidade gostaria de adquirir. Lembre-se que o seu operador de rede móvel lhe cobrará por descarregar o ficheiro, ao preço de comunicações GPRS, e que a TomTom não é responsável por estes custos adicionais em que possa incorrer.
Veja também Ligação ao seu computador, o que inclui instruções para o carregamento de novos mapas a partir do CD.
A função de preferências 'Gerir PI' ![]() é o seu Painel de Controlo para Pontos de Interesse e as suas categorias. É fácil criar as suas próprias novas categorias (por exemplo, 'Escritórios', 'Centros de jardinagem', 'Clientes') e preenchê-las com Pontos de Interesse relevantes para os quais possa navegar, ou que possa adicionar a um itinerário numa questão de segundos.
é o seu Painel de Controlo para Pontos de Interesse e as suas categorias. É fácil criar as suas próprias novas categorias (por exemplo, 'Escritórios', 'Centros de jardinagem', 'Clientes') e preenchê-las com Pontos de Interesse relevantes para os quais possa navegar, ou que possa adicionar a um itinerário numa questão de segundos.
Pode adicionar novos Pontos de Interesse a categorias por si criadas. Antes de mais, use a função 'Adicionar categoria de PI' ![]() e depois escolha 'Adicionar PI'
e depois escolha 'Adicionar PI' ![]() . Será então convidado a escolher uma categoria (ou mesmo a criar uma, se ainda não tiver criado nenhuma), e depois deverá escolher um local da forma habitual.
. Será então convidado a escolher uma categoria (ou mesmo a criar uma, se ainda não tiver criado nenhuma), e depois deverá escolher um local da forma habitual.
Tanto na vista principal de navegação como em todas as vistas de mapas, pode escolher que categorias de Pontos de Interesse são escolhidas, seleccionando 'Activar/desactivar PI' ![]() . Assinale as que desejar mostrar.
. Assinale as que desejar mostrar.

Os locais das categorias por si escolhidas serão assinalados no mapa (e na vista de navegação), cada um representado pelo seu próprio ícone.
Sugestão: Pode escolher mostrar ou não mostrar Pontos de Interesse, usando 'Ocultar PI/Mostrar PI' na vista de navegação, ou 'Opções de mapas' na janela de pesquisa de mapas. Desta forma pode manter as suas categorias escolhidas de Pontos de Interesse permanentemente marcadas.
É fácil gerir os seus Pontos de Interesse personalizados, usando os comandos 'Eliminar PI' ![]() e 'Eliminar categoria de PI'
e 'Eliminar categoria de PI' ![]() , conforme necessário.
, conforme necessário.
Opcionalmente, pode escolher receber avisos sonoros e visuais da aproximação de um PI de uma categoria específica. Por exemplo, poderá estar à procura de um posto de abastecimento, um hotel, ou uma caixa multibanco. Para configurar um aviso - pode ter tantos quantos desejar - use 'Avisar da proximidade de PI' ![]() . Ser-lhe-á então pedido que escolha uma categoria (qualquer uma que já tenha sido configurada para despoletar avisos, será mostrada no topo da lista) e escolha a opção 'Avisar quando mais perto que:' determinada distância, conforme mostrado a seguir.
. Ser-lhe-á então pedido que escolha uma categoria (qualquer uma que já tenha sido configurada para despoletar avisos, será mostrada no topo da lista) e escolha a opção 'Avisar quando mais perto que:' determinada distância, conforme mostrado a seguir.
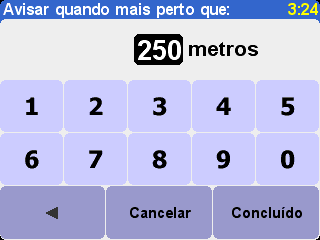
250 metros é bom valor predefinido, mas poderá precisar de ser maior ou menor, dependendo de querer ser avisado de algo muito grande (por exemplo, um aeroporto ou uma atracção turística) ou algo muito pequeno (por exemplo, uma caixa multibanco).
Provavelmente desejará receber diferentes avisos sonoros para cada categoria de Pontos de Interesse. Use ![]() e
e ![]() para pesquisar os diferentes sons de aviso disponíveis, escolhendo 'Seleccionar' o mais adequado. Por último, marque a opção 'Só avisar se no percurso', se necessário.
para pesquisar os diferentes sons de aviso disponíveis, escolhendo 'Seleccionar' o mais adequado. Por último, marque a opção 'Só avisar se no percurso', se necessário.

Normalmente só escolheria esta opção para itens que têm de estar à beira da estrada e na sua direcção de viagem. Por exemplo, postos de abastecimento, visto não fazer sentido avisá-lo da existência destes se estiverem na faixa de sentido contrário, ou numa estrada paralela.
Use 'Preferências da barra de estado' ![]() para personalizar a informação mostrada na base do ecrã com vista de navegação. Por exemplo, poderá preferir saber a hora de chegada em vez do tempo que falta par chegar ao destino. Em geral, quanto menos itens seleccionar, maior e mais clara será a aparência da barra de estado.
para personalizar a informação mostrada na base do ecrã com vista de navegação. Por exemplo, poderá preferir saber a hora de chegada em vez do tempo que falta par chegar ao destino. Em geral, quanto menos itens seleccionar, maior e mais clara será a aparência da barra de estado.
Deverá ter acertado o relógio do TomTom ONE quando inicialmente instalou o equipamento, mas pode ajustá-lo a qualquer altura, tocando no comando 'Acertar relógio' ![]() . Depois de escolher o seu formato horário preferido, use
. Depois de escolher o seu formato horário preferido, use ![]() e
e ![]() acima e abaixo de cada algarismo para acertar as horas e os minutos (conforme mostrados). Se tiver seleccionado o formato relevante, toque nos símbolos 'AM' ou 'PM' para alternar entre horas de manhã e tarde/noite.
acima e abaixo de cada algarismo para acertar as horas e os minutos (conforme mostrados). Se tiver seleccionado o formato relevante, toque nos símbolos 'AM' ou 'PM' para alternar entre horas de manhã e tarde/noite.
Sugestão: Se o TomTom ONE estiver ao ar livre, pode tocar no botão 'Sinc' para acertar o relógio automaticamente através dos satélites GPS. Poderá ter de ajustar a hora de acordo com a zona horária em que se encontrar.
Se a forma como estiver a posicionar o seu sistema TomTom o tornar necessário, pode rodar a imagem no ecrã, através do comando 'Rodar ecrã' ![]() . Cada vez que usar este comando, a imagem no ecrã é rodada um passo, até voltar novamente à posição original.
. Cada vez que usar este comando, a imagem no ecrã é rodada um passo, até voltar novamente à posição original.
Seleccione 'Alterar cores do mapa' ![]() para escolher entre os esquemas de cores alternativos que estão disponíveis para os mapas usados no seu sistema TomTom (vários dos quais são mais adequados para utilização nocturna). Use
para escolher entre os esquemas de cores alternativos que estão disponíveis para os mapas usados no seu sistema TomTom (vários dos quais são mais adequados para utilização nocturna). Use ![]() e
e ![]() para ver os vários 'esquemas de cores diurnas', usando 'Seleccionar' quando estiver satisfeito com o esquema mostrado. Repita o processo para os diferentes 'esquemas de cores nocturnas'.
para ver os vários 'esquemas de cores diurnas', usando 'Seleccionar' quando estiver satisfeito com o esquema mostrado. Repita o processo para os diferentes 'esquemas de cores nocturnas'.
Para alternar entre cores nocturnas e diurnas em utilização normal, consulte 'Utilizar cores nocturnas'.
Escolha o comando 'Alterar brilho' ![]() para ajustar o brilho do ecrã retro-iluminado do TomTom ONE. Para lhe poupar o trabalho de ter de ajustar o brilho várias vezes por dia, existem duas escalas de preferências, uma para os esquemas de cores nocturnas, e outra para os esquemas de cores diurnas. Por exemplo, é provável que ajuste o brilho para utilização de dia com um valor bastante elevado, e ajuste o brilho para utilização de noite com um valor bastante reduzido.
para ajustar o brilho do ecrã retro-iluminado do TomTom ONE. Para lhe poupar o trabalho de ter de ajustar o brilho várias vezes por dia, existem duas escalas de preferências, uma para os esquemas de cores nocturnas, e outra para os esquemas de cores diurnas. Por exemplo, é provável que ajuste o brilho para utilização de dia com um valor bastante elevado, e ajuste o brilho para utilização de noite com um valor bastante reduzido.
Para ajustar as definições, toque em qualquer parte da escala deslizante, ou arraste o controlo usando o seu dedo.
Seleccione 'Preferências de planeamento' ![]() para escolher como os percursos deverão ser calculados. Se o seu modo de transporte variar com alguma frequência, poderá seleccionar a opção 'Perguntar antes de planear'; caso contrário, seleccione uma das outras opções. 'Percursos pedestres', 'Percursos de bicicleta' e 'Percursos de velocidade limitada' foram já explicados na secção sobre 'Planeamento antecipado'.
para escolher como os percursos deverão ser calculados. Se o seu modo de transporte variar com alguma frequência, poderá seleccionar a opção 'Perguntar antes de planear'; caso contrário, seleccione uma das outras opções. 'Percursos pedestres', 'Percursos de bicicleta' e 'Percursos de velocidade limitada' foram já explicados na secção sobre 'Planeamento antecipado'.
'A opção Preferências de portagens' ![]() dá-lhe a oportunidade de especificar a forma como o sistema deve agir em face da hipótese de incluir estradas com portagens no cálculo do percurso. Seleccione 'Evitar sempre portagens' para excluir automaticamente este tipo de estradas dos percursos, ou então seleccione 'Nunca evitar portagens' para permitir o cálculo do melhor percurso, sem levar em conta quaisquer portagens. Alternativamente, deixe esta preferência no seu valor predefinido, de 'Perguntar quando surgirem'.
dá-lhe a oportunidade de especificar a forma como o sistema deve agir em face da hipótese de incluir estradas com portagens no cálculo do percurso. Seleccione 'Evitar sempre portagens' para excluir automaticamente este tipo de estradas dos percursos, ou então seleccione 'Nunca evitar portagens' para permitir o cálculo do melhor percurso, sem levar em conta quaisquer portagens. Alternativamente, deixe esta preferência no seu valor predefinido, de 'Perguntar quando surgirem'.
Se gostar de ver uma bússola na vista de navegação, use as 'Preferências de bússola' ![]() para escolher um tipo de bússola.
para escolher um tipo de bússola.

'Com a direcção para cima' mostra o equivalente a uma bússola real (como se estivesse montada no tablier do seu automóvel), com a seta sempre a apontar para norte. 'Com o norte para cima' mantém a imagem da bússola estática, com a seta a indicar a sua actual direcção de viagem. 'Distância até ao destino', tal como soa, indica a direcção relativa e a distância até ao seu destino.
Pode alterar a voz usada para instruções vocais, em qualquer altura, usando o comando de preferência 'Alterar voz' ![]() . Use
. Use ![]() e
e ![]() para ver as diferentes vozes e idiomas disponíveis, escolhendo 'Teste' para ouvir uma amostra de cada uma. Use 'Seleccionar' quando estiver satisfeito com a voz indicada.
para ver as diferentes vozes e idiomas disponíveis, escolhendo 'Teste' para ouvir uma amostra de cada uma. Use 'Seleccionar' quando estiver satisfeito com a voz indicada.
Nota: A maioria dos idiomas tem mais de uma voz disponível. Para alterar o volume das instruções vocais, consulte a informação sobre 'Preferências de volume'.
Pode alterar o idioma usado para mostrar todo o texto, instruções e opções de menus, através do comando 'Alterar idioma' ![]() . Escolha o pretendido.
. Escolha o pretendido.
Pode alterar as suas unidades de medida preferidas, em qualquer altura, através da opção de preferência 'Definir unidades' ![]() . São então feitas três perguntas, uma de cada vez, sobre distâncias, horas, e longitude/latitude. Basta escolher os formatos preferidos para cada unidade, e seleccionar 'Concluído' para cada uma.
. São então feitas três perguntas, uma de cada vez, sobre distâncias, horas, e longitude/latitude. Basta escolher os formatos preferidos para cada unidade, e seleccionar 'Concluído' para cada uma.
Se for canhoto, provavelmente irá escolher a opção 'Usar com a mão esquerda' ![]() para colocar os controlos de deslocação, o controlo de ampliação do mapa, e os botões 'Concluído' e 'Cancelar' no lado esquerdo do ecrã, sempre que possível. Poderá então tocar neles de forma mais conveniente, sem que a sua mão esquerda tape o ecrã. Para voltar à colocação original dos botões, escolha a preferência 'Usar com a mão direita'
para colocar os controlos de deslocação, o controlo de ampliação do mapa, e os botões 'Concluído' e 'Cancelar' no lado esquerdo do ecrã, sempre que possível. Poderá então tocar neles de forma mais conveniente, sem que a sua mão esquerda tape o ecrã. Para voltar à colocação original dos botões, escolha a preferência 'Usar com a mão direita' ![]()
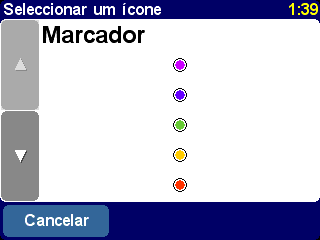
Utilização do sistema TomTom com a mão esquerda!
Escolha 'Preferências de teclado' ![]() para escolher o tamanho (grande ou pequeno) do teclado no ecrã táctil para introdução de texto e números (a versão mais pequena deixa mais espaço para itens em listagens), e para escolher entre as disposições de teclado por ordem alfabética (ABCD), de máquina de escrever (QWERTY) e tipo francês (AZERTY).
para escolher o tamanho (grande ou pequeno) do teclado no ecrã táctil para introdução de texto e números (a versão mais pequena deixa mais espaço para itens em listagens), e para escolher entre as disposições de teclado por ordem alfabética (ABCD), de máquina de escrever (QWERTY) e tipo francês (AZERTY).
Pode ajustar a forma como os nomes de estradas são mostrados no ecrã através do comando 'Preferências de nome' ![]() . São mostradas quatro caixas de verificação:
. São mostradas quatro caixas de verificação:
Esperamos que ache uma sugestão ocasional de ajuda (cada uma apenas é mostrada uma vez, num local relevante), mas se de facto não gostar delas, pode desligá-las por completo, através do comando 'Ocultar sugestões' ![]() ou se escolher voltar a vê-las, usar o comando 'Mostrar sugestões'
ou se escolher voltar a vê-las, usar o comando 'Mostrar sugestões' ![]()
Se planear levar o seu sistema TomTom para o interior de um hospital, um avião, ou qualquer outro local onde as comunicações de rádio são proibidas, deverá usar o comando de preferência 'Desactivar Bluetooth' ![]() . Quando quiser voltar a usar este tipo de comunicações, basta usar o comando 'Activar Bluetooth'
. Quando quiser voltar a usar este tipo de comunicações, basta usar o comando 'Activar Bluetooth' ![]() .
.
Sugestão: A desactivação do emissor Bluetooth no seu equipamento também ajuda a prolongar a duração da bateria, se o equipamento não estiver ligado a uma fonte de energia eléctrica.
Use o comando 'Mostrar versão' ![]() para saber exactamente que versão possui do sistema TomTom. Seleccione 'Copyright' para ver a listagem de direitos de autor respectiva.
para saber exactamente que versão possui do sistema TomTom. Seleccione 'Copyright' para ver a listagem de direitos de autor respectiva.
Toque sobre esta opção para repor as configurações predefinidas do TomTom ONE. A localização da sua Residência, dos seus favoritos, e as suas preferências pessoais, serão apagadas.
Para obter os melhores resultados do seu TomTom ONE, provavelmente desejará ligá-lo ao seu PC ou Mac, a partir de onde poderá efectuar cópias de segurança (e repor os dados respectivos), do conteúdo do seu cartão de memória (cartão SD), incluindo os seus locais Favoritos e as suas preferências, carregar novos mapas e instalar novas vozes de navegação.
Localize o cabo de dados USB e ligue a extremidade mais pequena na parte de trás do TomTom ONE. Ligue a ficha USB maior numa porta vaga do seu Mac, ou PC com Windows.
Nota: Enquanto o TomTom ONE estiver ligado ao seu computador (será reconhecido como 'Dispositivo de armazenamento em massa'), não poderá usá-lo para calcular percursos. O funcionamento normal é recuperado assim que desligar o TomTom do computador.
Insira o CD de instalação do TomTom ONE no leitor de CD/DVD do seu computador e o programa de instalação deverá ser iniciado automaticamente.
Sugestão: Se o seu computador estiver configurado para não executar CDs automaticamente, vá até ao CD do TomTom ONE e depois faça duplo clique no ficheiro 'Setup'.
Seleccione 'Copiar/repor' para efectuar uma cópia de segurança do conteúdo do seu cartão de memória, incluindo os seus locais de Residência e Favoritos, bem como as Preferências do seu sistema TomTom. No caso de ter algum problema com o equipamento, todos estes dados poderão ser rapidamente repostos no equipamento, poupando-lhe muito tempo e esforço para configurar tudo novamente.
Pode adicionar mensagens vocais adicionais, seleccionando 'Adicionar/remover funções extra' e depois 'Adicionar uma mensagem vocal', desde que exista espaço disponível no seu cartão de memória. Use 'Remover uma mensagem vocal' para eliminar uma voz que já não deseja, para poupar espaço.
A opção 'Instalar demonstrações grátis, etc.' irá levá-lo até ao sítio www.tomtom.com.
As selecções restantes, 'Ler o manual', 'Visitar www.tomtom.com' e 'Sair' são auto-explicativas.
GPS são as iniciais de Global Positioning System, ou, sistema global de posicionamento. O GPS usa satélites para localizar a sua posição actual. Não existe qualquer custo de utilização do sistema GPS.
Nota: O TomTom ONE não emite informações sobre a sua localização, pelo que outras pessoas não poderão usá-lo para o localizar enquanto conduz.
Para poder localizar a sua posição, o TomTom ONE tem de ter acesso a uma visão do céu desobstruída. Não funcionará se estiver no interior de um túnel ou de um edifício. Não é afectado pelas condições climatéricas, e funciona em qualquer parte do mundo. Da primeira vez que iniciar o TomTom ONE, pode demorar o máximo de 5 minutos para que o equipamento localize a sua posição actual. Se o TomTom ONE demorar mais de 5 minutos a localizar a sua posição actual, certifique-se de estar em campo aberto, sem edifícios nem árvores altas à sua volta.
Se o sinal de GPS for demasiado fraco, o TomTom ONE não será capaz de determinar a posição actual. Tentará calcular a posição com base na estrada em que estiver, a direcção em que se desloca, e a que velocidade se desloca. Quando se perde o sinal GPS, a Vista de Condução é mostrada a preto e branco.
Eis algumas perguntas para as quais talvez precise de resposta. Para ver mais perguntas, e as respectivas respostas, consulte www.tomtom.com
Porque razão a vista de navegação agora está a preto e branco? Porque razão a função 'Navegar para...' não funciona?
Se o receptor GPS perder a recepção de sinal, geralmente devido a edifícios altos em volta, a vista de mapa passa a preto branco, para avisar que a informação mostrada poderá não ser exacta de momento. Logo que a recepção volte a ser possível, a imagem volta automaticamente a ser mostrada a cores.
Como recarrego o equipamento?
O TomTom ONE pode ser carregado enquanto estiver a conduzir, usando o carregador de isqueiro. Alternativamente, pode adquirir um carregador doméstico, para que possa carregar o TomTom ONE a partir de uma tomada de corrente normal, dentro de casa. O carregador doméstico está disponível como acessório. Para obter informação acerca de acessórios, consulte o folheto sobre acessórios, incluído na embalagem do TomTom ONE, ou visite o nosso sítio na Internet: www.tomtom.com
Como posso reinicializar o TomTom ONE?
Em circunstâncias normais, nunca deveria precisar de reinicializar o TomTom ONE. Contudo, se ocorrer algum problema, poderá reinicializar o equipamento, retirando-o do Suporte e carregando no botão de reinicialização, usando um clip endireitado.
Como posso obter serviços de "apoio ao cliente"?
Visite o sítio www.tomtom.com/support para obter informações sobre apoio técnico e informação de contacto.
Como posso descobrir o número de versão e de série da aplicação do TomTom ONE?
Em qualquer ecrã de sumário de percurso, o número de versão da aplicação é mostrado numa caixa abaixo do ícone de estado do satélite GPS. Se tocar na caixa, verá mais informações acerca da configuração do seu sistema e do mapa actual. Também pode ver esta informação usando a opção de Preferências 'Mostrar versão' ![]() .
.
Porque me deveria registar no sítio da TomTom na Internet?
O facto de registar os seus produtos dá-lhe acesso a todas as nossas mais recentes novidades acerca do TomTom ONE, e irá ajudar-nos a fornecer-lhe o melhor suporte possível.
Que acessórios estão disponíveis?
Para obter informação acerca de acessórios, consulte o folheto sobre acessórios, incluído na embalagem do TomTom ONE, ou visite o nosso sítio na Internet: www.tomtom.com
Recomendamos que carregue por completo a bateria do TomTom ONE a primeira vez que o ligar. Leva cerca de 2 horas para carregar completamente a bateria.
Nota: Quando desliga o TomTom ONE, este usa uma pequena quantidade de energia da bateria para preservar a sua condição. Se não recarregar a bateria durante um período longo, então perderá determinados dados, e o TomTom ONE irá reinicializar-se. As suas configurações, contudo, serão preservadas.