

Viktigt
|
Välkommen till handboken för TomTom ONE. I den här handboken beskrivs funktionerna i TomTom ONE, den perfekta navigeringslösningen för alla i farten. En fullständig lista över alla kapitel visas i menyn till vänster. Några av de viktigaste startpunkterna visas i listan nedan:
Mer information finns i supportavsnittet på TomToms webbplats www.tomtom.com/support.
1. Din TomTom ONE


A. Pekskärm |
F. USB-sladd |
B. Laddningslampa |
G. Minneskortsfack (SD-kort) |
C. På/Av-knapp |
H. Strömkontakt |
D. Extern antennanslutning |
I. Återställningsknapp |
E. Högtalare |
J. Hörlurskontakt |
2. Ett minneskort (SD-kort) med programmet och kartor

3. Monteringskit: Hållare, sugfot

4. Billaddare

5. USB-kabel

6. Dokumentationspaket

7. Produktkodskort

OBS: TomTom ONE innehåller ett uppladdningsbart batteri som kan användas i upp till två timmar utan att du behöver ladda om det.

Första gången du sätter på din TomTom ONE kan det ta upp till 20 sekunder för den att starta. För att stänga av TomTom ONE, tryck och håll ned På/Av-knappen under två sekunder.
Knacka på pekskärmen för att besvara frågorna på skärmen. TomTom ONE visar då körvyn.
Skärmen visas i svartvitt tills TomTom ONE har hittat din aktuella position. När detta är gjort visas körvyn i färg.
Första gången du startar din TomTom ONE tar det upp till fem minuter för enheten att hitta din aktuella position. Om det tar mer än fem minuter ska du kontrollera att du är på en öppen plats utan höga byggnader eller träd omkring dig.
OBS: TomTom ONE avslöjar inte din position, vilket innebär att andra inte kan använda systemet för att spåra dig när du kör.
OBS: Vissa fordon har ett värmereflekterande skydd inbyggt i vindrutan. Det kan förhindra att TomTom ONE hittar din aktuella position. Om detta är ett problem i ditt fordon kan du använda TomToms externa antennsats (finns som tillbehör).
Det är mycket enkelt att planera en rutt med TomTom ONE. Följ stegen nedan för att planera din första rutt:
1. Tryck på skärmen för att visa huvudmenyn.
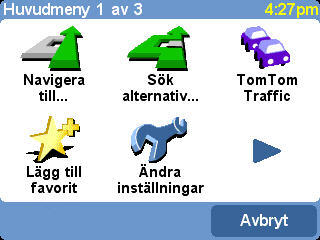
2. Tryck på ”Navigera till …”.
3. Tryck på ”Adress”.
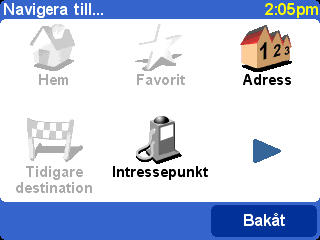
Nu ska du ange vart du vill åka. Välj först stad, sedan gata och slutligen antingen husnummer eller korsning.
OBS: Om du känner till destinationens postnummer, kan du ange det istället för adressen. Tryck på Postnummer på Navigera till…-menyn. Ange sedan hela postnumret. (Endast Storbritannien och Nederländerna.)
4. Börja mata in namnet på staden du vill åka till.
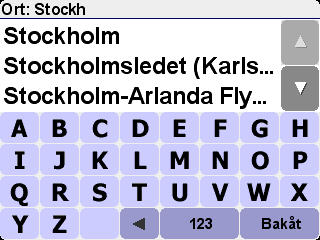
När du har matat in några bokstäver visas namnen på de städer som matchar det du har matat in. När staden du vill åka till visas i listan, trycker du på stadens namn för att välja den.
5. Börja mata in namnet på gatan.
Precis som vid inmatningen av staden visas namnen på de gator som matchar de bokstäver du har matat in. När gatan du vill åka till visas i listan trycker du på gatans namn för att välja den.
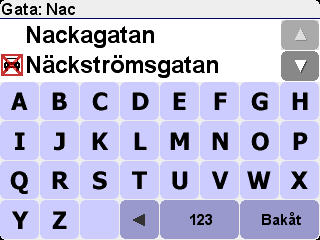
6. Gör därefter något av följande:
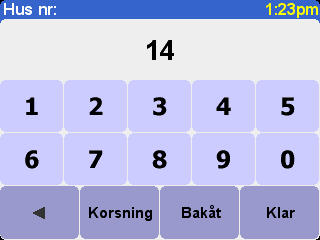
Rutten beräknas av TomTom ONE.
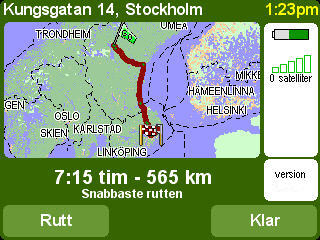
7. Tryck på Klar när rutten beräknats. TomTom ONE börjar omedelbart ge anvisningar för hur du ska köra till din destination.
TomTom ONE visar vägen till din destination via talade och visuella anvisningar på skärmen.
OBS: Innan du kan planera en rutt på det här sättet måste din TomTom ONE först hitta din aktuella position.
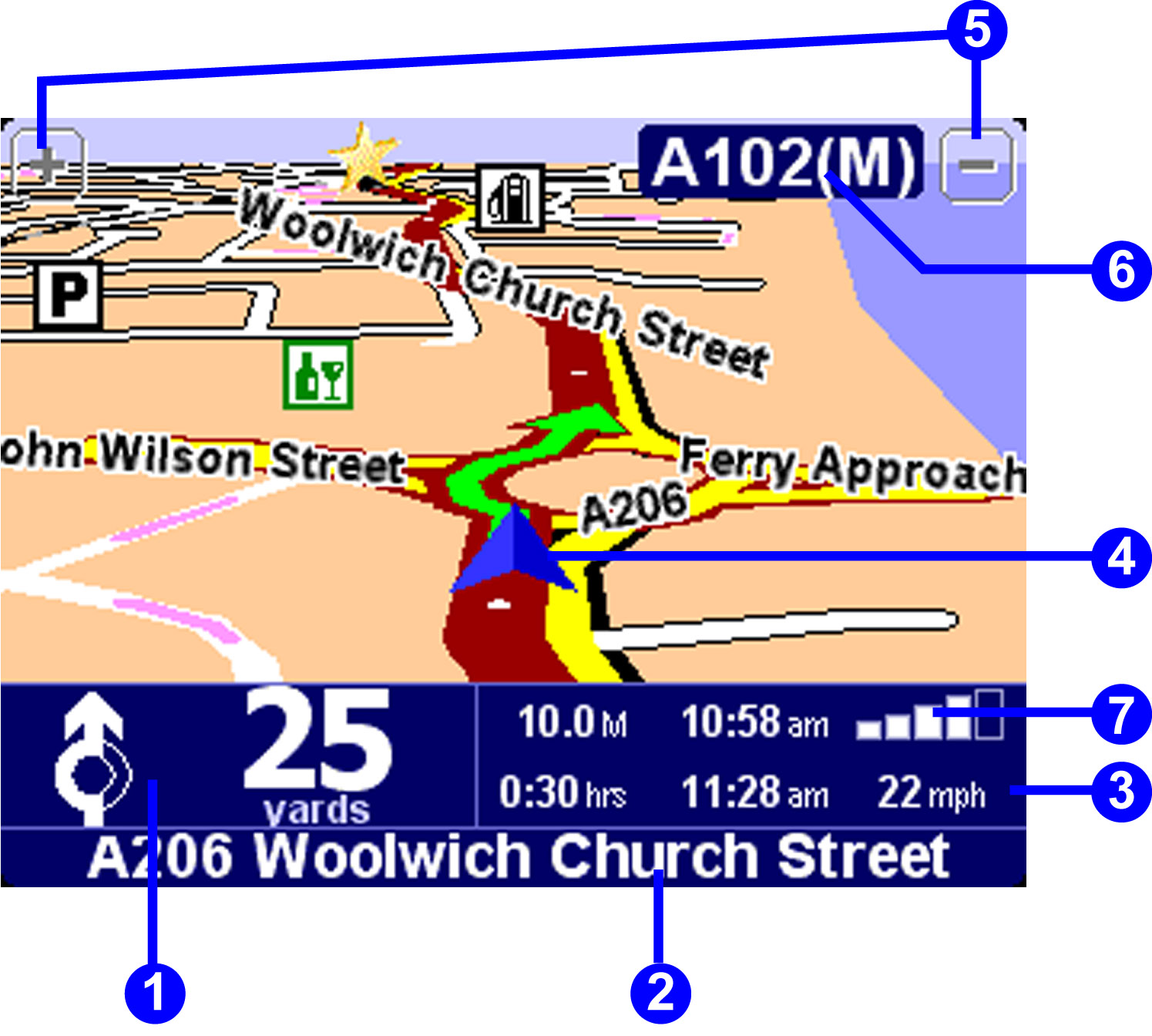
1. Nästa anvisning.
2. Namnet på nästa gata du ska svänga in på.
3. Information om din resa: återstående restid, återstående avstånd och ankomsttid. Du kan välja vilken information som ska visas. Tryck på Statusfältsinställningar på Inställningar-menyn.
4. Din aktuella position.
5. Knappar för att zooma in och zooma ut på din position.
6. Namnet på nästa större väg, om det finns en sådan.
7. Indikator för GPS-signalens styrka. Mer information om GPS finns i kapitlet Vad är GPS?.
Tryck på skärmen när din TomTom ONE visar körvyn för att öppna huvudmeny.
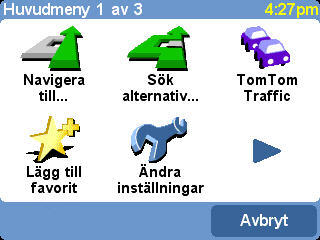
Tryck på den här knappen för att börja planera en rutt. Mer information finns i Navigera till....
Tryck på den här knappen för att hitta en alternativ rutt till den du har planerat. Du kan ändra din rutt för att undvika vägavspärrningar längre fram eller göra ett stopp någonstans på vägen. Mer information finns i Sök alternativ...
Tryck på den här knappen för att sätta på eller stänga av trafikinformationen. TomTom Traffic är en abonnemangstjänst från TomTom PLUS. Mer information finns i TomTom PLUS.
Tryck på den här knappen för att lägga till en favorit. Favoriter är platser som du ofta besöker och som du vill kunna resa till och från utan att behöva ange adressuppgifterna varje gång. Mer information finns i Favoritplatser.
Med den här knappen öppnar du menyn ”Inställningar”. Det finns många olika inställningar för hur TomTom ONE ska visa information som du kan ändra, däribland kartfärger, volym och rösten för röstanvisningar. Mer information finns i Inställningar.
När du ser den här pilen, betyder det att det finns ytterligare en skärmbild med knappar. Tryck på den här pilen för att öppna nästa skärmbild.
I det här avsnittet beskrivs hur du använder några av de vanligaste funktionerna i TomTom ONE. Det finns beskrivningar för att:
Det här avsnittet går inte igenom alla de saker som du kan göra med TomTom ONE. Om du vill ha mer detaljerad information om alla de funktioner som finns tillgängliga i din TomTom ONE, kan du använda menyn till vänster för att hitta ett avsnitt med den information som du behöver.
Det kan hända att du ställde in platsen för ”Hem” redan när du slog på TomTom ONE för första gången. Om du vill ändra den inställda platsen, eller om du inte har ställt in någon, kan du ställa in den på din aktuella position genom att följa dessa steg:
OBS: Om du inte är hemma, tryck på ”Adress” och skriv in din hemadress.
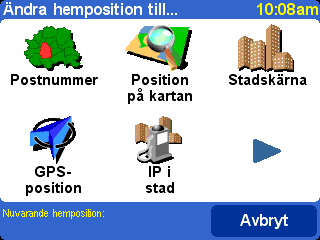
Platsen där du befinner dig har nu ställts in som ”Hem”. Du kan navigera tillbaka hit när som helst med tre tryckningar. Se Hitta hem.
OBS: Platsen för ”Hem” måste inte vara ditt hem, den kan lika gärna vara kontoret eller någon annan plats som du besöker regelbundet.
Om du har ställt in ”Hem” kan TomTom ONE alltid visa dig vägen dit, oavsett var du befinner dig. Mer information om att ställa in hempositionen finns i Ställa in den aktuella positionen som ”Hem”.
.Följ stegen nedan:
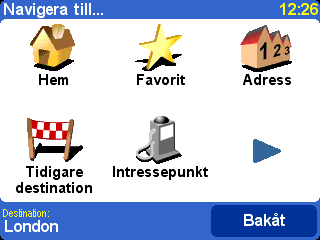
TomTom ONE planerar rutten från din aktuella position till hemmet.
OBS: TomTom ONE börjar ge dig röstanvisningar för att navigera hem till och med innan själva ruttplaneringen är färdig.
TomTom ONE börjar nu navigera hemåt.
När du vill åka till ett shoppingcenter, en turistattraktion, en parkeringsplats eller någon annan intressepunkt, men inte känner till adressen, kan du använda TomTom ONE för att hitta intressepunkten.
Följ stegen nedan för att navigera till en intressepunkt när du inte känner till adressen:
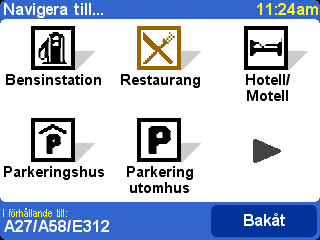
Nu guidar TomTom ONE dig till din valda intressepunkt.
Även om du har aktiverat TomTom Traffic, kan det hända att du ser att det har blivit stopp längre fram, kanske till följd av en olycka eller ett vägarbete. Så här hittar du en alternativ rutt runt trafikolyckan:
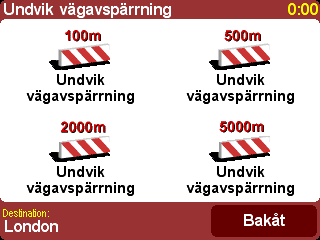
Din TomTom ONE börjar ge dig anvisningar för hur du ska köra runt trafikstockningen. Du kan till exempel bli anvisad att svänga av i nästa korsning eller vända helt och hållet, så var förberedd på att svänga.
Föreställ dig att du är på väg någonstans och plötsligt får ett telefonsamtal om att lämna av något eller hämta något längs vägen. Så här ändrar du rutten så att den går via en särskild plats:

Din TomTom ONE börjar ge dig anvisningar till den destination via vilken du ska köra. När du har anlänt till platsen börjar TomTom ONE navigera till ursprungsdestinationen.
När du känner till adressen till destinationen kan du tala om för TomTom ONE exakt vart du ska åka. Men det kan även hända att du besöker platser som du inte känner till. Din första prioritering när du åker till en plats som du inte känner till är att hitta någonstans att parkera. Så här hittar du en parkeringsplats:
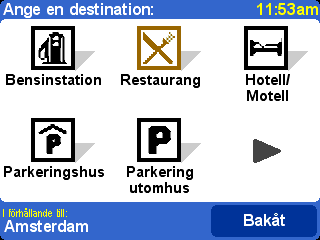
TomTom ONE börjar ge anvisningar för att köra till parkeringsplatsen.
OBS: Du kan använda samma teknik för att navigera till en valfri intressepunkt i en okänd stad.
Om du har lite lokalkännedom om området kan det hända att du vill välja en annan rutt än den som TomTom ONE föreslår. Du kanske till exempel tycker att rutten går för nära den trafiktäta stadskärnan. Så här får du TomTom ONE att planera en alternativ rutt:
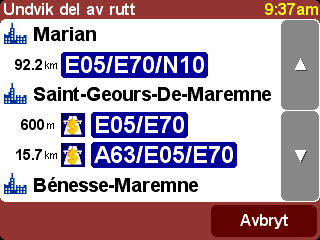
Nu guidar TomTom ONE dig till destinationen via en alternativ rutt som undviker det valda vägavsnittet. Följ steg 1 och 2 ovan och tryck sedan på ”Beräkna om original” för att återgå till ursprungsrutten.
Det kan hända att du vet exakt vart du vill åka, men inte känner till adressen eller postnumret. I så fall kan du ställa in destinationen med hjälp av kartan i TomTom ONE. Så här ställer du in destinationen på detta sätt:
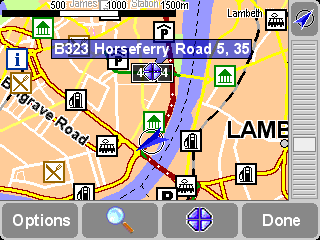
TomTom ONE börjar navigera till den valda platsen på kartan.
OBS: Du kan navigera runt i kartorna när som helst genom att trycka påpå huvudmenyn och sedan på ”Bläddra på kartan”. Mer information om kartor och kartläsaren finns i kapitlet Kartor.
Standardfärgerna i körvyn i TomTom ONE är ljusstarka för att de ska vara enkla att se, även under mycket soliga dagar. Men på natten vill du kanske inte att skärmen ska lysa så starkt. Så här växlar du till nattfärger:
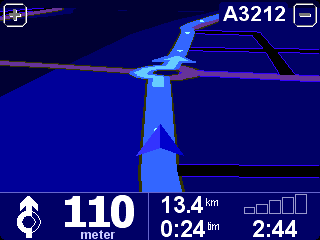
TomTom ONE:s skärm växlar till standardnattfärgerna, såsom visas ovan. Tryck på ”Ändra inställningar” och sedan ”Använd dagfärger” för att växla tillbaka till de ursprungliga dagfärgerna.
Mer information om att ändra standardfärger för dag och natt finns i kapitlet Inställningar.
När du använder TomTom ONE kan du alltid få information om trafikproblem längs din rutt. TomTom ONE kan varna dig för trafikproblem när de uppstår och ändra rutten därefter. Trafikinformation kan även tas med i beräkningen vid planering av en rutt.
OBS: Innan du kan använda TomTom Traffic måste du skaffa dig ett TomTom PLUS-konto. Du kan prova TomTom PLUS-tjänsten gratis i en månad. Mer information om TomTom PLUS finns i kapitlet TomTom PLUS.
OBS: Du måste upprätta en Bluetooth-anslutning mellan din TomTom ONE och mobiltelefonen innan du kan använda TomTom Traffic.
OBS: TomTom Traffic-tjänsten är inte tillgänglig i alla länder eller områden. Mer information finns i kapitlet TomTom PLUS.
Så här säkerställer du att rutten planeras om när det uppstår trafikincidenter längs rutten, och för att vara säker på att TomTom ONE alltid tar hänsyn till den senaste trafikinformationen när du planerar en rutt:
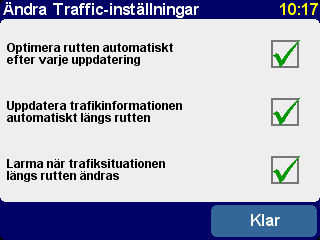
Nu kan du planera rutter på vanligt sätt. TomTom ONE laddar automatiskt ned trafikuppdateringar och justerar därefter din rutt.
Med din TomTom ONE kan du få veta hur vädret är på destinationen. TomTom Weather är en TomTom PLUS-tjänst, precis som TomTom Traffic. Väderinformation från stationer runt om i landet samlas in för att ge dig en uppfattning om hur vädret ser ut för tillfället på valfri plats. Så här kontrollerar du vädret på din destination:
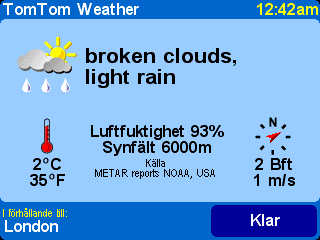
Du kan även se en vädersammanfattning för valfri plats i det område som din karta täcker. Följ stegen 1 till 3 ovan och välj sedan plats med en annan metod, till exempel genom att ange adressen.
Detta är den enklaste och mest användbara utgångspunkten i de flesta situationer. Med din aktuella GPS-position kan du använda den här funktionen för att navigera till valfri adress, korsning, favoritplats, intressepunkt osv. Välj ”Navigera till...” ![]() för att ta fram den första sidan med alternativ.
för att ta fram den första sidan med alternativ.
”Tidigare destination” ![]() är användbar och sparar tid. En lista över adresser, intressepunkter och andra destinationer som du har använt tidigare visas.
är användbar och sparar tid. En lista över adresser, intressepunkter och andra destinationer som du har använt tidigare visas.
”Adress” ![]() visar samma stad/gata som du använde under ”Din första åktur” vilket innebär att du bara behöver välja destinationen på vanligt sätt. Om du inte är säker på att du vet det exakta namnet på gatan du vill ange kan du ange stadens namn igen (eller använda alternativet ”Stadskärna”
visar samma stad/gata som du använde under ”Din första åktur” vilket innebär att du bara behöver välja destinationen på vanligt sätt. Om du inte är säker på att du vet det exakta namnet på gatan du vill ange kan du ange stadens namn igen (eller använda alternativet ”Stadskärna” ![]() som beskrivs nedan) för att komma till stadens mitt.
som beskrivs nedan) för att komma till stadens mitt.
Det är smart och går snabbt att välja ”Hem” ![]() här. Alternativet kan dock vara nedtonat om du inte ställde in en hemposition vid inställningen av TomTom-systemet. Se ”Inställningar” för mer information om att ställa in hempositionen.
här. Alternativet kan dock vara nedtonat om du inte ställde in en hemposition vid inställningen av TomTom-systemet. Se ”Inställningar” för mer information om att ställa in hempositionen.
Du kommer att navigera till många platser som du inte känner till så bra, men även till ett antal platser som du besöker regelbundet och som du antagligen vill kunna åka till och från utan att behöva ange adressinformationen varje gång. Detta är dina ”favoriter”. Se ”Favoritplatser” för mer information om hur du ställer in dem. Använd ”Favorit” ![]() för att navigera till en sådan plats.
för att navigera till en sådan plats.
OBS: ”Favorit” är nedtonat och går inte att välja om du ännu inte har ställt in några favoriter.
”Intressepunkt” ![]() är din nyckel till den stora databasen med järnvägsstationer, restauranger, bensinstationer, bankomater osv. När du väljer ”Intressepunkt” visas ikonerna för de fem kategorier som du använder oftast. Om den du vill välja inte finns med bland dessa kan du använda
är din nyckel till den stora databasen med järnvägsstationer, restauranger, bensinstationer, bankomater osv. När du väljer ”Intressepunkt” visas ikonerna för de fem kategorier som du använder oftast. Om den du vill välja inte finns med bland dessa kan du använda ![]() för att visa en lista över samtliga tillgängliga kategorier.
för att visa en lista över samtliga tillgängliga kategorier.
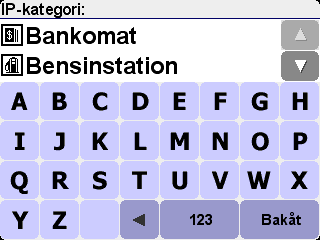
Använd ![]() och
och ![]() för att bläddra i listan eller ange ett par bokstäver i det önskade kategorinamnet. När du ser önskad kategori går det bra att välja den för att visa en lista över samtliga intressepunkter i den kategorin, noggrant sorterade efter avståndet till din nuvarande position. Använd
för att bläddra i listan eller ange ett par bokstäver i det önskade kategorinamnet. När du ser önskad kategori går det bra att välja den för att visa en lista över samtliga intressepunkter i den kategorin, noggrant sorterade efter avståndet till din nuvarande position. Använd ![]() och
och ![]() för att bläddra i listan eller tryck på tangentbordsikonen
för att bläddra i listan eller tryck på tangentbordsikonen ![]() om du vet namnet på den önskade intressepunkten och ange de första bokstäverna i namnet.
om du vet namnet på den önskade intressepunkten och ange de första bokstäverna i namnet.
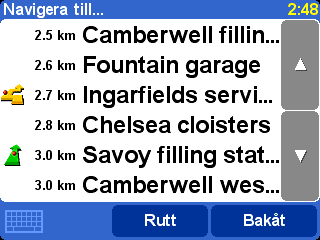
Det finns fler ikoner bredvid intressepunkterna i listan. En rak grön pil betyder att intressepunkten ligger längs din rutt, en böjd grön pil betyder att du behöver köra en liten omväg för att komma till intressepunkten, en gul böjd pil betyder att intressepunkten kräver en större omväg och om ingen ikon visas betyder det att den aktuella intressepunkten inte ligger längs din rutt.
Välj till slut en intressepunkt som destination.
Tips! Det kan vara så att några av de mer specialiserade intressepunktskategorierna (till exempel ”Kyrka” eller ”Teater”) endast innehåller information för större städer.
Du kan visa ännu fler navigeringsalternativ genom att välja ![]() på menyn ”Navigera till...”. Välj ”Postnummer”
på menyn ”Navigera till...”. Välj ”Postnummer” ![]() om du känner till destinationens postnummer och hellre vill ange det än namnet på staden. När du har valt ett postnummer i listan ombeds du att välja ett gatunamn (vid behov) och ett husnummer, precis som vanligt.
om du känner till destinationens postnummer och hellre vill ange det än namnet på staden. När du har valt ett postnummer i listan ombeds du att välja ett gatunamn (vid behov) och ett husnummer, precis som vanligt.
Tips! Du kan ändra dig om du vill och börja ange namnet på staden istället. Du kan även ange ett postnummer i huvudadresslistan. Du väljer själv! Observera att fullständigt stöd för postnummer endast finns tillgängligt för Storbritannien och Nederländerna.
Om du är bra på kartor och föredrar att välja en destination genom att titta på kartan, eller om du inte vet vilket gatunamn eller postnummer du ska ange, kan du välja ”Peka på kartan” ![]() . Du kan bläddra på kartan och zooma in och ut efter behov. Välj slutligen en punkt på kartan som destination och tryck på ”Klar”. Se kapitlet ”Kartor” för mer information om att använda TomToms kartläsarprogram.
. Du kan bläddra på kartan och zooma in och ut efter behov. Välj slutligen en punkt på kartan som destination och tryck på ”Klar”. Se kapitlet ”Kartor” för mer information om att använda TomToms kartläsarprogram.
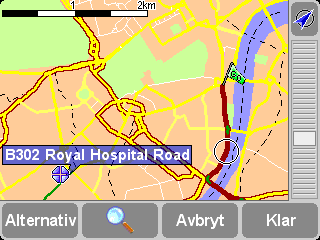
Du kan ”dra” i kartan för att flytta den i valfri riktning eller dra i zoomreglaget upp eller ned för att zooma in eller ut.
Det kan hända att du inte känner till destinationens gatunamn när du kör i en obekant stad. Då kan du välja ”Stadskärna” ![]() för att automatiskt navigera till stadens mitt. Funktionen kan användas för alla stadsnamn som har angivits i vanlig ordning.
för att automatiskt navigera till stadens mitt. Funktionen kan användas för alla stadsnamn som har angivits i vanlig ordning.
På samma sätt kan du även välja ”IP i stad” ![]() för att navigera till en intressepunkt (till exempel ett hotell eller parkeringshus) i en stad du inte är bekant med. Välj stadsnamn i vanlig ordning och därefter en intressepunktskategori. De tillgängliga intressepunkterna sorteras automatiskt efter närheten till den valda stadens centrum.
för att navigera till en intressepunkt (till exempel ett hotell eller parkeringshus) i en stad du inte är bekant med. Välj stadsnamn i vanlig ordning och därefter en intressepunktskategori. De tillgängliga intressepunkterna sorteras automatiskt efter närheten till den valda stadens centrum.
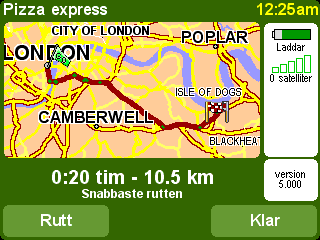
När rutten har planerats visas en översikt över den beräknade rutten på en karta i lämplig skala. Välj ”Rutt” för att utforska rutten på olika sätt. Se ”Avancerad ruttplanering” för mer information.
”Favoriter” är platser som du besöker ofta och som du vill kunna resa till och från utan att behöva ange adressuppgifterna varje gång. Välj ”Lägg till favorit” ![]() för att visa den första sidan med alternativ.
för att visa den första sidan med alternativ.
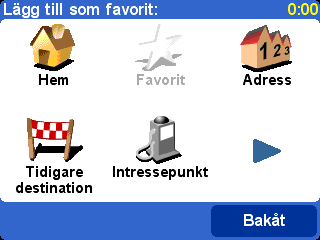
Du kommer att se att valmöjligheterna för ”Lägg till favorit” liknar alternativen för ”Navigera till” i sista kapitlet. När du har valt plats får du möjlighet att ange ett namn på favoriten (t.ex. ”Stefans hus”, ”Kontoret”, ”Farbror Fred”), oavsett vilket alternativ du väljer.
Tips! När du namnger en favorit ersätter de bokstäver som du anger automatiskt det markerade förslaget. Om du bara vill lägga till en bokstav eller två till förslaget kan du först trycka på de markerade orden.
Välj ”Hem” ![]() för att lägga till din ”hemposition” i favoritlistan, för ökad bekvämlighet. Om detta alternativ är nedtonat betyder det att du ännu inte har valt en ”hemposition”. Se ”Inställningar” för mer information.
för att lägga till din ”hemposition” i favoritlistan, för ökad bekvämlighet. Om detta alternativ är nedtonat betyder det att du ännu inte har valt en ”hemposition”. Se ”Inställningar” för mer information.
Välj ”Adress” ![]() för att lägga till en viss adress som favorit.
för att lägga till en viss adress som favorit.
Välj ”Tidigare destination” ![]() för att lägga till en favorit från en lista över adresser, intressepunkter och andra destinationer som du har använt tidigare.
för att lägga till en favorit från en lista över adresser, intressepunkter och andra destinationer som du har använt tidigare.
Välj ”Intressepunkt” ![]() för att välja en intressepunkt från de inbyggda databaserna som favorit. Precis som när du navigerar till en intressepunkt, visas först de fem kategorier som du använder oftast. Om det alternativ som du letar efter inte visas kan du använda
för att välja en intressepunkt från de inbyggda databaserna som favorit. Precis som när du navigerar till en intressepunkt, visas först de fem kategorier som du använder oftast. Om det alternativ som du letar efter inte visas kan du använda ![]() för att visa hela listan. För varje kategori visas en lista över samtliga intressepunkter, noggrant sorterade efter avståndet till din nuvarande position. Välj önskat alternativ för att lägga till det som favorit.
för att visa hela listan. För varje kategori visas en lista över samtliga intressepunkter, noggrant sorterade efter avståndet till din nuvarande position. Välj önskat alternativ för att lägga till det som favorit.
Om du väljer ![]() kan du visa fler alternativ som du kan välja som favoritplats. Du kan välja mellan ”Postnummer”
kan du visa fler alternativ som du kan välja som favoritplats. Du kan välja mellan ”Postnummer” ![]() , ”Peka på kartan”
, ”Peka på kartan” ![]() , ”Stadskärna”
, ”Stadskärna” ![]() och ”IP i stad”
och ”IP i stad” ![]() på precis samma sätt som när du ställer in var och en av dem som destination, vilket beskrevs i föregående kapitel.
på precis samma sätt som när du ställer in var och en av dem som destination, vilket beskrevs i föregående kapitel.
Det är mycket användbart att välja ”GPS-position” ![]() om du snabbt vill lagra din nuvarande position. Det kan till exempel hända att du passerar något intressant som du vill återvända till senare. Eftersom du inte behöver söka efter positionen via adressen är detta också ett av de snabbaste sätten att lägga till en favorit. Ha den här lösningen i åtanke när du passerar en plats som du vet att du vill återvända till vid ett senare tillfälle.
om du snabbt vill lagra din nuvarande position. Det kan till exempel hända att du passerar något intressant som du vill återvända till senare. Eftersom du inte behöver söka efter positionen via adressen är detta också ett av de snabbaste sätten att lägga till en favorit. Ha den här lösningen i åtanke när du passerar en plats som du vet att du vill återvända till vid ett senare tillfälle.
Tips! Du behöver inte åka fysiskt till en plats för att kunna lägga till den som favorit! Du kan läsa mer om detta under ”Markörfunktioner” i ”Bläddra på kartan”.
När du har valt en favorit och namngivit den, visas den när du ska välja från listan över favoriter, till exempel i ”Navigera till...” ![]() , ”Favorit”
, ”Favorit” ![]() .
.
Är du inte nöjd med den planerade rutten? Går rutten genom en starkt trafikerad korsning? Har du upptäckt ett vägarbete längre fram? Eller ville du kanske köra ”via” en viss plats? Då är alternativet ”Sök alternativ...” ![]() användbart.
användbart.

Välj ”Kör via...” ![]() om du vill försäkra dig om att den planerade rutten går förbi en viss plats, kanske för att hämta (eller lämna) ett brev eller en person. Du väljer den nya platsen på precis samma sätt som du skulle välja hemposition eller destination, med de vanliga alternativen för ”Hem”, ”Favorit”, ”Adress”, ”Intressepunkt” osv. När du har gjort ditt val beräknas en ny rutt (den snabbaste) som inkluderar den plats du vill köra ”via”.
om du vill försäkra dig om att den planerade rutten går förbi en viss plats, kanske för att hämta (eller lämna) ett brev eller en person. Du väljer den nya platsen på precis samma sätt som du skulle välja hemposition eller destination, med de vanliga alternativen för ”Hem”, ”Favorit”, ”Adress”, ”Intressepunkt” osv. När du har gjort ditt val beräknas en ny rutt (den snabbaste) som inkluderar den plats du vill köra ”via”.
Tips! För att inkludera flera ”via”-platser under resan kan du använda den omfattande funktionen Resväg som beskrivs senare i det här kapitlet.
Om du upptäcker eventuella problem (till exempel trafikstockningar eller skyltar som varnar för förseningar längre fram) kan du välja ”Undvik vägavspärrning”![]() . Det finns fyra förinställda alternativ för att spara tid när du befinner dig på vägen. Uppskatta om blockeringen sträcker sig ”100 m”, ”500 m”, ”2 000 m” eller ”5 000 m” från din nuvarande position och välj sedan motsvarande ikon.
. Det finns fyra förinställda alternativ för att spara tid när du befinner dig på vägen. Uppskatta om blockeringen sträcker sig ”100 m”, ”500 m”, ”2 000 m” eller ”5 000 m” från din nuvarande position och välj sedan motsvarande ikon.
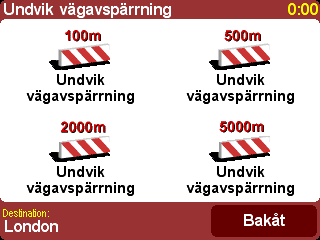
När du har valt ett vägavspärrningsalternativ beräknas snabbt en ny rutt som undviker alla vägar för den valda distansen längs den planerade rutten och för dig runt problemområdet.
Tips! Håll utkik efter en nästan omedelbar anvisning på skärmen för att svänga när du har valt ditt vägavspärrningsalternativ. Om du fortsätter in i det ”blockerade” området kan du använda ”Sök alternativ...” och sedan ”Undvik vägavspärrning” igen för att beräkna den bästa rutten från din nya position.
Om du vill undvika en viss vägkorsning, kanske för att du vet att det ofta inträffar olyckor där, kan du välja ”Undvik del av rutt” ![]() . Använd
. Använd ![]() och
och ![]() för att bläddra genom de aktuella ruttanvisningarna och välja den korsning som du vill undvika. En ny rutt beräknas.
för att bläddra genom de aktuella ruttanvisningarna och välja den korsning som du vill undvika. En ny rutt beräknas.
OBS: De korsningar som du redan har passerat blir nedtonade och kan inte väljas.
Det kan också hända att du vill räkna ut en alternativ rutt för att du helt enkelt inte gillar den ursprungliga. I så fall väljer du ”Beräkna alternativ” ![]() . En helt ny uppsättning vägar används, i så stor utsträckning som möjligt. När rutten är planerad visas som vanligt en översikt och du kan välja ”Rutt” för detaljerade anvisningar eller ”Klar” för att gå tillbaka till huvudnavigeringsvyn. Du kan fortsätta be om alternativa rutter (varje ny rutt blir mindre effektiv än den föregående) med den här metoden tills meddelandet ”Ingen rutt hittades” visas. Välj ”Beräkna om original”
. En helt ny uppsättning vägar används, i så stor utsträckning som möjligt. När rutten är planerad visas som vanligt en översikt och du kan välja ”Rutt” för detaljerade anvisningar eller ”Klar” för att gå tillbaka till huvudnavigeringsvyn. Du kan fortsätta be om alternativa rutter (varje ny rutt blir mindre effektiv än den föregående) med den här metoden tills meddelandet ”Ingen rutt hittades” visas. Välj ”Beräkna om original” ![]() för att återvända till den ursprungliga bästa rutten.
för att återvända till den ursprungliga bästa rutten.
Om du har aktiverat TomTom Traffic och har ett giltigt abonnemang, kan du även använda menyalternativet ”Minimera trafikförseningar” ![]() för att beräkna en rutt till destinationen som tar alla aktuella trafikincidenter i beräkning. Se kapitlet om TomTom PLUS för mer information.
för att beräkna en rutt till destinationen som tar alla aktuella trafikincidenter i beräkning. Se kapitlet om TomTom PLUS för mer information.
Även om du oftast kommer att navigera med din aktuella position som utgångspunkt kan du ibland vilja planera i förväg. Välj ”Avancerad planering” ![]() för att visa bästa rutt och restid mellan två platser eller kanske få anvisningar för att hjälpa någon annan att hitta till den plats där du befinner dig.
för att visa bästa rutt och restid mellan två platser eller kanske få anvisningar för att hjälpa någon annan att hitta till den plats där du befinner dig.
Tips! ”Avancerad planering” kan finnas på en annan sida på huvudmenyn. Du kan behöva användaför att kunna se alternativet.
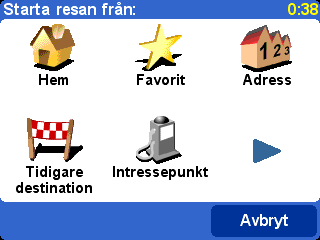
På den här välbekanta alternativsidan ska du denna gång ange från vilken plats du vill starta (en fråga som av naturliga skäl var onödig för alternativet ”Navigera till...”).
Välj startplatsen på vanligt sätt. Du blir därefter ombedd att ”Ange en destination” och får de vanliga alternativen att välja mellan. Slutligen får du även en extra fråga att besvara, eftersom det kan vara så att du skapar rutten för någon annan. Du får välja mellan ”Snabbaste rutten”, ”Kortaste rutt” (för motorfordon), ”Undvik motorvägar”, ”Promenadrutt” (dvs. den kortaste rutten som inte tar hänsyn till några trafikregler och utesluter motorvägar), ”Cykelrutt” (dvs. den kortaste rutten som tar hänsyn till alla trafikregler och ändå utesluter motorvägar) eller ”Begränsad hastighet” (den snabbaste rutten för ett fordon med begränsad maxhastighet, dvs. olika vägtyper, med undantag för motorvägar, ges samma prioritet).
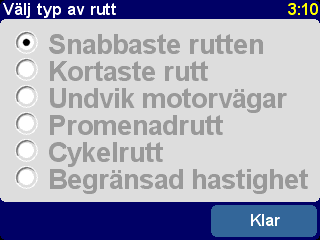
Om du vill att detta alternativ alltid ska vara tillgängligt när du navigerar, eller om du vill ändra standardinställningen, kan du läsa mer under ”Planeringsinställningar”.
När den bästa rutten har planerats enligt dina önskemål visas en översikt på en karta i lämplig skala. Precis som för ”Navigera till...” kan du nu välja knappen ”Rutt” för att utforska de detaljerade ruttanvisningarna, vilket beskrivs mer i detalj nedan under ”Visa rutt”. Välj slutligen ”Klar” för att återgå till huvudnavigeringsvyn.
Om du redan har en rutt planerad kan du utforska den på olika sätt genom att välja ”Visa rutt” ![]() .
.
Välj ”Visa som text” ![]() för en enkel lista över de aktuella korsningarna och avstånden eller tiderna mellan dem (välj knappen ”Alternativ” för att ändra de visade värdena). Om du istället väljer en enskild korsning från den här skärmbilden eller använder ”Visa som bild”
för en enkel lista över de aktuella korsningarna och avstånden eller tiderna mellan dem (välj knappen ”Alternativ” för att ändra de visade värdena). Om du istället väljer en enskild korsning från den här skärmbilden eller använder ”Visa som bild” ![]() visas varje korsning i 3D med anvisningar för svängar tydligt markerade. Använd
visas varje korsning i 3D med anvisningar för svängar tydligt markerade. Använd ![]() och
och ![]() för att gå bakåt eller framåt längs den planerade rutten.
för att gå bakåt eller framåt längs den planerade rutten.
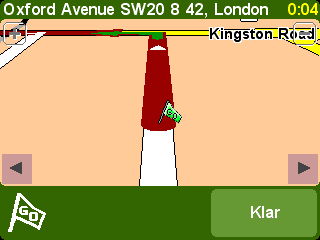
”Visa som bild” är ett snabbt och kraftfullt alternativ för att få översikt över den rutt som du ska köra.
”Visningstur” ![]() fungerar på liknande sätt, men visar en animering som simulerar din resa i olika hastigheter upp till 500 % av ”realtid” (välj med ett enkelt skjutreglage). Detta alternativ fungerar bra för resor i städer, men vi rekommenderar att du använder ”Visa som bild”
fungerar på liknande sätt, men visar en animering som simulerar din resa i olika hastigheter upp till 500 % av ”realtid” (välj med ett enkelt skjutreglage). Detta alternativ fungerar bra för resor i städer, men vi rekommenderar att du använder ”Visa som bild” ![]() , som nämndes ovan, för längre resor. Om du vill stoppa animeringen väljer du ”Visa rutt”
, som nämndes ovan, för längre resor. Om du vill stoppa animeringen väljer du ”Visa rutt” ![]() och sedan ”Stoppa visningstur”
och sedan ”Stoppa visningstur” ![]() .
.
Tips! När du visar en rutt i bilder kan du trycka på skärmens mitt för att växla mellan 2D- och 3D-visning av varje korsning.
Slutligen kan du även visa den planerade rutten på en vanlig översiktskarta. Välj ”Visa ruttkarta” ![]() för att lägga rutten över en karta som du kan zooma in och ut och bläddra i. Se kapitlet ”Kartor” för mer information om att använda den här skärmbilden på bästa sätt. Du kan även välja ”Visa ruttöversikt”
för att lägga rutten över en karta som du kan zooma in och ut och bläddra i. Se kapitlet ”Kartor” för mer information om att använda den här skärmbilden på bästa sätt. Du kan även välja ”Visa ruttöversikt” ![]() för att återigen visa den grafiska översikten över din rutt som visades då den först beräknades.
för att återigen visa den grafiska översikten över din rutt som visades då den först beräknades.
Välj ”Nollställ rutt” ![]() om du vill ta bort den nuvarande planerade rutten från alla vyer. Från det ögonblicket spåras fortfarande din position på kartan, men inga anvisningar och ingen vägledning ges.
om du vill ta bort den nuvarande planerade rutten från alla vyer. Från det ögonblicket spåras fortfarande din position på kartan, men inga anvisningar och ingen vägledning ges.
Tips! Du behöver inte ta bort en rutt innan du planerar en ny: detta sker automatiskt.
”Navigera till...” ![]() fungerar bra för vanliga resor, men det kan ju vara så att du planerar en resa som är mer avancerad. Du kanske till och med vill spara detaljerade uppgifter om resan för framtida bruk eller vidarebefordra dem till andra användare. I sådant fall kan du välja ”Planera resvägen”
fungerar bra för vanliga resor, men det kan ju vara så att du planerar en resa som är mer avancerad. Du kanske till och med vill spara detaljerade uppgifter om resan för framtida bruk eller vidarebefordra dem till andra användare. I sådant fall kan du välja ”Planera resvägen” ![]() för att skapa en ny resväg eller ändra en befintlig resväg.
för att skapa en ny resväg eller ändra en befintlig resväg.
En resväg är i grund och botten bara en lista över ”riktmärken” och ”destinationer”. Den bästa rutten beräknas där vart och ett av riktmärkena och destinationerna besöks (i den exakta ordning som du anger). Du lägger till en ”destination” om du vill ha information om hur långt det är kvar till ankomsten i huvudnavigeringsvyn. I annat fall väljer du att lägga till en plats som ”riktmärke”, en plats som du bara vill passera igenom (dvs. det är den väg som du vill åka).
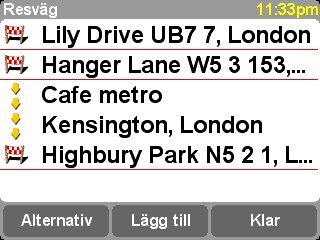
En typisk resväg som visar både de riktmärken som du ska passera och de destinationer som du vill åka till.
När du börjar är resvägsplaneraren förstås tom. Använd ”Lägg till” för att välja platser på vanligt sätt. Välj mellan ”Hem”, ”Favorit”, ”Adress”, ”Tidigare destination” osv. Varje plats läggs till som ett riktmärke om den föregående var ett riktmärke. I annat fall läggs den till som destination.
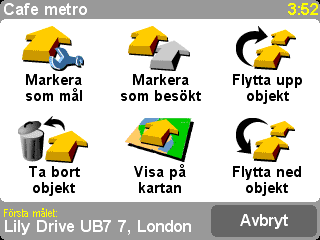
Observera att de exakta menyalternativ som visas här ändras beroende på om den aktuella resvägsposten är ett riktmärke eller en destination och om den redan har besökts.
Du kan hantera en enskild post i en resväg genom att välja den, varpå riktmärkesmenyn ovan visas. Använd ”Markera som riktmärke” ![]() för att ändra posten från destination till riktmärke eller ”Markera som mål”
för att ändra posten från destination till riktmärke eller ”Markera som mål” ![]() för att ändra posten från riktmärke till destination.
för att ändra posten från riktmärke till destination.
Använd ”Markera som besökt” ![]() för att markera denna resvägspost och alla föregående som avslutade, så att navigeringen fortsätter från nästa (obesökta) post. Du kan även gå tillbaka och åka en del av resvägen på nytt genom att välja en punkt där du redan har varit och använda ”Markera som mål”
för att markera denna resvägspost och alla föregående som avslutade, så att navigeringen fortsätter från nästa (obesökta) post. Du kan även gå tillbaka och åka en del av resvägen på nytt genom att välja en punkt där du redan har varit och använda ”Markera som mål” ![]() , varpå denna och alla följande resvägsposter inkluderas i navigeringen igen.
, varpå denna och alla följande resvägsposter inkluderas i navigeringen igen.
'Ta bort objekt”, ”Flytta upp objekt” och ”Flytta ned objekt” behöver inga ytterligare förklaringar.
Om du vill spara din resväg för framtida bruk eller om du vill ladda en tidigare resväg väljer du ”Alternativ” med hjälp av ”Spara resväg” ![]() eller ”Ladda resväg”
eller ”Ladda resväg” ![]() . När du ska spara resvägen kan du ange ett namn för den med tangentbordet på skärmen (namnet på den senaste destinationen väljs som standard).
. När du ska spara resvägen kan du ange ett namn för den med tangentbordet på skärmen (namnet på den senaste destinationen väljs som standard).
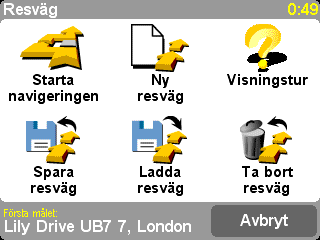
Om du sparar dina resvägar kan du använda dem igen senare utan att behöva ange någon av platserna igen. Den här sidan använder du för att spara, ladda eller ta bort en resväg eller för att påbörja en ny.
Välj ”Starta navigeringen” ![]() på menyn ”Alternativ” för att starta navigeringen.
på menyn ”Alternativ” för att starta navigeringen.
Förutom alla funktioner som ingår i TomTom ONE, får du med TomTom PLUS flera ytterligare tjänster, till exempel:
OBS: TomTom Traffic-tjänsten finns inte tillgänglig i alla länder eller områden. Gå in på www.tomtom.com/plus för mer information.
Det finns många fler tjänster och nya läggs till hela tiden. Gå in på www.tomtom.com/plus för mer information.
OBS: För att kunna använda TomTom PLUS behöver du en GPRS-förberedd mobiltelefon med Bluetooth. Om du redan använder telefonen för att läsa e-postmeddelanden eller surfa på Internet, är den förmodligen GPRS-förberedd. Fråga din operatör om du är osäker.
Om du har en mobiltelefon som stöder Bluetooth kan du använda TomTom ONE för att få åtkomst till TomTom PLUS-tjänsterna.
OBS: Gå in på www.tomtom.com för en lista över kompatibla telefoner som stöder Bluetooth.
Då detta är första gången du använder TomTom ONE tillsammans med din telefon ska du utföra följande steg för att ”koppla ihop” de båda enheterna, dvs. upprätta en förbindelse mellan dem.
Tips! För att tillåta automatisk anslutning i fortsättningen kan du göra TomTom ONE till en ”betrodd” enhet i din telefon. Se telefonens handbok för mer information.
När du försöker använda en TomTom PLUS-tjänst för första gången blir du guidad genom en kort registreringsprocedur. Ange din e-postadress som TomTom PLUS-användarnamn och "PLUS" som ditt lösenord. Så enkelt är det! Du kan nu använda alla de extra tjänsterna.
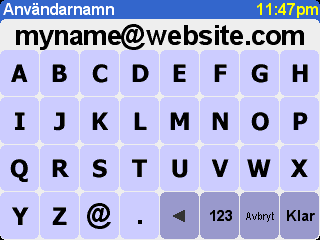
Ange din e-postadress.
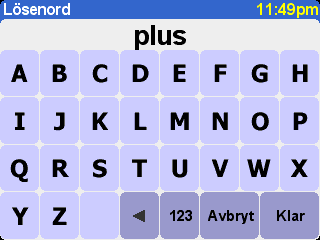
För ett gratisprov, skriv ”PLUS”.
Du får ett e-postmeddelande med ditt användarnamn och lösenord som ger dig åtkomst till medlemssidorna på TomTom PLUS webbplats. Därefter kan du gå till www.tomtom.com för att köpa abonnemang och få information om erbjudanden och gratistjänster som finns tillgängliga för din produkt.
Tips! TomTom Traffic har konstruerats för att hämta trafikinformation via en GPRS-anslutning. Använd inte Traffic med en GSM-dataanslutning, eftersom detta kan medföra stora kommunikationskostnader.
OBS: Eftersom trafikinformation är dynamisk till sin natur kan den per definition aldrig innehålla all information om den aktuella trafiksituationen. Information är inte tillgänglig för alla platser, och vissa incidenter kanske inte upptäcks i tid. Kvalitet, täckning och rapporteringstider skiljer sig åt mellan olika regioner.
Välj ”TomTom Traffic” ![]() och sedan ”Aktivera Traffic”
och sedan ”Aktivera Traffic” ![]() för att slå på huvudtjänsten för TomTom Traffic och de andra relaterade funktionerna för ruttplanering och kartvisning. Om det finns tillgänglig trafikinformation för ditt område fortsätter TomTom Traffic att vara aktiverat tills du väljer ”Avaktivera Traffic”
för att slå på huvudtjänsten för TomTom Traffic och de andra relaterade funktionerna för ruttplanering och kartvisning. Om det finns tillgänglig trafikinformation för ditt område fortsätter TomTom Traffic att vara aktiverat tills du väljer ”Avaktivera Traffic” ![]() vid ett senare tillfälle.
vid ett senare tillfälle.
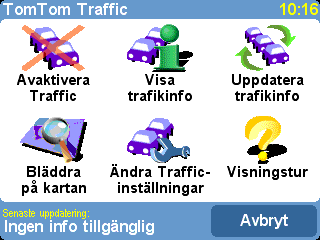
Välj ”Uppdatera trafikinfo” ![]() för att ladda ned den senaste trafikinformationen för ditt område (om sådan finns tillgänglig) från TomTom Traffics Internetserver med hjälp av telefonens GPRS-dataanslutning. Tillbaka i huvudnavigeringsvyn finns nu ett nytt ”ruttfält” för trafik till höger på skärmen. I det översta högra hörnet finns en specialanimering som TomTom Traffic använder för att visa sin aktuella status:
för att ladda ned den senaste trafikinformationen för ditt område (om sådan finns tillgänglig) från TomTom Traffics Internetserver med hjälp av telefonens GPRS-dataanslutning. Tillbaka i huvudnavigeringsvyn finns nu ett nytt ”ruttfält” för trafik till höger på skärmen. I det översta högra hörnet finns en specialanimering som TomTom Traffic använder för att visa sin aktuella status:
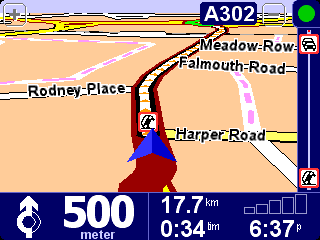
| Trafikinformationen uppdateras. | |
| Trafikinformationen uppdaterades för mindre än 10 minuter sedan. | |
| Trafikinformationen uppdaterades för mindre än 20 minuter sedan. | |
| Trafikinformationen uppdaterades för mindre än 30 minuter sedan. | |
| Trafikinformationen uppdaterades för mindre än 40 minuter sedan. | |
| Trafikinformationen uppdaterades för mer än 40 minuter sedan. | |
| Om indikatorn blir gul betyder det att det finns mer uppdaterad trafikinformation tillgänglig på servern som du kan ladda ned. | |
| Det gick inte att skapa en anslutning till TomTom Traffic-servern. Försök att välja ”Uppdatera trafikinfo” igen. Om det fortfarande inte går, beror det antagligen på någon av följande orsaker: GPRS-inställningarna är felaktiga. Be din operatör om hjälp med telefoninställningarna. Kontot har registrerats för en annan enhet. Välj ”Ny enhet” i avsnittet ”Mitt Traffic-abonnemang” i ”Min TomTom” på www.tomtom.com och försök igen. (Du kan bara använda ditt Traffic-konto för en enhet i taget.) Ditt Traffic-abonnemang har gått ut. I avsnittet ”Traffic” i ”Min TomTom” kan du slå upp uppgifter om ditt Traffic-konto och förlänga abonnemanget. |
Om du redan har en rutt planerad kan du även använda ruttfältet under statusanimeringen för TomTom Traffic. Föreställ dig att fältet, nedifrån och upp, representerar återstoden av din resa. Trafikincidenter visas på motsvarande relativa punkter längs med ruttfältet så att du kan se vilka hinder som väntar. I TomTom Traffic används en rad olika incidentikoner som visas nedan:
|
|
Trafikincident |
|
Vägarbete |
|
Trafikincident som undviks |
|
|
Olycka |
|
En eller flera filer avstängda |
|
Dimma |
|
|
Trafikstockning |
|
Vägen avstängd |
|
Regn |
|
|
Blåst/storm |
|
Snö/is/hagel |
Samma ikoner används mer i detalj i huvudsystemet i ”TomTom Traffic” ![]() . Använd menyalternativet ”Visa trafikinfo”
. Använd menyalternativet ”Visa trafikinfo” ![]() för att visa en översikt över samtliga incidenter längs din planerade rutt. Förutom ikonerna ovan visas även tre olika vägmönster i översikten:
för att visa en översikt över samtliga incidenter längs din planerade rutt. Förutom ikonerna ovan visas även tre olika vägmönster i översikten: ![]() (långsam trafik),
(långsam trafik), ![]() (stillastående trafik) och
(stillastående trafik) och ![]() (vägarbete).
(vägarbete).

En typisk TomTom Traffic-översikt. Välj ”Uppdatera” för att få den senaste trafikinformationen från TomTom-servern.
Om du väljer ”Planera om” beräknas en ny bästa rutt för dig, som automatiskt tar incidenterna och hur allvarliga de är i beräkning. För tydlighetens skull visas incidenter på översikten som enkla röda cirklar. Du kan använda ![]() och
och ![]() för att gå igenom incidenterna en och en om du vill ha mer detaljerad information.
för att gå igenom incidenterna en och en om du vill ha mer detaljerad information.
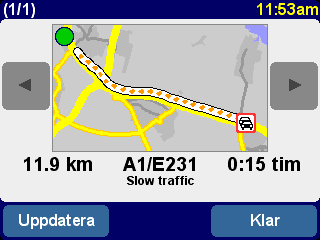
Numret i rubrikfältet (till exempel det 1:a av 17) visar vilken incident längs med rutten som du visar.
OBS: Det kan hända att en planerad rutt ändå tar dig genom en trafikstockning om rutten trots trafikstockningen anses vara den snabbaste vägen till destinationen (dvs. snabbare än alternativ med färre trafikstockningar).
Tips! Som alternativ till att använda ”Planera om” på skärmbilden med TomTom Traffic-översikten kan du använda ”Minimera trafikförseningar” på menyn ”Sök alternativ”.
Istället för att vara begränsad till en särskild rutts omfattning kan du även välja ”Bläddra på kartan” ![]() för att visa samtliga trafikincidenter som har inträffat i området som täcks av din lokala karta. Som vanligt kan du bläddra och zooma in och ut på kartan för att titta på ett område i önskad detalj.
för att visa samtliga trafikincidenter som har inträffat i området som täcks av din lokala karta. Som vanligt kan du bläddra och zooma in och ut på kartan för att titta på ett område i önskad detalj.

När du zoomar in på kartan ändrar TomTom Traffic olycksindikatorerna till detaljerade ikoner som ger dig mer information. Om du väljer en enskild incident visas de fullständiga uppgifterna för den på samma sätt som i Visa trafikinfo ovan
Du kan vilja använda ”Ändra Traffic-inställningar” ![]() för att hålla TomTom Traffic (och rutten) uppdaterad medan du kör, beroende på din operatörs GPRS-taxa. Välj ”Uppdatera trafikinformationen automatiskt längs rutten” och ”Optimera rutten automatiskt efter varje uppdatering” för fullständig automatisering. Du kan också välja ”Larma när trafiksituationen längs rutten ändras” för att få en röstvarning när uppdateringen äger rum och en ny trafiksituation rapporteras.
för att hålla TomTom Traffic (och rutten) uppdaterad medan du kör, beroende på din operatörs GPRS-taxa. Välj ”Uppdatera trafikinformationen automatiskt längs rutten” och ”Optimera rutten automatiskt efter varje uppdatering” för fullständig automatisering. Du kan också välja ”Larma när trafiksituationen längs rutten ändras” för att få en röstvarning när uppdateringen äger rum och en ny trafiksituation rapporteras.
Du kan välja alternativet ”TomTom Weather” ![]() på huvudmenyn för att få en uppfattning om de rådande väderförhållandena för en plats som du väljer med de vanliga alternativen för destination. Med hjälp av din konfigurerade trådlösa GPRS-Internetanslutning kan TomTom hämta väderinformation från tusentals väderstationer runt om i världen och visa den som är bäst lämpad för den valda platsen.
på huvudmenyn för att få en uppfattning om de rådande väderförhållandena för en plats som du väljer med de vanliga alternativen för destination. Med hjälp av din konfigurerade trådlösa GPRS-Internetanslutning kan TomTom hämta väderinformation från tusentals väderstationer runt om i världen och visa den som är bäst lämpad för den valda platsen.
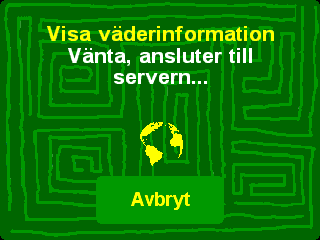
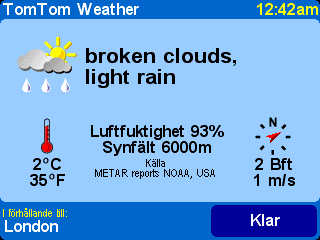
Som tillägg till de två dynamiska tjänsterna ovan kan du även ladda ned många extrafunktioner, som till exempel en ny uppsättning intressepunkter, nya röster osv. De objekt som visas för nedladdning kan innehålla extra gratisobjekt (som finns tillgängliga för alla) samt de objekt som du redan har betalat för (så att du kan ladda ned dem igen vid behov) och ett begränsat antal ”premiumobjekt” (under en inledande period). Listan över objekt som visas på din enhet varierar beroende på hur många gratis premiumobjekt som du har ”använt” under den inledande perioden. Du kan köpa fler premiumobjekt när du vill från www.tomtom.com.
Börja med att välja ”Ladda ned extrafunktioner” ![]() på huvudmenyn.
på huvudmenyn.
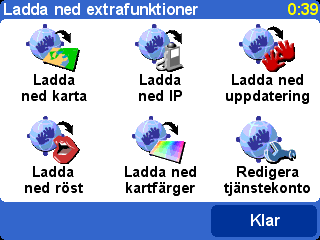
Välj ”Ladda ned karta” ![]() för att ladda ned en av de stadskartor som inte följde med ditt TomTom-system. Om du till exempel planerar att resa bort över helgen kan du ladda ned en stadskarta över din destination. Följ anvisningarna och välj ett land och sök därefter efter önskad stad.
för att ladda ned en av de stadskartor som inte följde med ditt TomTom-system. Om du till exempel planerar att resa bort över helgen kan du ladda ned en stadskarta över din destination. Följ anvisningarna och välj ett land och sök därefter efter önskad stad.

Vissa av träffarna kan vara märkta med ”[stor]” eller ”[gratis]”, vilket innebär att de antingen är för stora för att kunna laddas ned smidigt via GPRS eller att de är gratis för alla (så att du inte behöver bekymra dig om att du måste ladda ned dem under den inledande perioden).
Tips! Stadskartor kan vara stora. Vi rekommenderar INTE att du laddar ned stora stadskartor direkt till enheten eftersom kostnaden för GPRS-användningen kan bli hög. Det är bättre att ladda ned kartor av den här storleken till en dator och sedan överföra dem till enheten med din vanliga anslutning.

I det här exemplet ska vi precis ladda ned en stadskarta. Observera att du får en varning om det inte finns tillräckligt med utrymme på enheten för att ladda ned den valda områdes- eller stadskartan.
Gå till ”Hantera kartor” för mer information om hur du börjar använda din nya karta som du laddat ned.
Det går till ungefär likadant när du ska ladda ned en ny uppsättning intressepunkter. Använd ”Ladda ned IP” ![]() . Endast de uppsättningar som är gratis, hör till ditt inhandlade system eller finns tillgängliga under den inledande perioden finns med i listan.
. Endast de uppsättningar som är gratis, hör till ditt inhandlade system eller finns tillgängliga under den inledande perioden finns med i listan.
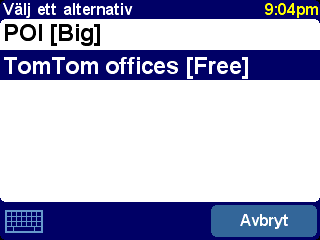
När du har laddat ned intressepunkterna kan du navigera till en önskad punkt på vanligt sätt eller välja att visa dem på dina kartor med hjälp av ”Visa intressepunkt” och ”Hantera intressepunkter”.
Ditt TomTom-system levereras med flera olika röster som kan guida dig när du navigerar. Med TomTom PLUS kan du ladda ned nya röster om du vill hitta en som passar dig bättre (eller bara för att det är kul). De digitala röstprovsfilerna är relativt stora. Normalt sett rekommenderar vi inte att du laddar ned dem direkt till enheten med GPRS. Det är en bättre lösning att använda datorns snabbare Internetanslutning för att ladda ned röstfilerna från www.tomtom.com och sedan överföra dem med USB-kabeln. Använd ”Byt röst” efter nedladdningen för att börja använda röstproverna under navigering.
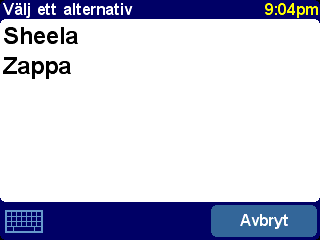
Som tidigare är det endast gratis- eller premiumröster som du redan har inhandlat som visas i listan.
TomTom-systemet levereras med ett antal olika färgscheman till kartor och navigering för att passa olika smaker, regionala skillnader och natt-/daganvändning. Du kan använda ”Ladda ned kartfärger” ![]() för att visa de extra scheman som finns tillgängliga med TomTom PLUS.
för att visa de extra scheman som finns tillgängliga med TomTom PLUS.
När du har laddat ned dina scheman kan du använda ”Växla kartfärg” för att växla mellan dem och välja ett nytt färgschema.
Välj ”Ladda ned uppdatering” ![]() för att kontrollera om det finns nya programuppdateringar till ditt TomTom-system. Observera att tillgängliga uppdateringar kan behöva laddas ned via datorn.
för att kontrollera om det finns nya programuppdateringar till ditt TomTom-system. Observera att tillgängliga uppdateringar kan behöva laddas ned via datorn.
Du kan använda ”Redigera tjänstekonto” ![]() för att ange uppdaterade användarnamn och lösenord för TomTom PLUS på din enhet, till exempel om du har ändrat dem på www.tomtom.com till något som är lättare att komma ihåg.
för att ange uppdaterade användarnamn och lösenord för TomTom PLUS på din enhet, till exempel om du har ändrat dem på www.tomtom.com till något som är lättare att komma ihåg.
OBS: TomTom PLUS-tjänsterna varierar från land till land och uppdateras regelbundet. Vi rekommenderar att du besöker www.tomtom.com ofta för information om nytt premiuminnehåll och specialerbjudanden.
OBS: Kostnaderna för TomTom PLUS-tjänsterna omfattar inte kostnaden för GPRS-datasamtal från enheten. Kontakta din operatör för prisuppgifter.
De digitala kartorna utgör grunden för allt som din TomTom-produkt kan göra och många av funktionerna använder kartläsarprogrammet. I det här kapitlet förklarar vi hur du förflyttar dig i läsaren och hur du kan använda den för att ställa in destinationer och söka efter saker.
Välj ”Bläddra på kartan” ![]() för att börja att lära dig mer om att använda kartläsarprogrammet. Kartvyn är upplagd på precis samma sätt som en vanlig papperskarta, norr är ”uppåt”, och visar de vanliga städerna, större vägar, gator, järnvägsspår, floder och sjöar. Till skillnad från en papperskarta kan du zooma in och ut och variera hur detaljerad visningen ska vara. Du kan även lägga över olika kategorier av intressepunkter, trafikinformation (om du abonnerar) och personlig information som favoritplatser och punkter för start och destination.
för att börja att lära dig mer om att använda kartläsarprogrammet. Kartvyn är upplagd på precis samma sätt som en vanlig papperskarta, norr är ”uppåt”, och visar de vanliga städerna, större vägar, gator, järnvägsspår, floder och sjöar. Till skillnad från en papperskarta kan du zooma in och ut och variera hur detaljerad visningen ska vara. Du kan även lägga över olika kategorier av intressepunkter, trafikinformation (om du abonnerar) och personlig information som favoritplatser och punkter för start och destination.
|
Kartläsarprogrammets huvudsakliga delar är: |
OBS: Kartans utseende och de tillhörande knapparna kan skilja sig något åt när du använder ny Traffic-information (nedtonade huvudfärger, markerade trafikincidenter).
Du kan bläddra på kartan genom att dra med fingret. Kartorna visas normalt i en anpassad skala, till exempel för att visa hela den nyligen beräknade rutten eller för att visa detaljerad information om en särskild korsning, men du kan även justera skalan själv vid behov. Om zoomreglaget ![]() visas behöver du bara dra i det sakta upp eller ned. Du zoomar då sömlöst in (när reglaget förs nedåt) eller ut (när reglaget förs uppåt) runt markörens aktuella position.
visas behöver du bara dra i det sakta upp eller ned. Du zoomar då sömlöst in (när reglaget förs nedåt) eller ut (när reglaget förs uppåt) runt markörens aktuella position.
Tips! När du byter zoomnivå visas endast en otydlig förhandsgranskning av kartan. När du lyfter på fingret visas kartan ordentligt med fullständiga detaljer.
Markören ![]() är det mest användbara verktyget i kartläsaren. Placera markören på önskad plats på kartan. Därefter kan du styra den aktuella markörpositionen via markörfunktionen
är det mest användbara verktyget i kartläsaren. Placera markören på önskad plats på kartan. Därefter kan du styra den aktuella markörpositionen via markörfunktionen ![]() .
.
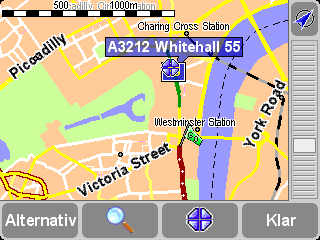
När du har placerat ut markören markeras det närmaste vägsegmentet automatiskt med grönt och märks tillsammans med det första och sista husnumret på var sida om vägsegmentet (i förekommande fall).
Välj ”Navigera dit” ![]() för att planera en rutt från din nuvarande GPS-position till markörens position.
för att planera en rutt från din nuvarande GPS-position till markörens position.
Välj ”Centrera på karta” ![]() för att göra markörens position till kartans nya mittposition, dvs. så att din valda punkt placeras i mitten av skärmen.
för att göra markörens position till kartans nya mittposition, dvs. så att din valda punkt placeras i mitten av skärmen.
Välj ”Hitta intressepunkt i närheten” ![]() för att finna den intressepunkt som ligger närmast markörens position. Som vanligt visas ikonerna för de fem kategorier som du använde senast. Tryck på
för att finna den intressepunkt som ligger närmast markörens position. Som vanligt visas ikonerna för de fem kategorier som du använde senast. Tryck på ![]() för att ta fram en lista över samtliga tillgängliga kategorier. Använd
för att ta fram en lista över samtliga tillgängliga kategorier. Använd ![]() och
och ![]() i en kategori för att bläddra i listan över samtliga intressepunkter, som är noggrant sorterade efter avståndet till markörens position. Välj önskad intressepunkt för att visa den (eller så nära den man kan komma via vanliga standardvägar) i mitten på kartskärmen.
i en kategori för att bläddra i listan över samtliga intressepunkter, som är noggrant sorterade efter avståndet till markörens position. Välj önskad intressepunkt för att visa den (eller så nära den man kan komma via vanliga standardvägar) i mitten på kartskärmen.
Välj ”Lägg till som IP” ![]() för att lägga till markörens position som en ny intressepunktspost i någon av dina egna kategorier. Du kan till exempel lägga till en ny företagsbyggnad till kategorin ”Kontor”. Om du inte redan har skapat några kategorier får du chansen att skapa en nu.
för att lägga till markörens position som en ny intressepunktspost i någon av dina egna kategorier. Du kan till exempel lägga till en ny företagsbyggnad till kategorin ”Kontor”. Om du inte redan har skapat några kategorier får du chansen att skapa en nu.
OBS: Det går inte att lägga till extra intressepunkter till de inbyggda intressepunktskategorierna.
Välj ”Kör via...” ![]() för att skapa en rutt som omfattar markörens position.
för att skapa en rutt som omfattar markörens position.
Tryck till sist på den kanske mest användbara funktionen av alla, ”Lägg till som favorit” ![]() , för att ställa in markörens nuvarande position som favoritplats. Detta kan vara till mycket stor hjälp för platser utan kända eller erkända adresser.
, för att ställa in markörens nuvarande position som favoritplats. Detta kan vara till mycket stor hjälp för platser utan kända eller erkända adresser.
Du kan använda ![]() knappen (”Sök”) för att snabbt bläddra i kartan till en specifik plats (”Adress”, ”Tidigare destination”, ”Intressepunkt” osv.). Förutom att kartan centreras kring din valda plats, återställs även zoomnivån och visar platsen i lämpligt hög detalj.
knappen (”Sök”) för att snabbt bläddra i kartan till en specifik plats (”Adress”, ”Tidigare destination”, ”Intressepunkt” osv.). Förutom att kartan centreras kring din valda plats, återställs även zoomnivån och visar platsen i lämpligt hög detalj.
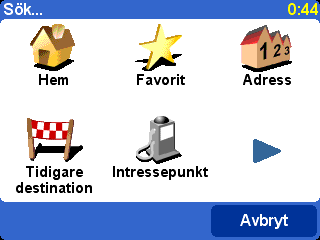
Du blir bekant med den typ av platser som det går att söka efter. Observera att alternativet ”Intressepunkt” hittar och sorterar poster efter avståndet från din nuvarande GPS-position, inte efter avståndet från kartans mitt eller från markörens position. Se ”Hitta intressepunkt i närheten” under Markörfunktioner ovan för att hitta intressepunkter sorterade efter avståndet från markörens position.
Använd knappen ”Alternativ” för att anpassa vad som visas på kartan.
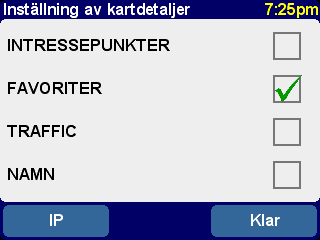
De val som görs här tillämpas på alla senare visningar av kartvyn.
Om du avmarkerar rutan ”Namn” (markerad som standard) stoppas visningen av relevanta stads- och distriktnamn. Om du markerar ”Favoriter” visas en gul stjärna vid varje favoritplats (endast på kartvyn). Observera att du kan markera ”Traffic” för att visa aktuell trafikinformation på kartan (vars utseende ändras för att visa trafikincidenter) om du har aktiverat TomTom Traffic.
Du kan slå på (eller av) visningen av ”Intressepunkt” på kartan genom att markera motsvarande ruta. Vilka intressepunkter som visas beror på vilka kategorier som du har valt att visa. Du kan göra det här valet nu, genom att välja knappen ”IP” eller senare med hjälp av ”Hantera intressepunkter” i ”Inställningar”.
Det kan finnas mer än en kartdatabas tillgänglig, beroende på vilket programpaket som du har köpt. Om det finns flera databaser tillgängliga kan du använda ”Hantera kartor” i ”Inställningar” för att byta kartor eller till och med ladda ned en ny.
Du kan ändra mycket av utseendet och känslan hos ditt TomTom-system för att överensstämma med din egen smak med hjälp av ”Inställningar” ![]() . Använd
. Använd ![]() för att bläddra igenom de olika sidorna för att visa alla de alternativ som beskrivs i det här kapitlet.
för att bläddra igenom de olika sidorna för att visa alla de alternativ som beskrivs i det här kapitlet.
OBS: Ikonerna kan komma att ändras beroende på vilken inställning som är aktiverad. Om du till exempel väljer ”Stäng av ljudet”avaktiveras röstanvisningarna. Därefter ändras alternativet och ikonen till ”Slå på ljudet”
, vilket avspeglar den åtgärd som utförs nästa gång alternativet väljs.
Vanligtvis används ljusstarka färger med mycket kontrast på kartan så att du kan se den tydligt även i starkt solljus. När det är mörkt ute kan funktionen ”Använd nattfärger” vara lämpligare ![]() . Navigeringsvyn visas då (som standard) med mörka och dämpade färger som inte stör din nattsyn. Dessutom ändras inställningen till ”Använd dagfärger”
. Navigeringsvyn visas då (som standard) med mörka och dämpade färger som inte stör din nattsyn. Dessutom ändras inställningen till ”Använd dagfärger” ![]() ; välj detta för att återgå till det ursprungliga färgschemat.
; välj detta för att återgå till det ursprungliga färgschemat.
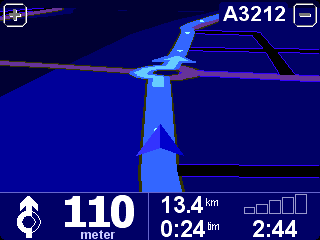
Bilden visar nattfärgerna av standardtyp. Du kan välja önskat färgschema för både dag- och nattanvändning med inställningen ”Växla kartfärg”.
Körvyn, kartor, rutter och intressepunkter visas från förarens perspektiv, men kan bytas ut mot en mer konventionell vy. Välj ”Stäng av 3D” ![]() för att återgå till en platt karta med perspektiv ovanifrån, men som roteras fortlöpande så att din nuvarande körriktning pekar ”uppåt” på skärmen. Välj ”Visa 3D”
för att återgå till en platt karta med perspektiv ovanifrån, men som roteras fortlöpande så att din nuvarande körriktning pekar ”uppåt” på skärmen. Välj ”Visa 3D” ![]() för att återgå till den ursprungliga visningen.
för att återgå till den ursprungliga visningen.
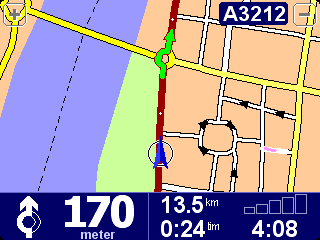
Förutom den alternativa ”platta” vyn som visas här, kan du även välja en ”schematisk” vy.
När du kör över en viss angiven hastighet kan kartvisningen av säkerhetsskäl bytas ut mot en ”schematisk” vy som fokuserar på nästa köranvisning. Välj ”Stäng av kartvisning” ![]() om du vill använda denna funktion. Välj ”Över denna hastighet” för att ange en brytningshastighet eller ”Alltid” för att visa den schematiska vyn i alla hastigheter. Välj ”Visa karta”
om du vill använda denna funktion. Välj ”Över denna hastighet” för att ange en brytningshastighet eller ”Alltid” för att visa den schematiska vyn i alla hastigheter. Välj ”Visa karta” ![]() för att alltid visa kartan igen.
för att alltid visa kartan igen.
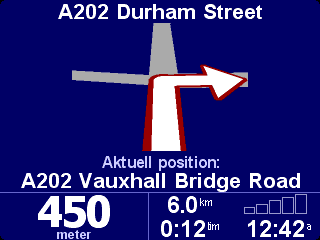
Observera hur avståndet till den kommande svänganvisningen visas längst ned till vänster på skärmen.
Med hjälp av ”Hantera intressepunkter” kan du visa enbart vissa kategorier av intressepunkter (IP) på navigerings- och kartvyerna, vilket kan vara användbart. När du har bläddrat igenom kategorierna noga och valt dem som du behöver, kan du enkelt dölja dem från huvudnavigeringsvyn i ett enda slag med ”Dölj intressepunkter” ![]() eller visa dina favoriter med ”Visa intressepunkter”
eller visa dina favoriter med ”Visa intressepunkter” ![]() .
.
Du kan stänga av rösten som ger navigeringsanvisningarna genom att välja ”Stäng av ljudet” ![]() . Detta indikeras under navigeringen med ikonen
. Detta indikeras under navigeringen med ikonen ![]() som visas längst ned till vänster på skärmen. Välj ”Slå på ljudet”
som visas längst ned till vänster på skärmen. Välj ”Slå på ljudet” ![]() för att slå på röstanvisningarna igen.
för att slå på röstanvisningarna igen.
Om du vill ändra volymen på röstanvisningarna, kan du använda ”Volyminställning”. Om du vill välja en annan röst (dvs. byta till en manlig/kvinnlig röst eller byta språk) kan du använda inställningen ”Byt språk”.
Du kan ändra volymen på röstanvisningarna med ”Volyminställning” ![]() som har en glidande skala för inställning av önskad volym i steg om 5 %. Du kan använda funktionen ”Test” för att kontrollera att du har ställt in önskad ljudvolym innan du startar resan.
som har en glidande skala för inställning av önskad volym i steg om 5 %. Du kan använda funktionen ”Test” för att kontrollera att du har ställt in önskad ljudvolym innan du startar resan.
Det kan även vara användbart att trycka på ”Koppla volymen till hastigheten”, så att volymen på röstanvisningarna höjs när trafikbullret ökar och är som lägst när bilen står still.
Efter ett tag kan du vilja använda ”Hantera favoriter” ![]() för att ta bort favoritplatser som du inte längre behöver. Du kan även döpa om dem om du så önskar. Använd
för att ta bort favoritplatser som du inte längre behöver. Du kan även döpa om dem om du så önskar. Använd ![]() och
och ![]() för att rulla upp och ned i listan och välja den som du vill ändra eller ta bort.
för att rulla upp och ned i listan och välja den som du vill ändra eller ta bort.
Du kan även säkerhetskopiera dina favoritplatser genom att ansluta TomTom ONE till en PC eller Mac. Se ”Ansluta till datorn” för mer information.
OBS: Om du inte har lagt till några favoritplatser ännu är ikonen ”Hantera favoriter” nedtonad och går inte att välja.
Tips! Om du vill ändra plats för en favorit tar du först bort den aktuella förekomsten och skapar sedan en ny på önskad plats. Se Favoritplatser.
Du kan när som helst ange eller ändra din utgångspunkt med alternativet ”Ändra hemposition”![]() . På så vis kan du senare välja denna plats som startpunkt eller slutmål.
. På så vis kan du senare välja denna plats som startpunkt eller slutmål.
Tips! ”Hem” måste inte nödvändigtvis vara ditt fysiska hem. Du kan ställa in det till att vara den plats som är mest central för dina resor, till exempel kontoret.
Om du har kartor över något annat land installerade aktiveras inställningen ”Hantera kartor” ![]() . Välj ”Byt karta”
. Välj ”Byt karta” ![]() för att växla till en annan tillgänglig karta. Den karta som du visar för tillfället markeras med gult. Välj den karta som du vill använda härnäst.
för att växla till en annan tillgänglig karta. Den karta som du visar för tillfället markeras med gult. Välj den karta som du vill använda härnäst.
Välj ”Ladda ned karta” ![]() för att köpa extra kartor direkt från TomTom med hjälp av GPRS-telefonanslutningen som finns som tillval. Du behöver bara följa anvisningarna och välja en karta över önskat område eller önskad stad. Observera att din operatör tar betalt för nedladdningen enligt din vanliga GPRS-taxa och att TomTom inte tar något ansvar för de extrakostnader som du kan ådra dig.
för att köpa extra kartor direkt från TomTom med hjälp av GPRS-telefonanslutningen som finns som tillval. Du behöver bara följa anvisningarna och välja en karta över önskat område eller önskad stad. Observera att din operatör tar betalt för nedladdningen enligt din vanliga GPRS-taxa och att TomTom inte tar något ansvar för de extrakostnader som du kan ådra dig.
Se även Ansluta till datorn som innehåller anvisningar om nedladdning av nya kartor från cd-skiva.
Alternativet ”Hantera intressepunkter” ![]() fungerar som en kontrollpanel för dina intressepunkter och deras kategorier. Det är enkelt att skapa egna nya kategorier (till exempel ”Kontor”, ”Växtvaruhus”, ”Kund X”) och förse dem med relevanta intressepunkter som du kan navigera till eller som kan läggas till i en resväg på några sekunder.
fungerar som en kontrollpanel för dina intressepunkter och deras kategorier. Det är enkelt att skapa egna nya kategorier (till exempel ”Kontor”, ”Växtvaruhus”, ”Kund X”) och förse dem med relevanta intressepunkter som du kan navigera till eller som kan läggas till i en resväg på några sekunder.
Du kan lägga till nya intressepunkter till kategorier som du har skapat själv. Använd först ”Lägg till IP-kategori” ![]() och välj sedan ”Lägg till IP”
och välj sedan ”Lägg till IP” ![]() . Därefter ombeds du att välja en kategori (och uppmanas att lägga till en om du inte redan har gjort det) och får sedan välja en plats på vanligt sätt.
. Därefter ombeds du att välja en kategori (och uppmanas att lägga till en om du inte redan har gjort det) och får sedan välja en plats på vanligt sätt.
Både i huvudnavigeringsvyn och i alla kartvyer kan du välja vilka kategorier av intressepunkter som ska visas med ”Intressepunkt på/av” ![]() . Du behöver bara markera de som du vill visa.
. Du behöver bara markera de som du vill visa.
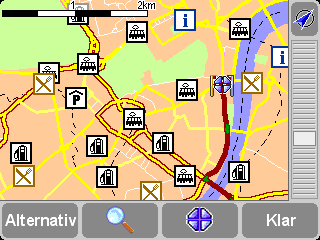
Platserna i din valda kategori placeras ut på kartan (och navigeringsvyn), var och en med en egen ikon.
Tips! Du kan även välja att inte visa några intressepunkter alls i navigeringsvyn med alternativet ”Dölj intressepunkter/Visa intressepunkter” och alternativet ”Kartalternativ” för kartläsarprogrammet. På så sätt kan du ha dina valda intressepunktskategorier förmarkerade permanent.
Du kan enkelt hantera dina anpassade intressepunkter med ”Ta bort IP” ![]() och ”Ta bort IP-kategori”
och ”Ta bort IP-kategori” ![]() , efter behov.
, efter behov.
Som alternativ kan du även ställa in ljudlarm eller visuella larm som varnar för att en intressepunkt från en särskild kategori snart dyker upp. Du kanske till exempel vill hålla utkik efter en bensinstation, ett hotell eller en bankomat. Du använder ”Larma om nära IP” ![]() för att ställa in en sådan varning (du kan ställa in hur många du vill). Du blir ombedd att välja kategori (sådana som redan har ställts in för larm visas överst i listan) och ett avstånd för ”Larma när närmare än”, så som det visas nedan.
för att ställa in en sådan varning (du kan ställa in hur många du vill). Du blir ombedd att välja kategori (sådana som redan har ställts in för larm visas överst i listan) och ett avstånd för ”Larma när närmare än”, så som det visas nedan.
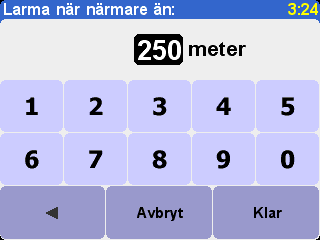
250 meter är ett bra standardvärde, men det kan behöva vara längre eller kortare beroende på om larmet ska utlösas för något stort (till exempel en flygplats eller turistattraktion) eller något litet (till exempel en bankomat).
Du kan också ställa in olika larmvarningar för olika intressepunktskategorier. Använd ![]() och
och ![]() för att bläddra bland de olika larmsignalerna och använd ”Välj” för att välja önskad signal. Markera slutligen också ”Larma endast om längs rutten”, vid behov.
för att bläddra bland de olika larmsignalerna och använd ”Välj” för att välja önskad signal. Markera slutligen också ”Larma endast om längs rutten”, vid behov.

Normalt sett markerar du bara detta för de alternativ som måste ligga längs vägen och i den riktning du åker. Detta gäller till exempel bensinstationer, eftersom det inte är någon mening med att förvarna dig om sådana som ligger vid den motsatta körbanan eller på en parallell väg.
Du kan använda ”Statusfältsinställningar” ![]() för att anpassa den information som visas längst ned i navigeringsvyn. Du kanske till exempel föredrar att få information om ankomsttiden hellre än den återstående tiden. I allmänhet är det så att ju färre poster du markerar, desto större och tydligare blir utseendet på statusfältet.
för att anpassa den information som visas längst ned i navigeringsvyn. Du kanske till exempel föredrar att få information om ankomsttiden hellre än den återstående tiden. I allmänhet är det så att ju färre poster du markerar, desto större och tydligare blir utseendet på statusfältet.
Du ställer in TomTom ONE:s klocka när du startar enheten för första gången, men du kan justera den när du vill genom att trycka på ”Ställ klocka” ![]() . Du kan använda
. Du kan använda ![]() och
och ![]() ovan och under varje siffra när du har valt önskat tidsformat, för att justera de timmar och minuter som visas. När du har valt relevant format kan du trycka på symbolen ”AM” eller ”PM” för att växla mellan morgon- och eftermiddags/kvällstidsvisning.
ovan och under varje siffra när du har valt önskat tidsformat, för att justera de timmar och minuter som visas. När du har valt relevant format kan du trycka på symbolen ”AM” eller ”PM” för att växla mellan morgon- och eftermiddags/kvällstidsvisning.
Tips! Om TomTom ONE befinner sig utomhus med fri sikt mot himlen kan du trycka på knappen ”Synk” för att ställa in klocktiden automatiskt via GPS-satelliterna. Du kan behöva justera timmarna så att de överensstämmer med din tidszon.
Du kan rotera skärmbilden med inställningen ”Rotera skärmen” ![]() om du har placerat ditt TomTom-system på ett sätt så att detta behov uppstår. Varenda gång du använder inställningen roteras skärmbilden ännu en gång, tills den är tillbaka i ursprungsläget.
om du har placerat ditt TomTom-system på ett sätt så att detta behov uppstår. Varenda gång du använder inställningen roteras skärmbilden ännu en gång, tills den är tillbaka i ursprungsläget.
Du kan välja ”Växla kartfärg” ![]() för att välja mellan de alternativa färgscheman som finns tillgängliga för kartorna som används i TomTom-systemet (flera av dem är bäst lämpade för nattanvändning). Använd
för att välja mellan de alternativa färgscheman som finns tillgängliga för kartorna som används i TomTom-systemet (flera av dem är bäst lämpade för nattanvändning). Använd ![]() och
och ![]() för att flytta mellan olika ”dagfärgscheman” och tryck på ”Välj” när du är nöjd med färgschemat. Upprepa proceduren för enhetens olika ”nattfärgsscheman”.
för att flytta mellan olika ”dagfärgscheman” och tryck på ”Välj” när du är nöjd med färgschemat. Upprepa proceduren för enhetens olika ”nattfärgsscheman”.
Se ”Använd nattfärger” för information om att växla mellan dag- och nattfärger vid normal användning.
Välj ”Ändra ljusstyrka” ![]() för att justera ljusstyrkan på TomTom ONE:s bakgrundsbelysning. Det finns två inställningsreglage så att du inte behöver justera ljusstyrkan flera gånger om dagen. Det första ställer in färgschemat för dagtid och det andra färgschemat för nattid. Du kan till exempel ställa in ljusstyrkan till att vara förhållandevis hög på dagtid och relativt låg på natten.
för att justera ljusstyrkan på TomTom ONE:s bakgrundsbelysning. Det finns två inställningsreglage så att du inte behöver justera ljusstyrkan flera gånger om dagen. Det första ställer in färgschemat för dagtid och det andra färgschemat för nattid. Du kan till exempel ställa in ljusstyrkan till att vara förhållandevis hög på dagtid och relativt låg på natten.
För att justera inställningarna trycker du på valfri plats på reglagen eller drar i ett reglage med fingret.
Välj ”Planeringsinställningar” ![]() för att bestämma hur rutterna ska beräknas. Om din transportmetod ibland varierar kan du välja ”Fråga mig när jag planerar”. I annat fall väljer du ett av de andra alternativen. Vi har redan beskrivit ”Promenadrutter”, ”Cykelrutter” och ”Rutter med begränsad hastighet” i närmare detalj under ”Avancerad planering”.
för att bestämma hur rutterna ska beräknas. Om din transportmetod ibland varierar kan du välja ”Fråga mig när jag planerar”. I annat fall väljer du ett av de andra alternativen. Vi har redan beskrivit ”Promenadrutter”, ”Cykelrutter” och ”Rutter med begränsad hastighet” i närmare detalj under ”Avancerad planering”.
Med ”Inställningar för vägtullar” ![]() får du möjlighet att ange hur du vill att TomTom-systemet ska behandla vägar med vägtull vid beräkningar. Välj ”Undvik alltid vägar med vägtull” för att utesluta dessa automatiskt från framtida rutter eller ”Undvik aldrig vägar med vägtull” för att tillåta beräkning av en bästa rutt utan hänsyn till vägtullar. I annat fall kan du helt enkelt lämna denna inställning i standardinställningen ”Fråga mig när en sådan kommer”.
får du möjlighet att ange hur du vill att TomTom-systemet ska behandla vägar med vägtull vid beräkningar. Välj ”Undvik alltid vägar med vägtull” för att utesluta dessa automatiskt från framtida rutter eller ”Undvik aldrig vägar med vägtull” för att tillåta beräkning av en bästa rutt utan hänsyn till vägtullar. I annat fall kan du helt enkelt lämna denna inställning i standardinställningen ”Fråga mig när en sådan kommer”.
Om du vill att en kompass ska visas på navigeringsvyn kan du använda ”Kompassinställningar” ![]() för att välja en kompasstyp.
för att välja en kompasstyp.

”Riktning-upp” fungerar som en riktig kompass (som om den vore monterad på instrumentbrädan) och pilen pekar alltid mot norr. Med ”Norr-upp” hålls kompassnålen statisk och pilen anger din nuvarande körriktning. ”Sträcka till destination” anger, precis som det låter, den relativa riktningen och avståndet till destinationen.
Du kan byta ut rösten som används till röstanvisningarna när som helst med inställningen ”Byt röst” ![]() . Använd
. Använd ![]() och
och ![]() för att bläddra igenom de olika rösterna och språken och välj ”Test” för att höra ett prov på var och en av dem. Tryck på ”Välj” när du är nöjd med den röst som är markerad.
för att bläddra igenom de olika rösterna och språken och välj ”Test” för att höra ett prov på var och en av dem. Tryck på ”Välj” när du är nöjd med den röst som är markerad.
OBS: Det finns flera röster att välja mellan för de flesta språk. Se ”Volyminställning” om du vill ändra volymen på röstanvisningarna.
Du kan byta ut det språk som används för all skärmtext och alla anvisningar och menyalternativ med ”Byt språk” ![]() . Du behöver bara välja önskat alternativ.
. Du behöver bara välja önskat alternativ.
Du kan byta till önskad måttenhet när som helst med inställningen ”Välj enheter” ![]() . Därefter visas tre frågor, en efter en, om avstånd, tider och longitud/latitud. Välj det format du föredrar för varje enhet och tryck på ”Klar” efter vart och ett av dem.
. Därefter visas tre frågor, en efter en, om avstånd, tider och longitud/latitud. Välj det format du föredrar för varje enhet och tryck på ”Klar” efter vart och ett av dem.
Om du är vänsterhänt rekommenderar vi att du använder funktionen ”Styr med vänster hand” ![]() så att rullknapparna, kartzoomningsreglaget och knapparna ”Klar” och ”Avbryt” placeras till vänster på skärmen när så är möjligt. Då blir det bekvämare för dig att trycka på dem utan att handen skymmer skärmen. Välj inställningen ”Styr med höger hand”
så att rullknapparna, kartzoomningsreglaget och knapparna ”Klar” och ”Avbryt” placeras till vänster på skärmen när så är möjligt. Då blir det bekvämare för dig att trycka på dem utan att handen skymmer skärmen. Välj inställningen ”Styr med höger hand” ![]() för att återgå till den ursprungliga knapplaceringen.
för att återgå till den ursprungliga knapplaceringen.
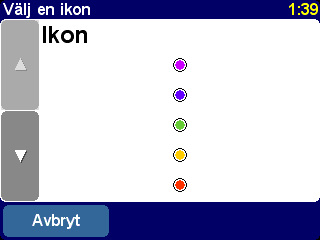
Du kan använda TomTom-systemet med vänster hand!
Välj ”Tangentbordsinställningar” ![]() för att välja storlek (stor eller liten) på skärmens tangentbord för inmatning av text och siffror (den mindre versionen lämnar mer utrymme till poster i rullister) eller för att välja mellan alfabetisk (ABCD), skrivmaskins- (QWERTY) och fransk (AZERTY) layout.
för att välja storlek (stor eller liten) på skärmens tangentbord för inmatning av text och siffror (den mindre versionen lämnar mer utrymme till poster i rullister) eller för att välja mellan alfabetisk (ABCD), skrivmaskins- (QWERTY) och fransk (AZERTY) layout.
Med ”Namninställning” ![]() kan du justera hur vägnamn visas på kartorna. Fyra rutor som kan bockas för visas:
kan du justera hur vägnamn visas på kartorna. Fyra rutor som kan bockas för visas:
Förhoppningsvis tycker du att de tips som visas emellanåt är till hjälp (varje tips visas endast en gång och i ett relevant sammanhang), men om du inte tycker om dem kan du slå av funktionen med ”Dölj tips” ![]() . Om du vill visa dem igen trycker du på ”Visa tips”
. Om du vill visa dem igen trycker du på ”Visa tips” ![]() .
.
Om du ska ta med ditt TomTom-system till ett sjukhus, ombord på ett plan eller till någon annan plats där radiokommunikation är förbjuden måste du ställa in funktionen ”Avaktivera Bluetooth” ![]() . För att slå på enheten igen använder du helt enkelt ”Aktivera Bluetooth”
. För att slå på enheten igen använder du helt enkelt ”Aktivera Bluetooth” ![]() .
.
Tips! Genom att avaktivera Bluetooth-sändaren i enheten förlänger du även batteriets livslängd, om det inte är anslutet till en laddare.
Du kan använda ”Systemversion” ![]() för att ta reda på noggrann versionsinformation om ditt TomTom-system. Välj ”Copyright” för att läsa listan över tillämpliga upphovsrättigheter.
för att ta reda på noggrann versionsinformation om ditt TomTom-system. Välj ”Copyright” för att läsa listan över tillämpliga upphovsrättigheter.
Tryck på det här alternativet för återställa din TomTom ONE till fabriksinställningarna. Din hemposition, dina favoriter och dina personliga inställningar raderas.
För att få ut mesta möjliga av din TomTom ONE kan du länka den till en PC eller Mac för att säkerhetskopiera (och återställa) innehållet på minneskortet (SD-kort), som dina favoritplatser och inställningar, ladda ned nya kartor och installera nya röster.
Ta fram USB-kabeln och anslut den mindre änden till baksidan på TomTom ONE. Anslut den större USB-kontakten till en ledig port på en PC eller Mac med Windows.
OBS: Under tiden som TomTom ONE är ansluten till datorn (den visas som en ”masslagringsenhet”) kan du inte använda den för att slå upp rutter. Normal funktion återupptas när du kopplar bort enheten från datorn.
Sätt in installations-cd:n för TomTom ONE i datorns cd-/dvd-enhet. Installationsprogrammet ska startas automatiskt.
Tips! Om datorn har konfigurerats till att inte köra cd-skivor automatiskt kan du gå till TomTom ONE-cd:n och sedan dubbelklicka på filen ”Installation”.
Välj ”Säkerhetskopiera/återställa” om du vill göra en säkerhetskopia av innehållet på minneskortet, inklusive hempositionen, favoritplatser och dina inställningar för TomTom-systemet. Om du får problem kan allt detta återställas i enheten, vilket kan spara mycket tid och bekymmer med att ställa in allt igen.
Du kan lägga till extra röstmeddelanden genom att välja ”Lägg till/ta bort extrafunktioner” och sedan ”Lägg till ett röstmeddelande”, under förutsättning att det finns plats kvar på minneskortet. Använd ”Ta bort ett röstmeddelande” för att ta bort en röst som du inte tänker använda mer eller för att spara på utrymmet.
Om du väljer alternativet ”Installera gratis demo o.d.” skickas du vidare online till www.tomtom.com.
De återstående alternativen ”Läsa handboken”, ”Besök www.tomtom.com” och ”Avsluta” behöver inte förklaras ytterligare.
GPS är en förkortning för Global Positioning System. I GPS-systemet används satelliter för att hitta din aktuella position. Det kostar ingenting att använda GPS-systemet.
OBS: TomTom ONE avslöjar inte din position, vilket innebär att andra inte kan använda systemet för att spåra dig när du kör.
För att din TomTom ONE ska kunna hitta dig, måste den har fri sikt mot himlen. Den fungerar inte om du är inuti en byggnad eller i en tunnel. Däremot påverkas den inte av väderförhållandena och den går att använda var som helst i världen. Första gången du startar din TomTom ONE tar det upp till 5 minuter för enheten att hitta din aktuella position. Om det tar mer än 5 minuter för din TomTom ONE att hitta din aktuella position, ska du kontrollera att du är på en öppen plats utan höga byggnader eller träd omkring dig.
Om GPS-signalen är för svag kan inte din TomTom ONE hitta din aktuella position. Den försöker räkna ut positionen baserat på vägen du kör på, din hastighet och riktningen du färdas i. Om GPS-signalen förloras visas körvyn i svartvitt.
Detta är några av de frågor som du kan behöva svar på. För mer frågor och svar, se www.tomtom.com.
Varför är navigeringsvyn svartvit? Varför fungerar inte ”Navigera till...”?
Om GPS-mottagaren förlorar mottagningen, vilket oftast beror på att du omges av höga byggnader, visas kartan i svartvitt för att varna dig om att den information som visas kanske inte är korrekt just då. Visningen blir återigen i färg så fort som mottagningen återupprättas.
Hur laddar jag enheten?
Du kan ladda din TomTom ONE medan du kör med billaddaren. Du kan också köpa en hemmaladdare så att din TomTom ONE kan laddas via ett vanligt vägguttag. Hemmaladdaren finns som tillbehör. Information om våra tillbehör hittar du i tillbehörsbroschyren som medföljde din TomTom ONE. Du kan även besöka vår webbplats på www.tomtom.com.
Hur återställer jag TomTom ONE?
Under normala förhållanden behöver du aldrig återställa din TomTom ONE. Om du råkar ut för problem kan enheten återställas genom att du tar bort den ur hållaren och trycker på återställningsknappen med ett uträtat gem.
Hur gör jag för att få support?
Gå in på www.tomtom.com/support för teknisk support och kontaktinformation.
Hur tar jag reda på min TomTom ONE:s programversion och serienummer?
Programversionsnumret visas i en ruta under GPS-statusikonen på alla ruttöversiktsbilder. Om du trycker på rutan visas mer detaljerad information om systemkonfigurationen och den aktuella kartan. Du kan även visa denna information med alternativet ”Systemversion” ![]() .
.
Varför bör jag registrera mig på TomToms webbplats?
När du registrerar din produkt får du tillgång till senaste nytt om din TomTom ONE och du hjälper oss också att ge dig bästa möjliga support.
Vilka tillbehör finns det?
Information om våra tillbehör hittar du i tillbehörsbroschyren som medföljde din TomTom ONE. Du kan även besöka vår webbplats på www.tomtom.com.
Vi rekommenderar att du laddar upp TomTom ONE helt och hållet den första gången du ansluter den. En komplett uppladdning av batteriet tar cirka två timmar.
OBS: TomTom ONE använder en liten mängd batterienergi för att spara sitt tillstånd när du stänger av enheten. Om du inte laddar enheten under en längre tid kommer det aktuella tillståndet att förloras, och TomTom ONE startar då om. Dina inställningar behålls dock.