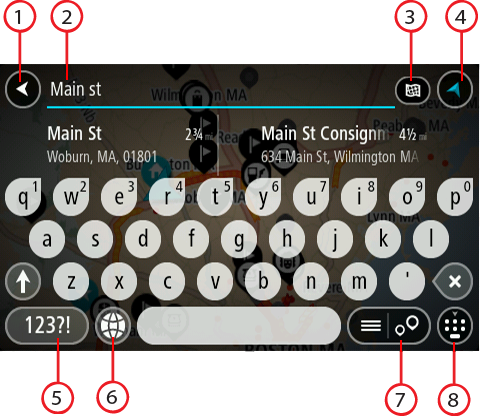
Selecione Pesquisar no Menu Principal para começar a pesquisar endereços e PIs. A tela de pesquisa é aberta exibindo o teclado e os seguintes botões:
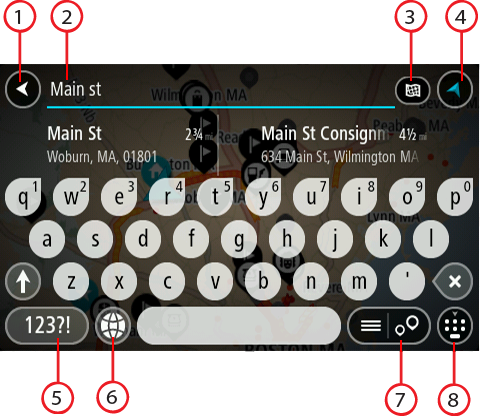
Selecione este botão para retornar à tela anterior.
Insira seu termo de pesquisa aqui. Conforme você digita, os endereços e PIs correspondentes são exibidos.
Dica: se você manter pressionada uma tecla alfabética no teclado, terá acesso a caracteres adicionais (caso estejam disponíveis). Por exemplo, mantenha pressionada a letra "e" para acessar os caracteres 3 e è é ê ë, entre outros.
Dica: para editar, selecione uma palavra que você já digitou para posicionar o cursor. Em seguida, você pode inserir ou excluir caracteres.
Você pode pesquisar em todo o mapa atual ou pode fazer buscas em uma área específica, por exemplo, em uma cidade ou próximo a seu destino. Selecione esse botão para alterar o tipo de pesquisa para qualquer uma das seguintes opções:
|
Todo o mapa Selecione esta opção para pesquisar todo o mapa atual sem limite no raio de pesquisa. Sua localização atual é o centro da pesquisa. Os resultados são classificados pela correspondência exata. |
|
Próximo Selecione essa opção para pesquisar usando sua localização GPS atual como centro de pesquisa. Os resultados são classificados por distância. |
|
Na cidade Selecione essa opção para usar um município ou uma cidade como centro de sua pesquisa. Você precisa inserir o nome do município ou da cidade usando o teclado. Após selecionar o município ou a cidade na lista de resultados, você pode pesquisar um endereço ou um PI nessa cidade. |
|
Ao longo do percurso Após planejar um percurso, você pode selecionar essa opção para pesquisar ao longo do percurso um tipo específico de local, por exemplo: postos de gasolina. Quando selecionado, insira o tipo de local e selecione-o na coluna direita para realizar a pesquisa. |
|
Perto do destino Após planejar um percurso, você pode selecionar essa opção para usar seu destino como centro da pesquisa. |
|
Latitude Longitude Selecione essa opção para inserir um par de coordenadas de latitude e longitude. |
Selecione este botão para retornar à visualização de mapa ou à vista de orientação.
Selecione este botão para usar números e símbolos no teclado. Selecione o botão =\< para alternar entre os números e mais símbolos. Selecione o botão ABC para retornar ao teclado geral.
Selecione este botão para alterar o layout do teclado para outro idioma. Você pode escolher até quatro layouts da lista. Caso você tenha mais de um layout selecionado, selecione o botão de layout do teclado para abrir um menu pop-up e alternar rapidamente entre os layouts de teclado selecionados. Mantenha pressionado este botão para ir diretamente para a lista com todos os layouts.
Selecione esse botão para alternar entre a exibição dos resultados em uma lista ou no mapa.
Selecione este botão para exibir/ocultar o teclado.
Dica: selecione a tecla Shift uma vez para tornar maiúscula a próxima letra. Pressione duas vezes a tecla Shift para usar Caps-Lock onde todas as letras digitadas são maiúsculas. Selecione uma vez a tecla Shift para sair do Caps-Lock.
Dica: para cancelar uma pesquisa, selecione o botão de vista no canto superior direito da tela.