The search results are shown in two columns.

Tip: If you press and hold a letter key on the keyboard, you get access to extra characters if they are available. For example, press and hold the letter "e" to access characters 3 e è é ê ë and more.
You can search for a POI (Point of Interest) type, such as a restaurant or tourist attraction. Alternatively, you can search for a specific POI, for example "Rosie's Pizzeria".
Note: When searching, you can search near your current location, in a town or city, or near your destination. If you want to change how the search is done, select the button to the right of the search box.
The search results are shown in a column.

Tip: To see more results, hide the keyboard or scroll down the results list.
Tip: You can switch between seeing the results on the map or in a list by selecting the list/map button:
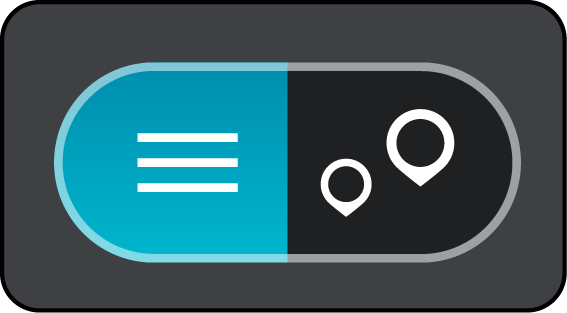
The location is shown on the map.

You see more information about the POI such as the phone number, full address and email.
A route is planned and then guidance to your destination begins. As soon as you start driving, the guidance view is shown automatically.
Tip: If your destination is in a different time zone, you see a plus (+) or a minus (-) sign and the time difference in hours and half hours in the arrival information panel. The estimated time of arrival is the local time at your destination.
Tip: You can add a add a stop to a route that you have already planned.
Tip: You can save a route using My Routes.