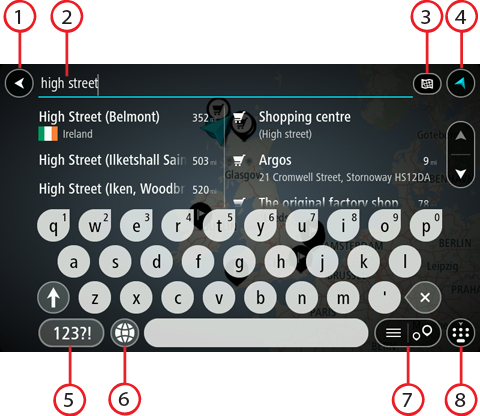
SOLO RICERCA RAPIDA
Seleziona Cerca nel menu principale per iniziare a cercare indirizzi e PDI. Verrà visualizzata la schermata di ricerca con la tastiera e i seguenti pulsanti:
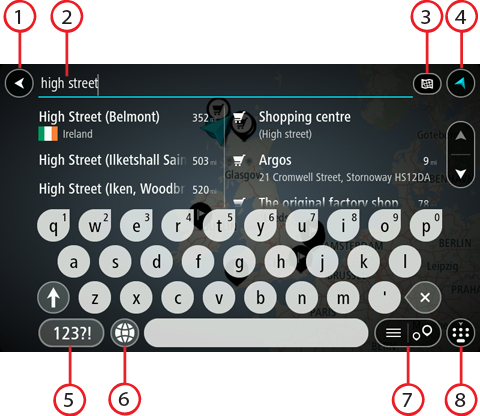
Seleziona questo pulsante per tornare alla schermata precedente.
Inserisci qui il termine di ricerca. Mentre digiti vengono mostrati gli indirizzi e i PDI corrispondenti.
Suggerimento: se tieni premuta una lettera sulla tastiera, puoi accedere ai caratteri aggiuntivi eventualmente disponibili. Ad esempio, tieni premuta la lettera "e" per accedere ai caratteri 3 e è é ê ë ed altri ancora.
Suggerimento: per modificare il testo, seleziona una parola che hai già scritto per posizionare il cursore, quindi puoi inserire o eliminare caratteri.
Puoi cercare in tutta la mappa corrente oppure in un'area specifica, ad esempio in una città o vicino alla destinazione. Seleziona questo pulsante per modificare il tipo di ricerca in uno tra quelli indicati di seguito.
|
Tutta la mappa Seleziona questa opzione per eseguire ricerche all'interno della mappa corrente, senza limiti di raggio. La posizione corrente è il punto centrale della ricerca. I risultati vengono elencati in base al livello di corrispondenza. |
|
Vicino a me Seleziona questa opzione per eseguire ricerche con la posizione GPS corrente al centro. I risultati vengono elencati in base alla distanza. |
|
In città Seleziona questa opzione per utilizzare un paese o una città come punto centrale della ricerca. Devi immettere il nome della città o del paese con la tastiera. Una volta selezionata la città dall'elenco dei risultati, puoi cercare un indirizzo o PDI in quella città. |
|
Lungo il percorso Se è stato pianificato un percorso, puoi selezionare questa opzione per cercare lungo il percorso una tipologia di posizione specifica, ad esempio una stazione di servizio. Se richiesto, immetti il tipo di posizione e selezionalo nella colonna destra per avviare la ricerca. |
|
Vicino a destinazione Se è stato pianificato un percorso, puoi selezionare questa opzione per utilizzare la destinazione come punto centrale della ricerca. |
|
Latitudine Longitudine Seleziona questa opzione per inserire una coppia di coordinate di latitudine e longitudine. |
Seleziona questo pulsante per tornare alla visualizzazione mappa o alla vista di navigazione.
Seleziona questo pulsante per utilizzare numeri e simboli sulla tastiera. Seleziona il pulsante =\< per passare dai numeri agli altri simboli e viceversa. Per tornare alla tastiera generale, seleziona il pulsante ABC.
Seleziona questo pulsante per cambiare il layout della tua tastiera, passando a un'altra lingua. Puoi scegliere fino a quattro layout dall'elenco. Se hai selezionato più di un layout, quando selezioni il pulsante del layout di tastiera si apre un menu a comparsa che permette di passare rapidamente a uno dei layout di tastiera selezionati. Tieni premuto questo pulsante per passare direttamente all'elenco di tutti i layout.
Seleziona questo pulsante per decidere se mostrare i risultati in un elenco o direttamente sulla mappa.
Seleziona questo pulsante per mostrare o nascondere la tastiera.
Suggerimento: premi il tasto Maiusc una volta per scrivere in maiuscolo la lettera successiva. Tocca due volte il tasto Maiusc per attivare il blocco delle maiuscole, che scrive in maiuscolo tutte le lettere digitate. Seleziona il tasto Maiusc una volta per disattivare il blocco delle maiuscole.
Suggerimento: per annullare una ricerca, seleziona il pulsante mappa/vista di navigazione nell'angolo superiore destro dello schermo.