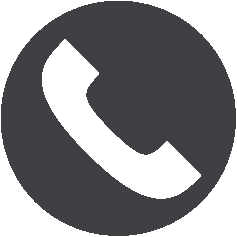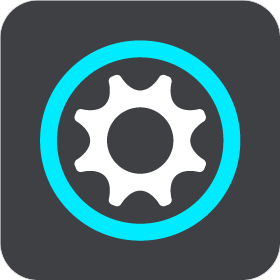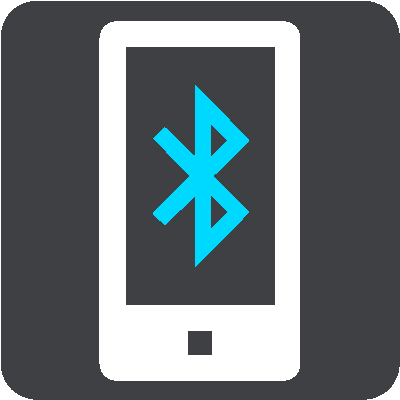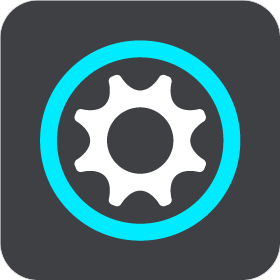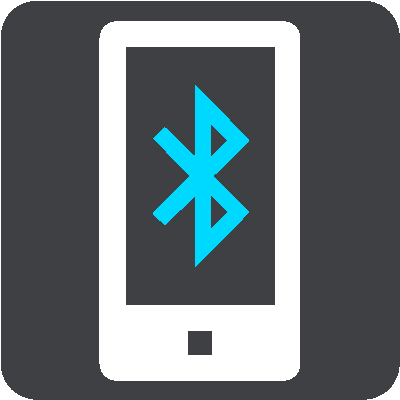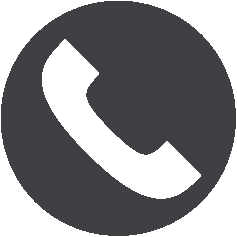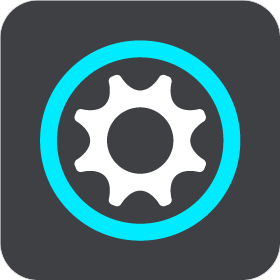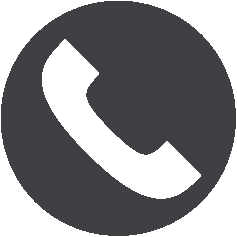Connecting a smartphone
You are prompted to connect your smartphone when you start your TomTom GO for the first time, or after you have reset your GO.
Tip: You can connect more than one phone to your GO.
Connecting your phone using the MyDrive app
- On your smartphone, download and install the TomTom MyDrive app from tomtom.com/mydriveapp.
- Open the MyDrive app. If you are not prompted to connect your phone, tap the device symbol next to the search bar on the app main screen.
- Switch on Bluetooth on your phone, and make sure your phone is discoverable.
- On your TomTom GO, open the Main Menu and select Settings.
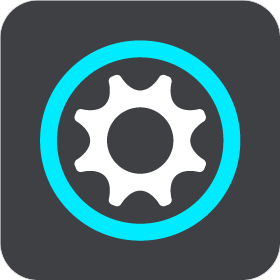
- Select Bluetooth.
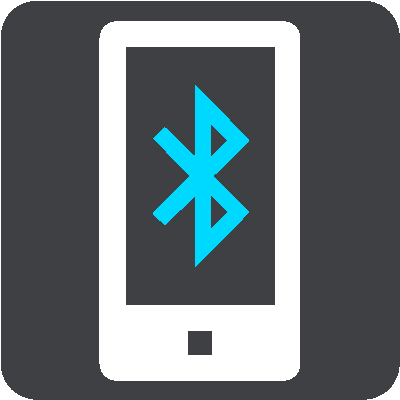
- Select Add Phone.
- Follow the steps in the app and on your GO to pair your phone with your GO.
Your phone's call history and frequent contacts are imported into your navigation device.
When your phone is connected and hands-free calling is enabled, you see this icon on the map or guidance view:
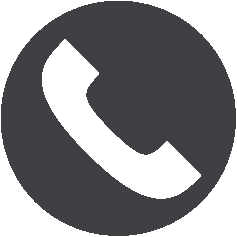
You can easily change the phone features you want to use in Bluetooth in the Settings menu.
Connecting your phone using only Bluetooth
If you connect using only Bluetooth, the smartphone messages feature will not be available.
- Switch on Bluetooth on your phone, and make sure your phone is discoverable.
- Switch on the Personal Area Network (PAN) on your phone.
- On your device, open the Main Menu and select Settings.
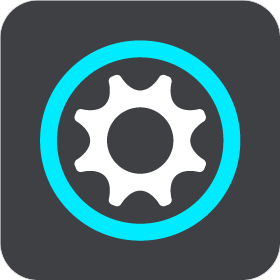
- Select Bluetooth.
- Select Add Phone.
- Select the question mark in the bottom right of the screen.
- Select Don't want to use the app? Follow these instructions.
- On your phone, go to Bluetooth settings. Wait for your TomTom device to appear in the list shown on your phone. Tap it to pair.
- On your device, select Pair to accept the pairing request from your phone. If you have an iPhone you must also accept the second pairing request.
- Select Done.
Your phone's call history and frequent contacts are imported into your navigation device.
When your phone is connected and hands-free calling is enabled, you see this icon on the map or guidance view: