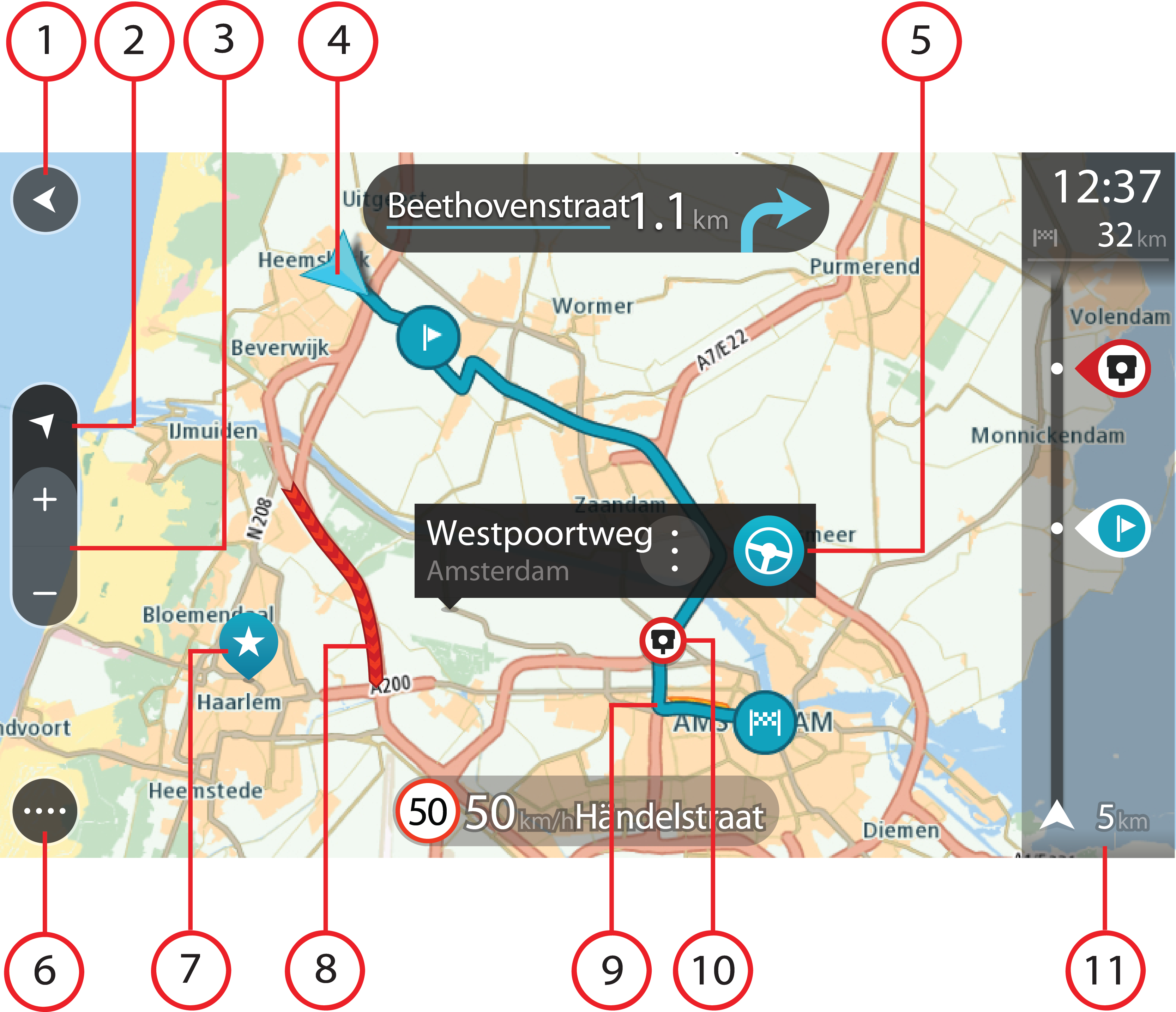
La visualizzazione mappa viene mostrata quando non hai un percorso pianificato. Nel momento in cui il VIA individua la tua posizione GPS, indica la tua posizione effettiva.
Puoi utilizzare la visualizzazione mappa nello stesso modo in cui consulteresti una mappa cartacea tradizionale. Puoi spostarti all'interno della mappa mediante azioni e ingrandire o ridurre la visualizzazione con gli appositi pulsanti.
Importante: tutti gli elementi sulla mappa sono interattivi, inclusi il percorso e i simboli della mappa. Prova a selezionare un elemento e per scoprire la sua funzione.
Suggerimento: per aprire un menu a comparsa per un elemento su una mappa, ad esempio un percorso o un PDI, seleziona l'elemento. Per selezionare una posizione sulla mappa, seleziona e tieni premuta la posizione finché il menu a comparsa non si apre.
La mappa indica la tua posizione effettiva e molte altre, tra cui quelle salvate in Le mie posizioni.
Se non hai pianificato un percorso, la visualizzazione della mappa viene ridotta per mostrare l'area attorno alla tua posizione.
Se hai pianificato un percorso, sulla mappa verrà visualizzato il percorso completo. Puoi aggiungere soste al percorso direttamente dalla mappa. Quando inizi a guidare, viene visualizzata la vista di navigazione.
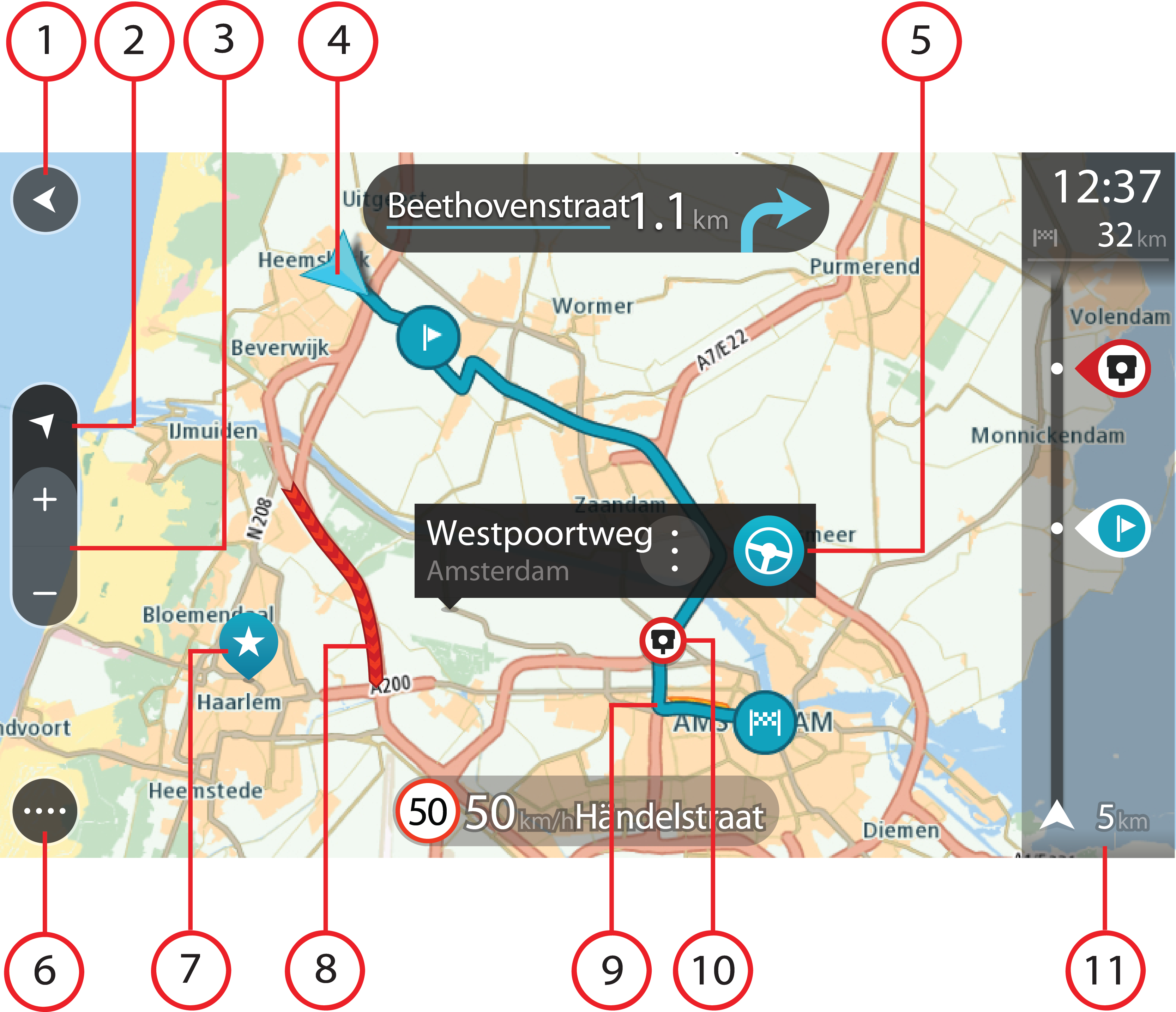
Nota: se il VIA non riesce a trovare la tua posizione, il simbolo viene visualizzato in grigio.
Nota: non è possibile modificare il simbolo della posizione corrente.
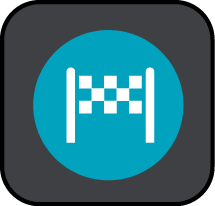 La destinazione.
La destinazione.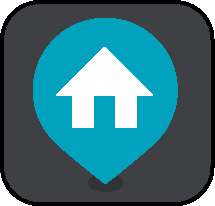 La tua posizione casa. Puoi impostare la posizione casa in Le mie posizioni.
La tua posizione casa. Puoi impostare la posizione casa in Le mie posizioni. La posizione del luogo di lavoro. Puoi impostare la posizione del luogo di lavoro in Le mie posizioni.
La posizione del luogo di lavoro. Puoi impostare la posizione del luogo di lavoro in Le mie posizioni. Una fermata lungo il percorso.
Una fermata lungo il percorso. Una posizione salvata in Le mie posizioni.
Una posizione salvata in Le mie posizioni.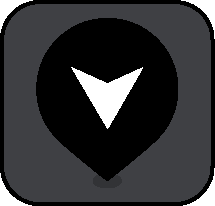 Una posizione contrassegnata.
Una posizione contrassegnata.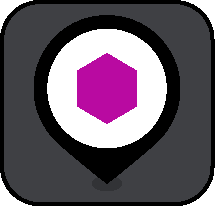
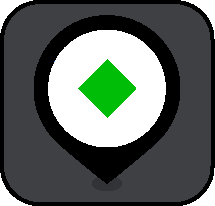
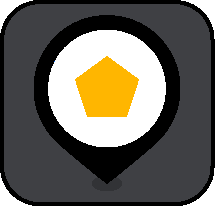
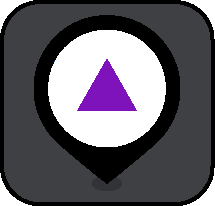
 Simboli che mostrano le posizioni dei PDI della community.
Simboli che mostrano le posizioni dei PDI della community.Seleziona un simbolo mappa per aprire il menu a comparsa, quindi seleziona il pulsante dei menu per vedere un elenco di azioni che puoi eseguire.
Nota: le informazioni sul traffico sono disponibili esclusivamente se il TomTom VIA è dotato di TomTom Traffic.