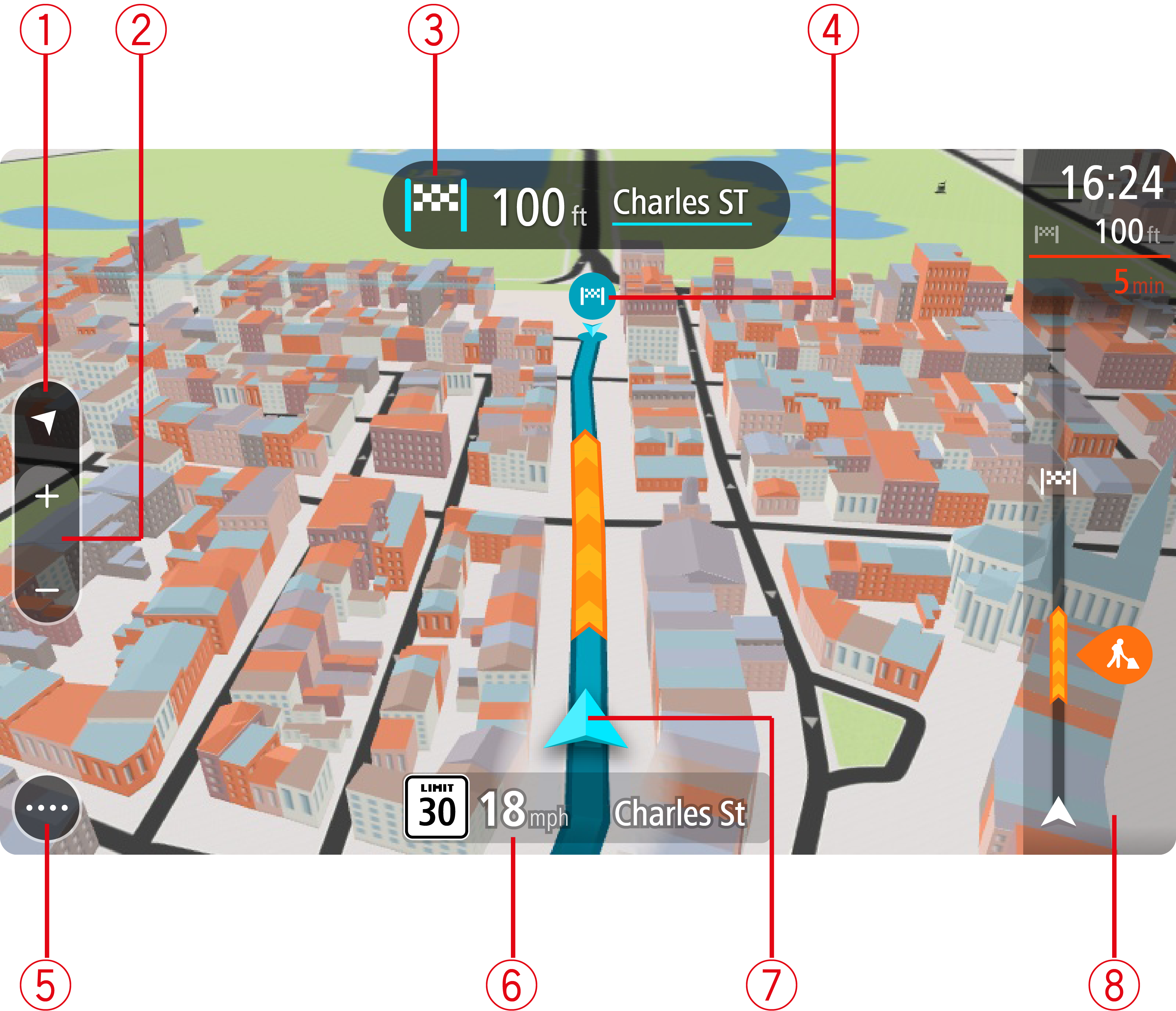
The guidance view is used to guide you along the route to your destination. The guidance view is shown when you start driving. You see your current location and details along your route, including 3D buildings in some cities.
Note: 3D buildings in guidance view are not available on all devices.
The guidance view is normally in 3D. To show a 2D map with the map moving in your direction of travel, change the 2D and 3D default settings.
Tip: When you have planned a route and the 3D guidance view is shown, select the switch view button to change to the map view and use the interactive features.
When your TRUCKER starts after sleeping and you have a route planned, you are shown the guidance view with your current location.
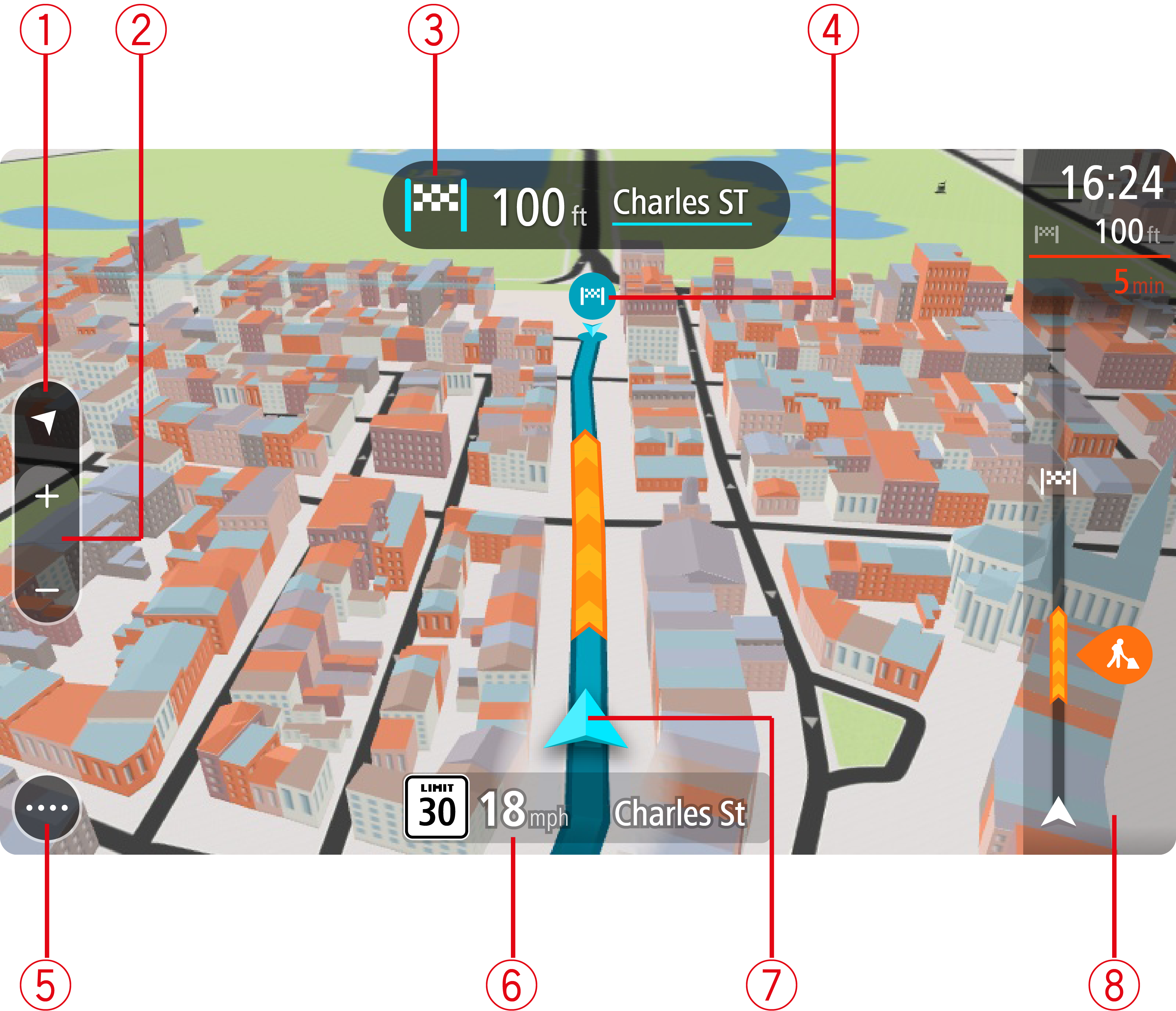
When in guidance view, if you are driving, the small arrow rotates to indicate your direction of travel relative to north, with north being up.
Tip: The compass direction you are driving is shown in the switch view button below the small compass arrow, for example, NE for North East. These compass directions automatically appear when driving in North America and disappear if you leave North America.
Tip: On some devices you can also pinch to zoom in and out.
Note: Select the instruction panel to see a list of turn-by-turn text instructions for your planned route.
Note: If your TRUCKER cannot find your location the symbol appears gray.
Note: You cannot change the current location symbol.