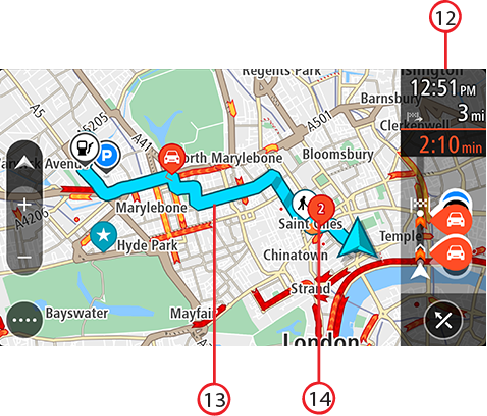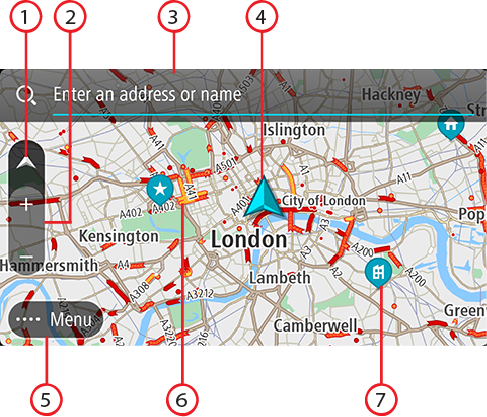
Le mode carte s'affiche lorsqu'aucun parcours n'est planifié. Votre emplacement réel s'affiche dès que votre appareil a trouvé votre position GPS.
Vous pouvez utiliser le mode carte afin de l'explorer de la même manière que vous consultez une carte routière traditionnelle sur papier. Vous pouvez déplacer la carte à l'aide de mouvements et zoomer en utilisant les boutons de zoom.
Important : tous les éléments de la carte sont interactifs, y compris le parcours et les symboles de carte. Essayez de sélectionner un élément et observez le résultat !
Conseil : pour ouvrir un menu contextuel pour un élément sur la carte, par exemple un parcours ou un point d'intérêt, sélectionnez l'élément. Pour sélectionner un emplacement sur la carte, sélectionnez-le et restez appuyé jusqu'à ce qu'un menu contextuel s'ouvre.
La carte affiche votre position actuelle et de nombreux autres emplacements, tels que les emplacements présents dans Mes destinations.
Si vous n'avez pas planifié de parcours, un zoom arrière est effectué sur la carte pour afficher la zone aux alentours de votre emplacement.
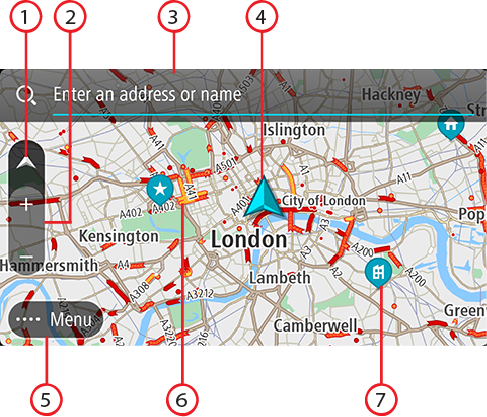
Remarque : si votre TomTom Go Navigation ne parvient pas à trouver votre position, le symbole est grisé.
Remarque : vous ne pouvez pas modifier le symbole correspondant à la position actuelle.
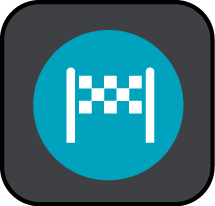 Votre destination.
Votre destination.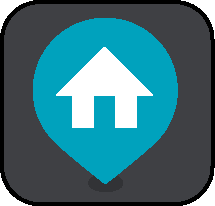 Votre domicile. Vous pouvez définir votre domicile dans Mes destinations.
Votre domicile. Vous pouvez définir votre domicile dans Mes destinations.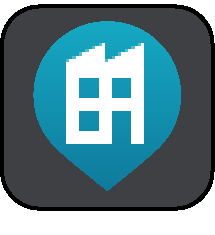 Votre lieu de travail. Vous pouvez définir votre lieu de travail dans Mes destinations.
Votre lieu de travail. Vous pouvez définir votre lieu de travail dans Mes destinations.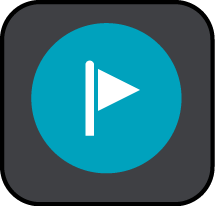 Un arrêt sur votre parcours.
Un arrêt sur votre parcours.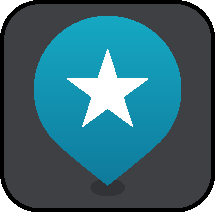 Un emplacement enregistré dans Mes destinations.
Un emplacement enregistré dans Mes destinations.Sélectionnez un symbole de carte pour ouvrir le menu contextuel, puis sélectionnez le bouton de menu pour afficher une liste des actions possibles.
Si vous touchez et maintenez la pression n'importe où sur la carte, des informations sur l'emplacement en question s'affichent.
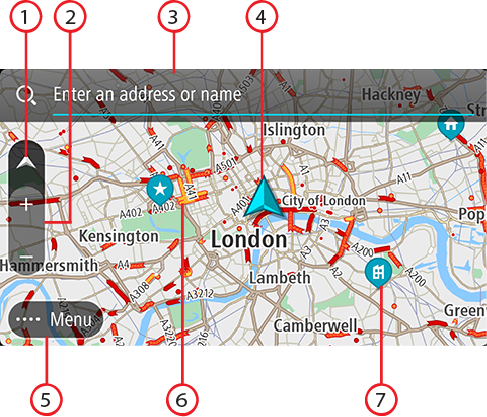
Si vous avez planifié un parcours, l'ensemble de celui-ci est affiché sur la carte. Vous pouvez ajouter des arrêts à votre parcours directement à partir de la carte. Lorsque vous voulez commencer à naviguer, le mode guidage s'affiche.