
Die Kartenansicht wird angezeigt, wenn keine geplante Route vorliegt. Ihr tatsächlicher Standort wird angezeigt, sobald Ihr Gerät Ihre GPS-Position ermittelt hat.
Sie können die Kartenansicht auf die gleiche Weise nutzen wie eine herkömmliche Papierlandkarte. Sie können den angezeigten Kartenabschnitt mithilfe von Gesten verschieben und die Ansicht über die Zoomtasten vergrößern bzw. verkleinern.
Wichtig: Alle Elemente der Karte, einschließlich der Route und der Kartensymbole, sind interaktiv. Wählen Sie einfach ein Element aus und finden Sie heraus, was es kann!
Tipp: Zum Öffnen eines Pop-up-Menüs für ein Element auf der Karte, wie zum Beispiel eine Route oder einen POI, wählen Sie das Element aus, um das Menü zu öffnen. Um einen Ort auf der Karte auszuwählen, wählen Sie den Ort aus und halten Sie ihn gedrückt, bis das Pop-up-Menü geöffnet wird.
Die Karte zeigt Ihre aktuelle Position und viele weitere Orte an, wie z. B. Ihre Meine Orte-Orte.
Wenn Sie keine Route geplant haben, ist die Kartenansicht vergrößert, um die Gegend um Ihre Position herum anzuzeigen.

Hinweis: Wenn Ihre TomTom Go Navigation Ihre Position nicht finden kann, wird das Symbol grau angezeigt.
Hinweis: Sie können das Symbol für die aktuelle Position nicht ändern.
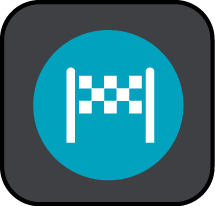 Ihr Ziel.
Ihr Ziel.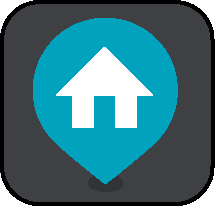 Ihre Heimatadresse. Sie können Ihre Heimatadresse unter Meine Orte einstellen.
Ihre Heimatadresse. Sie können Ihre Heimatadresse unter Meine Orte einstellen.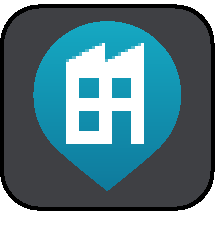 Arbeitsadresse Sie können Ihre Arbeitsadresse unter Meine Orte einstellen.
Arbeitsadresse Sie können Ihre Arbeitsadresse unter Meine Orte einstellen.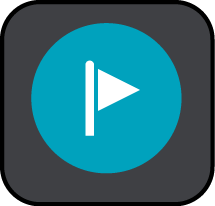 Ein Stopp auf Ihrer Route.
Ein Stopp auf Ihrer Route.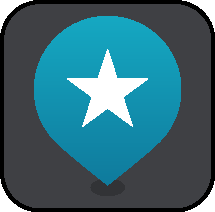 Ein in Meine Orte gespeicherter Ort.
Ein in Meine Orte gespeicherter Ort.Wählen Sie ein Kartensymbol, um das Pop-up-Menü zu öffnen, und wählen Sie dann die Menü-Taste, um eine Liste der verfügbaren Aktionen anzuzeigen.
Wenn Sie auf eine beliebige Stelle auf der Karte tippen und sie gedrückt halten, werden Details zu diesem Ort angezeigt.

Wenn Sie eine Route geplant haben, wird Ihre vollständige Route auf der Karte angezeigt. Sie können direkt über die Karte Ihrer Route Stopps hinzufügen. Wenn Sie die Fahrt beginnen, wird die Routenansicht angezeigt.
