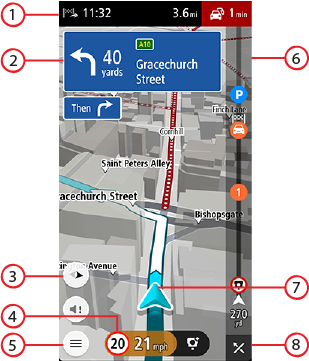
De reisbegeleidingsweergave wordt gebruikt om je via de route naar je bestemming te leiden. De reisbegeleidingsweergave wordt getoond wanneer je begint te rijden. Je ziet je huidige locatie en details van de route, zoals 3D-gebouwen in bepaalde plaatsen.
De reisbegeleidingsweergave is doorgaans in 3D. Om een 2D-kaart te tonen, waarbij de kaart zich beweegt in jouw reisrichting, of een 2D-kaart met altijd het noorden als de bovenkant van de kaart, verander je de 2D- en 3D-standaardinstellingen.
Wanneer de navigatie-app wordt gestart nadat deze werd afgesloten en je een route had gepland, dan krijg je de kaartweergave met je geplande route te zien.
Je kunt twee vingers omhoog en omlaag bewegen op het scherm om de 3D-kijkhoek aan te passen.
Tip: wanneer je een route hebt gepland en de 3D-reisbegeleidingsweergave wordt weergegeven, selecteer je de rijweergaveknop om over te schakelen naar de kaartweergave en de interactieve functies te gebruiken.
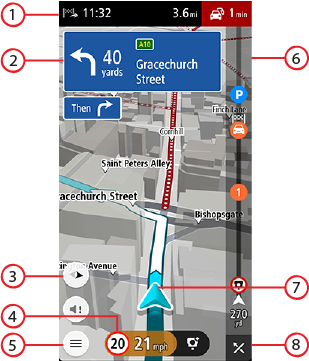
Opmerking: het kader met aankomstinformatie wordt in staande positie boven aan het scherm getoond. Als het scherm zich in liggende positie bevindt, wordt deze informatie boven aan de routebalk getoond.
Tip: als je bestemming in een andere tijdzone ligt, zie je een plusteken (+) of een minteken (-) en het tijdsverschil in hele en halve uren in het kader met aankomstinformatie. De verwachte aankomsttijd is de lokale tijd op je bestemming.
Opmerking: als je TomTom GO Navigation-app je locatie niet kan vinden, wordt het symbool grijs.