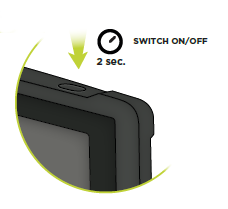
The TomTom BRIDGE Terminal starts when it is in its dock, and the dock has power. When the device is not in its dock, you can also press the On/Off button until the device starts.
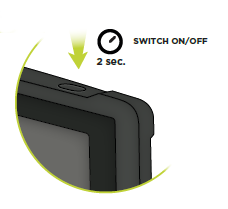
The TomTom BRIDGE Hub starts when the ignition is switched on. You can see the home screen when the attached screen also has power.
The TomTom BRIDGE Terminal home screen is shown.
Note: The home screen shown below is an example. Your home screen may look different and have different apps installed. It may also vary depending on the screen you are using with your TomTom BRIDGE Hub.
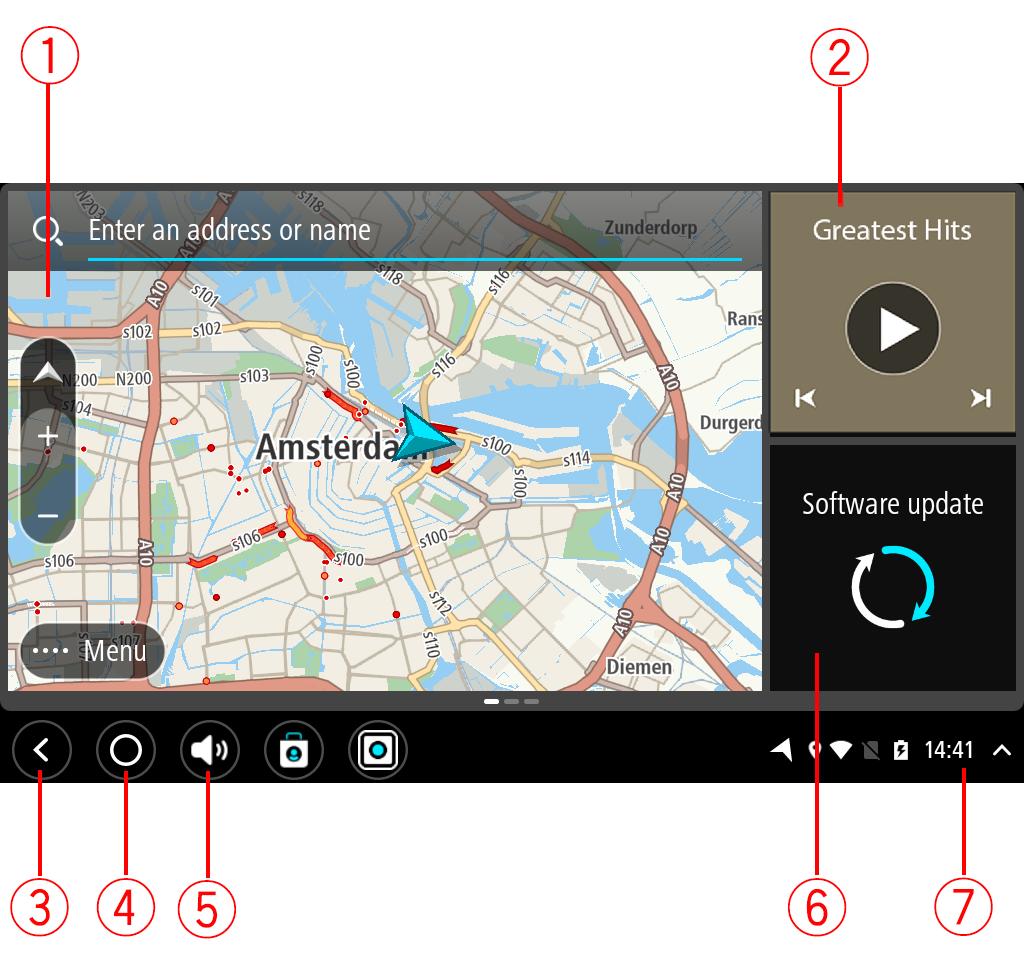
For example the TomTom Navigation app and the External camera app can run in a widget on the home screen. Select the widget to open the app.
Note: A widget is an app that runs in its own panel. You can select a widget to open the full app.
Tip: You can move and resize apps and widgets.
Select this button to return to the previous screen that was open.
Select this button to return to the device home screen.
You can add shortcuts for your favourite apps to this bar.
Shortcut button to open the Software update app. This app lets you update the TomTom BRIDGE to the latest software version.
Touch this area to show app notifications and the device status.