

Belangrijk
|
Welkom bij de handleiding van TomTom ONE. Deze handleiding beschrijft de functies van de TomTom ONE, de ideale navigatieoplossing voor iedereen op weg. Zie het menu links voor een volledige lijst met hoofdstukken. Hieronder vindt u een paar van de belangrijkste onderwerpen om mee te beginnen:
U vindt nog veel meer informatie op de supportpagina's van de TomTom-website www.tomtom.com/support
1. Uw TomTom ONE


A. Touchscreen |
F. USB-aansluiting |
B. Laadlampje |
G. Geheugenkaart (SD-kaart)-sleuf |
C. Aan/uit-knop |
H. Voedingsaansluiting |
D. Externe antenne-aansluiting |
I. Reset-knop |
E. Luidspreker |
J. Hoofdtelefoonaansluiting |
2. Een geheugenkaart (SD-kaart) met de applicatie en kaarten

3. Montage-kit: Houder, zuignapmontage

4. Oplader voor in de auto

5. USB-kabel

6. Documentatiepakket

7. Uw productcodekaart

Opmerking: De TomTom ONE bevat een oplaadbare batterij die maximaal 2 uur kan worden gebruikt voordat hij moet worden opgeladen.

Als u de TomTom ONE de eerste keer aanzet, kan het opstarten 20 seconden duren. Houd de aan/uit-knop weer 2 seconden ingedrukt om de TomTom ONE uit te zetten.
Raak het touchscreen aan om de vragen op het scherm te beantwoorden. De TomTom ONE toont vervolgens de rijweergave.
De weergave is zwart-wit, totdat uw TomTom ONE uw huidige positie heeft bepaald. Als dat is gebeurd, wordt de rijweergave volledig in kleur getoond.
Als u de TomTom ONE de eerste keer opstart, kan het maximaal 5 minuten duren voordat het apparaat uw positie heeft bepaald. Als dit langer dan 5 minuten duurt, controleer dan of u zich wel op een open plek bevindt, zonder hoge gebouwen of bomen rondom.
Opmerking: Uw TomTom ONE geeft uw locatie niet door, dus anderen kunnen u niet opsporen als u rijdt.
Opmerking: In sommige voertuigen is een warmtereflecterende afscherming in de voorruit aangebracht, waardoor de TomTom ONE uw huidige positie niet kan bepalen. In dit geval dient u de TomTom-buitenantenne (los verkrijgbaar als accessoire) te gebruiken.
Een route plannen met TomTom ONE is heel eenvoudig. Volg onderstaande stappen om de eerste route te plannen.
1. Raak het touchscreen aan om het hoofdmenu weer te geven.
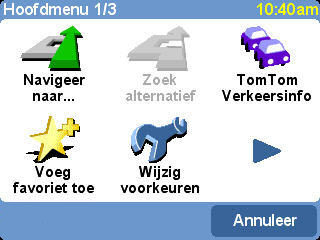
2. Kies Navigeer naar....
3. Selecteer Adres.
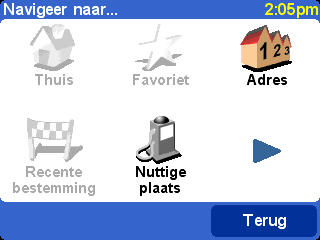
Nu geeft u aan waar u heen wilt. U selecteert eerst de plaats, dan de straat en vervolgens het huisnummer of een kruising van twee straten.
Opmerking: Als u de postcode van uw bestemming weet, kunt u deze invoeren in plaats van het adres. Kies Postcode in het menu Navigeer naar…. Voer dan de volledige postcode in. (Alleen in Nederland en Groot-Brittannië).
4. Begin de naam te typen van de plaats van bestemming.
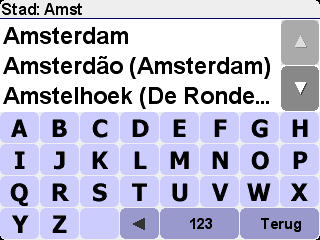
Zodra u een paar letters hebt getypt, worden de plaatsnamen weergegeven die deze letters bevatten. Als u uw bestemming in de lijst ziet staan, raakt u de plaatsnaam aan om deze als bestemming in te stellen.
5. Begin de straatnaam te typen.
Net als bij de plaatsnamen worden de straten weergegeven die de getypte letters bevatten. Als u uw bestemming in de lijst ziet staan, raakt u de straatnaam aan om deze als bestemming in te stellen.
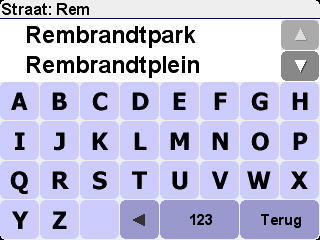
6. Nu voert u een van de volgende stappen uit:
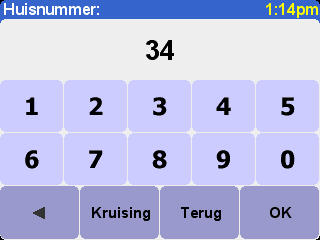
De route wordt door de TomTom ONE berekend.
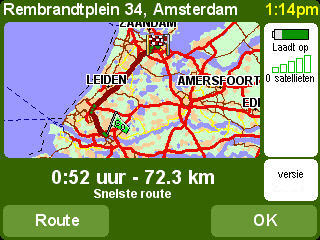
7. Als de route is berekend, raakt u OK aan. Uw TomTom ONE zal direct beginnen u instructies te geven om uw bestemming te bereiken.
Om u naar uw bestemming te leiden geeft TomTom ONE u gesproken instructies en visuele instructies op het scherm.
Opmerking: Voordat u op deze manier een route kunt plannen, moet uw TomTom ONE eerst uw huidige positie bepalen.
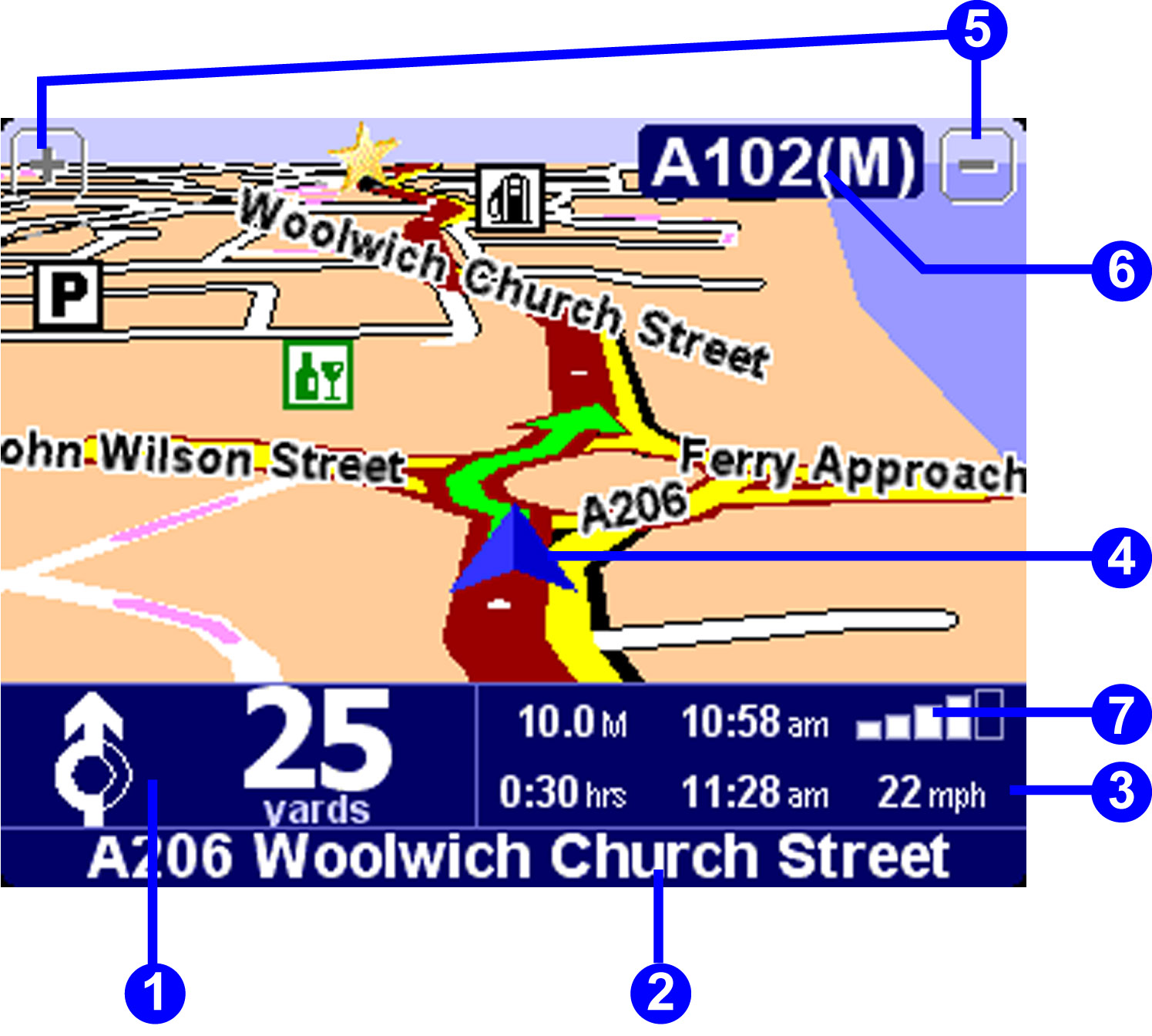
1. De volgende instructie.
2. De naam van de volgende straat die u moet inslaan.
3. Informatie over uw reis: resterende reistijd, resterende afstand en aankomsttijd. U kunt selecteren welke informatie moet worden weergegeven. Raak in het menu Voorkeuren de optie Statusbalk-voorkeuren aan.
4. Uw huidige GPS-positie.
5. Knoppen om in en uit te zoomen.
6. De naam van de volgende grote weg, indien van toepassing.
7. Indicatie van de sterkte van het GPS-signaal. Zie voor meer informatie over GPS het hoofdstuk Wat is GPS?
In de rijweergave van uw TomTom ONE kunt u te allen tijde het touchscreen aanraken om het hoofdmenu te openen.
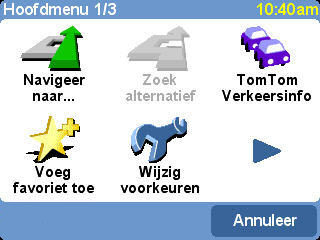
Kies deze knop om een route te plannen. Zie voor meer informatie: Navigeer naar...
Kies deze knop om een alternatieve route te zoeken voor de huidige geplande route. U wilt de route misschien wijzigen om een obstructie te vermijden of een tussenstop in uw route op te nemen. Zie voor meer informatie: Zoek alternatief...
Kies deze knop om verkeersinformatie in of uit te schakelen. TomTom Verkeersinfo is een abonnementsservice van TomTom PLUS. Zie voor meer informatie: TomTom PLUS
Kies deze knop om een favoriet toe te voegen. Favorieten zijn locaties die u regelmatig bezoekt en waar u naartoe en vanuit wilt navigeren zonder dat u elke keer de adresgegevens hoeft in te voeren. Zie voor meer informatie: Favoriete locaties
Met deze knop opent u het voorkeurenmenu. U kunt veel aspecten van de informatieweergave op uw TomTom ONE wijzigen, zoals de kaartkleuren of het volume en de stem voor de gesproken instructies. Zie voor meer informatie: Voorkeuren
Deze pijl betekent dat er nog een pagina met knoppen is. Raak de pijl aan om de volgende pagina te openen.
In dit hoofdstuk wordt een aantal van de meest algemene taken beschreven waarvoor u de TomTom ONE waarschijnlijk zult gebruiken. U vindt hier beschrijvingen van het volgende:
Dit hoofdstuk behandelt niet alle mogelijkheden van uw TomTom ONE. Als u gedetailleerdere informatie wilt over alle mogelijke functies van de TomTom ONE, gebruikt u het menu links om het juiste hoofdstuk te zoeken.
Misschien hebt u uw thuislocatie al ingesteld toen u de TomTom ONE aanzette. Als u de ingestelde locatie wilt wijzigen of als u de thuislocatie nog niet hebt ingesteld, kunt u uw huidige locatie als thuislocatie instellen door de volgende stappen te volgen:
Opmerking: Als u niet thuis bent, raakt u Adres aan en voert u uw thuisadres in.
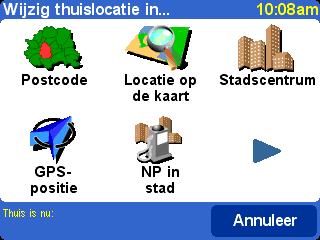
Nu is uw huidige locatie als thuislocatie ingesteld. U kunt hier altijd weer terugkomen in drie stappen. Zie: Naar huis navigeren
Opmerking: Uw thuislocatie hoeft niet uw huisadres te zijn; het kan ook uw werkadres of een andere vaak bezochte locatie zijn.
Als u de thuislocatie hebt ingesteld, kan TomTom ONE u altijd weer de weg naar huis wijzen, waar u ook bent. Zie voor meer informatie over het instellen van uw thuislocatie: Uw huidige locatie instellen als 'Thuis'
Volg onderstaande stappen:
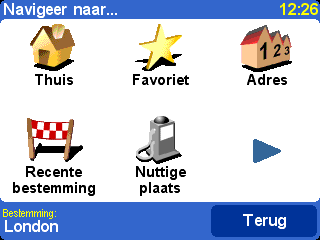
Uw TomTom ONE plant de route vanaf uw huidige positie naar uw thuislocatie.
Opmerking: Uw TomTom ONE geeft u gesproken instructies om u naar uw thuislocatie te brengen, zelfs voordat de route volledig is gepland.
Uw TomTom ONE zal u nu naar huis leiden.
Als u naar een winkelcentrum, een toeristische attractie, een parkeergelegenheid of een andere nuttige plaats (NP) wilt maar daar geen adres van hebt, gebruikt u de TomTom ONE om de NP te vinden.
Volg onderstaande stappen om naar een NP te navigeren waarvan u het adres niet weet:
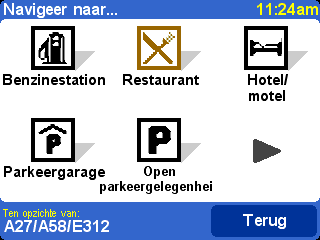
Uw TomTom ONE leidt u nu naar de geselecteerde nuttige plaats.
Zelfs als TomTom Verkeersinfo is ingeschakeld kan het voorkomen dat u een verkeersopstopping verderop ziet, misschien als gevolg van een ongeluk of wegwerkzaamheden. Voer de volgende stappen uit om een alternatieve route rond de verkeersopstopping te zoeken:
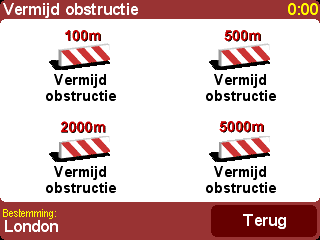
De TomTom ONE begint met de instructies die u rond de opstopping leiden. Het kan zijn dat u meteen de volgende straat of afslag moet nemen, dus wees daar op voorbereid.
Stel dat u op weg bent ergens naartoe en u wordt gebeld of u onderweg iets wilt afgeven of wilt ophalen op een andere locatie. Voer onderstaande instructies uit om uw route langs die locatie te laten gaan:
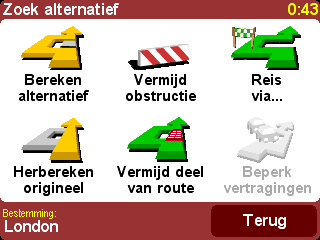
De TomTom ONE wijst u de weg naar de locatie die u zojuist hebt opgegeven. Als u op de locatie bent aangekomen, gaat de TomTom ONE verder met de navigatie-instructies naar de oorspronkelijke bestemming.
Als u het adres van uw bestemming weet, kunt u TomTom ONE precies laten weten waar u naar toe wilt. Het kan echter ook zijn dat u een plaats bezoekt die u niet kent. Uw eerste prioriteit is dan een plek te vinden waar u kunt parkeren. Dit gaat als volgt:
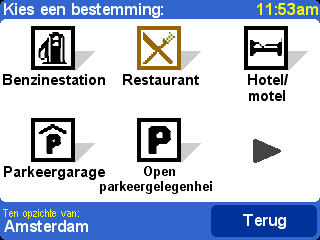
De TomTom ONE wijst u nu de weg naar de parkeergelegenheid.
Opmerking: Deze techniek is ook handig voor navigatie naar ander NP's in een vreemde plaats of stad.
Als u goed bekend bent in een bepaald gebied, kan het zijn dat de route die de TomTom ONE voorstelt u niet bevalt. Misschien gaat de route langs een drukke straat. Zo kunt u een alternatief vinden voor de route die door de TomTom ONE is gepland:

De TomTom ONE leidt u nu naar uw bestemming, maar langs een andere route die het geselecteerde gebied vermijdt. Als u de oorspronkelijke route weer wilt gebruiken, volgt u de eerste twee van bovenstaande instructies en kiest u vervolgens Herbereken origineel.
Het kan voorkomen dat u wel weet waar u naar toe wilt, maar u het adres of de postcode niet weet. Dan kunt u uw bestemming instellen met behulp van de kaart op uw TomTom ONE. Dit gaat als volgt:
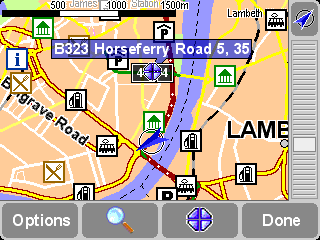
Uw TomTom ONE wijst u de weg naar de gekozen locatie op de kaart.
Opmerking: U kunt de kaarten van de TomTom ONE altijd bekijken doorin het hoofdmenu en vervolgens Bekijk kaart te selecteren. Zie voor meer informatie over kaarten en het bekijken van kaarten het hoofdstuk Kaarten
De standaardkleuren van de rijweergave op de TomTom ONE zijn zeer helder, zodat ze zelfs in de felle zon goed zichtbaar zijn. Maar in het donker is het niet prettig als de weergave zo helder is. U schakelt als volgt over naar nachtkleuren:
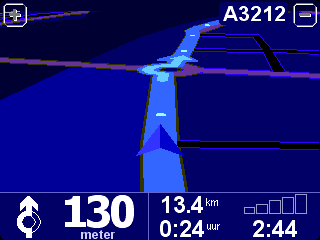
De weergave van de TomTom ONE heeft nu de standaardnachtkleuren, zoals u hierboven kunt zien. Als u weer terug wilt naar de oorspronkelijke dagkleuren, kiest u weer Wijzig voorkeuren en selecteert u Gebruik daglichtkleuren.
Zie voor meer informatie over het wijzigen van de standaarddag- en nachtkleuren het hoofdstuk Voorkeuren
Met behulp van de TomTom ONE kunt u altijd op de hoogte blijven van verkeersproblemen op uw route. Uw TomTom ONE kan u op tijd waarschuwen voor files en dergelijke en kan uw route dan aanpassen. Bij het plannen van een route kan ook rekening worden gehouden met verkeersinformatie.
Opmerking: Voordat u TomTom Verkeersinfo kunt gebruiken, moet u een TomTom PLUS-account aanmaken. U kunt de services van TomTom PLUS een maand lang gratis proberen. Zie voor meer informatie over TomTom PLUS het hoofdstuk TomTom PLUS
Opmerking: Om TomTom Verkeersinfo te kunnen gebruiken, moet er een Bluetooth-verbinding tussen uw TomTom ONE en uw mobiele telefoon zijn.
Opmerking: TomTom Verkeersinfo is niet in alle landen of gebieden beschikbaar. Zie voor meer informatie het hoofdstuk TomTom PLUS
Om zeker te weten dat de route wordt herberekend zodra er verkeersincidenten op uw route zijn en om te zorgen dat de TomTom ONE over de meest actuele verkeersinformatie beschikt voordat u een route plant, voert u de volgende stappen uit:
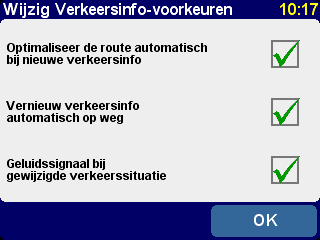
Nu kunt u op de bekende wijze routes plannen. De TomTom ONE zal automatisch verkeersinformatie downloaden en de route daarop aanpassen.
Met behulp van de TomTom ONE kunt u het weerbericht voor uw bestemming opvragen. TomTom Weer wordt aangeboden door TomTom PLUS, net als TomTom Verkeersinfo. Weerberichten van stations in het hele land worden bijeengebracht, om u een idee te geven van de huidige weersomstandigheden in elke plaats. U vraagt de weerberichten als volgt op:

U kunt weerberichten opvragen voor het hele gebied dat op uw kaart staat. Volg stappen 1 t/m 3 hierboven en selecteer de locatie op een andere manier, bijvoorbeeld door het adres in te voeren.
Dit is in de meeste gevallen het eenvoudigste en handigste beginpunt. U gebruikt uw huidige GPS-positie om naar een bepaald adres, een bepaalde kruising, een favoriete locatie, een nuttige plaats enz. te navigeren. Selecteer Navigeer naar... ![]() om de eerste optiepagina weer te geven.
om de eerste optiepagina weer te geven.
U bespaart tijd met behulp van Recente bestemming ![]() , waarmee een lijst van recent gebruikte adressen, nuttige plaatsen en andere bestemmingen wordt getoond.
, waarmee een lijst van recent gebruikte adressen, nuttige plaatsen en andere bestemmingen wordt getoond.
Adres ![]() toont vanzelfsprekend dezelfde plaats/straatgegevens die u in De eerste rit hebt gebruikt, dus kies uw bestemming op de bekende manier. Als u de straatnaam niet zeker weet, kunt u ook de plaatsnaam nogmaals typen (of de optie Stadscentrum
toont vanzelfsprekend dezelfde plaats/straatgegevens die u in De eerste rit hebt gebruikt, dus kies uw bestemming op de bekende manier. Als u de straatnaam niet zeker weet, kunt u ook de plaatsnaam nogmaals typen (of de optie Stadscentrum ![]() gebruiken die hieronder wordt beschreven) om naar het geografische middelpunt van de stad te gaan.
gebruiken die hieronder wordt beschreven) om naar het geografische middelpunt van de stad te gaan.
De keuze Thuis ![]() is hier snel en duidelijk, maar als u tijdens het instellen van uw TomTom-systeem geen thuislocatie hebt ingesteld, kan het zijn dat deze optie nog grijs wordt weergegeven. Meer informatie over het instellen van een thuislocatie leest u onder Thuisvoorkeuren.
is hier snel en duidelijk, maar als u tijdens het instellen van uw TomTom-systeem geen thuislocatie hebt ingesteld, kan het zijn dat deze optie nog grijs wordt weergegeven. Meer informatie over het instellen van een thuislocatie leest u onder Thuisvoorkeuren.
Hoewel u vaak naar nieuwe, onbekende plaatsen zult navigeren, zullen er ook locaties zijn die u regelmatig bezoekt en waar u naartoe en vanuit wilt kunnen navigeren zonder dat u de adresgegevens steeds in hoeft te voeren. Dit zijn uw 'Favorieten'. Zie Favoriete locaties voor meer informatie hierover. Gebruik Favoriet ![]() om naar een dergelijke locatie te navigeren.
om naar een dergelijke locatie te navigeren.
Opmerking: 'Favoriet' zal grijs worden weergegeven als u nog geen favoriete locaties hebt ingesteld.
Nuttige plaats ![]() leidt u naar de enorme database met spoorwegstations, restaurants, benzinestations, geldautomaten en nog veel meer. Met deze optie worden de pictogrammen voor de vijf meest door u gebruikte categorieën weergegeven. Als de gewenste categorie er niet bij staat, gebruikt u
leidt u naar de enorme database met spoorwegstations, restaurants, benzinestations, geldautomaten en nog veel meer. Met deze optie worden de pictogrammen voor de vijf meest door u gebruikte categorieën weergegeven. Als de gewenste categorie er niet bij staat, gebruikt u ![]() om een lijst met alle beschikbare categorieën te tonen.
om een lijst met alle beschikbare categorieën te tonen.
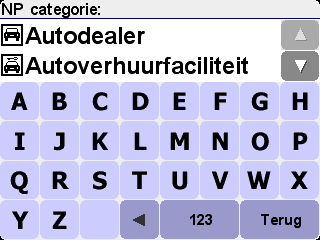
Gebruik ![]() en
en ![]() om door de lijst te bladeren of voer een paar letters van de gewenste categorienaam in. Zodra u de juiste categorie ziet, selecteert u deze voor een lijst met alle nuttige plaatsen in die categorie, netjes gesorteerd op afstand vanaf uw huidige positie. Gebruik
om door de lijst te bladeren of voer een paar letters van de gewenste categorienaam in. Zodra u de juiste categorie ziet, selecteert u deze voor een lijst met alle nuttige plaatsen in die categorie, netjes gesorteerd op afstand vanaf uw huidige positie. Gebruik ![]() en
en ![]() om door de lijst te bladeren, of, als u de naam van de nuttige plaats weet, kies het toetsenbordpictogram
om door de lijst te bladeren, of, als u de naam van de nuttige plaats weet, kies het toetsenbordpictogram ![]() en voer de eerste letters van de naam in.
en voer de eerste letters van de naam in.
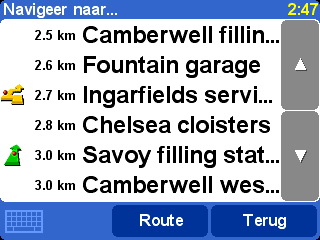
In de lijst staan nog andere pictogrammen naast de nuttige plaatsen. Een rechte, groene pijl betekent dat de nuttige plaats op uw route ligt; een gebogen groene pijl betekent dat u een beetje van de route moet afwijken om de plaats te bereiken; een gebogen gele pijl geeft aan dat u voor deze nuttige plaats wat verder moet omrijden; geen pictogram houdt in dat deze nuttige plaats helemaal niet op de route ligt.
Selecteer ten slotte een nuttige plaats als uw bestemming.
Tip: Sommige beperktere nuttige-plaatscategorieën (bijvoorbeeld 'Gebedsplek' of 'Theater') bevatten alleen nuttige plaatsen voor grotere steden.
Door ![]() in het menu Navigeer naar... te selecteren, worden er nog meer navigatie-opties weergegeven. Kies Postcode
in het menu Navigeer naar... te selecteren, worden er nog meer navigatie-opties weergegeven. Kies Postcode ![]() als u de postcode van uw bestemming weet en deze liever gebruikt dan de plaatsnaam. Nadat u een postcode hebt geselecteerd, wordt u (indien nodig) gevraagd op de bekende wijze een straatnaam en huisnummer te kiezen.
als u de postcode van uw bestemming weet en deze liever gebruikt dan de plaatsnaam. Nadat u een postcode hebt geselecteerd, wordt u (indien nodig) gevraagd op de bekende wijze een straatnaam en huisnummer te kiezen.
Tip: U kunt van gedachten veranderen en alsnog een plaatsnaam invoeren. Of zelfs een postcode invoeren in de adressenlijst. De keuze is aan u. Let wel dat volledige postcodeselectie alleen in Nederland en Groot-Brittannië wordt ondersteund.
Als u goed kunt kaartlezen en liever een bestemming op de kaart zelf kiest, of als u de juiste straatnaam of postcode niet weet, kiest u Locatie op de kaart ![]() . Dan kunt u door de kaart schuiven en indien nodig in- of uitzoomen. Zo selecteert u een punt op de kaart als uw bestemming en kiest u OK. Raadpleeg het hoofdstuk Kaarten voor meer informatie over het gebruik van de TomTom-kaart.
. Dan kunt u door de kaart schuiven en indien nodig in- of uitzoomen. Zo selecteert u een punt op de kaart als uw bestemming en kiest u OK. Raadpleeg het hoofdstuk Kaarten voor meer informatie over het gebruik van de TomTom-kaart.
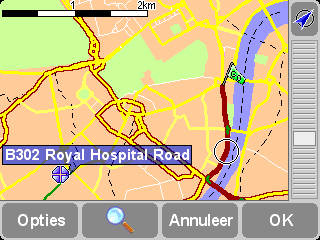
U 'sleept' de kaart om deze in elke richting te schuiven of u sleept de zoomknop omhoog of omlaag om in of uit te zoomen.
In een vreemde stad komt het vaker voor dat u de straatnaam van uw bestemming niet weet. Kies dan Stadscentrum ![]() om automatisch te navigeren naar het geografische middelpunt van de stad, waarvan u de naam op de bekende wijze hebt ingevoerd.
om automatisch te navigeren naar het geografische middelpunt van de stad, waarvan u de naam op de bekende wijze hebt ingevoerd.
Zo kunt u ook NP in stad ![]() kiezen om naar een nuttige plaats in een vreemde stad te navigeren (bijvoorbeeld een hotel of parkeergarage). Kies op de bekende manier een plaatsnaam en vervolgens een categorie nuttige plaatsen. De beschikbare nuttige plaatsen worden automatisch gesorteerd op afstand tot het middelpunt van de gekozen stad.
kiezen om naar een nuttige plaats in een vreemde stad te navigeren (bijvoorbeeld een hotel of parkeergarage). Kies op de bekende manier een plaatsnaam en vervolgens een categorie nuttige plaatsen. De beschikbare nuttige plaatsen worden automatisch gesorteerd op afstand tot het middelpunt van de gekozen stad.
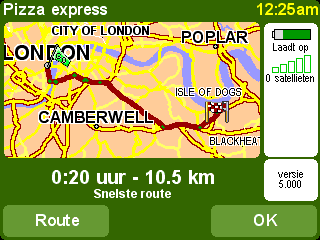
Als de route eenmaal is gepland, wordt er een samenvatting weergegeven op een kaart met een daarvoor geschikte schaal. Selecteer 'Route' om de route op verschillende manieren te bekijken. Zie Geavanceerde routeplanning voor meer informatie.
'Favorieten' zijn locaties die u regelmatig bezoekt en waar u naartoe en vanuit wilt navigeren zonder dat u elke keer de adresgegevens hoeft in te voeren. Selecteer Voeg favoriet toe ![]() om de eerste optiepagina weer te geven.
om de eerste optiepagina weer te geven.
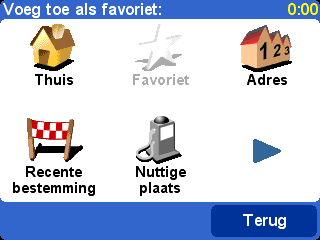
U zult merken dat de opties voor 'Voeg favoriet toe' erg lijken op die voor Navigeer naar... in het vorige hoofdstuk. Welke optie u ook gebruikt, als de locatie eenmaal is gekozen, kunt u een naam voor de favoriet invoeren (bijvoorbeeld 'Huis Jan', 'Kantoor' of 'Oom Fred').
Tip: Bij het invoeren van een naam voor de favoriet wordt de gemarkeerde suggestie automatisch vervangen door de letters die u typt. Als u alleen een paar letters aan de suggestie wilt toevoegen, raakt u eerst de gemarkeerde woorden aan.
Kies Thuis ![]() om voor het gemak uw thuislocatie aan de lijst met favorieten toe te voegen. Als deze optie grijs wordt weergegeven, hebt u nog geen thuislocatie gekozen. Zie Thuisvoorkeuren voor meer informatie.
om voor het gemak uw thuislocatie aan de lijst met favorieten toe te voegen. Als deze optie grijs wordt weergegeven, hebt u nog geen thuislocatie gekozen. Zie Thuisvoorkeuren voor meer informatie.
Kies Adres ![]() om een bepaald adres als favoriet toe te voegen.
om een bepaald adres als favoriet toe te voegen.
Kies Recente bestemming ![]() om uit een lijst van recent gebruikte adressen, nuttige plaatsen en andere bestemmingen een favoriet te kiezen.
om uit een lijst van recent gebruikte adressen, nuttige plaatsen en andere bestemmingen een favoriet te kiezen.
Kies Nuttige plaats ![]() om een NP uit de ingebouwde database als favoriet toe te voegen. Net als met navigatie naar een NP ziet u eerst de vijf meest gebruikte categorieën. Als de gewenste categorie er niet bij staat, gebruikt u
om een NP uit de ingebouwde database als favoriet toe te voegen. Net als met navigatie naar een NP ziet u eerst de vijf meest gebruikte categorieën. Als de gewenste categorie er niet bij staat, gebruikt u ![]() om de volledige lijst weer te geven. Binnen elke categorie ziet u een lijst met alle NP's, netjes gesorteerd op afstand vanaf uw huidige positie. Nu kiest u de nuttige plaats die u als favoriet wilt toevoegen.
om de volledige lijst weer te geven. Binnen elke categorie ziet u een lijst met alle NP's, netjes gesorteerd op afstand vanaf uw huidige positie. Nu kiest u de nuttige plaats die u als favoriet wilt toevoegen.
Als u ![]() selecteert, ziet u nog meer opties voor het kiezen van een favoriete locatie. De opties Postcode
selecteert, ziet u nog meer opties voor het kiezen van een favoriete locatie. De opties Postcode ![]() , Locatie op de kaart
, Locatie op de kaart ![]() , Stadscentrum
, Stadscentrum ![]() of NP in stad
of NP in stad ![]() gebruikt u op dezelfde manier als in het vorige hoofdstuk over het instellen van een bestemming.
gebruikt u op dezelfde manier als in het vorige hoofdstuk over het instellen van een bestemming.
GPS-positie ![]() is erg handig als u snel uw huidige locatie wilt opslaan, bijvoorbeeld als u een interessante plek passeert waar u nog eens terug wilt keren. Omdat u met deze optie geen adres hoeft op te geven, is het een van de snelste manieren om een favoriet toe te voegen. Het kan dus handig zijn dit te doen als u op een plek bent waar u zeker nog eens terug zult keren.
is erg handig als u snel uw huidige locatie wilt opslaan, bijvoorbeeld als u een interessante plek passeert waar u nog eens terug wilt keren. Omdat u met deze optie geen adres hoeft op te geven, is het een van de snelste manieren om een favoriet toe te voegen. Het kan dus handig zijn dit te doen als u op een plek bent waar u zeker nog eens terug zult keren.
Tip: U hoeft niet per se naar een locatie te reizen om deze als favoriet te kunnen instellen! Raadpleeg hiervoor 'Cursorfuncties' in Kaart doorbladeren.
Als u een favoriet hebt gekozen en een naam hebt gegeven, ziet u deze telkens wanneer u de lijst met favorieten raadpleegt, bijvoorbeeld bij gebruik van Navigeer naar... ![]() en Favoriet
en Favoriet ![]() .
.
Bent u niet tevreden met de geplande route? Is er een te drukke kruising in de route opgenomen? Ziet u al dat er verderop op de route wegwerkzaamheden zijn? Of wilde u misschien graag 'via' een bepaalde locatie rijden? In deze gevallen komt de optie Zoek alternatief... ![]() van pas.
van pas.
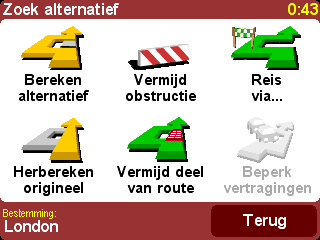
Kies Reis via... ![]() als u zeker wilt weten dat de geplande route langs een bepaalde locatie gaat, bijvoorbeeld om iets of iemand op te halen. De nieuwe locatie kiest u op precies dezelfde manier als een vertrekpunt of bestemming, met de bekende opties 'Thuis', 'Favoriet', 'Adres', 'Nuttige plaats' enz. Vervolgens wordt een nieuwe snelste route berekend, waar uw 'via'-locatie in is opgenomen.
als u zeker wilt weten dat de geplande route langs een bepaalde locatie gaat, bijvoorbeeld om iets of iemand op te halen. De nieuwe locatie kiest u op precies dezelfde manier als een vertrekpunt of bestemming, met de bekende opties 'Thuis', 'Favoriet', 'Adres', 'Nuttige plaats' enz. Vervolgens wordt een nieuwe snelste route berekend, waar uw 'via'-locatie in is opgenomen.
Tip: Als u meer dan één 'via'-locatie in uw reis wilt opnemen, gebruikt u de uitgebreide functie Reisplanner, zoals verderop in dit hoofdstuk wordt beschreven.
Als u tekenen van problemen ziet (zoals een verkeersopstopping of waarschuwingsborden), kiest u Vermijd obstructie ![]() . Om tijd onderweg te besparen, zijn er vier keuze-instellingen. U schat of de obstructie langer is dan 100m, 500m, 2000m of 5000m vanaf uw huidige positie en selecteert vervolgens het juiste pictogram.
. Om tijd onderweg te besparen, zijn er vier keuze-instellingen. U schat of de obstructie langer is dan 100m, 500m, 2000m of 5000m vanaf uw huidige positie en selecteert vervolgens het juiste pictogram.
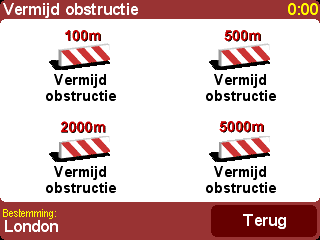
Zodra u een obstructie-pictogram hebt gekozen, wordt er snel een nieuwe route berekend waarin over de gekozen afstand de oorspronkelijke wegen worden vermeden, zodat u om het lastige gebied wordt geleid.
Tip: Houd er rekening mee dat er na het kiezen van een obstructie-optie snel een afslaginstructie zal worden gegeven. Als u toch blijft doorrijden in het obstructiegebied, is het raadzaam Zoek alternatief... en vervolgens Vermijd obstructie opnieuw te gebruiken om vanaf uw nieuwe positie de beste route te berekenen.
Als u een bepaalde kruising wilt vermijden omdat u die te gevaarlijk vindt, kiest u Vermijd deel van route ![]() . Gebruik
. Gebruik ![]() en
en ![]() om door de huidige route-instructies te schuiven en de kruising te kiezen die u wilt vermijden. Er wordt dan een nieuwe route berekend.
om door de huidige route-instructies te schuiven en de kruising te kiezen die u wilt vermijden. Er wordt dan een nieuwe route berekend.
Opmerking: Kruisingen die u al bent gepasseerd, worden grijs weergegeven en kunnen niet worden geselecteerd.
En als u een alternatieve route zoekt omdat deze u gewoon niet bevalt, kiest u Bereken alternatief ![]() . Dan wordt er een route berekend over totaal andere wegen, voor zover dat mogelijk is. Vervolgens ziet u zoals gewoonlijk een overzicht en kunt u Route kiezen voor gedetailleerde instructies of OK om terug te gaan naar de hoofdnavigatieweergave. Op deze manier kunt u blijven vragen om (steeds inefficiëntere) alternatieve routes, totdat het bericht 'Geen route gevonden' verschijnt. Kies Herbereken origineel
. Dan wordt er een route berekend over totaal andere wegen, voor zover dat mogelijk is. Vervolgens ziet u zoals gewoonlijk een overzicht en kunt u Route kiezen voor gedetailleerde instructies of OK om terug te gaan naar de hoofdnavigatieweergave. Op deze manier kunt u blijven vragen om (steeds inefficiëntere) alternatieve routes, totdat het bericht 'Geen route gevonden' verschijnt. Kies Herbereken origineel ![]() om terug te gaan naar de oorspronkelijk berekende beste route.
om terug te gaan naar de oorspronkelijk berekende beste route.
Als u TomTom Verkeersinfo hebt ingeschakeld en u hebt een geldig abonnement, dan kunt u ook de menu-optie Beperk vertragingen ![]() gebruiken om een route naar uw bestemming te berekenen die rekening houdt met alle huidige verkeerssituaties. Raadpleeg het hoofdstuk TomTom PLUS voor meer informatie.
gebruiken om een route naar uw bestemming te berekenen die rekening houdt met alle huidige verkeerssituaties. Raadpleeg het hoofdstuk TomTom PLUS voor meer informatie.
Hoewel u vooral zult navigeren vanuit uw huidige positie, kan het voorkomen dat u vooruit wilt plannen. Met Geavanceerde planning ![]() kunt u de beste route en reistijd tussen twee locaties bekijken of een routebeschrijving opvragen waarmee iemand anders naar uw huidige positie kan komen.
kunt u de beste route en reistijd tussen twee locaties bekijken of een routebeschrijving opvragen waarmee iemand anders naar uw huidige positie kan komen.
Tip: Het kan zijn dat 'Geavanceerde planning' op een andere pagina van het hoofdmenu staat. Misschien moet ugebruiken om het pictogram te kunnen zien.
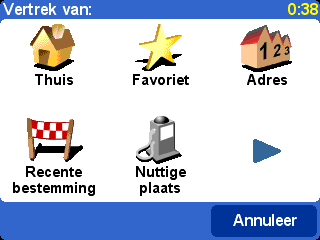
Een bekende optiepagina, maar deze keer wordt een vertrekpunt gevraagd (wat natuurlijk niet nodig was toen u 'Navigeer naar...' gebruikte)
Selecteer uw vertrekpunt op de bekende manier. Vervolgens verschijnt het dialoogvenster Kies een bestemming, weer met de bekende keuzemogelijkheden. Ten slotte moet u nog één extra vraag beantwoorden, omdat het mogelijk is dat u deze route voor iemand anders plant. Kies uit Snelste route, Kortste route (voor motorvoertuigen), Vermijd snelwegen, Wandelroute (d.w.z. de kortste route zonder rekening te houden met verkeersregels en zonder snelwegen), Fietsroute (d.w.z. de kortste route, rekening houdend met verkeersregels maar ook zonder snelwegen) of Beperkte snelheid (de snelste route voor voertuigen met beperkte topsnelheid, d.w.z. veel typen wegen hebben gelijke voorkeur, behalve snelwegen).
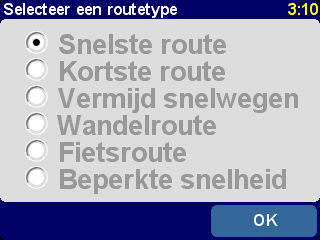
Als u deze keuze telkens wanneer u navigeert wilt hebben, of als u de standaardinstelling wilt wijzigen, gaat u naar Planningvoorkeuren.
Als alles eenmaal naar wens is gepland, wordt de beste route weergegeven op een kaart met een daarvoor geschikte schaal. Net als met Navigeer naar... kunt u nu de knop Route selecteren om de gedetailleerde route-instructies te bekijken, zoals in Route bekijken hieronder wordt beschreven. Selecteer ten slotte OK om terug te gaan naar de hoofdnavigatieweergave.
Zodra u een route hebt gepland, kunt u deze op verschillende manieren bekijken door middel van de optie Toon route ![]() .
.
Kies Toon als tekst ![]() voor een simpele lijst met alle kruisingen en afslagen en de afstanden (of tijden, gebruik de knop 'Opties' om de getoonde cijfers te wijzigen) daartussen. Door een kruising of afslag in deze lijst te selecteren of door Toon als afbeeldingen
voor een simpele lijst met alle kruisingen en afslagen en de afstanden (of tijden, gebruik de knop 'Opties' om de getoonde cijfers te wijzigen) daartussen. Door een kruising of afslag in deze lijst te selecteren of door Toon als afbeeldingen ![]() te kiezen, wordt deze driedimensionaal weergegeven, met de afslaginstructie duidelijk gemarkeerd. Gebruik
te kiezen, wordt deze driedimensionaal weergegeven, met de afslaginstructie duidelijk gemarkeerd. Gebruik ![]() en
en ![]() om voor- en achteruit door de geplande route te gaan.
om voor- en achteruit door de geplande route te gaan.
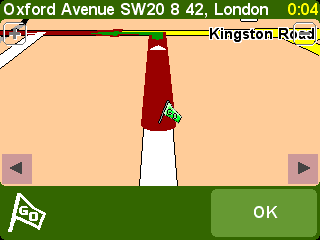
'Toon als afbeeldingen' is een snelle en adequate manier om een goed idee van de te reizen route te krijgen.
Iets dergelijks, maar dan geanimeerd, is Toon routedemo ![]() , waarmee uw trip tot maximaal 500% van 'realtime' wordt gesimuleerd (met behulp van een eenvoudige schuifregelaar). Dit werkt goed voor trips binnen een plaats of stad, maar voor een langere trip zult u de voorkeur geven aan de hierboven besproken optie Toon als afbeeldingen
, waarmee uw trip tot maximaal 500% van 'realtime' wordt gesimuleerd (met behulp van een eenvoudige schuifregelaar). Dit werkt goed voor trips binnen een plaats of stad, maar voor een langere trip zult u de voorkeur geven aan de hierboven besproken optie Toon als afbeeldingen ![]() . Om de animatie te stoppen, kiest u Toon route
. Om de animatie te stoppen, kiest u Toon route ![]() en vervolgens Stop routedemo
en vervolgens Stop routedemo ![]() .
.
Tip: Tijdens het bekijken van de route in afbeeldingen, raakt u het midden van het touchscreen aan om tussen 2D en 3D weergaven van elke afslag of kruising te schakelen.
Ten slotte kunt u de geplande route op een traditionele kaart bekijken, van bovenaf gezien. Kies Toon routekaart ![]() om de route op een kaart weer te geven die u kunt zoomen en schuiven. Raadpleeg het hoofdstuk Kaarten voor meer informatie over het gebruik van deze weergave. Of kies Toon routesamenvatting
om de route op een kaart weer te geven die u kunt zoomen en schuiven. Raadpleeg het hoofdstuk Kaarten voor meer informatie over het gebruik van deze weergave. Of kies Toon routesamenvatting ![]() om terug te gaan naar de grafische weergave van de route die direct na de routeberekening al werd getoond.
om terug te gaan naar de grafische weergave van de route die direct na de routeberekening al werd getoond.
Selecteer Wis route ![]() als u de huidige geplande route uit alle weergaven wilt verwijderen. Vanaf nu wordt uw positie nog wel op de kaart weergegeven, maar zijn er geen instructies of hulp meer beschikbaar.
als u de huidige geplande route uit alle weergaven wilt verwijderen. Vanaf nu wordt uw positie nog wel op de kaart weergegeven, maar zijn er geen instructies of hulp meer beschikbaar.
Tip: U hoeft een route niet eerst te wissen voordat u een nieuwe plant - dit wordt automatisch gedaan.
Hoewel Navigeer naar... ![]() uitstekend voor de simpele trips voldoet, kan het zijn dat u een ambitieuzere reis wilt plannen. Misschien wilt u ook de details van deze reis bewaren voor toekomstig gebruik of om ze aan andere gebruikers door te geven. Kies Reisplanner
uitstekend voor de simpele trips voldoet, kan het zijn dat u een ambitieuzere reis wilt plannen. Misschien wilt u ook de details van deze reis bewaren voor toekomstig gebruik of om ze aan andere gebruikers door te geven. Kies Reisplanner ![]() om een nieuw reisplan te maken of een bestaand reisplan aan te passen.
om een nieuw reisplan te maken of een bestaand reisplan aan te passen.
Een reisplan is eigenlijk gewoon een lijst met 'tussenstops' en 'bestemmingen'. De beste route langs elke tussenstop en bestemming (in de door u opgegeven volgorde) wordt berekend. U voegt een 'bestemming' toe als u ook informatie wilt over de voortgang in de hoofdnavigatieweergave, en u voegt een locatie als 'tussenstop' toe als u de route via die locatie wilt laten lopen. Bij een tussenstop is het natuurlijk niet altijd nodig dat u ook daadwerkelijk stopt.
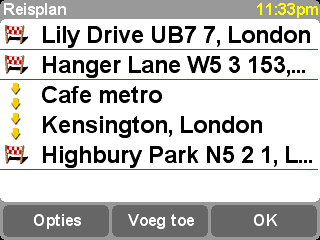
Een typisch reisplan, met twee tussenstops die u op de route wilt aandoen en de bestemmingen waar u heen wilt.
In eerste instantie is de reisplanner natuurlijk leeg. Gebruik Voeg toe om op de bekende wijze locaties te selecteren, waarbij u de keuze hebt uit 'Thuis', 'Adres', 'Recente bestemming' enzovoort. Elke locatie wordt als tussenstop toegevoegd als de vorige ook een tussenstop was, anders als een bestemming.
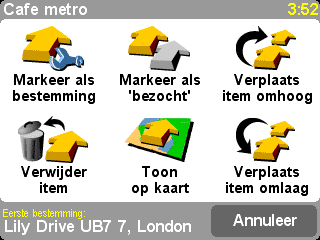
Let wel dat de exacte menu-opties die hier worden weergegeven verschillend zijn voor een tussenstop en een bestemming en voor een reeds eerder bezochte locatie en een nieuwe locatie.
U beheert een reisplanitem door het te selecteren, waarna het tussenstopmenu verschijnt (zie boven). Gebruik Markeer als tussenstop ![]() om van een bestemming een tussenstop te maken of Markeer als bestemming
om van een bestemming een tussenstop te maken of Markeer als bestemming ![]() om van een tussenstop een bestemming te maken.
om van een tussenstop een bestemming te maken.
Gebruik Markeer als 'bezocht'![]() om dit reisplanitem en alle vorige items te markeren als voltooid, zodat de navigatie vanaf het volgende (nog niet bezochte) item verdergaat. U kunt zelfs teruggaan en een deel van het reisplan opnieuw afleggen door een plek te kiezen waar u al bent geweest en Markeer als 'te bezoeken'
om dit reisplanitem en alle vorige items te markeren als voltooid, zodat de navigatie vanaf het volgende (nog niet bezochte) item verdergaat. U kunt zelfs teruggaan en een deel van het reisplan opnieuw afleggen door een plek te kiezen waar u al bent geweest en Markeer als 'te bezoeken' ![]() te gebruiken, zodat dit item en alle volgende items weer in het navigatietraject worden opgenomen.
te gebruiken, zodat dit item en alle volgende items weer in het navigatietraject worden opgenomen.
Wis item, Verplaats item omhoog en Verplaats item omlaag spreken voor zich.
Als u het reisplan voor toekomstig gebruik wilt opslaan, of als u een eerder gebruikt reisplan wilt laden, kiest u Opties en gebruikt u respectievelijk Sla reisplan op![]() of Laad reisplan
of Laad reisplan![]() . Bij het opslaan kunt u een naam voor het reisplan invoeren met behulp van het toetsenbord op het touchscreen (standaard wordt de naam van uw laatste bestemming ingevuld).
. Bij het opslaan kunt u een naam voor het reisplan invoeren met behulp van het toetsenbord op het touchscreen (standaard wordt de naam van uw laatste bestemming ingevuld).
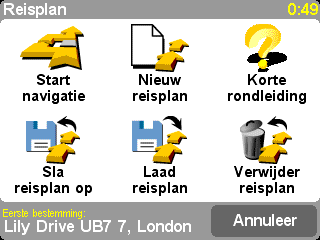
Als u reisplannen opslaat, kunt u ze later opnieuw gebruiken zonder de locaties in te hoeven voeren. Gebruik deze pagina om een reisplan op te slaan, te laden of te wissen of om een nieuw plan te maken.
Selecteer Start navigatie ![]() in het menu Opties om de navigatie te beginnen.
in het menu Opties om de navigatie te beginnen.
Naast alle functies van de TomTom ONE biedt TomTom PLUS u een reeks extra services. Bijvoorbeeld:
Opmerking: TomTom Verkeersinfo is niet in alle landen of gebieden beschikbaar. Ga naar www.tomtom.com/plus voor meer informatie.
TomTom PLUS biedt nog meer services en er worden er ook steeds meer toegevoegd. Ga naar www.tomtom.com/plus voor meer informatie.
Opmerking: Om TomTom PLUS te kunnen gebruiken, hebt u een mobiele telefoon met GPRS en Bluetooth nodig. Als u uw mobiel al gebruikt om uw e-mail te lezen of het internet op te gaan, is deze waarschijnlijk uitgerust met GPRS. Meer informatie kunt u opvragen bij uw provider.
Als u een mobiele telefoon met Bluetooth hebt, kunt u met uw TomTom ONE toegang krijgen tot de services van TomTom PLUS.
Opmerking: Kijk op www.tomtom.com voor een lijst met compatibele Bluetooth-telefoons.
Als u de TomTom ONE de eerste keer met uw telefoon gebruikt, moet u een paar stappen doorlopen om de twee apparaten met elkaar te verbinden.
Tip: Als u vanaf nu automatische verbinding toe wilt staan, maakt u van de TomTom ONE een 'vertrouwd' apparaat op uw telefoon. Raadpleeg de handleiding bij uw telefoon voor meer informatie.
Als u een van de TomTom PLUS-services de eerste keer gaat gebruiken, wordt u door de korte aanmeldprocedure geleid. Voer uw e-mailadres als TomTom PLUS-gebruikersnaam en 'PLUS' als wachtwoord in. Dat is alles! Nu kunt u van alle extra services gebruik maken.
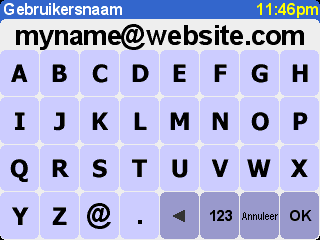
Voer uw e-mailadres in.
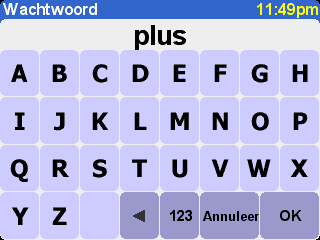
Voer voor een gratis proefabonnement 'PLUS' in.
Vervolgens ontvangt u een e-mail met uw gebruikersnaam en wachtwoord, waarmee u toegang krijgt tot het deel van de TomTom PLUS-website dat speciaal voor leden is gereserveerd. U kunt dan naar www.tomtom.com gaan om een abonnement te nemen en meer te lezen over aanbiedingen en gratis services voor uw product.
Tip: TomTom Verkeersinfo is ontworpen om verkeersinformatie via een GPRS-verbinding te ontvangen. Gebruik de service niet met een GSM data-verbinding. Dit kan tot hoge communicatiekosten leiden.
Opmerking: Omdat verkeerssituaties continu veranderen, kan de verkeersinformatie per definitie niet altijd de volledige huidige verkeerssituatie weergeven. Er zijn plaatsen waarvoor geen informatie beschikbaar is, en het kan zijn dat sommige opstoppingen niet op tijd worden waargenomen. De kwaliteit, dekking en rapportfrequentie zullen per regio verschillen.
Kies TomTom Verkeersinfo ![]() en vervolgens Verkeersinfo aan
en vervolgens Verkeersinfo aan ![]() om de TomTom Verkeersinfo-service en de bijbehorende routeplanning- en kaartweergavefuncties in te schakelen. Als er verkeersinformatie voor uw gebied beschikbaar is, zal TomTom Verkeersinfo ingeschakeld blijven totdat u Verkeersinfo uit
om de TomTom Verkeersinfo-service en de bijbehorende routeplanning- en kaartweergavefuncties in te schakelen. Als er verkeersinformatie voor uw gebied beschikbaar is, zal TomTom Verkeersinfo ingeschakeld blijven totdat u Verkeersinfo uit ![]() kiest.
kiest.

Selecteer Vernieuw verkeersinfo ![]() om de meest actuele verkeersinformatie voor uw gebied (indien beschikbaar) van de TomTom Verkeersinfo-internetserver te downloaden via de GPRS-dataverbinding van uw mobiele telefoon. In de hoofdnavigatieweergave ziet u nu een nieuwe verkeersbalk rechts op de weergave. In de rechterbovenhoek ziet u een speciale animatie, waarmee de huidige status van TomTom Verkeersinfo wordt aangegeven:
om de meest actuele verkeersinformatie voor uw gebied (indien beschikbaar) van de TomTom Verkeersinfo-internetserver te downloaden via de GPRS-dataverbinding van uw mobiele telefoon. In de hoofdnavigatieweergave ziet u nu een nieuwe verkeersbalk rechts op de weergave. In de rechterbovenhoek ziet u een speciale animatie, waarmee de huidige status van TomTom Verkeersinfo wordt aangegeven:
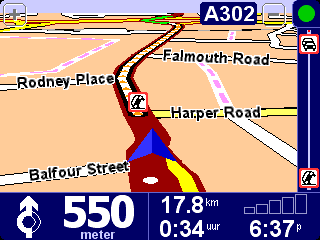
| Verkeersinformatie wordt vernieuwd | |
| Verkeersinformatie is minder dan 10 minuten geleden vernieuwd | |
| Verkeersinformatie is minder dan 20 minuten geleden vernieuwd | |
| Verkeersinformatie is minder dan 30 minuten geleden vernieuwd | |
| Verkeersinformatie is minder dan 40 minuten geleden vernieuwd | |
| Verkeersinformatie is meer dan 40 minuten geleden vernieuwd | |
| Als de indicator geel wordt, houdt dat in dat er meer actuele verkeersinformatie op de server beschikbaar is | |
| Er is geen verbinding gemaakt met de TomTom Verkeersinfo-server. Probeer Vernieuw verkeersinfo nogmaals. Als het nog niet lukt, kan dat één van de volgende oorzaken hebben: Onjuiste GPRS-instellingen. Vraag uw netwerkprovider om hulp bij het instellen van de mobiele telefoon. De account is geregistreerd voor een ander apparaat. Selecteer 'Nieuw apparaat' in het gedeelte Mijn Verkeersinfo van Mijn TomTom op www.tomtom.com en probeer het nogmaals. (U kunt uw Verkeersinfo-account op één apparaat tegelijk gebruiken.) Uw abonnement op Verkeersinfo is verlopen. In het gedeelte Verkeersinfo van Mijn TomTom kunt u de gegevens van uw Verkeersinfo-account opzoeken en het abonnement verlengen. |
Als u al een route hebt gepland, kunt u ook de verkeersbalk onder de TomTom Verkeersinfo-statusanimatie gebruiken. De balk stelt van onder tot boven de rest van uw trip voor. Verkeersincidenten worden op de respectievelijke punten op de balk aangegeven, zodat u kunt zien welke obstructies u te wachten staan. In TomTom Verkeersinfo worden verschillende incidentpictogrammen gebruikt:
|
|
Verkeersincident |
|
Wegwerkzaamheden |
|
Vermeden verkeersincident |
|
|
Ongeluk |
|
Eén of meerdere rijbanen afgesloten |
|
Mist |
|
|
File |
|
Wegafsluiting |
|
Regen |
|
|
Wind/Storm |
|
Sneeuw/hagel/ijs |
Deze zelfde pictogrammen ziet u meer gedetailleerd in het hoofdsysteem TomTom Verkeersinfo ![]() . Gebruik de menu-optie Toon verkeersinfo
. Gebruik de menu-optie Toon verkeersinfo ![]() voor een overzicht van alle incidenten op uw geplande route. In het overzicht worden ook nog drie verschillende wegpatronen weergegeven:
voor een overzicht van alle incidenten op uw geplande route. In het overzicht worden ook nog drie verschillende wegpatronen weergegeven: ![]() (langzaam verkeer),
(langzaam verkeer), ![]() (stilstaand verkeer) en
(stilstaand verkeer) en ![]() (wegwerkzaamheden).
(wegwerkzaamheden).

Een typisch TomTom Verkeersinfo-overzicht. Kies Vernieuw voor de nieuwste verkeersinformatie van de TomTom-server.
Als u Plan opnieuw selecteert, wordt een nieuwe beste route voor u berekend, waarin automatisch rekening wordt gehouden met de incidenten en de ernst daarvan. Voor de duidelijkheid worden incidenten in het overzicht voorgesteld als eenvoudige rode cirkels. Als u meer details wilt, gebruikt u ![]() en
en ![]() om de incidenten een voor een te bekijken.
om de incidenten een voor een te bekijken.
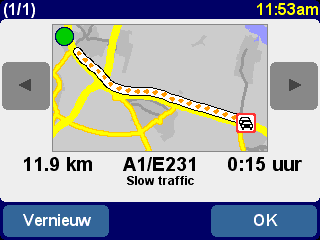
Het nummer (bijvoorbeeld 1 van 17) in de titelbalk geeft aan welk incident langs de route u bekijkt.
Opmerking: De nieuwe geplande route zal u nog steeds via een file laten rijden als dat toch de snelste manier is om op uw bestemming aan te komen (d.w.z. sneller dan alternatieve wegen met minder verkeersopstoppingen).
Tip: Als alternatief voor Plan opnieuw op de overzichtsweergave van TomTom Verkeersinfo kunt u 'Beperk vertragingen' gebruiken in het menu Zoek alternatief.
Als u niet beperkt wilt blijven tot uw huidige route, kunt u ook Bekijk kaart ![]() kiezen om alle verkeersincidenten op de hele kaart te zien. Zoals gewoonlijk kunt u door de kaart schuiven en in- en uitzoomen om alle gebieden te kunnen zien.
kiezen om alle verkeersincidenten op de hele kaart te zien. Zoals gewoonlijk kunt u door de kaart schuiven en in- en uitzoomen om alle gebieden te kunnen zien.
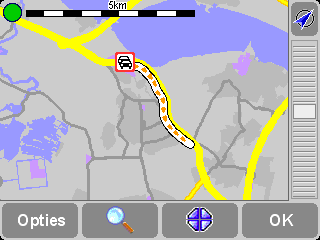
Als u verder op de kaart inzoomt, veranderen de incidentindicators van TomTom Verkeersinfo in gedetailleerde pictogrammen, die meer informatie bieden. Als u een bepaald incident selecteert, worden alle gegevens op dezelfde manier weergegeven als bij Toon verkeersinfo hierboven.
Afhankelijk van de GPRS-snelheid van uw netwerkprovider kan het handig zijn Wijzig Verkeersinfo-voorkeuren![]() te gebruiken om onderweg automatisch steeds de verkeersinformatie (en uw route) te laten vernieuwen. Kies voor volledig automatisch Vernieuw verkeersinfo automatisch op weg en Optimaliseer de route automatisch bij nieuwe verkeersinfo. Het is ook handig Geluidssignaal bij gewijzigde verkeerssituatie te selecteren om bij elke nieuwe verkeerssituatie een geluidssignaal te laten klinken.
te gebruiken om onderweg automatisch steeds de verkeersinformatie (en uw route) te laten vernieuwen. Kies voor volledig automatisch Vernieuw verkeersinfo automatisch op weg en Optimaliseer de route automatisch bij nieuwe verkeersinfo. Het is ook handig Geluidssignaal bij gewijzigde verkeerssituatie te selecteren om bij elke nieuwe verkeerssituatie een geluidssignaal te laten klinken.
Kies de hoofdmenu-optie TomTom Weer ![]() voor een indruk van de huidige weersomstandigheden op een locatie die u kiest met behulp van de bekende bestemmingsopties. Via uw geconfigureerde draadloze GPRS-internetverbinding zoekt TomTom uit de weeroverzichten van duizenden weerstations over de hele wereld het meest geschikte weerbericht voor de geselecteerde locatie.
voor een indruk van de huidige weersomstandigheden op een locatie die u kiest met behulp van de bekende bestemmingsopties. Via uw geconfigureerde draadloze GPRS-internetverbinding zoekt TomTom uit de weeroverzichten van duizenden weerstations over de hele wereld het meest geschikte weerbericht voor de geselecteerde locatie.


Naast bovengenoemde twee dynamische services kunt u ook veel extra's downloaden, zoals nieuwe nuttige plaatsen, nieuwe stemmen enz. De te downloaden items kunnen extra, gratis items bevatten (voor iedereen toegankelijk), items die u al hebt gedownload (zodat u ze indien nodig opnieuw kunt laden) en een beperkt aantal 'premium' items (in de beginperiode). De lijst met items die op uw apparaat wordt weergegeven, is afhankelijk van het aantal gratis premium items dat u in uw beginperiode hebt 'opgebruikt'. U kunt altijd meer premium items kopen op www.tomtom.com.
U begint door Download extra's ![]() in het hoofdmenu te kiezen.
in het hoofdmenu te kiezen.
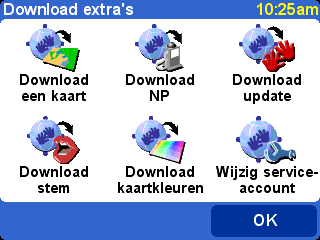
Kies Download een kaart ![]() om een kaart van een stad te laden die niet bij uw TomTom-systeem is geleverd. Als u bijvoorbeeld een weekendje weg gaat of een stad bezoekt, kunt u de gewenste plattegrond downloaden. Volg de aanwijzigen, kies een land en zoek de gewenste stad.
om een kaart van een stad te laden die niet bij uw TomTom-systeem is geleverd. Als u bijvoorbeeld een weekendje weg gaat of een stad bezoekt, kunt u de gewenste plattegrond downloaden. Volg de aanwijzigen, kies een land en zoek de gewenste stad.
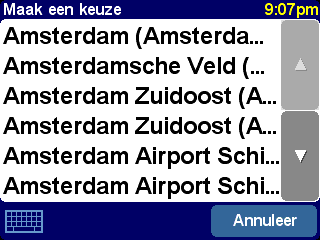
Sommige gevonden items zijn gemarkeerd als '[groot]' of '[gratis]', wat wil zeggen dat ze te groot zijn om goed te kunnen downloaden via GPRS of dat ze voor iedereen gratis zijn (dan hoeft u ze niet in uw beginperiode te downloaden).
Tip: Stadsplattegronden kunnen groot zijn. We adviseren u de plattegronden van de grotere steden NIET rechtstreeks naar uw apparaat te downloaden, omdat de kosten voor de GPRS-dataverbinding aanzienlijk kunnen zijn. Het is raadzaam deze grotere kaarten eerst naar uw computer te downloaden en ze vervolgens via uw gewone verbinding op uw apparaat te zetten.

Hier staan we op het punt een stadsplattegrond te downloaden. U wordt gewaarschuwd als er niet genoeg ruimte op uw apparaat is om het gebied of de stad te downloaden.
Om uw pas gedownloade kaart te gaan gebruiken, kiest u Beheer kaarten
Het downloaden van een nieuwe set nuttige plaatsen gaat op dezelfde manier. Gebruik Download NP ![]() . U ziet alleen de sets die gratis zijn, die onderdeel uitmaken van uw systeem of die tijdens de beginperiode beschikbaar zijn.
. U ziet alleen de sets die gratis zijn, die onderdeel uitmaken van uw systeem of die tijdens de beginperiode beschikbaar zijn.

Na het downloaden kunt u op de bekende wijze naar de nieuwe nuttige plaatsen navigeren of kunt u ze op uw kaarten weergeven met behulp van Toon nuttige plaatsen en Beheer NP.
In uw TomTom-systeem zijn een aantal stemmen ingebouwd voor de gesproken instructies. Met TomTom PLUS kunt u nieuwe stemmen downloaden die u beter of leuker vindt. De digitale stembestanden zijn relatief groot, dus het is niet verstandig ze rechtstreeks via GPRS naar uw apparaat te downloaden. Gebruik hiervoor de snelle internetverbinding van uw computer, via www.tomtom.com, en zet de stembestanden vervolgens met behulp van de USB-kabel op uw apparaat. Na het laden gebruikt u Wijzig stem om met een nieuwe stem te navigeren.
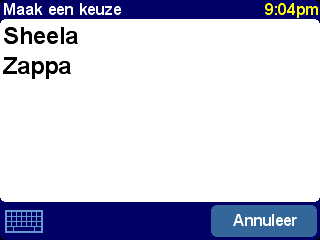
Net als eerder worden alleen gratis stemmen of premium stemmen die u al hebt aangeschaft, vermeld.
Uw TomTom-systeem is uitgerust met een aantal verschillende kaart- en navigatiekleurenschema's, voor verschillende persoonlijke voorkeuren, regionale verschillen en dag-/nachtverschillen. Kies Download kaartkleuren ![]() om de extra kleurenschema's van TomTom PLUS te zien.
om de extra kleurenschema's van TomTom PLUS te zien.
Na het downloaden gebruikt u Wijzig kaartkleuren om een nieuw kleurenschema te zoeken en te selecteren.
Kies Download update ![]() om te controleren of er software-updates voor uw TomTom-systeem beschikbaar zijn. Als er een update beschikbaar is, kan het zijn dat deze via uw computer geïnstalleerd moet worden.
om te controleren of er software-updates voor uw TomTom-systeem beschikbaar zijn. Als er een update beschikbaar is, kan het zijn dat deze via uw computer geïnstalleerd moet worden.
U kunt Wijzig service-account ![]() gebruiken om een gewijzigde gebruikersnaam en wachtwoord voor TomTom PLUS op uw apparaat in te voeren, wellicht omdat u deze in gemakkelijker te onthouden woorden hebt gewijzigd via www.tomtom.com.
gebruiken om een gewijzigde gebruikersnaam en wachtwoord voor TomTom PLUS op uw apparaat in te voeren, wellicht omdat u deze in gemakkelijker te onthouden woorden hebt gewijzigd via www.tomtom.com.
Opmerking: TomTom PLUS-services variëren per land en worden regelmatig bijgewerkt. Kijk regelmatig op www.tomtom.com voor informatie over nieuwe premium items en speciale aanbiedingen.
Opmerking: Het gebruik van TomTom PLUS-services is exclusief de GPRS-gesprekskosten van uw telefoon. Vraag kosteninformatie bij uw netwerkprovider.
De digitale kaarten vormen de basis van uw TomTom-product - veel functies maken gebruik van de kaartweergave. In dit hoofdstuk wordt uitgelegd hoe u door de kaart navigeert en hoe u de kaart gebruikt om bestemmingen aan te geven en locaties te zoeken.
Kies Bekijk kaart ![]() om de kaartweergave te tonen. De kaart wordt op dezelfde manier weergegeven als een papieren kaart, d.w.z. met het noorden boven, en toont alle plaatsen, steden, grote wegen, straten, spoorwegen, rivieren en meren. In tegenstelling tot een papieren kaart kunt u in- en uitzoomen en zelf bepalen hoeveel details er worden getoond. U kunt ook categorieën nuttige plaatsen, verkeersinformatie (met abonnement) en persoonlijke elementen zoals favoriete locaties en vertrek/bestemmingspunten op de kaart weergeven.
om de kaartweergave te tonen. De kaart wordt op dezelfde manier weergegeven als een papieren kaart, d.w.z. met het noorden boven, en toont alle plaatsen, steden, grote wegen, straten, spoorwegen, rivieren en meren. In tegenstelling tot een papieren kaart kunt u in- en uitzoomen en zelf bepalen hoeveel details er worden getoond. U kunt ook categorieën nuttige plaatsen, verkeersinformatie (met abonnement) en persoonlijke elementen zoals favoriete locaties en vertrek/bestemmingspunten op de kaart weergeven.
|
De belangrijkste elementen van de kaartweergave zijn: |
Opmerking: De weergave van de kaart en de bijbehorende besturingselementen zal iets afwijken als u live verkeersinformatie gebruikt (gedimde hoofdkleuren, gemarkeerde verkeersincidenten).
U schuift de kaart door deze met uw vinger te 'slepen'. De kaarten worden meestal op een geschikte schaal voor u weergegeven, wellicht om een pas berekende route helemaal te tonen of juist details van een bepaalde kruising weer te geven, maar u kunt de schaal ook zelf aanpassen. Indien de zoombalk wordt weergegeven, sleept u de regelaar ![]() langzaam omhoog en omlaag. De kaart wordt steeds verder ingezoomd (regelaar omlaag) of uitgezoomd (regelaar omhoog) rond de huidige cursorpositie.
langzaam omhoog en omlaag. De kaart wordt steeds verder ingezoomd (regelaar omlaag) of uitgezoomd (regelaar omhoog) rond de huidige cursorpositie.
Tip: Terwijl u het zoomniveau aanpast, wordt de kaart 'blokkerig' weergegeven. Zodra u uw vinger van het touchscreen haalt, wordt de kaart weer gedetailleerd getekend.
De cursor ![]() is het handigste gereedschap in de kaartweergave. Selecteer een plek op de kaart om de cursor daar te plaatsen. Vervolgens kunt u op basis van de huidige cursorpositie de cursorfunctie gebruiken
is het handigste gereedschap in de kaartweergave. Selecteer een plek op de kaart om de cursor daar te plaatsen. Vervolgens kunt u op basis van de huidige cursorpositie de cursorfunctie gebruiken ![]() .
.
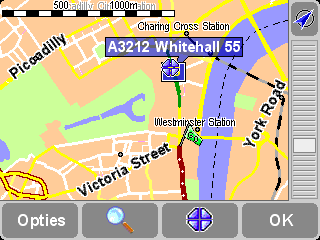
Nadat u de cursor hebt gepositioneerd, wordt het dichtstbijzijnde wegsegment automatisch groen gemarkeerd en gelabeld, samen met het eerste en laatste huisnummer aan elke zijde van het wegsegment (indien van toepassing).
Kies Navigeer erheen ![]() om een route te plannen vanaf uw huidige GPS-positie naar de cursorpositie.
om een route te plannen vanaf uw huidige GPS-positie naar de cursorpositie.
Kies Centreer op kaart ![]() om de kaart om de cursorpositie heen te centreren, dus met de gekozen plek in het midden van de weergave.
om de kaart om de cursorpositie heen te centreren, dus met de gekozen plek in het midden van de weergave.
Kies Zoek nabijgelegen NP ![]() om de nuttige plaats te zoeken die het dichtst bij de cursorpositie ligt. Zoals gewoonlijk worden pictogrammen voor de vijf meest recent gebruikte categorieën getoond. Gebruik
om de nuttige plaats te zoeken die het dichtst bij de cursorpositie ligt. Zoals gewoonlijk worden pictogrammen voor de vijf meest recent gebruikte categorieën getoond. Gebruik ![]() om een lijst met alle beschikbare categorieën weer te geven. Binnen een categorie gebruikt u
om een lijst met alle beschikbare categorieën weer te geven. Binnen een categorie gebruikt u ![]() en
en ![]() om te schuiven door de lijst met nuttige plaatsen, die netjes gesorteerd zijn op afstand tot uw cursorpositie. Kies de gewenste nuttige plaats om die plaats (of de plek zo dicht mogelijk bij de plaats, als die via gewone wegen niet te bereiken is) in het middelpunt van de kaartweergave te tonen.
om te schuiven door de lijst met nuttige plaatsen, die netjes gesorteerd zijn op afstand tot uw cursorpositie. Kies de gewenste nuttige plaats om die plaats (of de plek zo dicht mogelijk bij de plaats, als die via gewone wegen niet te bereiken is) in het middelpunt van de kaartweergave te tonen.
Kies Voeg toe als nuttige plaats ![]() om de cursorpositie als nieuwe nuttige plaats in een van uw eigen categorieën toe te voegen. Een nieuwe kantoorlocatie voegt u bijvoorbeeld toe in de categorie 'Kantoren'. Als u nog geen categorieën hebt aangemaakt, krijgt u hier de mogelijkheid er een te maken.
om de cursorpositie als nieuwe nuttige plaats in een van uw eigen categorieën toe te voegen. Een nieuwe kantoorlocatie voegt u bijvoorbeeld toe in de categorie 'Kantoren'. Als u nog geen categorieën hebt aangemaakt, krijgt u hier de mogelijkheid er een te maken.
Opmerking: U kunt geen nieuwe nuttige plaatsen toevoegen aan de ingebouwde NP-categorieën.
Kies Reis via... ![]() om een route te plannen die langs de huidige cursorpositie gaat.
om een route te plannen die langs de huidige cursorpositie gaat.
En kies ten slotte wellicht de handigste optie Voeg toe als favoriet ![]() om van de huidige cursorpositie een favoriete locatie te maken. Dit komt vooral van pas voor locaties zonder adres.
om van de huidige cursorpositie een favoriete locatie te maken. Dit komt vooral van pas voor locaties zonder adres.
Gebruik de knop ![]() (Zoek) om snel op de kaart naar een bepaalde locatie (adres, recente bestemming, NP enz.) te gaan. De kaart wordt rond de gekozen locatie gecentreerd en bovendien wordt het zoomniveau aangepast om de locatie zo gedetailleerd mogelijk weer te geven.
(Zoek) om snel op de kaart naar een bepaalde locatie (adres, recente bestemming, NP enz.) te gaan. De kaart wordt rond de gekozen locatie gecentreerd en bovendien wordt het zoomniveau aangepast om de locatie zo gedetailleerd mogelijk weer te geven.
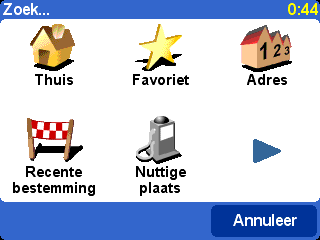
U kent de locatietypen die kunnen worden gezocht. Let wel dat u met de optie Nuttige plaats items zoekt en sorteert op afstand vanaf uw huidige GPS-positie, niet op afstand vanaf het centrum van de kaart of vanaf de cursorpositie. Om nuttige plaatsen gesorteerd op afstand vanaf de cursorpositie te zoeken, raadpleegt u 'Zoek nabijgelegen NP' onder Cursorfuncties hierboven.
Gebruik de knop Opties om het detailniveau van de kaart aan te passen.
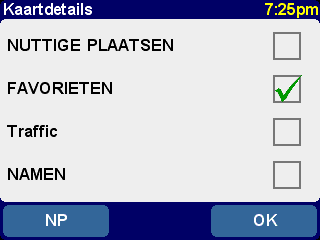
De keuzes die u hier maakt gelden voor alle toekomstige kaartweergaven.
Als u het vinkje bij Namen verwijdert (het is standaard geselecteerd), worden relevante plaats- en districtnamen niet langer weergegeven. Als u Favorieten selecteert, wordt er bij elke favoriete locatie een gele ster weergegeven (alleen in de kaartweergave). Indien u gebruik maakt van TomTom Verkeersinfo, kunt u ook Verkeersinfo selecteren om actuele verkeersinformatie weer te geven op de kaart (die dan ook verkeersincidenten aangeeft).
U kunt de weergave van Nuttige plaatsen op de kaart in- of uitschakelen door het aankruisvakje te selecteren. Welke nuttige plaatsen worden weergegeven is afhankelijk van de door u gekozen categorieën. U kunt deze keuze nu maken door de knop NP te selecteren, of later met behulp van Beheer NP in de voorkeursinstellingen.
Afhankelijk van het softwarepakket dat u hebt aangeschaft kan er meer dan één kaartdatabase beschikbaar zijn. In dat geval gebruikt u Beheer kaarten in de voorkeursinstellingen om van kaart te wisselen of zelfs een nieuwe kaart te downloaden.
U kunt veel van het uiterlijk en de werking van uw TomTom-systeem aan uw eigen wensen aanpassen met behulp van Voorkeuren ![]() . Gebruik
. Gebruik ![]() om door de verschillende pagina's te bladeren en zo alle opties te zien die in dit hoofdstuk worden besproken.
om door de verschillende pagina's te bladeren en zo alle opties te zien die in dit hoofdstuk worden besproken.
Opmerking: De pictogrammen voor sommige voorkeuren zijn afhankelijk van de huidige status van de voorkeursinstelling. U zet bijvoorbeeld met Zet geluid uitde gesproken instructies uit. Als de optie eenmaal is uitgeschakeld, verandert het pictogram in Zet geluid aan
, om de handeling weer te geven die wordt uitgevoerd als het pictogram opnieuw wordt geselecteerd.
Standaard worden heldere kleuren met veel contrast gebruikt, zodat u de kaart zelfs in fel zonlicht duidelijk kunt zien. Wanneer het echter buiten donker is, kunt u Gebruik nachtkleuren ![]() gebruiken. De navigatieweergave wordt (standaard) in donkere en gedempte kleuren getoond, die het zicht in het donker niet belemmeren. Dan verandert de voorkeursinstelling in Gebruik overdag
gebruiken. De navigatieweergave wordt (standaard) in donkere en gedempte kleuren getoond, die het zicht in het donker niet belemmeren. Dan verandert de voorkeursinstelling in Gebruik overdag ![]() , die u selecteert om weer terug te gaan naar het oorspronkelijke kleurenschema.
, die u selecteert om weer terug te gaan naar het oorspronkelijke kleurenschema.
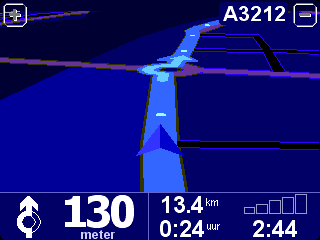
Dit zijn de standaard nachtkleuren, maar u kunt elk gewenst kleurenschema kiezen, voor dag- of nachtgebruik, met behulp van de voorkeursinstelling Wijzig kaartkleuren.
De rijweergave met kaarten, routes en nuttige plaatsen vanuit het perspectief van de bestuurder, kan ook op een conventionelere manier worden getoond. Kies Zet 3D-weergave uit ![]() om een traditionele plattegrond weer te geven, maar dan wel een die steeds wordt gedraaid zodat de rijrichting boven blijft. Kies Zet 3D-weergave aan
om een traditionele plattegrond weer te geven, maar dan wel een die steeds wordt gedraaid zodat de rijrichting boven blijft. Kies Zet 3D-weergave aan ![]() om terug te gaan naar de oorspronkelijke weergave.
om terug te gaan naar de oorspronkelijke weergave.
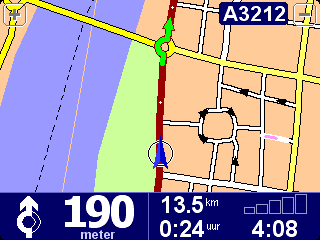
Naast de alternatieve plattegrondweergave die hier wordt getoond, is er ook een simpele schematische weergave.
Boven een bepaalde snelheid kan de hoofdkaartweergave om veiligheidsredenen worden vervangen door een 'schematische' weergave, gericht op de volgende rij-instructie. Deze functie schakelt u in met de optie Zet kaartweergave uit ![]() . Selecteer Boven een bepaalde snelheid om een snelheidsdrempel op te geven, of Altijd om de schematische weergave bij alle snelheden te tonen. Kies Zet kaartweergave aan
. Selecteer Boven een bepaalde snelheid om een snelheidsdrempel op te geven, of Altijd om de schematische weergave bij alle snelheden te tonen. Kies Zet kaartweergave aan ![]() om de kaart weer te tonen.
om de kaart weer te tonen.

Let op de manier waarop de afstand tot de volgende route-instructie linksonder op de weergave wordt getoond.
U zult merken dat het handig is alleen bepaalde categorieën nuttige plaatsen op de navigatie- en kaartweergaven te tonen, met de voorkeursinstelling Beheer NP. Als u alle categorieën hebt bekeken en de gewenste hebt geselecteerd, kunt u ze allemaal in één keer in de navigatieweergave verbergen door middel van Geen nuttige plaatsen ![]() en vervolgens uw voorkeursset weergeven met Toon nuttige plaatsen
en vervolgens uw voorkeursset weergeven met Toon nuttige plaatsen ![]() .
.
U kunt de stem die de navigatie-instructies geeft uitzetten door middel van Zet geluid uit ![]() . Dit wordt tijdens de navigatie aangegeven door het pictogram
. Dit wordt tijdens de navigatie aangegeven door het pictogram ![]() in de linkerbenedenhoek van de weergave. Selecteer Zet geluid aan
in de linkerbenedenhoek van de weergave. Selecteer Zet geluid aan ![]() om de gesproken instructies weer in te schakelen.
om de gesproken instructies weer in te schakelen.
Als u het volume van de gesproken instructies wilt wijzigen, raadpleegt u Volumevoorkeuren. Zie Taal wijzigen om een andere stem (d.w.z. mannen-/vrouwenstem en/of taal) te selecteren.
U kunt het volume van de gesproken instructies wijzigen met Voorkeuren volume ![]() . De schuifregelaar kan steeds met 5% worden verschoven. De functie Test is een goede manier om het gewenste volume te bepalen voordat u op weg gaat.
. De schuifregelaar kan steeds met 5% worden verschoven. De functie Test is een goede manier om het gewenste volume te bepalen voordat u op weg gaat.
Het kan ook handig zijn Koppel volume aan snelheid te gebruiken, zodat de gesproken instructies luider worden naarmate het omgevingslawaai toeneemt en zo zacht mogelijk zijn als u stilstaat.
Mettertijd wilt u misschien Beheer favorieten ![]() gebruiken om favoriete locaties te verwijderen die u niet meer gebruikt. U kunt ze desgewenst ook een andere naam geven. Gebruik
gebruiken om favoriete locaties te verwijderen die u niet meer gebruikt. U kunt ze desgewenst ook een andere naam geven. Gebruik ![]() en
en ![]() om door de lijst te schuiven en de te wijzigen of te verwijderen locatie te kiezen.
om door de lijst te schuiven en de te wijzigen of te verwijderen locatie te kiezen.
U kunt een backup maken van uw favoriete locaties door uw TomTom ONE op uw pc of Mac aan te sluiten. Zie Verbinding maken met uw computer voor meer informatie.
Opmerking: Als u nog geen favoriete locaties hebt toegevoegd, zal het pictogram 'Beheer favorieten' grijs worden weergegeven en niet beschikbaar zijn.
Tip: U wijzigt een favoriete locatie door de locatie te verwijderen en een nieuwe te maken op de juiste locatie. Zie Favoriete locaties.
U kunt uw 'Thuislocatie' te allen tijde instellen of wijzigen met behulp van Wijzig thuislocatie ![]() . Dan kunt u deze later als vertrek- of bestemmingspunt gebruiken.
. Dan kunt u deze later als vertrek- of bestemmingspunt gebruiken.
Tip: 'Thuis' hoeft niet per se de locatie van uw eigen huis te zijn. Stel de locatie in waar vandaan u de meeste trips zult beginnen, zoals bijvoorbeeld uw kantoor.
Als u kaarten van een ander land of gebied hebt geïnstalleerd, zal de voorkeursinstelling Beheer kaarten ![]() beschikbaar zijn. Kies Wissel kaart
beschikbaar zijn. Kies Wissel kaart ![]() om een andere beschikbare kaart te gebruiken. De kaart die u nu gebruikt is geel gemarkeerd. Selecteer de kaart die u wilt gaan gebruiken.
om een andere beschikbare kaart te gebruiken. De kaart die u nu gebruikt is geel gemarkeerd. Selecteer de kaart die u wilt gaan gebruiken.
Kies Download een kaart ![]() om extra kaarten rechtstreeks bij TomTom te kopen via de optionele GPRS-telefoonverbinding. Volg de aanwijzingen om het gebied of land te kiezen waarvan u de kaart wilt kopen. Let wel dat uw netwerkprovider u de gewone GPRS-kosten in rekening zal brengen voor de downloadtijd en dat TomTom niet verantwoordelijk is voor eventuele extra kosten die u maakt.
om extra kaarten rechtstreeks bij TomTom te kopen via de optionele GPRS-telefoonverbinding. Volg de aanwijzingen om het gebied of land te kiezen waarvan u de kaart wilt kopen. Let wel dat uw netwerkprovider u de gewone GPRS-kosten in rekening zal brengen voor de downloadtijd en dat TomTom niet verantwoordelijk is voor eventuele extra kosten die u maakt.
Zie ook Verbinding maken met uw computer, voor instructies voor het laden van nieuwe kaarten vanaf CD.
De voorkeursinstelling Beheer NP ![]() vormt het configuratiescherm voor nuttige plaatsen en hun categorieën. U maakt eenvoudig uw eigen, nieuwe categorieën (bijvoorbeeld 'Kantoren', 'Tuincentra', 'Klanten') en zet daar relevante nuttige plaatsen in waar u naar kunt navigeren of die u binnen een paar seconden in een reisplan kunt opnemen.
vormt het configuratiescherm voor nuttige plaatsen en hun categorieën. U maakt eenvoudig uw eigen, nieuwe categorieën (bijvoorbeeld 'Kantoren', 'Tuincentra', 'Klanten') en zet daar relevante nuttige plaatsen in waar u naar kunt navigeren of die u binnen een paar seconden in een reisplan kunt opnemen.
U kunt nieuwe nuttige plaatsen toevoegen aan categorieën die u zelf hebt gemaakt. Gebruik eerst Voeg categorie toe ![]() en kies vervolgens Voeg plaats toe
en kies vervolgens Voeg plaats toe ![]() . U wordt gevraagd een categorie te kiezen (en gevraagd er een toe te voegen als u dat nog niet hebt gedaan) en dan op de bekende wijze een locatie aan te geven.
. U wordt gevraagd een categorie te kiezen (en gevraagd er een toe te voegen als u dat nog niet hebt gedaan) en dan op de bekende wijze een locatie aan te geven.
In zowel de hoofdnavigatieweergave als alle andere kaartweergaven kunt u kiezen welke categorieën nuttige plaatsen worden weergegeven, door middel van Kies nuttige plaatsen ![]() . Selecteer de weer te geven categorieën.
. Selecteer de weer te geven categorieën.
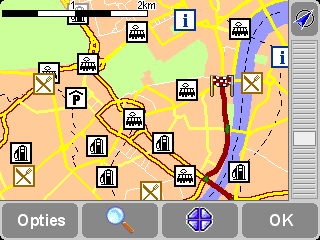
De locaties in uw gekozen categorieën worden op de kaart (en de navigatieweergave) uitgezet, waarbij elke locatie een eigen pictogram heeft.
Tip: U kunt kiezen of u nuttige plaatsen wel of niet wilt weergeven met Geen nuttige plaatsen/Toon nuttige plaatsen voor de navigatieweergave of met Kaartopties voor de kaartweergave. Zo kunt u de gekozen categorieën nuttige plaatsen permanent geselecteerd houden.
U kunt uw eigen nuttige plaatsen makkelijk beheren met Verwijder plaats ![]() en Verwijder categorie
en Verwijder categorie ![]() .
.
Optioneel kunt u aangeven dat u een geluidssignaal en visuele waarschuwing wilt wanneer u bij een nuttige plaats uit een bepaalde categorie in de buurt komt, bijvoorbeeld als u op zoek bent naar een benzinestation, hotel of geldautomaat. Voor een dergelijke waarschuwing (waarvan u er zo veel kunt instellen als u maar wilt), gebruikt u Waarschuw als plaats nabij ![]() . Vervolgens wordt u gevraagd een categorie te kiezen (de categorieën waarvoor al een waarschuwing is ingesteld, staan bovenaan de lijst) en een afstand voor 'Waarschuw als dichter bij dan', zoals hieronder wordt getoond.
. Vervolgens wordt u gevraagd een categorie te kiezen (de categorieën waarvoor al een waarschuwing is ingesteld, staan bovenaan de lijst) en een afstand voor 'Waarschuw als dichter bij dan', zoals hieronder wordt getoond.
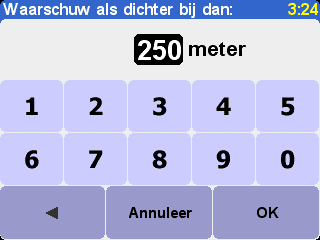
250 meter is een goede standaardwaarde, maar een grotere afstand is beter als u iets groots zoekt (bijvoorbeeld een luchthaven of toeristische attractie) en een kleinere afstand is beter geschikt voor iets kleins (bijvoorbeeld een geldautomaat).
Het is ook handig voor elke categorie nuttige plaatsen een ander geluidssignaal in te stellen. Gebruik ![]() en
en ![]() om de verschillende waarschuwingssignalen te horen en kies 'Selecteer' als u hebt gekozen. Selecteer desgewenst 'Waarschuw alleen als op route'.
om de verschillende waarschuwingssignalen te horen en kies 'Selecteer' als u hebt gekozen. Selecteer desgewenst 'Waarschuw alleen als op route'.

Dit gebruikt u meestal voor locaties die langs de weg en op uw route liggen. Bijvoorbeeld benzinestations, omdat een waarschuwingssignaal geen zin heeft voor een benzinestation dat aan de overkant van de snelweg ligt.
Gebruik Statusbalk-voorkeuren ![]() om de informatie die onderaan de navigatieweergave wordt getoond, aan te passen. Misschien ziet u bijvoorbeeld liever de verwachte aankomsttijd dan de resterende reistijd. In het algemeen geldt dat hoe minder opties u selecteert, hoe duidelijker de statusbalk is.
om de informatie die onderaan de navigatieweergave wordt getoond, aan te passen. Misschien ziet u bijvoorbeeld liever de verwachte aankomsttijd dan de resterende reistijd. In het algemeen geldt dat hoe minder opties u selecteert, hoe duidelijker de statusbalk is.
Bij het eerste gebruik van de TomTom ONE hebt u de klok ingesteld, maar u kunt deze altijd aanpassen door Stel klok in ![]() aan te raken. Nadat u de tijdnotatie hebt gekozen, gebruikt u
aan te raken. Nadat u de tijdnotatie hebt gekozen, gebruikt u ![]() en
en ![]() boven en onder elk cijfer om de uren en minuten aan te passen. Afhankelijk van de geselecteerde notatie kiest u ook AM of PM om aan te geven of het vóór de middag of na de middag is.
boven en onder elk cijfer om de uren en minuten aan te passen. Afhankelijk van de geselecteerde notatie kiest u ook AM of PM om aan te geven of het vóór de middag of na de middag is.
Tip: Als u de TomTom ONE buiten gebruikt, met vrij zicht op de lucht, kunt u de knop 'Synchr.' gebruiken om de tijd automatisch door de GPS-satellieten te laten bepalen. Hierbij moet u misschien de uren aanpassen voor uw tijdzone.
Afhankelijk van de positie van uw TomTom-systeem, kunt u de weergave draaien met de instelling Scherm 90º draaien ![]() . Telkens wanneer u deze instelling aanraakt, wordt het scherm negentig graden gedraaid, totdat het weer in de oorspronkelijke stand staat.
. Telkens wanneer u deze instelling aanraakt, wordt het scherm negentig graden gedraaid, totdat het weer in de oorspronkelijke stand staat.
Selecteer Wijzig kaartkleuren ![]() om uit de alternatieve kleurenschema's te kiezen voor de kaarten in uw TomTom-systeem (waarvan er een aantal meer geschikt zijn voor in het donker). Gebruik
om uit de alternatieve kleurenschema's te kiezen voor de kaarten in uw TomTom-systeem (waarvan er een aantal meer geschikt zijn voor in het donker). Gebruik ![]() en
en ![]() om de verschillende schema's voor dagkleuren te zien en kies Selecteer als u tevreden bent met de getoonde kleuren. Herhaal deze procedure om een schema voor nachtkleuren te kiezen.
om de verschillende schema's voor dagkleuren te zien en kies Selecteer als u tevreden bent met de getoonde kleuren. Herhaal deze procedure om een schema voor nachtkleuren te kiezen.
Zie Nacht-/dagkleuren om bij normaal gebruik te schakelen tussen dag- en nachtkleuren.
Kies Wijzig helderheid ![]() om de helderheid van het verlichte TomTom ONE-touchscreen aan te passen. Er zijn twee voorkeurschuifregelaars, een voor overdag en een voor de nachtkleuren, zodat u de helderheid niet steeds hoeft te wijzigen. U zult de kleuren overdag waarschijnlijk zeer helder hebben staan en de nachtkleuren veel minder helder.
om de helderheid van het verlichte TomTom ONE-touchscreen aan te passen. Er zijn twee voorkeurschuifregelaars, een voor overdag en een voor de nachtkleuren, zodat u de helderheid niet steeds hoeft te wijzigen. U zult de kleuren overdag waarschijnlijk zeer helder hebben staan en de nachtkleuren veel minder helder.
Raak de schaal ergens aan of sleep de schuifregelaars met uw vinger om de instellingen aan te passen.
Selecteer Planning-voorkeuren ![]() om aan te geven hoe u de routes berekend wilt hebben. Als u wel eens verschillende vormen van transport gebruikt, is het handig 'Vraag het me als ik plan' in te schakelen, en anders selecteert u een van de andere opties. Wandelroutes, fietsroutes en beperkte-snelheidroutes zijn al besproken in Geavanceerde planning.
om aan te geven hoe u de routes berekend wilt hebben. Als u wel eens verschillende vormen van transport gebruikt, is het handig 'Vraag het me als ik plan' in te schakelen, en anders selecteert u een van de andere opties. Wandelroutes, fietsroutes en beperkte-snelheidroutes zijn al besproken in Geavanceerde planning.
Met Tolheffing-voorkeuren ![]() kunt u aangeven wat er moet gebeuren als uw TomTom-systeem een tolweg in de berekening wil opnemen. Selecteer Vermijd tolwegen altijd om tolwegen automatisch nooit in de route op te nemen en selecteer Vermijd tolwegen nooit om bij het berekenen van de beste route geen rekening te houden met tolwegen. U kunt deze instelling natuurlijk ook laten staan op Vraag het me als het voorkomt.
kunt u aangeven wat er moet gebeuren als uw TomTom-systeem een tolweg in de berekening wil opnemen. Selecteer Vermijd tolwegen altijd om tolwegen automatisch nooit in de route op te nemen en selecteer Vermijd tolwegen nooit om bij het berekenen van de beste route geen rekening te houden met tolwegen. U kunt deze instelling natuurlijk ook laten staan op Vraag het me als het voorkomt.
Als u een kompas wilt weergeven in de navigatieweergave, gebruikt u Voorkeuren kompas ![]() om een kompastype te kiezen.
om een kompastype te kiezen.
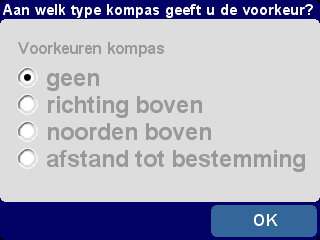
Richting boven lijkt op een echt kompas (gemonteerd op het dashboard), met de pijl naar het noorden. 'Bij noorden boven staat de kompasnaald stil en geeft de pijl uw huidige rijrichting aan. 'Afstand tot bestemming geeft vanzelfsprekend de relatieve richting en afstand tot uw bestemming aan.
De stem voor de gesproken instructies kunt u altijd wijzigen met de instelling Wijzig stem ![]() . Gebruik
. Gebruik ![]() en
en ![]() om de verschillende stemmen en talen te zien en kies Test als u een voorbeeld wilt horen. Als u tevreden bent met een bepaalde stem, kiest u Selecteer.
om de verschillende stemmen en talen te zien en kies Test als u een voorbeeld wilt horen. Als u tevreden bent met een bepaalde stem, kiest u Selecteer.
Opmerking: In de meeste talen zijn meerdere stemmen beschikbaar. Als u het volume van de gesproken instructies wilt wijzigen, raadpleegt u Volumevoorkeuren.
U kunt de taal waarin alle tekst van de weergave, instructies en menu-opties worden weergegeven, wijzigen met Wijzig taal ![]() . Kies de gewenste taal.
. Kies de gewenste taal.
U kunt de maateenheden altijd wijzigen met de voorkeursinstelling Kies eenheden ![]() . Er worden om de beurt drie eenheden weergegeven, voor afstand, tijd en lengtegraad/breedtegraad. U kiest het gewenste weergaveformaat en selecteert OK voor elke eenheid.
. Er worden om de beurt drie eenheden weergegeven, voor afstand, tijd en lengtegraad/breedtegraad. U kiest het gewenste weergaveformaat en selecteert OK voor elke eenheid.
Als u linkshandig bent, wilt u wellicht Bedien linkshandig ![]() gebruiken om de besturingselementen, de kaartzoomknoppen en de knoppen 'OK' en 'Annuleer' zoveel mogelijk aan de linkerkant van de weergave te tonen. Dan kunt u ze makkelijker aanraken zonder dat u met uw linkerhand het zicht op de weergave belemmert. Kies Bedien rechtshandig
gebruiken om de besturingselementen, de kaartzoomknoppen en de knoppen 'OK' en 'Annuleer' zoveel mogelijk aan de linkerkant van de weergave te tonen. Dan kunt u ze makkelijker aanraken zonder dat u met uw linkerhand het zicht op de weergave belemmert. Kies Bedien rechtshandig ![]() om weer terug te gaan naar de oorspronkelijke instelling.
om weer terug te gaan naar de oorspronkelijke instelling.
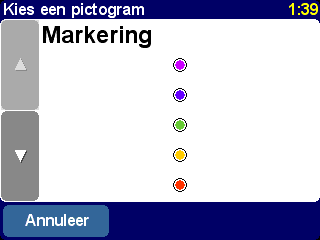
U kunt uw TomTom-systeem met uw linkerhand bedienen!
Kies Toetsenbord-voorkeuren ![]() om het formaat (groot of klein) van het toetsenbord op het touchscreen te kiezen voor de invoer van tekst en cijfers (de kleine versie laat meer ruimte voor items in de schuiflijst) en om te kiezen tussen een alfabetisch (ABCD), typemachine (QWERTY) of Frans (AZERTY) toetsenbord
om het formaat (groot of klein) van het toetsenbord op het touchscreen te kiezen voor de invoer van tekst en cijfers (de kleine versie laat meer ruimte voor items in de schuiflijst) en om te kiezen tussen een alfabetisch (ABCD), typemachine (QWERTY) of Frans (AZERTY) toetsenbord
U past de weergave van straatnamen op de kaarten aan met Voorkeuren naam ![]() . Er worden vier aankruisvakjes weergegeven:
. Er worden vier aankruisvakjes weergegeven:
Hopelijk hebt u iets aan de tips die af en toe worden weergegeven (elke tip wordt eenmaal op een relevante plek getoond), maar als u ze toch liever niet ziet, kunt u ze uitschakelen met Verberg tips ![]() . Daarna kunt u ze weer oproepen met Toon tips
. Daarna kunt u ze weer oproepen met Toon tips ![]() .
.
Als u uw TomTom-systeem meeneemt in een ziekenhuis, vliegtuig of elke andere omgeving waar radiocommunicatie is verboden, gebruikt u de instelling Schakel Bluetooth uit ![]() . Als het weer mag, gebruikt u Schakel Bluetooth in
. Als het weer mag, gebruikt u Schakel Bluetooth in ![]() .
.
Tip: Het uitschakelen van de Bluetooth-zender in uw apparaat spaart ook de batterij, als deze niet wordt opgeladen.
Gebruik Toon versie ![]() om de exacte versie-informatie van uw TomTom-systeem te bekijken. Selecteer Copyright om de copyright-gegevens te lezen.
om de exacte versie-informatie van uw TomTom-systeem te bekijken. Selecteer Copyright om de copyright-gegevens te lezen.
Selecteer deze optie om de fabrieksinstellingen van de TomTom ONE te herstellen. Uw thuislocatie, favorieten en persoonlijke instellingen worden verwijderd.
Om uw TomTom ONE ten volle te kunnen benutten, kunt u het aansluiten op uw pc of Mac, zodat u een backup kunt maken van uw geheugenkaart (SD-kaart), inclusief favoriete locaties en voorkeuren, en deze ook weer kunt terugzetten, nieuwe kaarten kunt downloaden en nieuwe navigatiestemmen kunt installeren.
Steek de kleine stekker van de bijgeleverde USB-kabel achterin de TomTom ONE. Steek de grotere USB-aansluiting in een vrije poort van uw pc met Windows of Mac.
Opmerking: Zolang de TomTom ONE op uw computer is aangesloten (herkend als een 'Apparaat voor massaopslag'), kunt u geen routes plannen. De normale functies worden hersteld zodra u de verbinding met de computer verbreekt.
Plaats de installatie-CD van TomTom ONE in de CD/DVD-speler van uw computer en het setupprogramma wordt automatisch opgestart.
Tip: Als uw computer zodanig is geconfigureerd dat CD's niet automatisch opstarten, bladert u naar de TomTom ONE-CD en dubbelklikt u op het bestand 'Setup'.
Selecteer Veiligheidskopie instellingen maken/terugzetten om een backup van uw thuislocatie, favoriete locaties en systeemvoorkeuren te maken. Mocht er eens iets mis gaan, dan kunnen deze allemaal weer naar uw apparaat worden teruggezet, hetgeen u mogelijk veel tijd en moeite bespaart.
U kunt extra stemmen toevoegen door middel van Extra opties toevoegen/verwijderen en vervolgens Gesproken aanwijzingen toevoegen, op voorwaarde dat er voldoende ruimte op de geheugenkaart is. Gebruik Gesproken aanwijzingen verwijderen om een stem die u niet meer gebruikt, te verwijderen, om ruimte te besparen.
Met de optie 'Installeer gratis demo's etc.' gaat u on line, naar www.tomtom.com.
De resterende selecties, Lees de handleiding, Bezoek www.tomtom.com en Einde spreken voor zich.
GPS is een afkorting van Global Positioning System. GPS maakt gebruik van satellieten om uw positie te bepalen. Gebruik van het GPS is gratis.
Opmerking: Uw TomTom ONE geeft uw locatie niet door, dus anderen kunnen u niet opsporen als u rijdt.
Om uw positie te kunnen bepalen moet de TomTom ONE vrij zicht hebben op de lucht. Binnen of in een tunnel kan uw positie niet worden bepaald. De ontvanger heeft geen last van weersomstandigheden en werkt overal ter wereld. Als u de TomTom ONE de eerste keer opstart, duurt het maximaal 5 minuten voordat het apparaat uw positie heeft bepaald. Als de positiebepaling langer dan 5 minuten duurt, controleer dan of u zich wel op een open plek bevindt, zonder hoge gebouwen of bomen rondom.
Als het GPS-signaal te zwak is, kan de TomTom ONE uw huidige positie niet bepalen. Het apparaat zal uw positie proberen te bepalen aan de hand van de weg waarop u zich bevindt, uw snelheid en de richting waarin u rijdt. Als er geen GPS-ontvangst is, wordt de rijweergave in zwart-wit getoond.
Hier vindt u een aantal vragen die u zou kunnen hebben. Kijk voor meer vragen en antwoorden op www.tomtom.com
Waarom is de navigatieweergave nu zwart-wit? Waarom werkt 'Navigeer naar...' niet?
Als de GPS-ontvangst wegvalt, meestal tussen hoge gebouwen, wordt de kaart in zwart-wit weergegeven om u te waarschuwen dat de informatie vanaf dat moment misschien niet betrouwbaar meer is. Zodra de ontvangst weer goed is, verschijnt automatisch de kleurenweergave weer.
Hoe laad ik de eenheid op?
Met behulp van de oplader voor in de auto wordt de TomTom ONE opgeladen terwijl u rijdt. U kunt ook een oplader voor thuis kopen, zodat u de TomTom ONE via een standaardstopcontact kunt opladen. De oplader voor thuis is beschikbaar als accessoire. Zie voor meer informatie over accessoires de accessoirefolder die bij uw TomTom ONE is geleverd, of kijk op onze website: www.tomtom.com
Hoe kan ik de TomTom ONE resetten?
Onder normale omstandigheden hoeft u de TomTom ONE nooit te resetten. Als zich echter een probleem voordoet, kunt u het apparaat resetten door het uit de houder te nemen en op de resetknop te drukken met behulp van een rechtgebogen paperclip.
Hoe krijg ik ondersteuning?
Kijk op www.tomtom.com/support voor technische support en contactinformatie.
Waar kan ik de applicatieversie en het serienummer van mijn TomTom ONE vinden?
Op elke routesamenvattingsweergave wordt het applicatieversienummer in een kader onder het GPS-satellietpictogram weergegeven. Als u het kader aanraakt, ziet u meer informatie over de systeemconfiguratie en de huidige kaart. Deze informatie kunt u ook weergeven met behulp van de voorkeursinstelling Toon versie ![]() .
.
Waarom zou ik mij op de TomTom-website registreren?
Door het product te registreren krijgt u toegang tot al het laatste nieuws over uw TomTom ONE en kunnen wij u voorzien van de allerbeste ondersteuning.
Welke accessoires zijn beschikbaar?
Zie voor meer informatie over accessoires de accessoirefolder die bij uw TomTom ONE is geleverd, of kijk op onze website: www.tomtom.com
We raden u aan de TomTom ONE vóór het eerste gebruik volledig op te laden. Dat duurt ongeveer 2 uur.
Opmerking: De TomTom ONE gebruikt een beetje batterijvoeding om de status te behouden als het apparaat is uitgeschakeld. Als u het apparaat lange tijd niet oplaadt, wordt deze status beëindigd en wordt de TomTom ONE opnieuw opgestart. Uw instellingen gaan echter niet verloren.