

Svarbu
|
Jus sveikina TomTom ONE vadovas. Čia aprašytos įrenginio TomTom ONE funkcijos. Tai pats geriausias navigavimo sprendimas bet kam, kas važinėja ant dviejų ratų. Meniu kairėje pusėje pateiktas visas skyrių sąrašas. Žemiau pateikti kai kurie iš svarbiausių pradinių veiksmų:
Dar daugiau informacijos pateikta TomTom tinklapio paramos skyriuje: www.tomtom.com/support
1. Įrenginys TomTom ONE


A. Jutiklinis ekranas |
F. USB jungtis |
B. Įkrovimo šviesos diodas |
G. Atminties kortelės (SD kortelės) plyšys |
C. Įjungimo/išjungimo mygtukas |
H. Maitinimo jungtis |
D. Išorinės antenos jungtis |
I. Perkrovimo mygtukas |
E. Garsiakalbis |
J. Ausinės jungtis |
2. Atminties kortelė (SD kortelės) su programa ir žemėlapiais

3. Tvirtinimo rinkinys: laikiklis, vakuuminis tvirtinimas

4. Automobilinis įkroviklis

5. USB laidas

6. Dokumentų paketas

7. Prekės kodo kortelė

Pastaba: Įrenginyje TomTom ONE yra įkraunamoji baterija, kurią tarp įkrovimų galima naudoti iki 2 valandų.

TPirmą kartą įjungus įrenginį TomTom ONE, įsijungimas gali trukti iki 20 sekundžių. Jei norite išjungti TomTom ONE, paspauskite įjungimo/išjungimo mygtuką ir laikykite jį paspaustą 2 sekundes.
Naudodamiesi jutiklinio ekrano klaviatūra, atsakykite į klausimus, pateikiamus ekrane. TomTom ONE parodys Vairuotojo vaizdą.
Ekrane vaizdas bus nespalvotas, kol TomTom ONE nustatys Jūsų buvimo vietą. Kai tai bus padaryta, Vairuotojo vaizdas bus parodytas spalvotai.
Pirmą kartą įjungus TomTom ONE, buvimo vietos nustatymas gali trukti iki 5 minučių. Jei procesas užtruktų ilgiau nei 5 minutes, įsitikinkite, kad esate atviroje vietoje ir kad aplink Jus nėra aukštų pastatų ar medžių.
Pastaba: TomTom ONE neperduoda Jūsų buvimo vietos, kiti negali juo naudotis, kad sektų Jus, kai vairuojate.
Pastaba: Kai kuriuose automobiliuose priekiniame stikle yra šilumą atspindinti plėvelė, kuri gali neleisti TomTom ONE nustayti Jūsų buvimo vietos. Jei ši problema kyla Jūsų automobilyje, naudokite TomTom Išorinės antenos rinkinį (parduodamas kaip priedas).
Maršruto planavimas TomTom ONE pagalba - labai paprastas. Pirmąjį maršrutą planuoti reikia taip.
1. Bakstelkite ekraną ir pamatysite pagrindinį meniu.
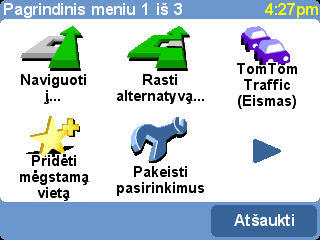
2. Bakstelkite 'Naviguoti į...'
3. Bakstelkite 'Adresas'.
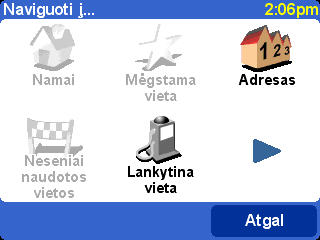
Dabar turite nurodyti, kur Jūs norite važiuoti. Tai daroma, pirmiausiai pasirinkus miestą, paskui gatvę ir paskui namo numerį arba dviejų susikirtimo vietą.
Pastaba: Jei žinote kelionės tikslo pašto indeksą, galite jį įvesti vietoje adreso. Iš meniu Naviguoti į... pasirinkite Pašto indeksas. Įveskite visą pašto indeksą. (Galioja tik Didžiojoje Britanijoje ir Nyderlanduose).
4. Pirmiausiai įveskite miesto, kur norite važiuoti, pavadinimą.
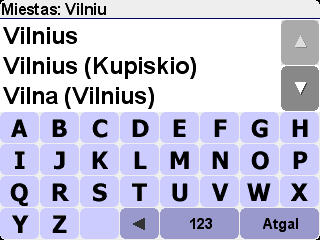
Įvedus kelias raides, pasirodys pavadinimai miestų, kurių pavadinimai prasideda tomis raidėmis. Kai Jums reikalinga vieta bus šiame sąraše, bakstelkite ją ir nustatysite kelionės tikslą.
5. Pradėkite rinkti gatvės pavadinimą.
Kaip ir su miestų pavadinimais, pasirodys pavadinimai gatvių, kurių pavadinimai prasideda tomis raidėmis. Kai Jums reikalinga gatvė bus šiame sąraše, bakstelkite jį ir nustatysite kelionės tikslą.
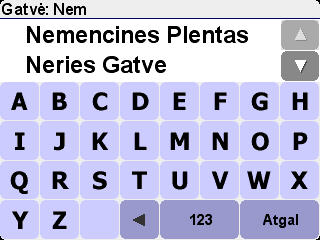
6. Dabar padarykite vieną šių veiksmų:
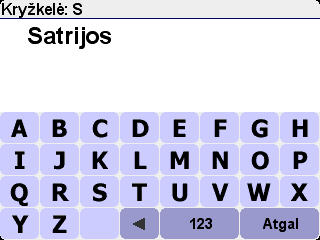
TomTom ONE skaičiuoja maršrutą.

7. Kai maršrutas suskaičiuotas, bakstelkite Viskas. TomTom ONE tuojau pat pradės duoti Jums nurodymus apie tai, kaip rasti Jūsų kelionės tikslą.
Lydėdamas Jus į Jūsų kelionės tikslą įrenginys TomTom ONE duos žodinius ir vaizdinius nurodymus ekrane.
Pastaba: Prieš taip pradėdamas planuoti maršrutą, TomTom ONE pirmiausiai turi nustatyti savo buvimo vietą.
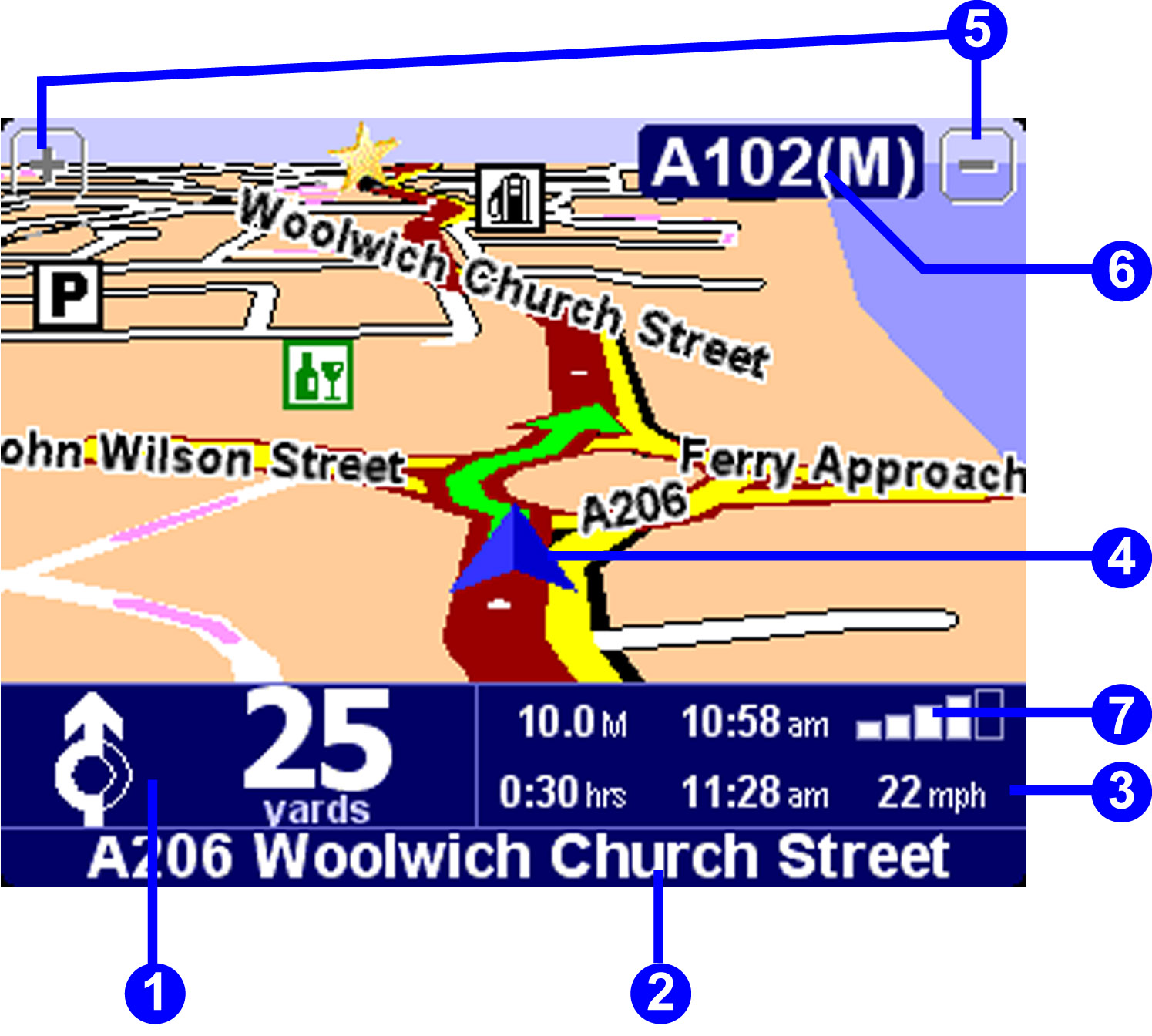
1. Sekantis nurodymas.
2. Sekančios gatvės, į kurią turite pasukti, pavadinimas.
3. Informacija apie kelionę: likęs kelionės laikas, likęs atstumas, atvykimo laikas. Galima pasirinkti pateikiamą informaciją. Meniu Pasirinkimai, bakstelkite Statuso juostos pasirinkimai.
4. Jūsų dabartinė pozicija.
5. Mygtukai Jūsų buvimo vietos vaizdo padidinimui ir sumažinimui.
6. Sekančio didelio kelio, jei toks yra, pavadinimas.
7. GPS signalo stiprumo indikatorius. Daugiau informacijos apie GPS pateikta čia: Kas yra GPS?
Bakstelkite ekraną bet kada, kai TomTom ONE rodo Vairuotojo vaizdą, ir atidarykite meniu.
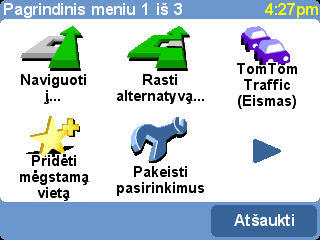
Bakstelkite šį mygtuką, jei norite pradėti planuoti maršrutą. Daugiau informacijos: Naviguoti į...
Bakstelkite šį mygtuką, jei norite rasti kitą maršrutą negu tas, kuris jau yra suplanuotas. Jūs galite pakeisti maršrutą, kad išvengtumėte uždaryto kelio, arba jei norite pakeliui sustoti. Daugiau informacijos: Rasti alternatyvą...
Bakstelkite šį mygtuką, jei norite įjungti arba išjungti eismo informaciją. TomTom Traffic yra prenumeruojama paslauga, kurią teikia TomTom PLUS. Daugiau informacijos pateikta šiame skyriuje: TomTom PLUS
Bakstelkite šį mygtuką, jei norite pridėti mėgstamą vietą. Mėgstamos vietos - tai vietos, kur Jūs dažnai lankotės ir kurias norėtumėte aplankyti, neįvedinėdami kiekvieną kartą jų adresų. Daugiau informacijos pateikta šiame skyriuje: Mėgstamos vietos
Šis mygtukas atidaro Pasirinkimų meniu. Jūs galite pakeisti daugelį aspektų, susijusių su TomTom ONE informacijos pateikimu - žemėlapių spalvas, garsumą ir balsą, skaitantį žodines instrukcijas. Daugiau informacijos: Pasirinkimai
Kai matyti ši rodyklė, tai reiškia, kad yra dar vienas mygtukų ekranas. Bakstelėję šią rodyklę, atidarysite kitą ekraną.
Šiame skyriuje rašoma, kaip vykdomos dažniausiai pasitaikančios užduotys, kurioms Jūs tikriausiai naudosite TomTom ONE. Čia pateikti šių dalykų aprašymai:
Šiame skyriuje nerašoma apie visus dalykus, kuriuos galite daryti su įrenginiu TomTom ONE. Daugiau detalios informacijos apie visas TomTom ONE funkcijas galite gauti iš meniu kairėje pusėje - ten raskite tą skyrių, kuris Jums reikalingas.
Galbūt Jūs jau nustatėte 'Namų' vietą - kai pirmą kartą įjungėte TomTom RIDER. Jei norite pakeisti nustatytą vietą, arba jei Jūs nenustatėte 'Namų' vietos, jūs galite nustatyti dabartinę vietą kaip namus šitokiu būdu:
Pastaba: Jei Jūs ne namie, bakstelkite Adresas ir įveskite namų adresą.

Jūsų dabartinė vieta dabar nustatyta kaip 'Namai'. Galite bet kada naviguoti atgal į juos, tris kartus bakstelėję ekraną. Žr.: Kaip grįžti į namus
Pastaba: Jūsų namų vieta nebūtinai turi būti Jūsų tikri namai - tai gali būti Jūsų darbo vieta arba bet kuri kita dažnai lankoma vieta.
Jei nustatėte 'Namų' vietą, tuomet, nepriklausomai nuo to, kur Jūs esate, TomTom ONE visuomet žinos, kaip grįžti į namus. Informacija apie namų nustatymą: Kaip dabartinė vieta nustatoma kaip 'Namai'
Atlikite šiuos veiksmus:
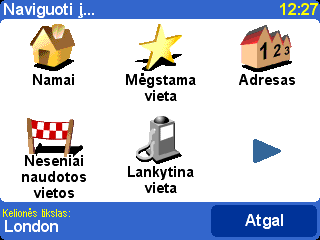
TomTom ONE suplanuoja maršrutą nuo dabartinės vietos iki Jūsų namų.
Pastaba: TomTom ONE pradės duoti jums žodines instrukcijas, kad galėtų naviguoti jus namo, net jei jūs nebūsite baigęs maršruto planavimo.
TomTom ONE pradės naviguoti jus namo.
Jei norite keliauti į prekybos centrą, turistinę vietą, automobilių stovėjimo aikštelę arba bet kokią kitą Lankytiną Vietą (POI), bet jei nežinote adreso, naudokite TomTom ONE, kad surastų Lankytiną Vietą.
Jei norite naviguoti į Lankytiną Vietą, kai nežinote adreso, vykdykite šiuos veiksmus:

TomTom ONE nukreips Jus į pasirinktą lankytiną vietą.
Net kai įjungtas TomTom Traffic, kai kada priekyje pamatysite kamštį, galbūt dėl avarijos ar dėl kelio darbų. Alternatyvų maršrutą į Jūsų kelionės tikslą galite rasti šitaip:
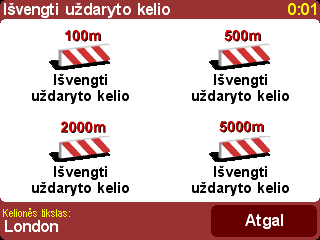
TomTom ONE pradės duoti Jums nurodymus, kaip apvažiuoti kamštį. Jums patars išsukti sekančiame transporto mazge arba visai apsisukti, todėl būkite pasiruošęs manevruoti.
Įsivaizduokite, kad Jūs kur nors keliaujate, ir Jums paskambina ir paprašo ką nors nuvežti arba ką nors paimti kitoje vietoje pakeliui. Jei norite pakeisti maršrutą taip, kad jis eitų per tam tikrą vietą, darykite štai ką:
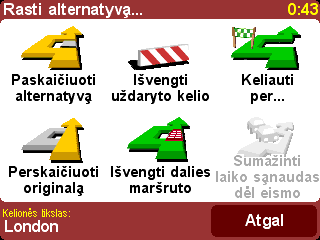
TomTom ONE pradės nurodinėti, kaip nuvykti į vietą, per kurią Jūs keliaujate. Atvykus į tą vietą TomTom ONE pradės naviguoti į tą vietą, į kurią norėjote važiuoti iš pradžių.
Kai žinote kelionės tikslo adresą, galite pasakyti įrenginiui TomTom ONE tiksliai, kur norite nuvažiuoti. Tačiau kai kada Jūs galite lankytis nežinomose vietose. Nuvažiavus į tokią vietą, jums svarbiausia būna susirasti vietą pastatyti Jūsų transporto priemonę. Norėdami rasti stovėjimo aikštelę, darykite štai ką:

TomTom ONE pradės duoti Jums nurodymus, kaip rasti stovėjimo aikštelę.
Pastaba: Šiuo būdu galima naviguoti į bet kurią lankytiną vietą nežinomame mieste.
Jei Jūs žinote apylinkes, Jūs galite nuspręsti, kad jums nepatinka kelionė, kurią pasiūlo TomTom ONE. Pavyzdžiui, ta vieta gali būti per arti nuo miesto centro. Jei norite rasti kitą maršrutą, negu suplanuotas TomTom ONE, darykite štai ką:

TomTom ONE dabar nukreips Jus į Jūsų kelionės tikslą, naudodamas kitą maršrutą, kuris apeina Jūsų nurodytą kelio atkarpą. Jei norite grįžti į pradinį maršrutą, vykdykite žingsnius (1) ir (2), ir tuomet bakstelkite 'Perskaičiuoti originalų maršrutą'.
Bus tokie atvejai, kai Jūs tiksliai žinosite, kur Jūs norite važiuoti, tačiau nežinosite adreso arba pašto indekso. Šiuo atveju Jūs galite nustatyti maršrutą, naudodami žemėlapį įrenginyje TomTom ONE. Norėdami nustatyti kelionės tikslą šiuo būdu, darykite štai ką:
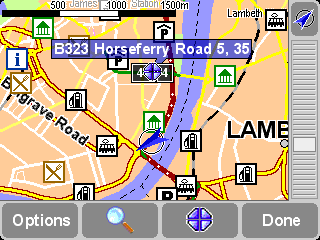
TomTom ONE pradės naviguoti į pasirinktą vietą žemėlapyje.
Pastaba: TomTom ONE žemėlapius galima naršyti bet kuriuo metu, bakstelėjuspagrindiniame meniu, o tuomet 'Naršyti žemėlapį'. Daugiau informacijos apie žemėlapius pateikta čia: Žemėlapiai
Įrenginyje TomTom ONE standartinės vairuotojo vaizdo spalvos - labai ryškios, kad galima būtų jas aiškiai matyti net ir saulėtą dieną. Tačiau naktį ekranas neturi būti labai ryškus. Norėdami įjungti nakties spalvas, darykite štai ką:
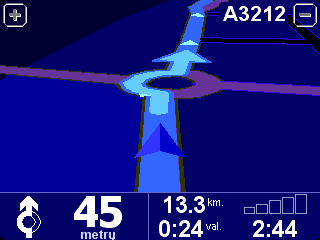
TomTom ONE ekranas persijungia į standartines nakties spalvas, kaip parodyta aukščiau. Jei norite vėl įjungti dienos spalvas, bakstelkite 'Pakeisti pasirinkimus', o tuomet 'Naudoti dienos spalvas'.
Informacija apie standartinių dienos ir nakties spalvų pakeitimą pateikta čia: Pasirinkimai
TomTom ONE pagalba visada galima žinoti apie eismo problemas pakeliui. TomTom ONE gali Jums pranešti apie eismo problemas, kai jos atsiranda, ir atitinkamai pakeisti maršrutą. Į eismo informaciją bus atsižvelgta, planuojant maršrutą.
Pastaba: Prieš pradedant naudoti TomTom Traffic reikia sukurti TomTom PLUS sąskaitą. TomTom PLUS paslaugas galima nemokamai išbandyti vieną mėnesį. Daugiau informacijos apie TomTom PLUS pateikta čia: TomTom PLUS
Pastaba: Prieš naudojant TomTom Traffic reikia nustatyti Bluetooth ryšį tarp TomTom ONE ir mobiliojo telefono.
Pastaba: TomTom Traffic prieinama ne visose šalyse ir teritorijose. Daugiau informacijos: TomTom PLUS
Kad Jūsų maršrutas būtų perplanuotas pagal eismo įvykius Jūsų kelyje, ir kad TomTom ONE planuodamas maršrutą tikrintų naujausią eismo informaciją, darykite štai ką:

Maršrutą galima planuoti įprastu būdu. TomTom ONE automatiškai pakraus eismo atnaujinimus ir atitinkamai atnaujins maršrutą.
TomTom ONE pagalba galima sužinoti orus toje vietovėje, į kurią keliaujate. TomTom Weather yra TomTom PLUS paslauga, kaip ir TomTom Traffic. Orų informacija iš stočių aplink šalį organizuojama taip, kad žinotumėte apie dabartinius orus bet kurioje vietoje. Norėdami patikrinti orus Jūsų vietovėje, darykite štai ką:
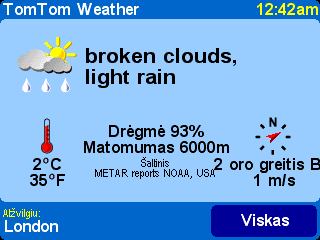
Jūs galite pamatyti informaciją apie orus bet kurioje vietoje, kurią apima žemėlapis. Vykdykite žingsnius nuo 1 iki 3 ir pasirinkite vietą kitu būdu, pavyzdžiui, įvesdami adresą.
Tai yra paprasčiausias ir pat naudingiausias pradinis taškas daugumoje
situacijų. Kai žinoma Jūs dabartinė GPS pozicija Jūs galite naviguoti į bet kurį
adresą, sankryžą, mėgstamą vietą, Lankytiną Vietą ir t.t. Pasirinkite
'Naviguoti į...'
![]() jei norite
pamatyti pirmąjį variantų lapą.
jei norite
pamatyti pirmąjį variantų lapą.
'Neseniai lankytos vietos' ![]() taupo laiką - čia rodomas adresų, Lankytinų vietų ir kitų anksčiau
lankytų vietų sąrašas.
taupo laiką - čia rodomas adresų, Lankytinų vietų ir kitų anksčiau
lankytų vietų sąrašas.
'Adresas' parodo miesto ir
gatvių planus, kuriuos Jūs naudojote skyriuje 'Jūsų pirmoji kelionė' - todėl galite pasirinkti kelionės vietą įprastiniu
būdu. Jei Jūs nežinote tiksliai gatvės pavadinimo, tuomet įvedus miesto
pavadinimą dar kartą (arba naudojant funkciją 'Miesto centras'
![]() aprašyta žemiau) atves Jus į geografinį
miesto centrą.
aprašyta žemiau) atves Jus į geografinį
miesto centrą.
Pasirinkimas 'Namai'
![]() yra greitas
ir suprantamas, tačiau jei Jūs nepasirinksite Jūsų namų vietos, nustatydami
sistemą TomTom, šis variantas gali būti išblukintas. Daugiau informacijos apie
namų vietą pateikta skyriuje 'Namų pasirinkimai'.
yra greitas
ir suprantamas, tačiau jei Jūs nepasirinksite Jūsų namų vietos, nustatydami
sistemą TomTom, šis variantas gali būti išblukintas. Daugiau informacijos apie
namų vietą pateikta skyriuje 'Namų pasirinkimai'.
Nors Jūs naviguosite į daugelį vietų, kurių Jūs gerai nežinote, bus taip pat
ir daug vietų, kur Jūs dažnai lankotės ir į kurias (ir per kurias) Jūs norėsite
keliauti, kiekvieną kartą neįvesdami jų adresų. Tai yra Jūsų 'Mėgstamos vietos'.
Žr. 'Mėgstamos vietos' kur yra daugiau informacijos apie jų nustatymą. Naudokite
'Mėgstama vieta' ![]() kai norėsite
naviguoti į tokią vietą.
kai norėsite
naviguoti į tokią vietą.
Pastaba: 'Mėgstama vieta' bus išblukinta, jei Jūs nenustatėte jokių mėgstamų vietų.
'Lankytina vieta'
![]() tai Jūsų
kelias į didžiulę geležinkelio stočių, restoranų, degalinių, bankomatų ir kitų
vietų duomenų bazę. Pasirinkus šį variantą, bus parodyti penkių, dažniausiai
naudojamų, kategorijų simboliai. Jei Jūsų pageidaujama kategorija čia neparodyta, naudokite rodyklę
tai Jūsų
kelias į didžiulę geležinkelio stočių, restoranų, degalinių, bankomatų ir kitų
vietų duomenų bazę. Pasirinkus šį variantą, bus parodyti penkių, dažniausiai
naudojamų, kategorijų simboliai. Jei Jūsų pageidaujama kategorija čia neparodyta, naudokite rodyklę
![]() , ir bus
parodytas visų galiojančių kategorijų sąrašas.
, ir bus
parodytas visų galiojančių kategorijų sąrašas.
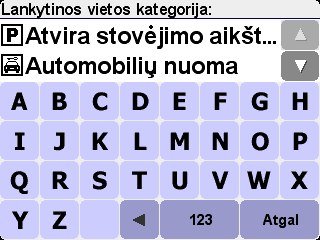
Naudodami
![]() ir
ir
![]() galite peržiūrėti
sąrašą, arba galite įvesti kelias pageidaujamos kategorijos pavadinimo raides.
Pamatę pageidaujamą kategoriją, pasirinkite ją, ir pamatysite visų šios
kategorijos lankytinų vietų sąrašą. Jos bus išrikiuotos pagal atstumą nuo Jūsų
dabartinės vietos. Sąrašą galima peržiūrėti, naudojant rodykles
galite peržiūrėti
sąrašą, arba galite įvesti kelias pageidaujamos kategorijos pavadinimo raides.
Pamatę pageidaujamą kategoriją, pasirinkite ją, ir pamatysite visų šios
kategorijos lankytinų vietų sąrašą. Jos bus išrikiuotos pagal atstumą nuo Jūsų
dabartinės vietos. Sąrašą galima peržiūrėti, naudojant rodykles
![]() ir
ir
![]() arba, jei žinote Jūsų pageidaujamos lankytinos vietos pavadinimą, pasirinkite
klaviatūros simbolį
arba, jei žinote Jūsų pageidaujamos lankytinos vietos pavadinimą, pasirinkite
klaviatūros simbolį ![]() ir įveskite kelias
pirmąsias raides.
ir įveskite kelias
pirmąsias raides.
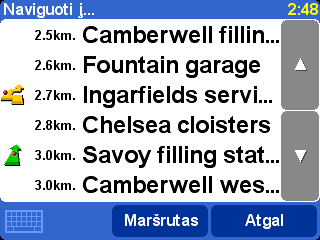
TSąraše greta
lankytinų vietų yra dar keli simboliai. Tiesi žalia rodyklė reiškia, kad
lankytina vieta yra Jūsų kelyje; išlenkta žalia rodyklė reiškia, kad norint
pasiekti lankytiną vietą, turėsite šiek tiek išsukti iš kelio; geltona lenkta
linija reiškia, kad norėdami pasiekti lankytiną vietą reikės išsukti toliau; ir,
pagaliau, jei neparodytas joks simbolis - tai reiškia, kad lankytina vieta Jums
visai nepakeliui.
Pagaliau pasirinkite bet kurią lankytiną vietą, ir ji taps Jūsų kelionės tikslu.
Patarimas: Kai kurios retesnės lankytinų vietų kategorijos (pavyzdžiui, 'Maldos vieta', 'Teatras') gali būti pažymėtos tik didesniuose miestuose.
Pasirinkę
![]() meniu 'Naviguoti į...' pamatysite dar daugiau navigacijos variantų. Pasirinkite
variantą 'Pašto indeksas'
meniu 'Naviguoti į...' pamatysite dar daugiau navigacijos variantų. Pasirinkite
variantą 'Pašto indeksas'
![]() jei
žinote šią informaciją apie Jūsų kelionės tikslą ir norite naudoti ją, o ne
miesto ar miestelio pavadinimą. Išsirinkus pašto indeksą naršyklėje, Jūsų
paprašys pasirinkti gatvės pavadinimą (jei jis reikalingas) ir namo numerį
įprastiniu būdu.
jei
žinote šią informaciją apie Jūsų kelionės tikslą ir norite naudoti ją, o ne
miesto ar miestelio pavadinimą. Išsirinkus pašto indeksą naršyklėje, Jūsų
paprašys pasirinkti gatvės pavadinimą (jei jis reikalingas) ir namo numerį
įprastiniu būdu.
Patarimas: Jūs galite apsigalvoti ir pradėti įvedinėti miesto pavadinimą. Arba galite pradėti įvedinėti pašto indeksą pagrindinėje Adreso naršyklėje. Tai Jūsų pasirinkimas. Atkreipkite dėmesį, kad visa paieška pagal pašto indeksus veikia tik Didžiojoje Britanijoje ir Nyderlanduose.
Jei gerai orientuojatės žemėlapiuose ir norėtumėte pasirinkti kelionės tikslą
vizualiai, arba jei nesate tikras dėl teisingo gatvės pavadinimo arba pašto
indekso, pasirinkite 'Taškas žemėlapyje'
![]() . Tada galėsite peržiūrinėti žemėlapį, didindami arba mažindami pagal poreikį. Pagaliau galite pasirinkti vietą žemėlapyje kaip Jūsų kelionės tikslą
ir pasirinkite mygtuką 'Viskas'. Jei Jums reikia daugiau informacijos apie
TomTom žemėlapių naršyklę, žr. skyrių 'Žemėlapiai'.
. Tada galėsite peržiūrinėti žemėlapį, didindami arba mažindami pagal poreikį. Pagaliau galite pasirinkti vietą žemėlapyje kaip Jūsų kelionės tikslą
ir pasirinkite mygtuką 'Viskas'. Jei Jums reikia daugiau informacijos apie
TomTom žemėlapių naršyklę, žr. skyrių 'Žemėlapiai'.
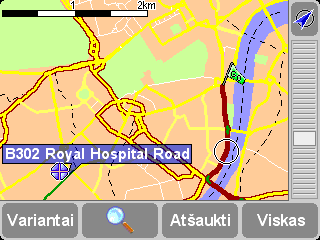
Galite
'patraukti' žemėlapį bet kuria kryptimi arba didinti ir mažinti vaizdą.
Savaime suprantama, keliaudami į nepažįstamą miestą, Jūs galite nežinoti Jūsų
kelionės tikslo gatvės pavadinimo. Pasirinkite variantą 'Miesto centras'
![]() ir automatiškai naviguosite į geografinį bet kurio miesto, kurio pavadinimas įvedamas įprastiniu būdu, centrą.
ir automatiškai naviguosite į geografinį bet kurio miesto, kurio pavadinimas įvedamas įprastiniu būdu, centrą.
Panašiai pasirinkite 'Lankytina vieta mieste'
![]() ir naviguokite į lankytiną vietą nepažįstamame mieste (pavyzdžiui, viešbutį arba stovėjimo aikštelę). Pasirinkite miesto pavadinimą
kaip visada, ir tuomet pasirinkite lankytinos vietos kategoriją. Galimos
lankytinos vietos išrikiuojamos pagal atstumą nuo pasirinkto miesto centro.
ir naviguokite į lankytiną vietą nepažįstamame mieste (pavyzdžiui, viešbutį arba stovėjimo aikštelę). Pasirinkite miesto pavadinimą
kaip visada, ir tuomet pasirinkite lankytinos vietos kategoriją. Galimos
lankytinos vietos išrikiuojamos pagal atstumą nuo pasirinkto miesto centro.
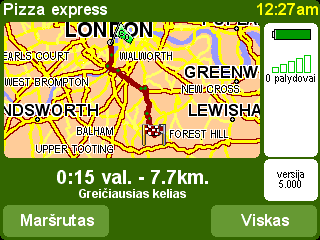
Baigus planavimą, apskaičiuoto maršruto santrauka parodoma atitinkamo mastelio žemėlapyje. Pasirinkus variantą 'Maršrutas', galėsite apie tą maršrutą daugiau sužinoti. Žr. 'Maršrutų
planavimas patyrusiems naudotojams'.
'Mėgstamos vietos' yra tokios vietos, kur Jūs dažnai lankotės ir į kurias
Jūs norite kartkartėmis važiuoti, kiekvieną sykį neįvesdami adreso duomenų.
Pasirinkite 'Pridėti mėgstamą vietą'
![]() ir pamatysite pirmąjį variantų ekraną.
ir pamatysite pirmąjį variantų ekraną.

Pamatysite, kad
pasirinkimai 'Pridėti mėgstamą vietą' yra labai panašūs į pasirinkimus ekrane 'Naviguoti į', aprašytus aukščiau. Nepriklausomai nuo to, kurį variantą naudosite, kai tik bus išrinkta vieta, Jūs galėsite nurodyti savo mėgstamą vietą (pvz., "Andrelio namai", "Darbas", "Dėdė Zbignievas")
Patarimas: Pavadinus mėgstamą vietą, Jūsų įvedamos raidės pakeis pažymėtą pasiūlytą tekstą. Jei norite pridėti vieną ar kelias raides prie pateikiamo pasiūlymo, bakstelkite pažymėtus žodžius.
Pasirinkite 'Namai'
![]() norėdami
pridėti Jūsų 'namų' vietą prie mėgstamų vietų sąrašo. Taip bus dar patogiau. Jei
šis variantas yra uždengtas pilka spalva, reiškia, dar nepasirinkote 'namų'
vietos. Žr. skyrių 'Namų pasirinkimai' kur pateikta daugiau informacijos.
norėdami
pridėti Jūsų 'namų' vietą prie mėgstamų vietų sąrašo. Taip bus dar patogiau. Jei
šis variantas yra uždengtas pilka spalva, reiškia, dar nepasirinkote 'namų'
vietos. Žr. skyrių 'Namų pasirinkimai' kur pateikta daugiau informacijos.
Pasrinkite variantą 'Adresas'
![]() jei
norite nustatyti konkretų adresą, kaip mėgstamą vietą.
jei
norite nustatyti konkretų adresą, kaip mėgstamą vietą.
Pasirinkite variantą 'Neseniai naudota vieta'
![]() jei norite pridėti mėgstamą vietą iš neseniai naudotų adresų,
lankytinų vietų ir kitų kelionės tikslų sąrašo.
jei norite pridėti mėgstamą vietą iš neseniai naudotų adresų,
lankytinų vietų ir kitų kelionės tikslų sąrašo.
Pasirinkite variantą 'Lankytina vieta'
![]() jei
norite iš įrenginio duomenų bazės pasirinkti lankytiną vietą kaip mėgstamą
vietą. Taip pat, kaip ir naviguojant, pirmiausiai pamatysite penkias
kategorijas, kurias naudojate dažniausiai, o jei Jūsų pageidaujama kategorija
nėra parodyta, naudokite
jei
norite iš įrenginio duomenų bazės pasirinkti lankytiną vietą kaip mėgstamą
vietą. Taip pat, kaip ir naviguojant, pirmiausiai pamatysite penkias
kategorijas, kurias naudojate dažniausiai, o jei Jūsų pageidaujama kategorija
nėra parodyta, naudokite
![]() ir
pamatysite visą sąrašą. Kiekvienoje kategorijoje pamatysite visų lankytinų vietų
sąrašą, tvarkingai sudėliotą pagal jų atstumą nuo Jūsų dabartinės vietos. Ilgai
negalvoję, pasirinkite tą, kurią norite padaryti mėgstama vieta.
ir
pamatysite visą sąrašą. Kiekvienoje kategorijoje pamatysite visų lankytinų vietų
sąrašą, tvarkingai sudėliotą pagal jų atstumą nuo Jūsų dabartinės vietos. Ilgai
negalvoję, pasirinkite tą, kurią norite padaryti mėgstama vieta.
Pasirinkite
![]() , galėsite peržiūrėti ir daugiau variantų apie mėgstamos vietos pasirinkimą.
Galite pasirinkti variantus 'Pašto indeksas'
, galėsite peržiūrėti ir daugiau variantų apie mėgstamos vietos pasirinkimą.
Galite pasirinkti variantus 'Pašto indeksas'
![]() , 'Taškas žemėlapyje'
, 'Taškas žemėlapyje' ![]() , 'Miesto centras'
, 'Miesto centras' ![]() arba
'Lankytina vieta mieste'
arba
'Lankytina vieta mieste'
![]() , viskas veikia lygiai taip pat, kaip ir nustatant mėgstamiausią vietą aukščiau
nurodytu būdu.
, viskas veikia lygiai taip pat, kaip ir nustatant mėgstamiausią vietą aukščiau
nurodytu būdu.
'GPS vieta'
![]() pasirinkimas
yra labai naudingas, jei norite greitai ir be vargo išsaugoti savo dabartinę
poziciją. Pavyzdžiui, jei pravažiuojate kokią nors įdomią vietą ir norite ten
grįžti vėliau. Kadangi Jums nereikės vargti, įvedant tos vietos adresą, tai yra
ir pats lengviausias būdas įvesti mėgstamą vietą. Prisiminkite šią galimybę,
lankydamiesi tokioje vietoje, į kurią vėliau norėsite grįžti.
pasirinkimas
yra labai naudingas, jei norite greitai ir be vargo išsaugoti savo dabartinę
poziciją. Pavyzdžiui, jei pravažiuojate kokią nors įdomią vietą ir norite ten
grįžti vėliau. Kadangi Jums nereikės vargti, įvedant tos vietos adresą, tai yra
ir pats lengviausias būdas įvesti mėgstamą vietą. Prisiminkite šią galimybę,
lankydamiesi tokioje vietoje, į kurią vėliau norėsite grįžti.
Patarimas: Jums nebūtina fiziškai nukeliauti į kurią nors vietą, kad nustatytumėte ją kaip mėgstamą! Žr. 'Kursoriaus funkcijos' skyriuje 'Žemėlapio naršymas'.
Po to, kai pasirinksite ir pavadinsite mėgstamą vietą, ji bus matyti
kiekvieną kartą, kai Jūs rinksitės iš savo mėgstamų vietų sąrašo, pavyzdžiui 'Naviguoti į...'
![]() 'Mėgstama vieta'
'Mėgstama vieta'
![]() .
.
Galbūt maršrutas jau suplanuotas, bet Jums jis nepatinka? Galbūt Jūs nukreiptas per labai apkrautą transporto mazgą? Arba galbūt priekyje - remonto darbai? O galbūt Jūs labai norėjote keliauti per tam tikrą miestelį? Tuomet
naudokite variantą 'Rasti alternatyvą...'
![]() .
.
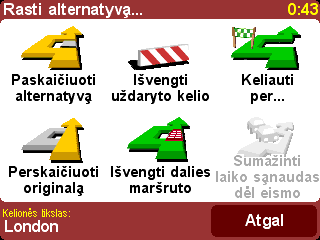
Pasirinkite variantą 'Keliauti per...'
![]() jei
norite, kad maršrutas eitų per kokią nors konkrečią vietą - galbūt Jums tenai
reikia perduoti siuntinį arba pasiimti žmogų. Nauja vieta pasirenkama lygiai
taip pat, kaip Jūs pasirinktumėte išvykimo tašką arba kelionės tikslą, ir ten
yra įprasti variantai: 'Namai', 'Mėgstama vieta', 'Adresas', 'Lankytina vieta',
ir panašiai. Pasirinkus, bus apskaičiuotas greičiausias maršrutas, kuriame bus
Jūsų vieta, 'per' kurią Jums reikia keliauti.
jei
norite, kad maršrutas eitų per kokią nors konkrečią vietą - galbūt Jums tenai
reikia perduoti siuntinį arba pasiimti žmogų. Nauja vieta pasirenkama lygiai
taip pat, kaip Jūs pasirinktumėte išvykimo tašką arba kelionės tikslą, ir ten
yra įprasti variantai: 'Namai', 'Mėgstama vieta', 'Adresas', 'Lankytina vieta',
ir panašiai. Pasirinkus, bus apskaičiuotas greičiausias maršrutas, kuriame bus
Jūsų vieta, 'per' kurią Jums reikia keliauti.
Patarimas: Jei Jūsų kelionėje yra daugiau nei viena vieta, per kurią norite važiuoti, naudokite sudėtingą funkciją Kelionės programa kuri aprašyta toliau.
Jei pamatote, kad reikalai atrodo negerai (pavyzdžiui, transporto kamštis,
arba ženklai 'Priekyje lėtas eismas'), pasirinkite variantą 'Išvengti
uždaryto kelio' ![]() . Siekiant taupyti Jūsų laiką (kai važiuojate keliu), yra 4 iš anksto nustatyti variantai. Įvertinkite, koks transporto kamščio ilgis '100 m', '500
m', '2000 m' arba '5000 m' skaičiuojant nuo Jūsų dabartinės buvimo vietos, ir tada pasirinkite atitinkamą simbolį.
. Siekiant taupyti Jūsų laiką (kai važiuojate keliu), yra 4 iš anksto nustatyti variantai. Įvertinkite, koks transporto kamščio ilgis '100 m', '500
m', '2000 m' arba '5000 m' skaičiuojant nuo Jūsų dabartinės buvimo vietos, ir tada pasirinkite atitinkamą simbolį.
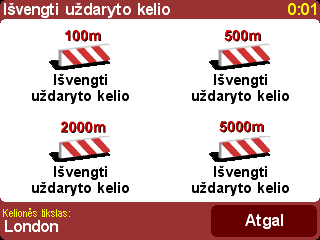
Pasirinkus uždaryto kelio išvengimo variantą, greitai
apskaičiuojamas maršrutas, kuris išvengia visų kelių, esančių pasirinkto maršruto nurodytoje atkarpoje, ir Jums nurodomas kelias, aplenkiantis tą vietą, kurioje yra problemų.
Patarimas: Pasirinkus variantą, kuriuo išvengiama uždaryto kelio, beveik tuojau pat galite tikėtis pasirodant pranešimo apie posūkį. Jei toliau važiuojate į 'užblokuotą' zoną, galite pasirinkti variantą 'Rasti alternatyvą...' ir tada vėl pasinaudoti variantu 'Išvengti uždaryto kelio' ir tokiu būdu apskaičiuoti geriausią maršrutą, atsižvelgiant į Jūsų naują poziciją.
Jei norite išvengti kurio nors transporto mazgo - pavyzdžiui, jei tai yra pavojinga eismo vieta, pasirinkite variantą 'Išvengti maršruto dalies'
![]() . Naudokite
. Naudokite
![]() ir
ir
![]() ir
peržiūrėsite Jums paskirtas dabartinio maršruto instrukcijas, galėdami
pasirinkti, kurio transporto mazgo norite išvengti. Bus apskaičiuotas naujas
maršrutas.
ir
peržiūrėsite Jums paskirtas dabartinio maršruto instrukcijas, galėdami
pasirinkti, kurio transporto mazgo norite išvengti. Bus apskaičiuotas naujas
maršrutas.
Dėmesio: Transporto mazgai, kuriuos jau pravažiavote, pažymėti pilka spalva ir jų pasirinkti negalima.
Pagaliau, jei norite alternatyvaus maršruto tik dėl to, jei Jums nepatinka
dabartinis maršrutas, pasirinkite variantą 'Paskaičiuoti alternatyvą'
![]() . Kiek tai įmanoma, naudojami kiti
keliai. Kai planavimas baigtas, parodoma maršruto apžvalga, ir Jūs galite
pasirinkti variantą 'Maršrutas', kur pateiktos detalios instrukcijos,
arba variantą 'Viskas', kuris perjungs jus į pagrindinį navigacinį
vaizdą. Jūs galite prašyti alternatyvinių maršrutų (kurie bus kuo toliau, tuo
mažiau patogūs laiko ir atstumo požiūriu), kol pasirodys pranešimas 'Maršrutas
nerastas'. Pasirinkite variantą 'Perskaičiuoti originalą'
. Kiek tai įmanoma, naudojami kiti
keliai. Kai planavimas baigtas, parodoma maršruto apžvalga, ir Jūs galite
pasirinkti variantą 'Maršrutas', kur pateiktos detalios instrukcijos,
arba variantą 'Viskas', kuris perjungs jus į pagrindinį navigacinį
vaizdą. Jūs galite prašyti alternatyvinių maršrutų (kurie bus kuo toliau, tuo
mažiau patogūs laiko ir atstumo požiūriu), kol pasirodys pranešimas 'Maršrutas
nerastas'. Pasirinkite variantą 'Perskaičiuoti originalą' ![]() ir grįšite prie geriausio originalaus varianto.
ir grįšite prie geriausio originalaus varianto.
Jei jau įjungėte TomTom Traffic ir turite veikiančią abonentinę sutartį,
galite naudoti meniu variantą 'Sumažinti laiko sąnaudas dėl eismo'
![]() ir perskaičiuoti maršrutą iki Jūsų kelionės
tikslo taip, kad būtų atsižvelgta į visus eismo įvykius. Žr. skyrių apie TomTom PLUS - ten nurodyta daugiau informacijos.
ir perskaičiuoti maršrutą iki Jūsų kelionės
tikslo taip, kad būtų atsižvelgta į visus eismo įvykius. Žr. skyrių apie TomTom PLUS - ten nurodyta daugiau informacijos.
Navigacija iš Jūsų dabartinės vietos yra variantas, kurį Jūs naudosite dažniausiai, tačiau gali būti ir tokių atvejų, kai Jūs norėsite suplanuoti maršrutą iš anksto. Pasirinkite variantą 'Sudėtingas planavimas'ir galėsite apskaičiuoti geriausią kelią ir trumpiausią kelionės laiką tarp bet kurių dviejų vietų, arba gauti nurodymus, kurie padės kuriam nors kitam asmeniui atvykti pas Jus.
Patarimas: Variantą 'Sudėtingas planavimas' galima rasti kitame ekrane pagrindiniame meniu. Jums gali tekti pasinaudotikad galėtumėte jį pamatyti.
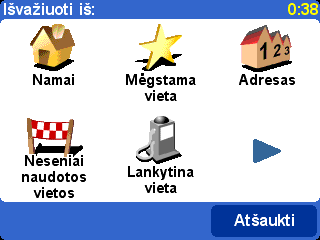
Čia Jums jau
pažįstamas variantų ekranas, tačiau šį kartą jame klausiama, iš kur Jūs norite
išvykti (savaime suprantama, toks klausimas nėra pateikiamas, kai
naudojate variantą 'Naviguoti į...')
Pasirinkite Jūsų išvykimo tašką kaip visuomet. Jūsų paprašys 'Pasirinkti kelionės tikslą', ir galėsite pasirinkti įprastinius variantus. Galiausiai yra dar vienas klausimas, kadangi šis maršrutas gali būti ne Jums, o kažkam kitam. Pasirinkite iš šių variantų: 'Greičiausias maršrutas', 'Trumpiausias maršrutas' (automobiliams), 'Vengti greitkelių', 'Ėjimo maršrutas' (t.y., trumpiausias maršrutas, ignoruojantis visas eismo taisykles ir neinantis greitkeliais), 'Dviračių maršrutas' (t.y., trumpiausias maršrutas, besilaikantis visų eismo taisyklių, tačiau neinantis greitkeliais) arba 'Apribotas greitis' (greičiausias maršrutas automobiliui, kurio greitis ribotas, t.y., daugelio tipų keliai vertinami vienodai, išskyrus greitkelius).

Jei norite šio
pasirinkimo kiekvieną kartą, kai Jūs naviguojate, arba jeigu norite pakeisti
standartinį pasirinkimą, žr. variantą 'Planavimo pasirinkimai'.
Kai baigtas planavimas pagal Jūsų pasirinkimus, geriausias maršrutas parodomas atitinkamo mastelio žemėlapyje. Taip, kaip ir variante 'Naviguoti į...', dabar galite pasirinkti mygtuką 'Maršrutas' ir pasižiūrėti detalias maršruto instrukcijas, kaip nurodyta žemiau pateiktame skyriuje 'Žiūrėti maršrutą'. Galiausiai pasirinkite mygtuką 'Viskas', ir grįšite į pagrindinį navigacijos vaizdą.
Jei Jūsų maršrutas jau suplanuotas, galite jį pažiūrėti įvairiais būdais, pasirinkę 'Žiūrėti maršrutą'
![]() .
.
Pasirinkite variantą 'Naršyti kaip tekstą'
![]() jei
norite pamatyti paprastą kryžkelių ir atstumų tarp sąrašą (jei norite pamatyti
laiką ą, pasirinkite mygtuką 'Variantai', ir pakeisite rodomus skaičius). Šiame
sąraše galite pasirinkti atskirą kryžkelę arba, naudojantis variantu 'Naršyti kaip vaizdus'
jei
norite pamatyti paprastą kryžkelių ir atstumų tarp sąrašą (jei norite pamatyti
laiką ą, pasirinkite mygtuką 'Variantai', ir pakeisite rodomus skaičius). Šiame
sąraše galite pasirinkti atskirą kryžkelę arba, naudojantis variantu 'Naršyti kaip vaizdus'
![]() pamatyti kiekvieną
kryžkelę trimačiame vaizde. Naudokite
pamatyti kiekvieną
kryžkelę trimačiame vaizde. Naudokite ![]() ir
ir
![]() ir galėsite judėti pirmyn ir atgal
Jūsų pasirinktame maršrute.
ir galėsite judėti pirmyn ir atgal
Jūsų pasirinktame maršrute.
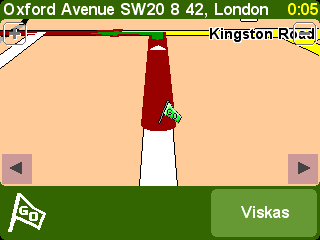
'Naršyti kaip vaizdus' yra greitas ir efektyvus būdas suprasti kelią, kuriuo Jūs
keliausite.
Panašiai atrodo, tik jis yra animuotas, ir variantas 'Parodyti maršruto demonstraciją'
![]() , Šis variantas
simuliuoja Jūsų kelionę greičiu, kurį galima pagreitinti iki 500% 'tikro laiko'
(pasirenkama slystančiojo reguliatoriaus pagalba). Tai labai tinka kelionei per
miestą ar miestelį, tačiau jei kelionė yra kiek ilgesnė, geriau pasirinkti
'Naršyti kaip vaizdus'
, Šis variantas
simuliuoja Jūsų kelionę greičiu, kurį galima pagreitinti iki 500% 'tikro laiko'
(pasirenkama slystančiojo reguliatoriaus pagalba). Tai labai tinka kelionei per
miestą ar miestelį, tačiau jei kelionė yra kiek ilgesnė, geriau pasirinkti
'Naršyti kaip vaizdus'
![]() , kaip nurodyta aukščiau. Norėdami sustabdyti animaciją, pasirinkite variantą 'Žiūrėti maršrutą'
, kaip nurodyta aukščiau. Norėdami sustabdyti animaciją, pasirinkite variantą 'Žiūrėti maršrutą'
![]() o tada variantą 'Sustabdyti maršruto demonstraciją'
o tada variantą 'Sustabdyti maršruto demonstraciją'
![]() .
.
Patarimas: kai naršote maršrutą kaip vaizdus, bakstelkite ekrano viduryje, ir persijungsite tarp dvimačio ir trimačio vaizdo kiekvienoje kryžkelėje (negalioja TomTom MOBILE naudotojams).
Galiausiai galite peržiūrėti Jūsų suplanuotą maršrutą tradiciniame
žemėlapyje, einančiame iš viršaus į apačią. Pasirinkite variantą 'Naršyti
maršruto žemėlapį' ![]() , ir uždėsite
maršrutą ant žemėlapio, kurį galėsite didinti ir mažinti, ir kuriame galėsite
naršyti. Žr. skyrių 'Žemėlapiai',
kur pateikta daugiau informacijos apie tai, kaip tinkamai panaudoti šį ekraną.
Taip pat galite pasirinkti variantą 'Parodyti maršruto santrauką '
, ir uždėsite
maršrutą ant žemėlapio, kurį galėsite didinti ir mažinti, ir kuriame galėsite
naršyti. Žr. skyrių 'Žemėlapiai',
kur pateikta daugiau informacijos apie tai, kaip tinkamai panaudoti šį ekraną.
Taip pat galite pasirinkti variantą 'Parodyti maršruto santrauką '
![]() ir vėl pamatyti grafinį maršruto atvaizdą,
kai jis pirmą kartą buvo apskaičiuotas.
ir vėl pamatyti grafinį maršruto atvaizdą,
kai jis pirmą kartą buvo apskaičiuotas.
Pasirinkite variantą 'Ištrinti maršrutą'
![]() jei norėtumėte panaikinti suplanuotą maršrutą iš visų vaizdų. Nuo to momento Jūsų padėtis ir toliau bus rodoma žemėlapyje, tačiau
nebus pateikiama instrukcijų arba patarimų.
jei norėtumėte panaikinti suplanuotą maršrutą iš visų vaizdų. Nuo to momento Jūsų padėtis ir toliau bus rodoma žemėlapyje, tačiau
nebus pateikiama instrukcijų arba patarimų.
Patarimas: Prieš planuojant naują maršrutą, seno trinti nebūtina - tai atsitinka automatiškai.
Nors variantas 'Naviguoti į...'
![]() puikiai
tinka atsitiktiniam planavimui, gali atsitikti taip, kad Jūs planuosite
sudėtingesnę kelionę. Gali būti, kad Jūs norėsite išsaugoti šios kelionės
duomenis ateičiai, arba perduoti juos kitiems naudotojams. Pasirinkite variantą
'Kelionės programos planavimas'
puikiai
tinka atsitiktiniam planavimui, gali atsitikti taip, kad Jūs planuosite
sudėtingesnę kelionę. Gali būti, kad Jūs norėsite išsaugoti šios kelionės
duomenis ateičiai, arba perduoti juos kitiems naudotojams. Pasirinkite variantą
'Kelionės programos planavimas'
![]() jei norite sudaryti naują kelionės programą arba pataisyti jau turimą.
jei norite sudaryti naują kelionės programą arba pataisyti jau turimą.
Kelionės programa iš esmės yra tik 'tarpinių taškų' ir 'kelionių tikslų' sąrašas. Jūsų geriausias maršrutas yra apskaičiuojamas, aplankant kiekvieną tašką iš eilės (ta tvarka, kurią Jūs nurodysite). Paprastai Jūs įrašote 'kelionės tikslą', kai norite pagrindiniame navigaciniame vaizde matyti informaciją apie likusį iki kelionės tikslo atstumą ir laiką. Kitokiu atveju Jūs pridedate 'tarpinį tašką', per kurį tik reikia pravažiuoti (t.y., tai tik kelias, kuriuo Jūs norite važiuoti).
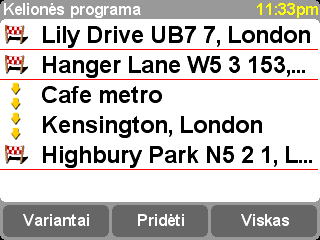
Tipiška kelionės programa, rodanti kelionės tašku, per kuriuos Jūs keliavote, ir kelionės tikslus, į kuriuos Jūs norite atvykti.
Pirmą kartą kelionės planavimo programa bus tuščia. Naudokite 'Pridėti', norėdami pasirinkti vietas įprastiniu būdu, pasirinkdami iš 'Namai', 'Mėgstama vieta', 'Adresas', 'Neseniai naudota kelionės vieta' ir t.t. Kiekviena vieta bus pridėta kaip kelionės taškas, o buvusi taip pat bus pridėta, kaip taškas.
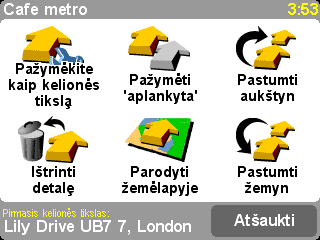
Atkreipkite
dėmesį - meniu variantai, parodyti čia, keisis priklausomai nuo to, ar dabartinė
kelionės programos dalis yra tarpinis taškas ar kelionės tikslas, ir priklausomai nuo to, ar jis jau buvo aplankytas.
Atskirą kelionės programos detalę galima tvarkyti, pasirenkant ją - o paskui
Jūs pamatysite tarpinio taško meniu (parodytas aukščiau). Naudokite variantą
'Pažymėti kaip tarpinį tašką'
![]() jei norite pakeisti detalę iš kelionės tikslo į tarpinį tašką, arba variantą 'Pažymėti kaip kelionės tikslą'
jei norite pakeisti detalę iš kelionės tikslo į tarpinį tašką, arba variantą 'Pažymėti kaip kelionės tikslą'
![]() jei norite pakeisti detalę iš tarpinio taško į kelionės tikslą.
jei norite pakeisti detalę iš tarpinio taško į kelionės tikslą.
Naudokite variantą 'Pažymėti 'aplankyta'' ![]() , jei norite pažymėti šią programos detalę ir visas prieš ją
esančias detales kaip užbaigtas, kad navigacija galėtų prasidėti nuo sekančios
(neaplankytos) detalės. Jūs net galite grįžti atgal ir dar kartą nukeliauti
programos dalį, pasirinkę vietą, kur Jūs jau buvote, ir naudodami variantą
'Žymėti 'aplankyti''
, jei norite pažymėti šią programos detalę ir visas prieš ją
esančias detales kaip užbaigtas, kad navigacija galėtų prasidėti nuo sekančios
(neaplankytos) detalės. Jūs net galite grįžti atgal ir dar kartą nukeliauti
programos dalį, pasirinkę vietą, kur Jūs jau buvote, ir naudodami variantą
'Žymėti 'aplankyti''
![]() , ir
tuo atveju šis ir visos po jo einančios kelionės programos detalės vėl bus įtrauktos į navigaciją.
, ir
tuo atveju šis ir visos po jo einančios kelionės programos detalės vėl bus įtrauktos į navigaciją.
Variantai 'Ištrinti detalę', 'Pastumti aukštyn' arba 'Pastumti žemyn' yra savaime suprantami.
Jei norite išsaugoti savo kelionės programą, arba jei norite atsidaryti
ankstesnę programą, pasirinkite 'Variantai', naudodami variantą 'Išsaugoti kelionės programą'
![]() arba 'Pakrauti kelionės programą'
arba 'Pakrauti kelionės programą'
![]() . Išsaugodami galite pavadinti kelionės programą, naudodami standartinę klaviatūrą ekrane (standartinis variantas yra paskutinio kelionės tikslo
pavadinimas).
. Išsaugodami galite pavadinti kelionės programą, naudodami standartinę klaviatūrą ekrane (standartinis variantas yra paskutinio kelionės tikslo
pavadinimas).
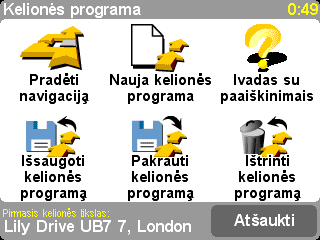
Išsaugodami
kelionės programas, galite naudoti jas ateityje, ir Jums nereikės iš naujo
įvesti jokių kelionės tikslų. Šio ekrano pagalba galite išsaugoti, pakrauti arba
ištrinti kelionės programą arba pradėti naują kelionės programą.
Pasirinkite variantą 'Pradėti navigaciją'
![]() esantį meniu 'Variantai', ir galite pradėti navigaciją.
esantį meniu 'Variantai', ir galite pradėti navigaciją.
Priedo prie visų funkcijų, kurios yra pridėtos prie TomTom ONE, TomTom PLUS pateikia papildomas paslaugas. Pavyzdžiui:
Pastaba : TomTom Traffic prieinama ne visose šalyse ir teritorijose. Žiūrėkite www.tomtom.com/plus, kur pateikta daugiau informacijos.
Yra dar daug visokių paslaugų, ir jų nuolatos daugėja. Eikite į www.tomtom.com/plus, ir rasite daugiau informacijos.
Pastaba : TomTom PLUS naudoti Jums reikės mobilaus telefono, pritaikyto GPRS jungimui, su Bluetooth funkcija. Jei savo telefonu naršote po internetą ir galite pasitikrinti elektroninį paštą, jis tikriausiai jau yra paruoštas GPRS jungimui; jei nesate tikras, paklauskite savo tinklo operatoriaus.
Jei turite mobilų telefoną su Bluetooth funkcija, tuomet galite naudoti TomTom ONE, kad pasiektumėte TomTom PLUS paslaugas.
Pastaba: Aplankykite http://www.tomtom.com/ - ten yra telefonų su Bluetooth funkcija sąrašas.
Pirmą kartą naudojant TomTom ONE su telefonu, yra keli žingsniai, kurių Jums reikia, kad galėtumėte 'suporuoti' du įrenginius, t.y., nustatyti ryšį.
Patarimas: Kad vėliau ryšys būtų nustatomas automatiškai, padarykite TomTom ONE 'patikimu' įrenginiu Jūsų telefone. Daugiau informacijos pateikta telefono vadove.
Mūsų pasirinktinė paslauga TomTom PLUS gali suteikti Jums informaciją tikrame laike apie eismą keliuose ir padėti išvengti kamščių. Be to, bet kuriai vietai Jūsų žemėlapyje yra pateikiama naujausia informacija apie orus, o taip pat yra atskirai nukraunamų produktų - pavyzdžiui, detalūs miestų planai, papildomi balso failai ir papildomos lankytinų vietų duomenų bazės.
Kad galėtumėte naudoti TomTom PLUS, Jums reikės:
(Jei savo telefonu naršote po internetą ir galite pasitikrinti elektroninį paštą, jis tikriausiai jau yra paruoštas GPRS jungimui; jei nesate tikras, paklauskite savo tinklo operatoriaus.)
Kai bandysite pirmą kartą pasinaudoti TomTom PLUS paslaugomis, turėsite atlikti labai trumpą registravimosi procesą. Įveskite savo elektroninio pašto adresą kaip TomTom PLUS naudotojo vardą ir TomTom produkto kodą kaip slaptažodį (be tarpų). Štai ir viskas! Dabar galite naudoti bet kurias iš papildomų paslaugų.
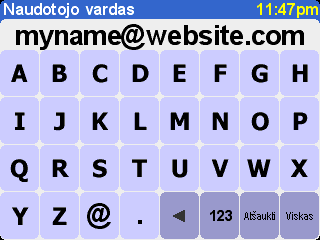
Įveskite savo elektroninio pašto adresą.

Nemokamam bandymui įveskite ‘PLUS’.
Gausite elektroninio pašto žinutę su naudotojo vardu ir slaptažodžiu, kuris suteiks Jums priėjimą prie narių zonos TomTom PLUS tinklapyje. Tada galite eiti į http://www.tomtom.com/ ir nusipirkti prenumeratą arba sužinoti apie pasiūlymus ir nemokamas paslaugas, skirtus Jūsų produktui.
Patarimas: TomTom Traffic yra skirtas tam, kad gautų informaciją apie eismą GPRS sujungimo pagalba. Nebandykite naudoti jo GSM duomenų perdavimo pagalba, nes tokiu būdu ryšio išlaidos gali būti labai didelės.
Dėmesio: Dėl savo dinaminio pobūdžio, kelionės informacija niekada negali pilnai atspindėti eismo situacijos. Yra tokių vietų, kur informacija yra neprieinama, o kai kurios avarijos gali būti laiku nepastebėtos. Kokybė, apimama teritorija ir pranešimo laikas skiriasi skirtingose vietose.
Pasirinkite variantą 'TomTom Traffic'
![]() o tuomet 'Įjungti eismą'
o tuomet 'Įjungti eismą'
![]() Tokiu būdu įjungsite pagrindinę TomTom Traffic (eismo) funkciją, o taip pat su ja susijusias maršruto planavimo ir žemėlapio rodymo funkcijas. Jei yra eismo
informacijos, skirtos Jūsų vietovei, TomTom traffic bus įjungtas, kol pasirinksite 'Išjungti eismą'
Tokiu būdu įjungsite pagrindinę TomTom Traffic (eismo) funkciją, o taip pat su ja susijusias maršruto planavimo ir žemėlapio rodymo funkcijas. Jei yra eismo
informacijos, skirtos Jūsų vietovei, TomTom traffic bus įjungtas, kol pasirinksite 'Išjungti eismą'
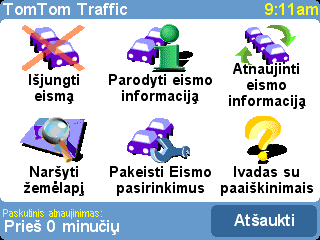
Pasirinkite variantą 'Atnaujinti eismo informaciją'
![]() , ir pasikrausite naujausią kelionių informaciją Jūsų vietovei (jei tokia yra) iš TomTom Traffic interneto serverio, naudodami Jūsų telefono GPRS duomenų jungimą. Pagrindiniame navigaciniame vaizde matysite naują eismo 'maršruto juostą', kuri yra dešinėje ekrano pusėje. Viršutiniame
dešiniajame kampe yra ypatingas animacinis vaizdelis, kurį TomTom Traffic naudoja, kad parodytų savo dabartinį statusą:
, ir pasikrausite naujausią kelionių informaciją Jūsų vietovei (jei tokia yra) iš TomTom Traffic interneto serverio, naudodami Jūsų telefono GPRS duomenų jungimą. Pagrindiniame navigaciniame vaizde matysite naują eismo 'maršruto juostą', kuri yra dešinėje ekrano pusėje. Viršutiniame
dešiniajame kampe yra ypatingas animacinis vaizdelis, kurį TomTom Traffic naudoja, kad parodytų savo dabartinį statusą:
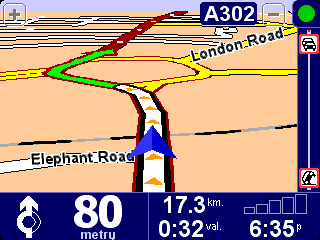
| Atnaujinama eismo informacija | |
| Eismo informacija buvo atnaujinta mažiau nei prieš 10 minučių | |
| Eismo informacija buvo atnaujinta mažiau nei prieš 20 minučių | |
| Eismo informacija buvo atnaujinta mažiau nei prieš 30 minučių | |
| Eismo informacija buvo atnaujinta mažiau nei prieš 40 minučių | |
| Eismo informacija buvo atnaujinta daugiau nei prieš 40 minučių | |
| Jei indikatorius pasidaro geltonas, tai reiškia kad serveryje yra daugiau naujos informacijos apie eismą, kurią galite nusikrauti | |
| Sujungimas su TomTom Traffic serveriu nepavyko. Pabandykite dar
kartą pasirinkti 'Atnaujinti eismo informaciją'. Jei tai vis dar
nepavyksta, matyt yra viena iš šių priežasčių: Neteisingi GPRS nustatymai. Paprašykite tinklo operatoriaus pagalbos, kad padėtų sutvarkyti Jūsų telefono nustatymus. Sąskaita registruota kitam įrenginiui. Pasirinkite variantą 'Naujas įrenginys' (New Device), kuris yra skyriuje 'My Traffic', esančiame prie 'My TomTom', tinklapyje http://www.tomtom.com/, ir pabandykite dar kartą. (Viena Traffic sąskaita gali būti vienu metu naudojama tik vieno įrenginio.) Jūsų abonemento galiojimas baigėsi. Skyriaus 'My TomTom' poskyryje 'Traffic' galima surasti Jūsų 'Traffic' sąskaitos duomenis ir pratęsti Jūsų abonentinę sutartį. |
Jei Jūsų maršrutas jau suplanuotas, Jūs galėsite naudoti maršruto juostą, kuri yra po TomTom Traffic statuso animacija. Įsivaizduokite, kad juosta (nuo apačios iki viršaus) vaizduoja Jūsų likusią kelionę. Avarijos ir kamščiai yra rodomi atitinkamuose maršruto juostos taškuose, taigi galite matyti, kokios kliūtys Jūsų laukia. TomTom Traffic naudoja įvairius eismo situacijų simbolius, kurie parodyti žemiau:
|
|
Eismo įvykis |
|
Kelio darbai |
|
Išvengtas eismo įvykis |
|
|
Avarija |
|
Uždaryta viena eilė arba daugiau |
|
Rūkas |
|
|
Kamštis |
|
Kelias uždarytas |
|
Lietus |
|
|
Vėjas/Audra |
|
Sniegs/Ledas/Kruša |
Šie simboliai plačiau naudojami pagrindinėje
'TomTom Traffic'
![]() sistemoje. Naudokite meniu variantą 'Parodyti kelionės informaciją'
sistemoje. Naudokite meniu variantą 'Parodyti kelionės informaciją'
![]() ir pamatysite visų
įvykių Jūsų planuojamame maršrute apžvalgą. Be aukščiau pateiktų simbolių,
apžvalgoje bus taip pat parodyti trys skirtingi variantai:
ir pamatysite visų
įvykių Jūsų planuojamame maršrute apžvalgą. Be aukščiau pateiktų simbolių,
apžvalgoje bus taip pat parodyti trys skirtingi variantai:
![]() (lėtas eismas),
(lėtas eismas),
![]() (eismas stovi vietoje) ir
(eismas stovi vietoje) ir ![]() (remonto darbai).
(remonto darbai).

Būdinga TomTom Traffic apžvalga. Pasirinkite 'Atnaujinti' ir gausite naujausią eismo
informaciją iš TomTom serverio.
Pasirinkus 'Planuoti iš naujo' bus apskaičiuotas geriausias maršrutas,
automatiškai atsižvelgiant į eismo įvykius ir jų rimtumą. Kad būtų aiškiau,
eismo įvykiai parodyti kaip paprasčiausi raudoni žiedai. Jei Jums reikia daugiau
informacijos, galite naudoti ![]() ir
ir ![]() pagalba galite peržiūrėti eismo įvykius vieną po kito.
pagalba galite peržiūrėti eismo įvykius vieną po kito.
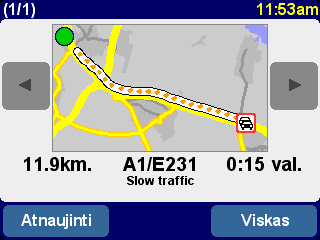
Skaičius (pvz., 1
iš 17) antraštinėje juostelėje parodo, kurį eismo įvykį savo kelyje Jūs žiūrite.
Dėmesio: Planuojamas maršrutas gali eiti per transporto kamštį, jei yra manoma, kad tai trumpiausias kelias į Jūsų kelionės tikslą (t.y., greitesnis, nei alternatyviniai, mažiau užkimšti keliai).
Patarimas: Kitas variantas - vietoje to, kad naudotumėte 'Planuoti iš naujo' TomTom Traffic apžvalgos ekrane, galite naudoti variantą 'Sumažinti laiko sąnaudas dėl eismo', kuris yra meniu 'Rasti alternatyvą'.
Vietoje prisirišimo prie konkretaus maršruto, taip pat galite pasirinkti
variantą 'Naršyti žemėlapį' ![]() ir
pamatysite visus eismo įvykius, kurie yra taikomi Jūsų vietiniam žemėlapiui. Kaip ir kitais atvejais, galite stumdyti žemėlapį į šonus, didinti ir mažinti vaizdą ir matyti bet kurią zoną pakankamai stambiai.
ir
pamatysite visus eismo įvykius, kurie yra taikomi Jūsų vietiniam žemėlapiui. Kaip ir kitais atvejais, galite stumdyti žemėlapį į šonus, didinti ir mažinti vaizdą ir matyti bet kurią zoną pakankamai stambiai.
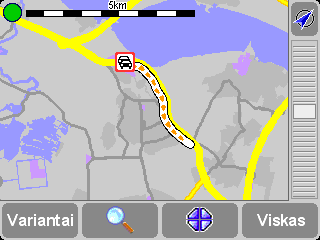
Didinant žemėlapio vaizdą, TomTom Traffic pakeis eismo įvykių indikatorius detalesniais simboliais, tokiu būdu Jums suteikiant daugiau informacijos. Jei pasirinksite
atskirą įvykį, informacija bus parodyta taip pat, kaip ir aukščiau pateikiamame skyriuje Parodyti eismo informaciją.
Priklausomai nuo GPRS duomenų perdavimo spartos, Jūs galite nuspręsti naudoti
variantą 'Pakeisti eismo pasirinkimus'
![]() kad TomTom Traffic (ir Jūsų maršrutas) būtų automatiškai atnaujinamas, kol Jūs esate ant kelio. Jei norite gauti pilną informaciją,
pažymėkite variantą 'Automatinis eismo informacijos atnaujinimas, būnant
maršrute' ir 'Automatinis maršruto optimizavimas po kiekvieno
atnaujinimo'. Jūs tikriausiai norėsite pažymėti variantą 'Garso signalas,
pasikeičiant eismo situacijai', kad Jums būtų pranešta, kai įvyksta
atnaujinimas ir pranešama nauja eismo situacija.
kad TomTom Traffic (ir Jūsų maršrutas) būtų automatiškai atnaujinamas, kol Jūs esate ant kelio. Jei norite gauti pilną informaciją,
pažymėkite variantą 'Automatinis eismo informacijos atnaujinimas, būnant
maršrute' ir 'Automatinis maršruto optimizavimas po kiekvieno
atnaujinimo'. Jūs tikriausiai norėsite pažymėti variantą 'Garso signalas,
pasikeičiant eismo situacijai', kad Jums būtų pranešta, kai įvyksta
atnaujinimas ir pranešama nauja eismo situacija.
Pasirinkite pagrindinio meniu variantą 'TomTom Weather'
![]() ir sužinosite apie dabartinius orus bet kurioje vietoje, kurią galite pasirinkti, naudodami įprastinius kelionės tikslo variantus. Naudodamas Jūsų konfigūruotą bevielį GPRS interneto ryšį, įrenginys TomTom gauna informaciją iš tūkstančių meteorologinių stočių visame pasaulyje
(šios stotys yra oro uostuose) ir pateikia Jums pačią tinkamiausią pasirinktai vietovei.
ir sužinosite apie dabartinius orus bet kurioje vietoje, kurią galite pasirinkti, naudodami įprastinius kelionės tikslo variantus. Naudodamas Jūsų konfigūruotą bevielį GPRS interneto ryšį, įrenginys TomTom gauna informaciją iš tūkstančių meteorologinių stočių visame pasaulyje
(šios stotys yra oro uostuose) ir pateikia Jums pačią tinkamiausią pasirinktai vietovei.

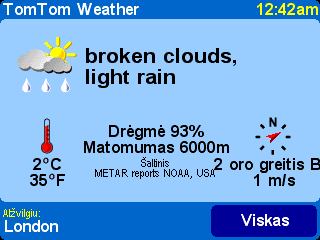
Be aukščiau minėtų dviejų dinaminių funkcijų, galite taip pat pasikrauti daug papildomų elementų, pavyzdžiui, naujus lankytinų vietų rinkinius, naujus balsus ir t.t. Elementai, kuriuos galite pasikrauti, sudaryti iš kai kurių papildomų nemokamų elementų (kurie yra prieinami visiems), iš elementų, kuriuos Jūs jau nusipirkote (kad galėtumėte juos persikrauti, jei reikalinga) ir riboto skaičiaus 'premium' elementų (pradinio laikotarpio metu). Elementų sąrašas, pasirodantis Jūsų įrenginyje, gali būti skirtingas priklausomai nuo to, kiek nemokamų 'premium' elementų Jūs jau išnaudojote pradinio laikotarpio metu. Daugiau 'premium' elementų galima nusipirkti bet kuriuo metu iš http://www.tomtom.com/.
Pradėkite pasirinkdami variantą 'Pasikrauti papildomus dokumentus' ![]() iš pagrindinio meniu.
iš pagrindinio meniu.
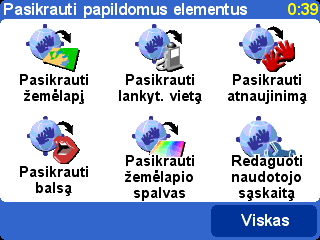
Pasirinkite variantą 'Pasikrauti žemėlapį'
![]() jei norite gauti tokį miesto žemėlapį, kurio dar nėra Jūsų sistemoje TomTom. Pavyzdžiui, jei planuojate kelionę savaitgaliui arba atostogas kur nors, galite pasikrauti to miesto žemėlapį. Vykdykite sistemos nurodymus - pasirinkite šalį ir tuomet ieškokite Jūsų pageidaujamo miesto.
jei norite gauti tokį miesto žemėlapį, kurio dar nėra Jūsų sistemoje TomTom. Pavyzdžiui, jei planuojate kelionę savaitgaliui arba atostogas kur nors, galite pasikrauti to miesto žemėlapį. Vykdykite sistemos nurodymus - pasirinkite šalį ir tuomet ieškokite Jūsų pageidaujamo miesto.
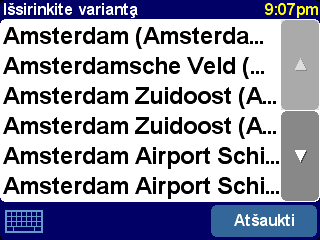
Kai kurie sutampantys miestai gali būti pažymėti kaip '[didelis]' arba '[nemokamas]', tai reiškia, kad jis yra per didelis, kad jį galima būtų patogiai nusikrauti GPRS
ryšio pagalba, arba kad jis yra nemokamas visiems naudotojams (todėl Jums nereikia rūpintis jų atsisiuntimu pradinio laikotarpio metu).
Patarimas: Miestų žemėlapiai gali būti dideli. Didelių miestų atveju mes NEPATARIAME atsisiųsti žemėlapių tiesiai į savo įrenginį, kadangi išlaidos GPRS duomenų perdavimui gali būti didelės. Didelius žemėlapius geriau nusikrauti juos pirmiausiai į kompiuterį, o paskui perkelti juos, naudojant įprastinį sujungimą.

Čia mes ruošiamės atsisiųsti miesto žemėlapį. Jūs būsite perspėtas, jei Jūsų įrenginyje nėra pakankamai vietos, kad galėtumėte pasikrauti pasirinktą vietovę arba miestą.
Norėdami pradėti naudoti naujai nusikrautą žemėlapį, naudokite variantą 'Tvarkyti žemėlapius'.
Naujo lankytinų vietų rinkinio atsisiuntimas yra labai panašus. Naudokite variantą 'Pasikrauti lankytinas vietas'
![]() . Bus matyti tik tie rinkiniai, kurie yra nemokami, kurie yra Jūsų įsigytos sistemos dalis arba kuriuos galima pasikrauti pradinio laikotarpio metu.
. Bus matyti tik tie rinkiniai, kurie yra nemokami, kurie yra Jūsų įsigytos sistemos dalis arba kuriuos galima pasikrauti pradinio laikotarpio metu.
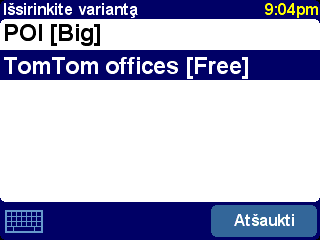
Kai baigsite atsisiųsti, galėsite naviguoti į lankytinas vietas iš naujo komplekto įprastiniu būdu, arba galėsite nustatyti, kad jie būtų matomi ant žemėlapių, naudojant variantus 'Rodyti lankytinas vietas' and 'Tvarkyti lankytinas vietas'.
Jūsų sistema TomTom yra komplektuojama visa eile balsų, kurie duoda patarimus navigacijos metu. Su TomTom PLUS galite atsisiųsti naujus balsus ir surasti tokį, kuris Jums tinka geriausiai (arba galite tai padaryti šiaip sau, įdomumo dėlei). Skaitmeniniai balso failai yra gana dideli, todėl jų nereikėtų atsisiųsti tiesiai į įrenginį per GPRS. Naudokite Jūsų kompiuterį ir greitą interneto sujungimą, prisijungdami prie http://www.tomtom.com/, o tuomet perkelkite balso failus per USB kabelį. Kai siuntimas bus baigtas, naudokite variantą 'Pakeisti balsą', ir galėsite pradėti naudoti balso failus navigacijoje.
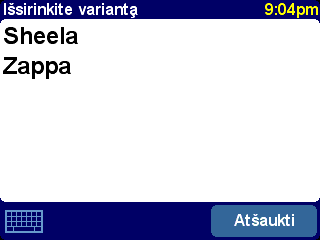
Kaip ir anksčiau, bus parodyti tik nemokami balsai arba 'premium' balsai, kurie jau buvo nusipirkti arba kurie yra komplekto dalis.
Jūsų sistema TomTom turi daugybę įvairių žemėlapio ir navigacijos spalvų
gamų, atitinkančių asmeninį skonį, regioninius pasirinkimus ir naudojimą dieną
arba naktį. Naudokite variantą 'Pasikrauti žemėlapio spalvas'![]() ir galėsite pamatyti kitas spalvų gamas,
kuriomis komplektuotas įrenginys TomTom PLUS.
ir galėsite pamatyti kitas spalvų gamas,
kuriomis komplektuotas įrenginys TomTom PLUS.
Baigus atsisiuntimą, naudokite 'Pakeisti žemėlapio spalvas', jei norite naršyti ir pasirinkti naują spalvų schemą.
Pasirinkite variantą 'Pasikrauti atnaujinimą'
![]() jei norite patikrinti, ar jūsų sistemai TomTom yra atnaujinimų. Jei jų yra, jie gali reikalauti instaliavimo per kompiuterį.
jei norite patikrinti, ar jūsų sistemai TomTom yra atnaujinimų. Jei jų yra, jie gali reikalauti instaliavimo per kompiuterį.
Galite naudoti variantą 'Redaguoti naudotojo sąskaitą'
![]() jei norite įvesti naują TomTom PLUS naudotojo vardą
ir slaptažodį, pavyzdžiui, jei Jūs juos pakeitėte, norėdami geriau atsiminti,
tinklapyje http://www.tomtom.com/.
jei norite įvesti naują TomTom PLUS naudotojo vardą
ir slaptažodį, pavyzdžiui, jei Jūs juos pakeitėte, norėdami geriau atsiminti,
tinklapyje http://www.tomtom.com/.
Dėmesio: TomTom PLUS paslaugos yra nevienodos skirtingose šalyse ir yra reguliariai atnaujinamos. Aplankykite http://www.tomtom.com/ pakankamai dažnai, kad žinotumėte apie naujus turinio ir komplektų pasiūlymus.
Dėmesio: TomTom PLUS paslaugų kaina neįskaičiuoja GPRS ryšio kainos. Apie šią kainą paklauskite savo tinklo operatoriaus.
Skaitmeniniai žemėlapiai - tai visų TomTom funkcijų pagrindas, ir daugelis funkcijų naudoja žemėlapio naršyklę. Šiame skyriuje aiškinama, kaip naudotis naršykle ir kaip ją naudoti, siekiant nustatyti kelionės tikslus ir ieškoti įvairių dalykų.
Dabar pasirinkite variantą 'Naršyti žemėlapį'
![]() kad galėtumėte pradėti žemėlapių naršyklės darbą. Žemėlapio vaizdas orientuotas taip pat, kaip ir popierinis žemėlapis, t.y., šiaurė 'viršuje', ir
rodo įprastinius miestus, pagrindinius kelius, gatves, geležinkelius, upes ir
ežerus. Tačiau, skirtingai nuo popierinio žemėlapio, galima mažinti ir didinti
vaizdą ir matyti daugiau ar mažiau detalių. Jūs taip pat galite uždėti ant
žemėlapio lankytinų vietų ir eismo informacijos kategorijas (pastarąją - jei
nusipirkote abonementą) ir mėgstamas vietas bei išvykimo ir atvykimo taškus.
kad galėtumėte pradėti žemėlapių naršyklės darbą. Žemėlapio vaizdas orientuotas taip pat, kaip ir popierinis žemėlapis, t.y., šiaurė 'viršuje', ir
rodo įprastinius miestus, pagrindinius kelius, gatves, geležinkelius, upes ir
ežerus. Tačiau, skirtingai nuo popierinio žemėlapio, galima mažinti ir didinti
vaizdą ir matyti daugiau ar mažiau detalių. Jūs taip pat galite uždėti ant
žemėlapio lankytinų vietų ir eismo informacijos kategorijas (pastarąją - jei
nusipirkote abonementą) ir mėgstamas vietas bei išvykimo ir atvykimo taškus.
|
Pagrindiniai žemėlapio naršyklės elementai yra šie: |
Pastaba: Žemėlapio ir jo valdymo organų vaizdas bus kiek skirtingas, jei naudosite gyvą Traffic (eismo) informaciją (pagrindinės spalvos - užtamsintos, eismo įvykiai išryškinti).
Žemėlapį galima stumdyti į šonus pirštu. Žemėlapiai paprastai bus pakankamai sustambinti, galbūt kad tilptų neseniai apskaičiuotas maršrutas arba konkretaus transporto mazgas, tačiau mastelį galima pakeisti pagal Jūsų pageidavimą. Jei
matyti didinimo juostelė, tiesiog stumdykite jos rankenėlę ![]() iš lėto aukštyn ir žemyn. Žemėlapis bus didinamas (braukiant į apačią) ir mažinamas (braukiant į viršų) aplink dabartinę kursoriaus padėtį.
iš lėto aukštyn ir žemyn. Žemėlapis bus didinamas (braukiant į apačią) ir mažinamas (braukiant į viršų) aplink dabartinę kursoriaus padėtį.
Patarimas: Keičiant žemėlapio didinimą, rodomas tik schematinis vaizdas. Kai tik atitrauksite pirštą, žemėlapis bus parodytas su visomis detalėmis.
Kursorius ![]() yra pats vertingiausias instrumentas žemėlapio naršyklėje. Pasirinkite bet kurią vietą žemėlapyje, ir galite ten pastatyti kursorių. Tuomet galite naudotis dabartine kursoriaus
pozicija, naudodami kursoriaus funkciją
yra pats vertingiausias instrumentas žemėlapio naršyklėje. Pasirinkite bet kurią vietą žemėlapyje, ir galite ten pastatyti kursorių. Tuomet galite naudotis dabartine kursoriaus
pozicija, naudodami kursoriaus funkciją
![]() .
.
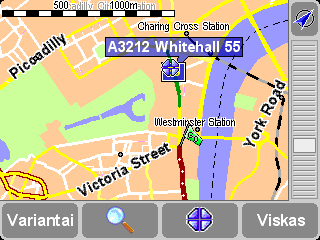
Pastačius
kursorių, artimiausias kelio segmentas yra pažymimas žaliai ir pažymimas kartu
su pirmuoju ir paskutiniu namų numeriu kiekvienoje kelio segmento pusėje (jei
reikalinga).
Pasirinkite variantą 'Naviguoti ten'
![]() norėdami
suplanuoti kelią iš Jūsų dabartinės GPS pozicijos į tą vietą, kur yra kursorius.
norėdami
suplanuoti kelią iš Jūsų dabartinės GPS pozicijos į tą vietą, kur yra kursorius.
Pasirinkite variantą 'Centruoti žemėlapyje'
![]() , norėdami, kad naujoji kursoriaus pozicija būtu naujuoju žemėlapio centru, t.y., kad Jūsų kursorius būtų žemėlapio viduryje.
, norėdami, kad naujoji kursoriaus pozicija būtu naujuoju žemėlapio centru, t.y., kad Jūsų kursorius būtų žemėlapio viduryje.
Pasirinkite variantą 'Rasti netoli esančią lankytiną vietą'
![]() , jei norite surasti lankytiną vietą, kuri
yra artimiausia prie kursoriaus vietos. Kaip visuomet, simboliai parodyti kaip
penkios pastarosios naudotos kategorijos. Naudokite
, jei norite surasti lankytiną vietą, kuri
yra artimiausia prie kursoriaus vietos. Kaip visuomet, simboliai parodyti kaip
penkios pastarosios naudotos kategorijos. Naudokite
![]() , jei norite pamatyti visas turimas kategorijas. Šioje kategorijoje naudokite
, jei norite pamatyti visas turimas kategorijas. Šioje kategorijoje naudokite ![]() ir
ir
![]() jei norite pamatyti lankytinas vietas, išrikiuotas pagal jų atstumą nuo kursoriaus.
Pasirinkite labiausiai pageidaujamą, ir ji (arba artimiausia jai vieta, prie
kurios galima privažiuoti keliais) atsiras žemėlapio ekrano viduryje.
jei norite pamatyti lankytinas vietas, išrikiuotas pagal jų atstumą nuo kursoriaus.
Pasirinkite labiausiai pageidaujamą, ir ji (arba artimiausia jai vieta, prie
kurios galima privažiuoti keliais) atsiras žemėlapio ekrano viduryje.
Pasirinkite variantą 'Pridėti kaip lankytiną vietą'
![]() , jei norite pridėti kursoriaus vietą kaip naują
lankytiną vietą vienoje iš jūsų kategorijų. Pavyzdžiui, galite pridėti naują
bendrovės biurą prie kategorijos "Mūsų biurai". Jei Jūs dar nesukūrėte jokių
kategorijų, Jums bus pasiūlyta galimybė sukurti kategoriją dabar.
, jei norite pridėti kursoriaus vietą kaip naują
lankytiną vietą vienoje iš jūsų kategorijų. Pavyzdžiui, galite pridėti naują
bendrovės biurą prie kategorijos "Mūsų biurai". Jei Jūs dar nesukūrėte jokių
kategorijų, Jums bus pasiūlyta galimybė sukurti kategoriją dabar.
Dėmesio: Prie gamintojo programuotų lankytinų vietų naujų pridėti negalima.
Pasirinkite variantą 'Keliauti per...'
![]() , jei
norite sukurti maršrutą, kuris eina per kursoriaus vietą.
, jei
norite sukurti maršrutą, kuris eina per kursoriaus vietą.
Ir, pagaliau, pats naudingiausias variantas. Bakstelkite 'Pridėti kaip
mėgstamą vietą' ![]() , ir
nustatysite dabartinę kursoriaus poziciją kaip mėgstamą vietą. Tai labai padeda
tokiose vietose, kuriose nėra žinomo ar atpažįstamo adreso.
, ir
nustatysite dabartinę kursoriaus poziciją kaip mėgstamą vietą. Tai labai padeda
tokiose vietose, kuriose nėra žinomo ar atpažįstamo adreso.
Naudokite komandą
![]() ('Rasti'),
jei norite greitai pastumti žemėlapį į kokią nors konkrečią vietą (adresą,
neseniai aplankytą vietą, lankytiną vietą ir t.t.) Be to, kad žemėlapis
centruojamas ties pasirinkta vieta, didinimo lygis taip pat nustatomas taip, kad
vietovė būtų parodyta pakankamai smulkiai.
('Rasti'),
jei norite greitai pastumti žemėlapį į kokią nors konkrečią vietą (adresą,
neseniai aplankytą vietą, lankytiną vietą ir t.t.) Be to, kad žemėlapis
centruojamas ties pasirinkta vieta, didinimo lygis taip pat nustatomas taip, kad
vietovė būtų parodyta pakankamai smulkiai.
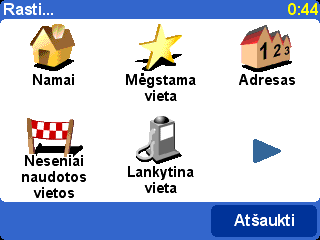
Jūs žinote,
kokias vietas galima rasti. Atkreipkite dėmesį, kad variantas 'Lankytina
vieta' randa ir surūšiuoja variantus pagal jų atstumą nuo dabartinės GPS
padėties, o ne pagal atstumą nuo kursoriaus padėties arba žemėlapio vidurio. Jei
norite, kad lankytinos vietos būtų surūšiuotos pagal atstumą nuo kursoriaus
padėties, pasirinkite variantą 'Rasti netoli esančią lankytiną vietą', pagal
skyrių Kursoriaus funkcijos, pateiktą aukščiau.
Naudokite mygtuką 'Variantai', norėdami pagal save pritaikyti žemėlapio detalumą.
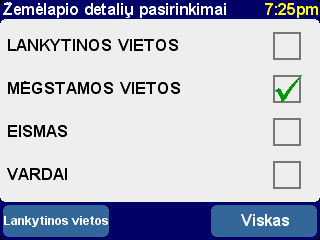
Čia nurodyti
pasirinkimai taikomi visiems būsimiems žemėlapio žiūrėjimams.
Išvalius laukelį 'Pavadinimai' (standartiniame variante jis pažymėtas paukšteliu) sustabdys atitinkamų miestų ir rajonų pavadinimų rodymą. Laukelio 'mėgstamos vietos' pažymėjimas uždės geltonas žvaigždės kiekvienoje mėgstamoje vietoje (tik tuomet, kai žiūrimas žemėlapis). Jei įjungtas TomTom Traffic, Jūs galite pažymėti laukelį 'Traffic' (eismas), ir bus rodoma dabartinė eismo informacija (jos parodymas bus pakeistas tokiu būdu, kad būtų išryškinti eismo įvykiai).
'Lankytinų vietų' rodymą galima įjungti ir išjungti, pažymėjus atitinkamą laukelį. Lankytinų vietų rodymas priklauso nuo kategorijų, kurias Jūs nusprendėte rodyti. Jūs galite dabar padaryti tą pasirinkimą, paspaudę mygtuką 'Lankytinos vietos', arba vėliau, naudojant variantą 'Tvarkyti lankytinas vietas' skyriuje 'Pasirinkimai'.
Priklausomai nuo to, kokį programos variantą Jūs nusipirkote, gali būti daugiau nei viena duomenų bazė. Jei taip yra, galite naudoti variantą 'Tvarkyti žemėlapius' skyriuje 'Pasirinkimai', kad perjungtumėte žemėlapius arba pasikrauti naują žemėlapį.
Jūs galite pakeisti sistemos TomTom ekrano išvaizdą ir funkcionalumą,
naudodami variantą 'Pasirinkimai' ![]() . Norėdami pamatyti visus variantus, aprašytus šiame skyriuje, naudokite
. Norėdami pamatyti visus variantus, aprašytus šiame skyriuje, naudokite ![]() , ir peržiūrėsite įvairius puslapius.
, ir peržiūrėsite įvairius puslapius.
Pastaba: Ženklai, atitinkantys kai kuriuos pasirinkimus, keisis, priklausomai nuo to, koks šiuo metu yra pasirinkimo statusas. Pavyzdžiui, pasirinkimas 'Išjungti garsą'išjungia balso komandas. Po išjungimo, variantas ir simbolis pasikeičia į variantą 'Įjungti garsą'
, kadangi tai atspindi sekantį veiksmą.
Paprastai yra naudojamos ryškios spalvos ir stiprus kontrastas, kad galėtumėte aiškiai matyti žemėlapį net ir saulės šviesoje. Kai lauke tamsu, geriau gali tikti variantas 'Naudoti naktines spalvas'
![]() . Tuomet navigacinis vaizdas bus rodomas
(standartiniame variante), naudojant tamsias ir duslias spalvas, kurios
netrukdys Jūsų naktiniam regėjimui. Be to, pasirinkimas yra pakeičiamas į 'Naudoti dienos spalvas'
. Tuomet navigacinis vaizdas bus rodomas
(standartiniame variante), naudojant tamsias ir duslias spalvas, kurios
netrukdys Jūsų naktiniam regėjimui. Be to, pasirinkimas yra pakeičiamas į 'Naudoti dienos spalvas'
![]() ; šį
variantą galite naudoti, norėdami grįžti prie pirmosios spalvų gamos.
; šį
variantą galite naudoti, norėdami grįžti prie pirmosios spalvų gamos.
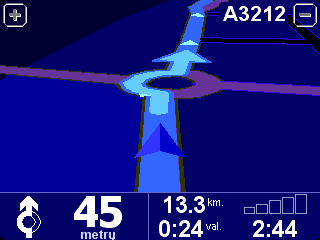
Čia yra standartinės naktinės spalvos, tačiau Jūs galite pasirinkti
tokią spalvų gamą, kokios norite, naudodami pasirinkimą 'Pakeisti žemėlapio spalvas'.
Pagrindinis trimatis navigacinis vaizdas, rodantis žemėlapius, maršrutus ir
lankytinas vietas iš vairuotojo perspektyvos gali būti perjungtas į labiau
tradicinį vaizdą. Pasirinkite variantą 'Išjungti trimatį vaizdą'
![]() norėdami persijungti į 'plano' tipo
žemėlapį, tačiau tas žemėlapis visąlaik sukiojamas, kad Jūsų kelionės kryptis
nuolatos būtų nukreipta į viršų. Pasirinkite variantą 'Įjungti trimatį
vaizdą'
norėdami persijungti į 'plano' tipo
žemėlapį, tačiau tas žemėlapis visąlaik sukiojamas, kad Jūsų kelionės kryptis
nuolatos būtų nukreipta į viršų. Pasirinkite variantą 'Įjungti trimatį
vaizdą' ![]() , norėdami grįžti prie
originalaus vaizdo.
, norėdami grįžti prie
originalaus vaizdo.
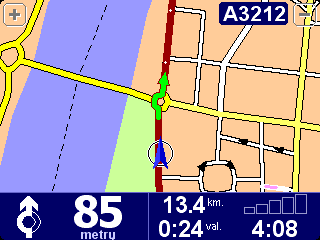
Be alternatyvaus
'plano' vaizdo, kuris parodytas čia, yra ir paprastas, 'schematinis'
vaizdas.
Pasiekus tam tikrą greitį, saugumo sumetimais, pagrindinis žemėlapio vaizdas
gali būti pakeistas 'schematiniu' vaizdu, kuris koncentruojasi ties sekančia
vairavimo instrukcija. Galite pasinaudoti šia funkcija, pasirinkdami variantą
'Išjungti žemėlapio rodymą'
![]() . Pasirinkite 'Virš tam tikro greičio', norėdami nustatyti ribinį greitį, arba
'Visada', jei norite, kad schematinis vaizdas būtų rodomas prie bet kokio
greičio. Pasirinkite variantą 'Įjungti žemėlapio rodymą'
. Pasirinkite 'Virš tam tikro greičio', norėdami nustatyti ribinį greitį, arba
'Visada', jei norite, kad schematinis vaizdas būtų rodomas prie bet kokio
greičio. Pasirinkite variantą 'Įjungti žemėlapio rodymą'
![]() , jei norite, kad žemėlapis ir vėl būtų visada
rodomas.
, jei norite, kad žemėlapis ir vėl būtų visada
rodomas.
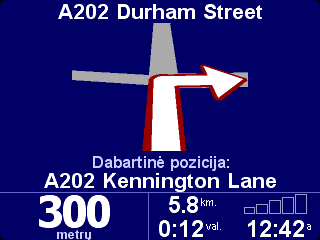
Atkreipkite dėmesį, kaip atstumas iki artimiausio posūkio, prie kurio važiuojama, yra
parodytas kairiajame apatiniame ekrano kampe.
Kartais yra naudinga navigaciniame ir žemėlapio vaizde rodyti tik kai kurias
lankytinų vietų kategorijas, naudojant pasirinkimą 'Manage POI'. Tvarkyti
lankytinas vietas'. Kai kruopščiai atsirinksite tas kategorijas, kurios Jums
reikalingos, Jūs galite paslėpti jas visas, pasirinkus variantą 'Paslėpti
lankytinas vietas'
![]() arba vėl
parodyti Jūsų pasirinktą lankytinų vietų kategorijų rinkinį, pasirinkus variantą 'Rodyti lankytinas vietas'
arba vėl
parodyti Jūsų pasirinktą lankytinų vietų kategorijų rinkinį, pasirinkus variantą 'Rodyti lankytinas vietas'
![]() .
.
Jūs galite išjungti garsą, kuris duoda navigacines komandas, pasirinkę variantą 'Išjungti garsą'
![]() . Navigacijos metu tai rodo ženklas
. Navigacijos metu tai rodo ženklas
![]() esantis ekrano kairiajame apatiniame kampe. Norėdami vėl įjungti balso komandas, pasirinkite variantą 'Įjungti garsą'
esantis ekrano kairiajame apatiniame kampe. Norėdami vėl įjungti balso komandas, pasirinkite variantą 'Įjungti garsą'
![]() .
.
Norėdami pakeisti balso instrukcijų garsumą, naudokite variantą 'Garsumo pasirinkimai'. Norėdami pasirinkti kitą balsą (kitos lyties kalbėtoją arba kitą kalbą), naudokite pasirinkimą 'Perjungti kalbą'.
Balso komandų garsumą galite pakeisti, naudodami variantą 'Garsumo pasirinkimai' ![]() , slankiodami
reguliatorių, kad būtų nustatytas reikiamas garsumas. Pokyčio žingsnis - 5%.
Funkcija 'Testas' yra geras būdas nustatyti garsumą prieš kelionės pradžią.
, slankiodami
reguliatorių, kad būtų nustatytas reikiamas garsumas. Pokyčio žingsnis - 5%.
Funkcija 'Testas' yra geras būdas nustatyti garsumą prieš kelionės pradžią.
Kita funkcija, kuri gali Jums pasirodyti naudinga: 'Susieti garsumą su automobilio greičiu', kad balso instrukcijos darytųsi garsesnės, didėjant kelio triukšmui. Instrukcijos bus tyliausios, kai automobilis stovi vietoje.
Tam tikru metu Jūs galite būti linkęs naudoti variantą 'Tvarkyti mėgstamas vietas ![]() jei norėsite ištrinti daugiau nebereikalingas mėgstamiausias vietas. Jei norėsite, taip pat galėsite jas ištrinti. Naudokite
jei norėsite ištrinti daugiau nebereikalingas mėgstamiausias vietas. Jei norėsite, taip pat galėsite jas ištrinti. Naudokite
![]() ir
ir
![]() norėdami peržiūrėti sąrašą ir pasirinkti tai, ką norite ištrinti.
norėdami peržiūrėti sąrašą ir pasirinkti tai, ką norite ištrinti.
Dėmesio: Jei Jūs dar nepridėjote mėgstamų vietų, ženklas 'Tvarkyti mėgstamas vietas' bus pažymėtas pilkai ir naudotis juo nebus galima.
Patarimas: Jei norite pakeisti mėgstamos vietos koordinates, geriausia yra ištrinti dabartinę vietą ir sukurti naują, reikiamoje vietoje. Žr. 'Prijungimas prie kompiuterio' - ten pateikta daugiau informacijos.
Jūsų 'Namų' vietą galite pakeisti bet kuriuo metu, naudodami variantą 'Pakeisti namų vietą'
![]() . Tada
vėliau galėsite pasirinkti šią vietą kaip išvykimo arba atvykimo vietą.
. Tada
vėliau galėsite pasirinkti šią vietą kaip išvykimo arba atvykimo vietą.
Patarimas: 'Namai' nebūtinai turi būti Jūsų fiziniai namai. Tai gali būti vieta, iš kurios Jūs dažniausiai keliaujate, pavyzdžiui, Jūsų darbovietė.
Jei yra instaliuoti kitos šalies arba teritorijos žemėlapiai, pasirinkimas 'Tvarkyti žemėlapius
![]() bus
įjungtas. Pasirinkite variantą 'Perjungti žemėlapį'
bus
įjungtas. Pasirinkite variantą 'Perjungti žemėlapį'
![]() , jei norite prisijungti prie kito žemėlapio, kuris jau yra. Tas žemėlapis, kurį Jūs jau naudojate, yra pažymėtas geltona spalva. Pasirinkite
žemėlapį, kurį Jūs norite toliau naudoti.
, jei norite prisijungti prie kito žemėlapio, kuris jau yra. Tas žemėlapis, kurį Jūs jau naudojate, yra pažymėtas geltona spalva. Pasirinkite
žemėlapį, kurį Jūs norite toliau naudoti.
Pasirinkite variantą 'Pasikrauti žemėlapį'
![]() jei
norite nusipirkti daugiau žemėlapių iš TomTom, naudodami telefono GPRS jungimą.
Pasirinkite vietovę arba miestą, kuriuos norite nusipirkti. Atminkite, kad Jūsų
tinklo operatorius apmokestins parsisiuntimą įprastiniu GPRS tarifu. TomTom
neatsako už šias papildomas išlaidas.
jei
norite nusipirkti daugiau žemėlapių iš TomTom, naudodami telefono GPRS jungimą.
Pasirinkite vietovę arba miestą, kuriuos norite nusipirkti. Atminkite, kad Jūsų
tinklo operatorius apmokestins parsisiuntimą įprastiniu GPRS tarifu. TomTom
neatsako už šias papildomas išlaidas.
Taip pat žiūrėkite Prijungimas prie kompiuterio, kur yra instrukcijos apie naujų žemėlapių parsisiuntimo iš kompaktinio disko.
Pasirinkimas 'Tvarkyti lankytinas vietas'
![]() yra Jūsų valdymo pultas, skirtas lankytinoms vietoms ir jų kategorijoms. Galima lengvai sukurti naujas asmenines kategorijas (pvz., 'Darbo
vietos', 'Vietos žvejybai', 'Klientas X') ir priskirti joms atitinkamas
lankytinas vietas, į kurias bus galima naviguoti ir kurias galima bus mikliai pridėti prie Jūsų kelionės programos.
yra Jūsų valdymo pultas, skirtas lankytinoms vietoms ir jų kategorijoms. Galima lengvai sukurti naujas asmenines kategorijas (pvz., 'Darbo
vietos', 'Vietos žvejybai', 'Klientas X') ir priskirti joms atitinkamas
lankytinas vietas, į kurias bus galima naviguoti ir kurias galima bus mikliai pridėti prie Jūsų kelionės programos.
Naujas lankytinas vietas galima pridėti prie tų kategorijų, kurias Jūs pats
esate sukūręs. Pirmiausiai naudokite variantą 'Pridėti lankytinų vietų kategoriją'
![]() , o paskui pasirinkite
'Pridėti lankytiną vietą'
, o paskui pasirinkite
'Pridėti lankytiną vietą' ![]() . Jūsų
paprašys išsirinkti kategoriją (ir pridėti kategoriją, jei Jūs dar nė vienos
neišsirinkote), tuomet pasirinkite vietą įprastiniu būdu.
. Jūsų
paprašys išsirinkti kategoriją (ir pridėti kategoriją, jei Jūs dar nė vienos
neišsirinkote), tuomet pasirinkite vietą įprastiniu būdu.
Tiek pagrindiniame navigaciniame vaizde, tiek visuose žemėlapio vaizduose, Jūs galite pasirinkti rodomas lankytinų vietų kategorijas, pasirinkus 'Įjungti/Išjungti lankytinas vietas' ![]() . Pažymėkite tuos laukelius, kuriuos Jūs norite parodyti.
. Pažymėkite tuos laukelius, kuriuos Jūs norite parodyti.
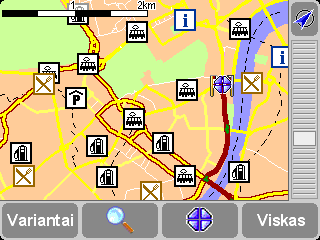
Vietos Jūsų pasirinktose kategorijose atvaizduojamos žemėlapyje (ir navigaciniame vaizde),
kurių kiekviena yra vaizduojama atskiru simboliu.
Patarimas: Galite pasirinkti, ar apskritai rodyti lankytinas vietas, naudojant 'Paslėpti/Rodyti lankytinas vietas' navigaciniame vaizde arba 'Žemėlapio variantai' žemėlapių naršyklėje.Tokiu būdu Jūsų pasirinktos lankytinos vietos gali būti visą laiką pažymėtos.
Lengva tvarkyti Jūsų asmenines lankytinas vietas, naudojant variantą
'Ištrinti lankytiną vietą' ![]() ir
'Ištrinti lankytinų vietų kategoriją'
ir
'Ištrinti lankytinų vietų kategoriją'
![]() .
.
Yra papildomas variantas: Jūs galite paprašyti garsinio ir vizualinio perspėjimo, kad netoliese yra lankytina vieta iš konkrečios kategorijos. Pavyzdžiui, galbūt Jūs ieškote degalinės, viešbučio arba bankomato. Kad nustatytumėte perspėjimą (jų gali būti tiek, kiek Jums reikalinga), naudokite variantą 'Perspėti, apie netoliese esančią lankytiną vietą'
![]() . Tada Jūsų paprašys išsirinkti kategoriją (visos kategorijos, kurioms jau nustatytas perspėjimas, bus parodytos sąrašo
viršuje) ir pasirinkite atstumą kintamajam dydžiui: 'perspėti, kai arčiau, nei...', kaip parodyta žemiau.
. Tada Jūsų paprašys išsirinkti kategoriją (visos kategorijos, kurioms jau nustatytas perspėjimas, bus parodytos sąrašo
viršuje) ir pasirinkite atstumą kintamajam dydžiui: 'perspėti, kai arčiau, nei...', kaip parodyta žemiau.
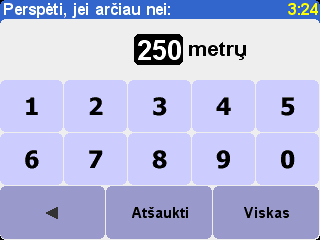
250 metrų yra geras standartinis atstumas, bet Jums gali reikėti ilgesnio arba trumpesnio, priklausomai nuo objekto dydžio: didelio (pavyzdžiui, oro uostas arba turistinė
įžymybė) arba mažesnio (pavyzdžiui, bankomatas).
Jūs tikriausiai norėsite skirtingų perspėjimų kiekvienai lankytinų vietų kategorijai. Naudokite
![]() ir
ir
![]() jei norite naršyti turimus perspėjimo garsus, ir pasirinkite 'Pasirinkti', kai surasite tinkamiausią. Pagaliau, jei reikia, pažymėkite
variantą 'Perspėti tik tuomet, jei lankytina vieta yra pakeliui'.
jei norite naršyti turimus perspėjimo garsus, ir pasirinkite 'Pasirinkti', kai surasite tinkamiausią. Pagaliau, jei reikia, pažymėkite
variantą 'Perspėti tik tuomet, jei lankytina vieta yra pakeliui'.
Naudokite variantą 'Statuso juostelės pasirinkimai'
TomTom ONE's laikrodis bus nustatytas, pirmą kartą įjungus įrenginį, tačiau jį bet kada galima nustatyti, bakstelėjus 'Nustatyti laikrodį'
Jei Jūsų pasirinktas TomTom sistemos išdėstymas to reikalauja, vaizdą galima pasukti, pasirinkus variantą 'Pasukti ekraną' Pasirinkite variantą 'Pakeisti žemėlapio spalvas'
Pasirinkite variantą 'Pakeisti ryškumą'
Norėdami sureguliuoti nustatymus, bakstelkite bet kur ant slankiklio arba patraukite jį pirštu. Pasirinkite variantą 'Planavimo pasirinkimai'
Variantas 'Mokamų kelių pasirinkimai'
Jei norite, kad navigaciniame vaizde būtų matyti kompasas, pasirinkite
variantą 'Kompaso pasirinkimai'
Jūs galite pakeisti balsą, kuris naudojamas garsinėms komandoms, naudodami pasirinkimą 'Pakeisti balsą'
Jūs galite pakeisti kalbą, kuri naudojama viso teksto ekrane, instrukcijose
ir meniu variantuose, pasirinkę variantą 'Pakeisti kalbą'
Jūs galite pakeisti matavimo vienetus, naudodami pasirinkimą 'Nustatyti vienetus'
Jei esate kairiarankis, turbūt norėsite naudoti variantą 'Konfigūruoti
kairei rankai' Pasirinkite variantą 'Klaviatūros pasirinkimai'
Jūs galite pakeisti gatvių ir kelių pavadinimų parodymą, naudodami variantą
'Pavadinimų pasirinkimai'
Tikimės, kad laikas nuo laiko duodami patarimai Jums padės (kiekvienas
patarimas rodomas tik vieną kartą, atitinkamoje vietoje), tačiau jei Jus šie
patarimai erzina, galite juos visai išjungti, pasirinkę variantą 'Slėpti patarimus'
Jei planuojate atsinešti sistemą į ligoninę, lėktuvą arba naudoti jį kurioje
nors kitoje situacijoje, kur neleidžiamas radijo ryšys, Jūs turite naudoti
variantą 'Išjungti Bluetooth'
Naudokite variantą 'Parodyti versiją '
Bakstelkite šį variantą, ir grąžinsite TomTom ONE prie gamintojo nustatymų. Namų vieta, mėgstamos vietos ir asmeniniai nustatymai bus ištrinti. Jei norite gauti didžiausią naudą iš TomTom sistemos, Jums reikėtų ją
sujungti su PC ar Mac kompiuteriu, kad galėtumėte padaryti atsarginę atminties
kortelės (SD kortelės) turinio kopiją ir jį atkurti, taip pat ir mėgstamas
vietas ir pasirinkimus, pakrauti naujus žemėlapius ir instaliuoti naujus
navigavimo balsus. Suraskite USB duomenų laidą ir įstatykite jo mažesnį galą į TomTom ONE
užpakalinę dalį. Įstatykite didesniają USB jungtį į laisvą jungties lizdą
kompiuteryje PC arba Mac. Įdėkite TomTom ONE instaliavimo diską į kompiuterio CD/DVD prievadą ir
Paleidimas (Setup) turi būti paleistas automatiškai. Pasirinkite 'Sukurti atsarginę kopiją/Atstatyti' ir padarykite
atminties kortelės turinio atsarginę kopiją, įskaitant ir Namus ir Mėgstamas
vietas bei TomTom sistemos Pasirinkimus. Nesklandumų atveju šią informaciją
galima atstatyti - tai sutaupys Jums daug laiko ir pastangų, kurių prireiktų,
nustatant šiuos parametrus iš naujo. Galima pridėti naujų balso komandų, pasirinkus 'Pridėti/pašalinti
papildomas funkcijas' ir tuomet 'Pridėti balso komandą', jei tik
atminties kortelėje yra vietos. Jei norite pašalinti nebereikalingą komandą ir
sutaupyti atminties vietos, pasirinkite 'Pašalinti balso komandą'. Kiti pasirinkimai, 'Skaityti vadovą', 'Aplankyti
www.tomtom.com' ir 'Baigti' paaiškinimų nereikalauja. GPS yra Globalinė Pozicionavimo Sistema. GPS naudoja palydovus, nustatydama
Jūsų dabartinę buvimo vietą. Už GPS sistemos naudojimą mokėti nereikia. Kad nustatytų Jūsų buvimo vietą, TomTom ONE turi aiškiai matyti dangų.
Įrenginys neveiks pastato viduje arba tunelyje. Jam nedaro poveikio oro sąlygos,
jis veikia bet kur pasaulyje. Pirmą kartą įjungus TomTom ONE, esamos vietos
radimas trunka iki 5 minučių. Ateityje Jūsų vieta bus randama žymiai greičiau,
paprastai per kelias sekundes. Jei Jūsų dabartinės vietos radimas trunka ilgiau,
nei penkias minutes, pasižiūrėkite, kad būtumėte atviroje vietoje, kur aplink
nėra aukštų pastatų arba medžių. Jei GPS signalas per silpnas, TomTom ONE nežinos Jūsų buvimo vietos. Jis
bandys perskaičiuoti Jūsų buvimo vietą, remiantis keliu, kuriame Jūs esate, Jūsų
greičiu ir kryptimi. Kai GPS signalas prarandamas, Vairuotojo vaizdas rodomas
juodai-baltas. Štai kai kurie klausimai, kurie Jums gali kilti. Daugiau klausimų ir
atsakymų - tinklapyje http://www.tomtom.com/ Kodėl navigacinis vaizdas juodai baltas? Kodėl neveikia funkcija
'Naviguoti į...'? Kaip įkrauti įrenginį? Kaip perkrauti TomTom ONE? Kur rasti pagalbos? Iš kur galėčiau sužinoti TomTom sistemos programinės įrangos versiją ir
serijinį numerį? Kodėl turiu registruotis TomTom tinklapyje (atnaujinimai, parama ir
t.t)? Kokių yra priedų? Rekomenduojame iki galo įkrauti TomTom ONE pirmą kartą įjungus. Visas
baterijos įkrovimas trunka 2 valandas.
Statuso juostelės pasirinkimai
![]() , jei norite pagal save nustatyti informaciją, kuri rodoma navigacijos vaizdo apačioje. Pavyzdžiui, Jums galbūt labiau rūpi matyti
atvykimo laiką, o ne likusį kelionės laiką. Iš esmės, kuo mažiau pasirinkimų Jūs pažymėsite, tuo didesnė ir aiškesnė bus statuso juostelė.
, jei norite pagal save nustatyti informaciją, kuri rodoma navigacijos vaizdo apačioje. Pavyzdžiui, Jums galbūt labiau rūpi matyti
atvykimo laiką, o ne likusį kelionės laiką. Iš esmės, kuo mažiau pasirinkimų Jūs pažymėsite, tuo didesnė ir aiškesnė bus statuso juostelė.Nustatyti laikrodį
![]() . Pasirinkę pageidaujamą laiko formatą,
naudokite
. Pasirinkę pageidaujamą laiko formatą,
naudokite ![]() ir
ir
![]() virš kiekvieno skaičiaus ir po juo ir sureguliuosite rodomas valandas ir minutes. Jei pasirinkote atitinkamą formatą, bakstelkite simbolius
'AM' arba 'PM', kad perjungtumėte laikrodį tarp rytinių ir popiečio/vakaro valandų.
virš kiekvieno skaičiaus ir po juo ir sureguliuosite rodomas valandas ir minutes. Jei pasirinkote atitinkamą formatą, bakstelkite simbolius
'AM' arba 'PM', kad perjungtumėte laikrodį tarp rytinių ir popiečio/vakaro valandų.Patarimas: Jei TomTom ONE yra lauke ir gerai matosi dangus, galima naudoti 'Sync' mygtuką ir automatiškai nustatyti laiką pagal GPS palydovus. Jums gali tekti sureguliuoti laikrodį pagal atitinkamą laiko
juostą.
Ekrano pasukimas
![]() . Kiekvieną kartą, naudojant šį variantą, ekranas gali būti vis toliau sukamas, kol jis negrįš į savo pradinę padėtį.
. Kiekvieną kartą, naudojant šį variantą, ekranas gali būti vis toliau sukamas, kol jis negrįš į savo pradinę padėtį. Pakeisti žemėlapio spalvas
![]() norėdami pasirinkti iš alternatyvių spalvų gamų, kurios yra komplektuojamos su žemėlapiais, naudojamais sistemoje TomTom (kai kurios iš jų labiausiai tinka naktiniam naudojimui). Naudokite
norėdami pasirinkti iš alternatyvių spalvų gamų, kurios yra komplektuojamos su žemėlapiais, naudojamais sistemoje TomTom (kai kurios iš jų labiausiai tinka naktiniam naudojimui). Naudokite ![]() ir
ir
![]() norėdami pažiūrėti skirtingas 'dieninių spalvų gamas', naudojant variantą 'Pasirinkti', kai Jums patinka rodoma schema. Pakartokite tą patį
procesą, rinkdamiesi 'naktinių spalvų gamas'.
norėdami pažiūrėti skirtingas 'dieninių spalvų gamas', naudojant variantą 'Pasirinkti', kai Jums patinka rodoma schema. Pakartokite tą patį
procesą, rinkdamiesi 'naktinių spalvų gamas'. Jei norite persijungti iš dienos į naktines spalvas, naudokite
'Naudoti nakties spalvas'.
Pakeisti ryškumą
![]() , jei norite pakeisti TomTom ONE įrenginio apšvietimą. Kad nereikėtų reguliuoti šviesumo kelis kartus per dieną, yra du pasirinkimo slankikliai, po
vieną dienos ir nakties spalvų gamoms. Pavyzdžiui, dienos ryškumas turės būti
nustatytas gana stiprus, o nakties ryškumas - gana silpnas.
, jei norite pakeisti TomTom ONE įrenginio apšvietimą. Kad nereikėtų reguliuoti šviesumo kelis kartus per dieną, yra du pasirinkimo slankikliai, po
vieną dienos ir nakties spalvų gamoms. Pavyzdžiui, dienos ryškumas turės būti
nustatytas gana stiprus, o nakties ryškumas - gana silpnas.Planavimo pasirinkimai
![]() , jei norite pasirinkti, kaip bus apskaičiuojami maršrutai. Jei Jūsų transporto būdas dažnai skiriasi, galite pasirinkti variantą 'Paklauskite manęs, kai planuosiu', o jei ne, pasirinkite vieną iš kitų variantų. Apie 'Ėjimo maršrutą', 'Dviračio maršrutą' ir 'Riboto greičio
maršrutą' jau papasakota skyriuje 'Sudėtingas planavimas'.
, jei norite pasirinkti, kaip bus apskaičiuojami maršrutai. Jei Jūsų transporto būdas dažnai skiriasi, galite pasirinkti variantą 'Paklauskite manęs, kai planuosiu', o jei ne, pasirinkite vieną iš kitų variantų. Apie 'Ėjimo maršrutą', 'Dviračio maršrutą' ir 'Riboto greičio
maršrutą' jau papasakota skyriuje 'Sudėtingas planavimas'.Mokamų kelių pasirinkimai
![]() duoda Jums galimybę nurodyti, kas turi įvykti tuo atveju, jei sistema
TomTom savo skaičiavimuose naudoja mokamus kelius. Pasirinkite variantą
'Visada venkite mokamų kelių', norėdami automatiškai išbraukti juos iš
savo maršrutų ateityje; pasirinkite variantą 'Niekada nevenkite mokamų
kelių', norėdami, kad būtų apskaičiuotas geriausias kelias. Kitokiu atveju,
palikite standartinį variantą: 'Paklauskite manęs, kai taip
atsitinka.'.
duoda Jums galimybę nurodyti, kas turi įvykti tuo atveju, jei sistema
TomTom savo skaičiavimuose naudoja mokamus kelius. Pasirinkite variantą
'Visada venkite mokamų kelių', norėdami automatiškai išbraukti juos iš
savo maršrutų ateityje; pasirinkite variantą 'Niekada nevenkite mokamų
kelių', norėdami, kad būtų apskaičiuotas geriausias kelias. Kitokiu atveju,
palikite standartinį variantą: 'Paklauskite manęs, kai taip
atsitinka.'.Kompaso pasirinkimai
![]() kurio pagalba galėsite išsirinkti kompaso tipą.
kurio pagalba galėsite išsirinkti kompaso tipą.
'Kryptis - į viršų' veikia kaip tikras kompasas (jei jis būtų sumontuotas ant prietaisų skydelio), kur rodyklė visą laiką rodo į šiaurę. 'Šiaurė - į viršų' laiko kompaso skalę nejudamą, o rodyklė rodo Jūsų kelionės kryptį. 'Atstumas iki kelionės tikslo', savaime suprantama, paprasčiausiai nurodo santykinę kryptį ir atstumą iki Jūsų kelionės tikslo.Pakeisti balsą
![]() . Naudokite
. Naudokite
![]() ir
ir
![]() , jei
norite peržiūrėti įvairius balsus ir kalbas, pasirinkę variantą 'Testas',
jei norite išgirsti balso pavyzdį. Naudokite variantą 'Pasirinkti', kai
Jums patinka pasirinktas balsas.
, jei
norite peržiūrėti įvairius balsus ir kalbas, pasirinkę variantą 'Testas',
jei norite išgirsti balso pavyzdį. Naudokite variantą 'Pasirinkti', kai
Jums patinka pasirinktas balsas.Dėmesio: Daugumoje kalbų yra daugiau nei vienas balsas. Jei
norite pakeisti balso komandų garsumą, žr. 'Garsumo pasirinkimai'.
Pakeisti kalbą
![]() . Pasirinkite tą kalbą, kurios norite.
. Pasirinkite tą kalbą, kurios norite.Nustatyti vienetus
![]() . Bus parodyti trys
klausimai: po vieną atstumui, laikui ir ilgumai/platumai. Pasirinkite Jūsų
pageidaujamus formatus ir pasirinkite 'Viskas' kiekvienu atveju.
. Bus parodyti trys
klausimai: po vieną atstumui, laikui ir ilgumai/platumai. Pasirinkite Jūsų
pageidaujamus formatus ir pasirinkite 'Viskas' kiekvienu atveju. Konfigūruoti kairei rankai
![]() , jei norite perkelti
slenkančius valdymo organus, žemėlapio didinimo valdymą ir mygtukus 'Viskas' ir
'Atšaukti' kairėje ekrano pusėje, kai tai yra įmanoma. Taip Jums bus patogiau
baksnoti ekraną, kaire ranka neuždengiant ekrano. Norint grįžti prie pradinio
mygtukų išdėstymo, naudokite variantą 'Konfigūruoti dešinei rankai'
, jei norite perkelti
slenkančius valdymo organus, žemėlapio didinimo valdymą ir mygtukus 'Viskas' ir
'Atšaukti' kairėje ekrano pusėje, kai tai yra įmanoma. Taip Jums bus patogiau
baksnoti ekraną, kaire ranka neuždengiant ekrano. Norint grįžti prie pradinio
mygtukų išdėstymo, naudokite variantą 'Konfigūruoti dešinei rankai'
![]()
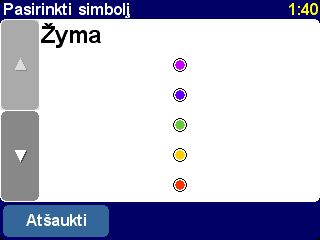
TomTom sistemos naudojimas kaire ranka!Klaviatūros pasirinkimai
![]() , norėdami pasirinkti ekrane pavaizduotos klaviatūros dydį (didelė ar maža). Su šia klaviatūra įvedinėsite tekstus ir skaičius (mažesnė
klaviatūra palieka daugiau vietos slenkantiems sąrašams). Taip pat galite
pasirinkti klaviatūros išdėstymą: alfabetinį (ABCD), spausdinimo mašinėlės
(QWERTY) arba prancūzišką (AZERTY).
, norėdami pasirinkti ekrane pavaizduotos klaviatūros dydį (didelė ar maža). Su šia klaviatūra įvedinėsite tekstus ir skaičius (mažesnė
klaviatūra palieka daugiau vietos slenkantiems sąrašams). Taip pat galite
pasirinkti klaviatūros išdėstymą: alfabetinį (ABCD), spausdinimo mašinėlės
(QWERTY) arba prancūzišką (AZERTY).Pavadinimų pasirinkimai
![]() . Yra
keturi laukeliai:
. Yra
keturi laukeliai:
Pažymėkite šį variantą, jei
norite, kad numeriai būtų prieš gatvės pavadinimą, pvz., '112 Užkalnių gatvė',
o ne 'Užkalnių gatvė 112'.
Pažymėkite šį variantą, jei
norite, kad vietinis kelio pavadinimas būtų prioritetinis, palyginti su
europine kelių numeracija, pvz., rašoma 'A10/E35', o ne 'E35/A10'.
Pažymėkite šį variantą,
jei norite, kad žemėlapyje būtų parodyti kelių ir gatvių pavadinimai, kai
vairuojate - jei žemėlapio mastelis yra tinkamas ir šiems užrašams yra vietos.
Pažymėkite šį variantą, jei norite,
kad būtų rodomas sekančio greitkelio pavadinimas; jis rodomas dešiniajame viršutiniame ekrano kampe. Slėpti/Parodyti patarimus
![]() arba, jei norite vėl
juos matyti, pasirinkite 'Rodyti patarimus'
arba, jei norite vėl
juos matyti, pasirinkite 'Rodyti patarimus'
![]()
Išjungti/Įjungti Bluetooth
![]() . Kai šios funkcijos vėl reikės, naudokite 'Įjungti Bluetooth'
. Kai šios funkcijos vėl reikės, naudokite 'Įjungti Bluetooth' ![]() .
.Patarimas: Bluetooth siųstuvo išjungimas taip pat padeda
Jūsų įrenginiui pratęsti baterijų naudojimo laiką, jei įrenginys nėra
prijungtas prie įkroviklio.
Parodyti versiją
![]() , jei norite nustatyti tikslią TomTom sistemos versiją. Pasirinkite variantą 'Autorinės teisės', jei norite perskaityti autorinių teisių duomenis.
, jei norite nustatyti tikslią TomTom sistemos versiją. Pasirinkite variantą 'Autorinės teisės', jei norite perskaityti autorinių teisių duomenis. Perkrauti gamintojo nustatymus
Sujungimas su kompiuteriu
Pastaba: Kai TomTom ONE yra prijungtas prie kompiuterio
(jis bus atpažintas kaip 'Mass storage device'), jūs negalėsite jo pagalba
ieškoti maršrutų. Normalus veikimas bus atstatytas, kai tik atjungsite
įrenginį nuo kompiuterio.
Patarimas: Jei Jūsų kompiuteris automatiškai nepaleidžia
plokštelių, nueikite į TomTom ONE CD direktoriją ir dukart spragtelkite failą
'Setup'.
Atsarginės kopijos kūrimas
Balso komandos ir kiti dalykai
Variantas 'Instaliuoti nemokamus demonstravimus ir t.t.' Jūs
prisijungsite prie interneto ir pateksite į http://www.tomtom.com/.
Kiti pasirinkimai
Kas yra GPS?
Pastaba : TomTom ONE neperduoda Jūsų buvimo vietos, todėl
kiti negali sekti Jūsų vairavimo metu.
Dažnai pasitaikantys klausimai ir nesklandumų šalinimas
Jei GPS imtuvas prarandą ryšį su palydovais
(dažniausiai dėl aplinkui esančių aukštų pastatų), žemėlapis perjungiamas į
juodai baltą, kad Jūs žinotumėte, jog informacija gali būti netiksli. Kai tik
ryšys bus atnaujintas, vaizdas vėl bus spalvotas.
TomTom ONE gali būti įkraunamas vairavimo metu automobiliniu įkrovikliu. Taip pat galite įsigyti stacionarinį įkroviklį, ir įkrovinėti TomTom ONE iš tinklo. Stacionarinis įkroviklis parduodamas kaip papildomas įrenginys. Informacija apie priedus pateikta knygelėje, pridedamoje prie TomTom ONE, arba aplankykite tinklapį: www.tomtom.com
Normaliomis sąlygomis perkrovimas
niekada nebūna reikalingas. Tačiau jei yra problemų, Jūs galite perkrauti
įrenginį, išėmę jį iš laikiklio ir naudodami ištiesintą sąvaržėlę. Perkrovimo
mygtukas yra prie įkrovimo jungties skyriuje po TomTom ONE.
Techninės pagalbos ir kontaktų informacija
pateikta www.tomtom.com. Mums geriausia bendrauti elektroniniu paštu.
Bet kuriame maršruto santraukos ekrane, programinės
įrangos versijos numeris parodytas stačiakampyje, esančiame po GPS palydovo
statuso simboliu. Bakstelėję šį stačiakampį, rasite daugiau duomenų apie
sistemos konfigūraciją ir dabartinį žemėlapį. Jūs taip pat galite pamatyti šią
informaciją, naudodami pasirinkimą 'Parodyti versiją' ![]() .
.
Produkto registravimas suteikia Jums teisę sužinoti visas
naujienas apie sistemą TomTom ir padės mums užtikrinti kuo geriausią
pagalbą.
Informacija apie priedus yra pateikta priedų
lapelyje, pridedamame prie TomTom ONE, arba aplankykite tinklapį: http://www.tomtom.com/Pastabos apie bateriją
Dėmesio: TomTom ONE naudoja šiek tiek elektros savo
būsenos palaikymui net būdamas ir išjungtas. Jei Jūs jo ilgai nepakrausite,
jis bus perkrautas. Tačiau nustatymai bus išlaikyti.
Specifikacijos
TomTom ONE