

Tärkeää
|
Tervetuloa tutustumaan TomTom ONEn käyttöoppaaseen. Tässä oppaassa kerrotaan kaikille tiellä liikkujille tarkoitetusta TomTom ONE -navigointiratkaisusta. Täydellinen sisällysluettelo näkyy vasemmalla. Tärkeimmät kohdat on lueteltu alla:
TomTomin WWW-sivustolla on runsaasti lisätietoja: www.tomtom.com/support
1. TomTom ONE


A. Kosketusnäyttö |
F. USB-liitin |
B. Latauksen merkkivalo |
G. Muistikorttipaikka (SD-kortille) |
C. Virtakytkin |
H. Virtaliitin |
D. Ulkoisen antennin liitin |
I. Reset-painike |
E. Kaiutin |
J. Kuulokeliitin |
2. Muistikortti (SD-kortti), joka sisältää ohjelman ja kartat

3. Kiinnityssarja: pidike, imukuppikiinnitys

4. Autolaturi

5. USB-johto

6. Dokumentaatiovihkonen

7. Tuotekoodikortti

Huom: TomTom ONE sisältää ladattavan akun, jota voidaan käyttää jopa kaksi tuntia lataamatta.

Kun käynnistät TomTom ONEn ensimmäisen kerran, käynnistyminen saattaa kestää jopa 20 sekuntia. Voit sammuttaa TomTom ONEn painamalla virtakytkintä ja pitämällä sitä alhaalla kahden sekunnin ajan.
Vastaa kysymyksiin koskettamalla kosketusnäyttöä. TomTom ONE näyttää ajonäkymän.
Näyttö näkyy mustavalkoisena siihen asti, kunnes TomTom ONE paikantaa nykyisen sijaintisi. Kun sijainti löytyy, ajonäkymä näkyy väreissä.
Kun käynnistät TomTom ONEn ensimmäisen kerran, sijainnin paikantaminen saattaa kestää jopa viisi minuuttia. Jos se kestää yli viisi minuuttia, varmista, että olet avoimella paikalla ja että ympärilläsi ei ole useita korkeita rakennuksia tai puita.
Huom: TomTom ONE ei lähetä sijaintiasi muille laitteille, joten muut eivät pysty paikantamaan sitä ajon aikana.
Huom: Joissakin ajoneuvoissa on lämpöä heijastava tuulilasi, joka saattaa estää TomTom ONEa paikantamasta sijaintiasi. Jos tämä ongelma esiintyy autossasi, käytä TomTomin ulkoista antennisarjaa (saatavana lisävarusteena).
Reitin suunnittelu TomTom ONElla on helppoa. Näin suunnittelet ensimmäinen reittisi:
1. Kosketa näyttöä, niin päävalikko tulee näkyviin.

2. Valitse Navigoi kohteeseen…
3. Valitse Osoite.
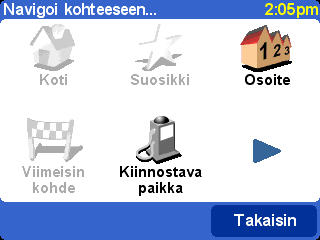
Kerro seuraavaksi, mihin haluat mennä. Tämä tehdään valitsemalla ensin kaupunki, sitten katu ja lopuksi joko talon numero tai risteys.
Huom: Jos tiedät määränpääsi postinumeron, anna se osoitteen sijaan. Valitse Navigoi kohteeseen… -valikosta Postinumero. Anna sitten postinumero kokonaisuudessaan. (Vain Iso-Britannia ja Alankomaat).
4. Ala kirjoittaa haluamasi kaupungin nimeä.
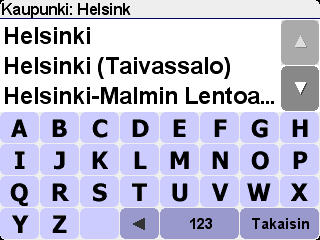
Kun olet kirjoittanut muutaman kirjaimen, ruudulla näkyy samoilla kirjaimilla alkavien kaupunkien nimiä. Kun määränpääsi näkyy luettelossa, valitse se määränpääksi koskettamalla sitä.
5. Ala kirjoittaa kadun nimeä.
Samoin kuin kaupungin nimeä kirjoitettaessa ruudulla näkyy samoilla kirjaimilla alkavia kadunnimiä. Kun määränpääsi näkyy luettelossa, aseta se määränpääksi koskettamalla sitä.
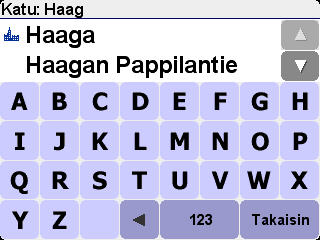
6. Nyt sinulla on kaksi vaihtoehtoa:
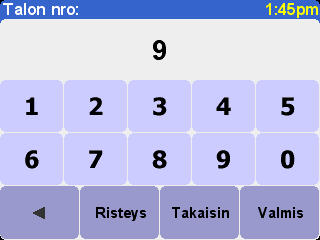
TomTom ONE laskee reitin kohteeseen.
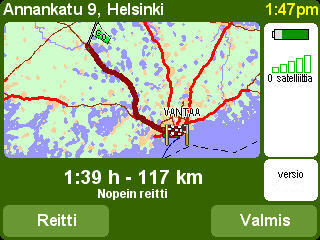
7. Kun järjestelmä on laskenut reitin, valitse Valmis. TomTom ONE alkaa heti antaa sinulle ajo-ohjeita.
TomTom ONE ohjaa sinut määränpäähän ääniohjeiden ja näytöllä näkyvien ohjeiden avulla.
Huom: Ennen kuin voit suunnitella reitin yllä kuvatulla tavalla, TomTom ONEn on ensin paikannettava nykyinen sijaintisi.
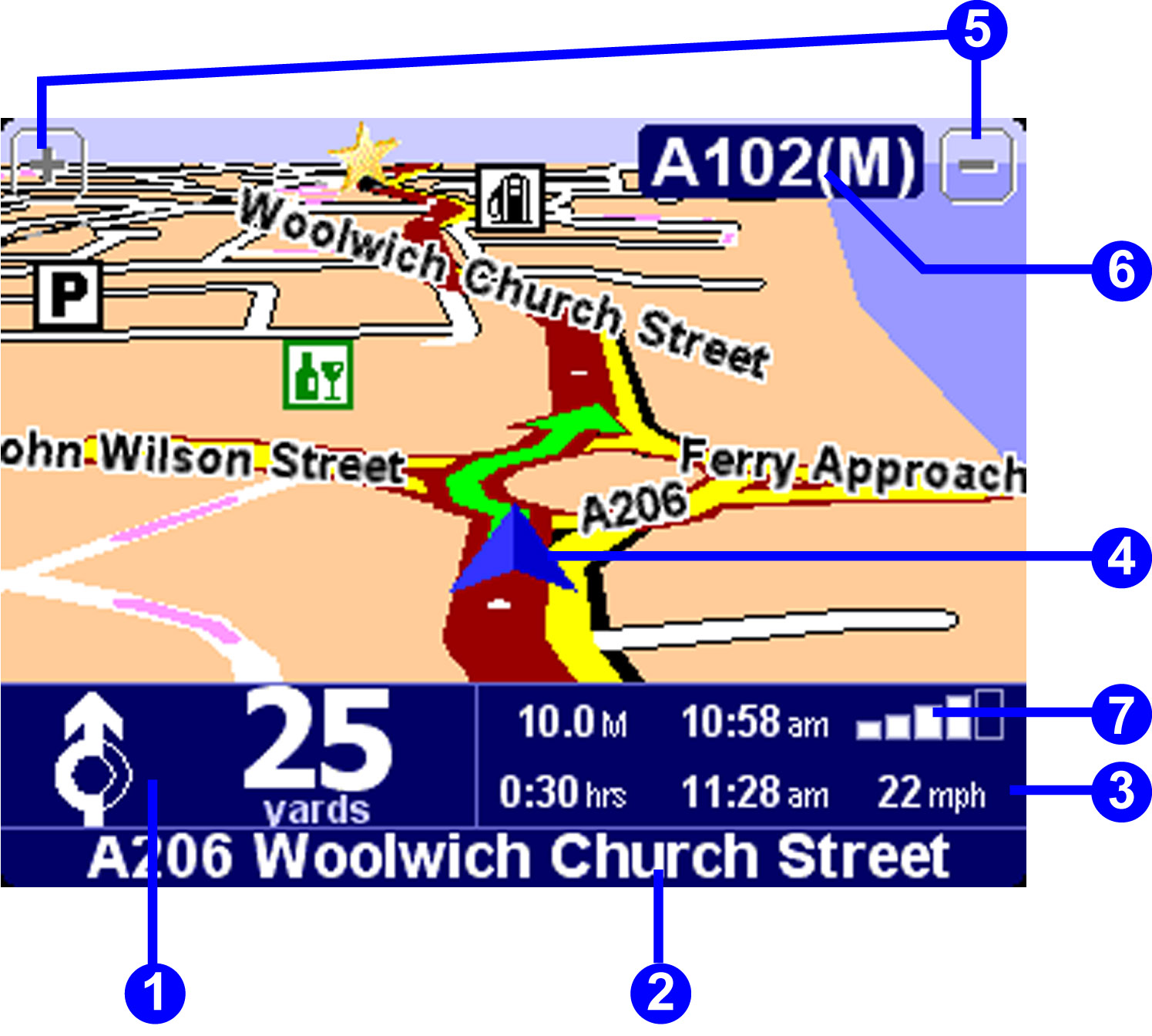
1. Seuraava ohje.
2. Sen kadun nimi, jolle seuraavaksi käännyt.
3. Tietoja matkastasi: jäljellä oleva matka-aika, etäisyys kohteeseen, saapumisaika. Voit valita tässä näkyvät tiedot. Valitse Määritykset-valikossa Tilapalkin määritykset.
4. Nykyinen sijaintisi.
5. Painikkeet, joilla voit lähentää ja loitontaa karttaa.
6. Seuraavan päätien nimi, jos sellainen on.
7. GPS-signaalin voimakkuuden osoitin. Lisätietoja GPS-järjestelmästä on tässä kappaleessa: Mikä on GPS?
Voit avata päävalikon koskettamalla kosketusnäyttöä milloin tahansa ajonäkymässä.

Aloita reitin suunnittelu valitsemalla tämä painike. Katso lisätietoja kohdasta: Navigoi kohteeseen...
Etsi vaihtoehtoinen reitti valitsemalla tämä painike. Voit muuttaa reittiä esimerkiksi välttääksesi tiesulun tai ajaaksesi jonkin välietapin kautta. Katso lisätietoja kohdasta: Etsi vaihtoehto...
Valitse tämä painike, kun haluat ottaa liikennetiedot käyttöön tai poistaa ne käytöstä. TomTom Traffic on erikseen tilattavissa oleva TomTom PLUS -palvelu. Katso lisätietoja kohdasta: TomTom PLUS
Lisää suosikki koskettamalla tätä painiketta. Suosikit ovat paikkoja, joissa käyt säännöllisesti ja joihin/joista haluat matkustaa antamatta osoitetietoja erikseen joka kerta. Katso lisätietoja kohdasta: Suosikkipaikat
Tämä painike avaa Määritykset-valikon. Voit itse määrittää TomTom ONEn eri asetuksia, kuten kartan värit, äänenvoimakkuuden ja ääniohjeissa käytetyn lukijanäänen. Katso lisätietoja kohdasta: Määritysten muuttaminen
Aina kun näet tämän nuolen, sen takana on lisää painikkeita. Avaa seuraava näyttö koskettamalla nuolta.
Tässä luvussa kerrotaan, miten TomTom ONEa käytetään alla luetelluissa tilanteissa:
Tässä luvussa ei käydä läpi kaikkea, mitä TomTom ONEn avulla voidaan tehdä. Jos haluat tarkempia tietoja muista TomTom ONEn toiminnoista, hae sinua kiinnostava kohta vasemmalla olevasta valikosta.
Olet ehkä jo määrittänyt kotikohteesi sijainnin, kun käynnistit TomTom ONEn ensimmäisen kerran. Jos et ole vielä määrittänyt, missä kotisi sijaitsee, tai jos haluat muuttaa sen sijaintia, voit tehdä nykyisestä sijainnistasi kodin seuraavasti:
Huom: Jos et ole kotikohteessasi, valitse Osoite ja anna kotiosoitteesi.
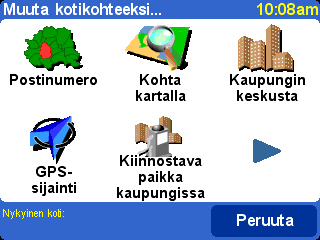
Nykyisestä sijainnistasi tulee nyt Koti. Voit aina navigoida takaisin kotiin kolmella näytön kosketuksella. Katso: Miten pääsen kotiin
Huom: Voit määrittää kodiksi muunkin paikan kuin varsinaisen asuntosi. Se voi olla esimerkiksi työpaikkasi tai mikä tahansa muu paikka, jossa käyt säännöllisesti.
Jos olet määrittänyt kotisi sijainnin, TomTom ONE ohjaa sinut aina kotiin, missä tahansa oletkin. Kotikohteen sijainnin määrittäminen on kerrottu kappaleessa: Miten nykyisestä sijainnista tehdään Koti
Toimi näin:
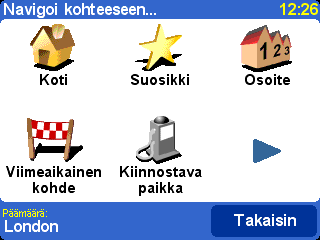
TomTom ONE suunnittelee reitin nykyisestä sijainnistasi kotiisi.
Huom: TomTom ONE aloittaa ääniohjeiden antamisen kotimatkaa varten jo ennen kuin se on laskenut reitin valmiiksi.
TomTom ONE ohjaa sinut nyt kotiin.
Kun haluat navigoida kiinnostavaan paikkaan, kuten nähtävyyteen, parkkitaloon, huoltoasemalle tai muuhun vastaavaan, mutta et tiedä osoitetta, voit etsiä kiinnostavan paikan (KP) TomTom ONEn avulla.
Näin navigoit kiinnostavaan paikkaan, jonka osoitetta et tiedä:
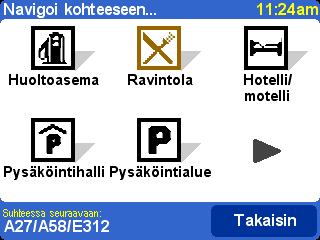
TomTom ONE opastaa sinut nyt valitsemaasi kiinnostavaan paikkaan.
Vaikka käytössäsi olisi TomTom Traffic -palvelu, saatat joskus huomata ennalta aavistamattoman ruuhkan edessä, esimerkiksi onnettomuuden tai tietöiden takia. Toimi seuraavasti, kun haluat kiertää ruuhkan vaihtoehtoisen reitin kautta:
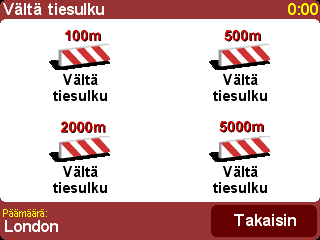
TomTom ONE alkaa antaa sinulle ajo-ohjeita ruuhkan kiertämiseksi. Saatat saada esimerkiksi ohjeen kääntyä seuraavasta risteyksestä tai kääntyä takaisin tulosuuntaan.
Joskus voi käydä niin, että saat kesken matkan puhelun, jossa pyydetään poikkeamaan jossain hakemassa tai tuomassa jotain. Näin voit muuttaa reittisi kulkemaan tietyn välietapin kautta:

TomTom ONE alkaa antaa sinulle ajo-ohjeita välietappiin pääsemiseksi. Kun välietappi on saavutettu, TomTom ONE alkaa antaa sinulle ajo-ohjeita alkuperäiseen määränpäähän.
Jos tiedät kohteen osoitteen, voit kertoa TomTom ONElle tarkan määränpään. Aina et kuitenkaan tiedä tarkkaa osoitetta. Vieraassa kaupungissa ensimmäinen tehtävä on löytää parkkipaikka. Löydät parkkipaikan näin:
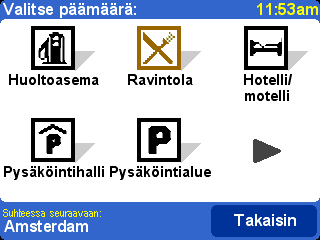
TomTom ONE alkaa antaa sinulle ajo-ohjeita parkkipaikkaa kohti.
Huom: Samalla lailla löydät tien mihin tahansa kiinnostavaan paikkaan vieraassa kaupungissa.
Jos alue on sinulle jo jossain määrin tuttu, saatat päättää, että TomTom ONEn ehdottama reitti ei olekaan hyvä. Se saattaa esimerkiksi kulkea liian läheltä kaupungin ruuhkaista keskustaa. Näin voit etsiä vaihtoehtoisen reitin:
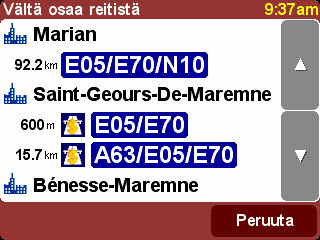
TomTom ONE opastaa sinut nyt määränpäähäsi uutta vaihtoehtoista reittiä käyttäen. Jos haluat palata alkuperäiselle reitille, tee samoin kuin kohdissa 1 ja 2 yllä ja valitse sitten Laske alkuper. uudelleen.
Joskus tiedät tarkalleen, minne olet menossa, mutta et tiedä osoitetta tai postinumeroa. Tällöin voit määrittää matkan kohteen TomTom ONEn kartan avulla. Määritä matkan kohde seuraavasti:
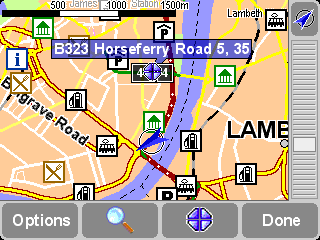
TomTom ONE alkaa antaa sinulle ajo-ohjeita valitsemaasi kohtaan kartalla.
Huom: Voit selailla TomTom ONEn karttoja milloin haluat valitsemalla päävalikostaja sitten Selaa karttaa. Lisätietoja kartoista ja karttaselaimesta on tässä luvussa: Kartat
TomTom ONEn ajonäkymän oletusvärit ovat hyvin kirkkaat, jotta ne olisi helppo erottaa aurinkoisenakin päivänä. Yöllä näytön sen sijaan ei tarvitse olla kovin kirkas. Voit ottaa yövärit käyttöön näin:
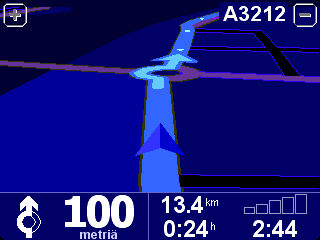
TomTom ONEn näyttö siirtyy nyt yöväreihin, kuten yllä olevassa kuvassa. Jos haluat alkuperäiset päivävärit takaisin, valitse Muuta määrityksiä ja sitten Käytä päivävärejä.
Lisätietoja päivävärien ja -yövärien oletusasetusten muuttamisesta on tässä luvussa: Määritykset
Kun sinulla on TomTom ONE, voit saada ennakkovaroituksen reittisi varrella olevista liikenneongelmista, jolloin voit muuttaa reittiäsi niiden mukaan. Liikennetiedot voidaan myös ottaa huomioon reittiä suunniteltaessa.
Huom: Jotta voisit käyttää TomTom Traffic -palvelua, sinulla on oltava TomTom PLUS -käyttäjätili. Voit kokeilla TomTom PLUS -palveluja ilmaiseksi kuukauden ajan. Lisätietoja TomTom PLUS -palveluista on tässä luvussa: TomTom PLUS
Huom: Sinun on muodostettava Bluetooth-yhteys TomTom ONEn ja matkapuhelimesi välille, jotta voisit käyttää TomTom Traffic -palvelua.
Huom: TomTom Traffic ei ole saatavilla kaikissa maissa. Katso lisätietoja kohdasta: TomTom PLUS
Jos haluat, että reittisi lasketaan automaattisesti uudelleen, mikäli matkan varrella esiintyy liikenneongelmia, ja että TomTom ONE tarkistaa aina viimeisimmät liikennetiedot ennen reitin suunnittelua, tee näin:
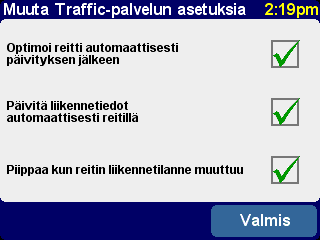
Voit nyt suunnitella reittejä aivan samalla lailla kuin ennenkin. TomTom ONE lataa automaattisesti viimeisimmät liikennetiedot ja muokkaa reittiä niiden mukaan.
Kun sinulla on TomTom ONE, voit saada sen avulla matkakohteesi säätiedot. TomTom Weather on yksi TomTom PLUS -palveluista, kuten TomTom Traffic. Se kerää säätietoja sääasemilta eri puolilta maata, jotta saisit yleiskuvan kohteen säätilasta. Näin voit tarkistaa matkakohteesi sään:
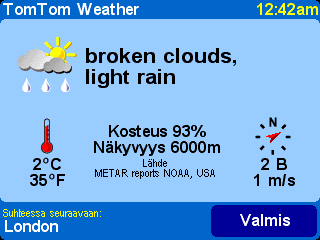
Voit katsella minkä tahansa kartallasi olevan paikan säätietoja. Tee kuten kohdissa 13 yllä ja valitse sitten paikka jollakin toisella tavalla, kuten esimerkiksi kirjoittamalla sen osoite.
Tämä on yksinkertaisin ja yleisin tapa aloittaa ohjelman käyttö. Kun nykyinen GPS-sijaintisi on tiedossa, voit tämän komennon avulla etsiä reitin mihin tahansa osoitteeseen, risteykseen tai kiinnostavaan paikkaan. Valitse Navigoi kohteeseen... ![]() , niin näkyviin tulee ensimmäinen valintanäyttö.
, niin näkyviin tulee ensimmäinen valintanäyttö.
Viimeaikainen kohde ![]() -valinta näyttää kätevän listan osoitteista, kiinnostavista paikoista ja muista kohteista, joissa olet käynyt aikaisemmin.
-valinta näyttää kätevän listan osoitteista, kiinnostavista paikoista ja muista kohteista, joissa olet käynyt aikaisemmin.
Osoite ![]() näyttää samat valintanäytöt (kaupunki/katu), joita käytit jo kohdassa Ensimmäinen matka, joten voit valita määränpääsi tuttuun tapaan. Jos et ole varma tarkasta kadunnimestä, niin muista, että kirjoittamalla pelkän kaupungin nimen uudelleen (tai käyttämällä Kaupungin keskusta
näyttää samat valintanäytöt (kaupunki/katu), joita käytit jo kohdassa Ensimmäinen matka, joten voit valita määränpääsi tuttuun tapaan. Jos et ole varma tarkasta kadunnimestä, niin muista, että kirjoittamalla pelkän kaupungin nimen uudelleen (tai käyttämällä Kaupungin keskusta ![]() -valintaa, josta tarkemmin jäljempänä) pääset kaupungin maantieteelliseen keskustaan.
-valintaa, josta tarkemmin jäljempänä) pääset kaupungin maantieteelliseen keskustaan.
Valinta Koti ![]() lienee itsestään selvä, mutta tämä valinta saattaa näkyä harmaana, mikäli et ole vielä määrittänyt Koti-nimisen kohteen sijaintia TomTom-järjestelmän asetuksissa. Lisätietoja kodin määrittämisestä on kohdassa Muuta kotikohdetta.
lienee itsestään selvä, mutta tämä valinta saattaa näkyä harmaana, mikäli et ole vielä määrittänyt Koti-nimisen kohteen sijaintia TomTom-järjestelmän asetuksissa. Lisätietoja kodin määrittämisestä on kohdassa Muuta kotikohdetta.
Ennestään vieraiden paikkojen lisäksi sinulla on todennäköisesti useita sellaisia paikkoja, joissa käyt säännöllisesti ja joihin haluat päästä ilman, että sinun tarvitsee kirjoittaa koko osoitetta joka kerta. Voit määrittää tällaisen paikan Suosikiksi. Katso tarkemmin kohdasta Suosikkipaikat. Komennolla Suosikki ![]() löydät reitin suosikkikohteisiisi.
löydät reitin suosikkikohteisiisi.
Huom: Suosikki näkyy harmaana (eli sitä ei voi käyttää), mikäli et ole vielä määrittänyt yhtään suosikkikohdetta.
Kiinnostava paikka ![]() -valinnalla pääset laajaan tietokantaan, joka sisältää rautatieasemien, ravintoloiden, huoltamojen, pankkiautomaattien jne. osoitteita. Kun valitset tämän komennon, näkyviin tulevat viiden useimmin käyttämäsi luokan kuvakkeet. Jos haluamasi kuvake ei näy tässä, paina
-valinnalla pääset laajaan tietokantaan, joka sisältää rautatieasemien, ravintoloiden, huoltamojen, pankkiautomaattien jne. osoitteita. Kun valitset tämän komennon, näkyviin tulevat viiden useimmin käyttämäsi luokan kuvakkeet. Jos haluamasi kuvake ei näy tässä, paina ![]() , niin näet luettelon, jossa on kaikki kiinnostavien paikkojen eri luokat.
, niin näet luettelon, jossa on kaikki kiinnostavien paikkojen eri luokat.
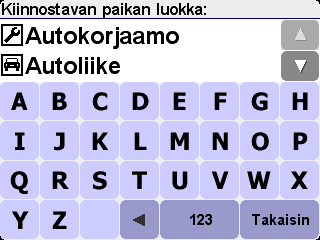
Voit selata listaa painikkeilla ![]() ja
ja ![]() . Vaihtoehtoisesti voit kirjoittaa muutaman kirjaimen haluamasi luokan nimen alusta. Kun näet haluamasi luokan, valitse se. Saat näkyviin listan kaikista kyseiseen luokkaan kuuluvista osoitteista, kätevästi lajiteltuna niiden etäisyyden mukaan nykyisestä sijainnistasi katsoen. Voit selata listaa painikkeilla
. Vaihtoehtoisesti voit kirjoittaa muutaman kirjaimen haluamasi luokan nimen alusta. Kun näet haluamasi luokan, valitse se. Saat näkyviin listan kaikista kyseiseen luokkaan kuuluvista osoitteista, kätevästi lajiteltuna niiden etäisyyden mukaan nykyisestä sijainnistasi katsoen. Voit selata listaa painikkeilla ![]() ja
ja ![]() . Jos tiedät paikan nimen, voit myös valita näppäimistön kuvakkeen
. Jos tiedät paikan nimen, voit myös valita näppäimistön kuvakkeen ![]() ja kirjoittaa muutaman kirjaimen haluamasi nimen alusta.
ja kirjoittaa muutaman kirjaimen haluamasi nimen alusta.
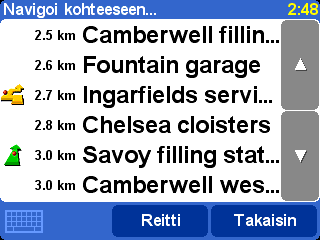
Kiinnostavien paikkojen listan vieressä näkyy erilaisia kuvakkeita. Suora vihreä nuoli tarkoittaa, että KP on reitin varrella. Mutkalla oleva vihreä nuoli tarkoittaa, että tarvitaan pieni poikkeama reitiltä. Mutkalla oleva keltainen nuoli tarkoittaa suurempaa mutkaa matkaan. Jos kiinnostavan paikan vieressä ei ole mitään kuvaketta, se ei ole laisinkaan reitin varrella.
Valitse lopuksi mikä tahansa kiinnostava paikka matkasi kohteeksi.
Vihje: Jotkin erikoiset kiinnostavien paikkojen luokat (esim. kirkot tai teatterit) sisältävät yleensä tietoja vain suurimmista kaupungeista.
Valitsemalla ![]() -painikkeen Navigoi kohteeseen... -valikossa saat näkyviin lisää navigointivalintoja. Valitse Postinumero
-painikkeen Navigoi kohteeseen... -valikossa saat näkyviin lisää navigointivalintoja. Valitse Postinumero ![]() , jos tiedät kohteesi postinumeron ja haluat käyttää sitä kaupungin nimen asemasta. Sen jälkeen kun olet valinnut postinumeron luettelosta, ohjelma kysyy kadunnimeä (tarvittaessa) ja talon numeroa tavalliseen tapaan.
, jos tiedät kohteesi postinumeron ja haluat käyttää sitä kaupungin nimen asemasta. Sen jälkeen kun olet valinnut postinumeron luettelosta, ohjelma kysyy kadunnimeä (tarvittaessa) ja talon numeroa tavalliseen tapaan.
Vihje: Voit muuttaa mieltäsi ja kirjoittaa sittenkin kaupungin nimen tai alkaa kirjoittaa postinumeroa ensimmäisessä osoiteluettelossa. Valinta on sinun. Huomaa, että täydellinen postinumerotuki on käytettävissä vain Britannian ja Alankomaiden kartoissa.
Jos haluat mieluummin valita määränpään suoraan kartalta (tai et vain satu tietämään oikeaa kadunnimeä tai postinumeroa), valitse Kohta kartalla ![]() . Sen jälkeen voit selata karttaa eri mittakaavoissa. Valitse haluamasi kohta kartalta määränpääksi ja valitse sitten Valmis. Lisätietoja TomTom-karttaselaimen käytöstä on kohdassa Kartat.
. Sen jälkeen voit selata karttaa eri mittakaavoissa. Valitse haluamasi kohta kartalta määränpääksi ja valitse sitten Valmis. Lisätietoja TomTom-karttaselaimen käytöstä on kohdassa Kartat.
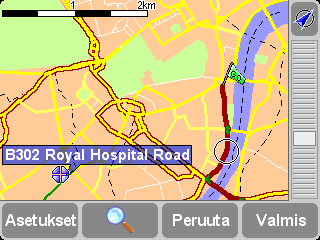
Voit vetää karttaa vierittääksesi sitä haluamaasi suuntaan tai muuttaa kartan mittakaavaa vetämällä zoomaussäädintä ylös tai alas.
Jos matkakohteesi ei ole tuttu, et välttämättä tiedä kyseisen kaupungin kadunnimiä. Valitse Kaupungin keskusta ![]() , niin pääset automaattisesti haluamasi kaupungin maantieteelliseen keskipisteeseen.
, niin pääset automaattisesti haluamasi kaupungin maantieteelliseen keskipisteeseen.
Vastaavasti voit valita Kiinnostava paikka kaupungissa ![]() , kun haluat päästä esimerkiksi hotelliin tai parkkitaloon vieraassa kaupungissa. Valitse kaupungin nimi normaalisti ja sitten haluamasi KP-luokka. Sopivat kiinnostavat paikat lajitellaan automaattisesti sen mukaan, miten kaukana ne ovat kaupungin keskustasta.
, kun haluat päästä esimerkiksi hotelliin tai parkkitaloon vieraassa kaupungissa. Valitse kaupungin nimi normaalisti ja sitten haluamasi KP-luokka. Sopivat kiinnostavat paikat lajitellaan automaattisesti sen mukaan, miten kaukana ne ovat kaupungin keskustasta.
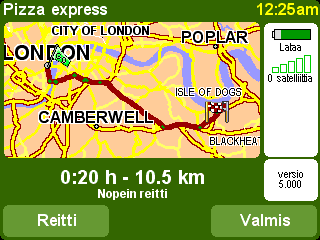
Kun reitti on suunniteltu, reittiyhteenveto näytetään sopivassa mittakaavassa. Valitse Reitti tutkiaksesi reittiä eri tavoin. Tarkempia tietoja on kohdassa Lisää reitin suunnittelusta.
Suosikit ovat paikkoja, joissa käyt säännöllisesti ja joihin/joista haluat matkustaa ilman, että joudut erikseen syöttämään osoitetiedot joka kerta. Valitse Lisää suosikki ![]() , niin näkyviin tulee ensimmäinen valintanäyttö.
, niin näkyviin tulee ensimmäinen valintanäyttö.
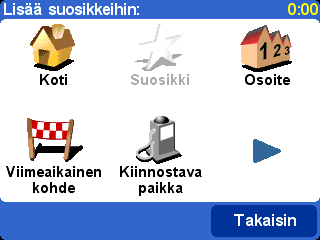
Huomaat, että suosikkeihin lisäämisen valinnat ovat hyvin samantapaiset kuin Navigoi kohteeseen -komennon. Riippumatta siitä mitä vaihtoehtoa käytät, voit lopuksi antaa suosikkikohteelle haluamasi nimen (esim. Timpan talli, Toimisto tai Eino-eno).
Vihje: Kun kirjoitat suosikin nimeä, kirjoittamasi kirjaimet korvaavat automaattisesti ohjelman ehdottaman nimen. Jos haluat vain lisätä kirjaimen tai pari ehdotettuun nimeen, kosketa ensin korostettuna näkyviä sanoja.
Valitse Koti ![]() lisätäksesi kotitukikohtasi sijainnin suosikkilistaan matkanteon helpottamiseksi. Jos tämä vaihtoehto näkyy harmaana, et ole vielä valinnut missä koti sijaitsee. Katso lisätietoja kohdasta Muuta kotikohdetta.
lisätäksesi kotitukikohtasi sijainnin suosikkilistaan matkanteon helpottamiseksi. Jos tämä vaihtoehto näkyy harmaana, et ole vielä valinnut missä koti sijaitsee. Katso lisätietoja kohdasta Muuta kotikohdetta.
Valitse Osoite ![]() lisätäksesi tietyn osoitteen suosikkeihin.
lisätäksesi tietyn osoitteen suosikkeihin.
Valitse Viimeaikainen kohde ![]() lisätäksesi suosikin niistä osoitteista, kiinnostavista paikoista ja muista kohteista, joissa olet käynyt aikaisemmin.
lisätäksesi suosikin niistä osoitteista, kiinnostavista paikoista ja muista kohteista, joissa olet käynyt aikaisemmin.
Valitse Kiinnostava paikka ![]() lisätäksesi ohjelman tietokannassa olevan kiinnostavan paikan suosikkeihin. Samalla tavalla kuin kiinnostavaan paikkaan navigoitaessa näet ensin viisi useimmin käyttämääsi luokkaa. Jos haluamasi kohde ei näy, valitse
lisätäksesi ohjelman tietokannassa olevan kiinnostavan paikan suosikkeihin. Samalla tavalla kuin kiinnostavaan paikkaan navigoitaessa näet ensin viisi useimmin käyttämääsi luokkaa. Jos haluamasi kohde ei näy, valitse ![]() , niin saat näkyviin täydellisen luettelon. Kiinnostavat paikat on lajiteltu kussakin luokassa sen mukaan, miten kaukana ne ovat nykyisestä sijainnista. Valitse se paikka, jonka haluat lisätä suosikkeihin.
, niin saat näkyviin täydellisen luettelon. Kiinnostavat paikat on lajiteltu kussakin luokassa sen mukaan, miten kaukana ne ovat nykyisestä sijainnista. Valitse se paikka, jonka haluat lisätä suosikkeihin.
Valitse ![]() , jos haluat nähdä suosikkeihin lisäämiseen liittyviä lisävaihtoehtoja. Valittavanasi on Postinumero
, jos haluat nähdä suosikkeihin lisäämiseen liittyviä lisävaihtoehtoja. Valittavanasi on Postinumero ![]() , Kohta kartalla
, Kohta kartalla ![]() , Kaupungin keskusta
, Kaupungin keskusta ![]() tai Kiinnostava paikka kaupungissa
tai Kiinnostava paikka kaupungissa ![]() , aivan samalla lailla kuin matkan kohdetta valittaessa.
, aivan samalla lailla kuin matkan kohdetta valittaessa.
Valinta GPS-sijainti ![]() on erittäin kätevä, jos haluat tallentaa nykyisen sijaintisi nopeasti, esimerkiksi silloin, kun huomaat ajaessasi jonkin mielenkiintoisen paikan, jonne haluat palata myöhemmin. Koska sinun ei tarvitse etsiä paikkaa sen osoitteen perusteella, tämä on myös hyvin nopea tapa lisätä suosikkikohde, joten sitä kannattaa käyttää aina, kun löydät paikan, jonne ehkä haluat myöhemmin palata.
on erittäin kätevä, jos haluat tallentaa nykyisen sijaintisi nopeasti, esimerkiksi silloin, kun huomaat ajaessasi jonkin mielenkiintoisen paikan, jonne haluat palata myöhemmin. Koska sinun ei tarvitse etsiä paikkaa sen osoitteen perusteella, tämä on myös hyvin nopea tapa lisätä suosikkikohde, joten sitä kannattaa käyttää aina, kun löydät paikan, jonne ehkä haluat myöhemmin palata.
Vihje: Sinun ei ole pakko matkustaa itse paikan päälle voidaksesi lisätä sen suosikkeihin! Katso tarkemmin Kohdistintoiminnot kohdasta Selaa karttaa.
Kun suosikki on valittu ja nimetty, se tulee näkyviin aina, kun käytät suosikkilistaasi, esimerkiksi toiminnossa Navigoi kohteeseen... ![]() Suosikki
Suosikki ![]() .
.
Entä jos et ole tyytyväinen ohjelman tarjoamaan reittiin? Reitti on ehkä suunniteltu hankalan risteyksen läpi, tai sen varrella on tietöitä. Tai ehkä haluaisit kulkea tietyn paikan kautta. Tällöin voit käyttää komentoa Etsi vaihtoehto... ![]() .
.

Valitse Matkusta seuraavan kautta... ![]() jos haluat, että suunniteltu reitti kulkee varmasti tietyn paikan kautta, esimerkiksi jonkun tai jonkin hakemista tai kyydistä jättämistä varten. Uusi paikka valitaan täsmälleen samalla tavalla kuin matkan määränpää, ja käytettävissäsi ovat normaalit valinnat, kuten Koti, Suosikki, Osoite, Kiinnostava paikka ja niin edelleen. Valinnan jälkeen ohjelma laskee uuden nopeimman reitin, jossa haluamasi välietappi on mukana.
jos haluat, että suunniteltu reitti kulkee varmasti tietyn paikan kautta, esimerkiksi jonkun tai jonkin hakemista tai kyydistä jättämistä varten. Uusi paikka valitaan täsmälleen samalla tavalla kuin matkan määränpää, ja käytettävissäsi ovat normaalit valinnat, kuten Koti, Suosikki, Osoite, Kiinnostava paikka ja niin edelleen. Valinnan jälkeen ohjelma laskee uuden nopeimman reitin, jossa haluamasi välietappi on mukana.
Vihje: Jos haluat ottaa mukaan useita välietappeja, käytä Reittisuunnitelma-toimintoa, joka kuvataan tarkemmin jäljempänä.
Jos huomaat, että edessä on ruuhkaa tai vaikkapa liikenneonnettomuus, valitse Vältä tiesulku ![]() . Ajan säästämiseksi tässä toiminnossa on neljä esiasetusta. Arvioi, miten pitkälle eteenpäin (100m, 500m, 2000m vai 5000m) tientukos ulottuu nykyisestä sijainnistasi, ja valitse sitten vastaava kuvake.
. Ajan säästämiseksi tässä toiminnossa on neljä esiasetusta. Arvioi, miten pitkälle eteenpäin (100m, 500m, 2000m vai 5000m) tientukos ulottuu nykyisestä sijainnistasi, ja valitse sitten vastaava kuvake.
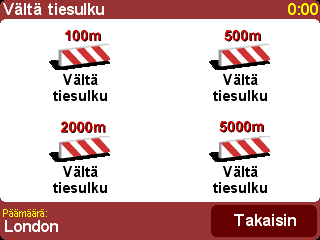
Kun olet valinnut haluamasi etäisyyden, ohjelma laskee nopeasti uuden reitin, joka kiertää kaikki tiet valitun etäisyyden matkalta alkuperäisellä reitillä, jotta pääset kiertämään tientukoksen.
Vihje: Kun olet valinnut etäisyyden, pidä heti silmällä kääntymisohjeita näytöllä. Jos jatkat kauemmas ruuhkaan, voit joutua käyttämään komentoja Etsi vaihtoehto... ja sitten uudelleen Vältä tiesulku laskeaksesi kiertoreitin uuden sijaintisi mukaan.
Jos haluat välttää esimerkiksi ruuhkaiseksi tietämääsi risteystä, valitse Vältä osaa reitistä ![]() . Painikkeilla
. Painikkeilla ![]() ja
ja ![]() voit selata reittiohjeita ja valita sen risteyksen, jonka haluat kiertää. Tämän jälkeen reitti lasketaan uudelleen.
voit selata reittiohjeita ja valita sen risteyksen, jonka haluat kiertää. Tämän jälkeen reitti lasketaan uudelleen.
Huom: Jo ohittamasi risteykset näkyvät harmaina, joten et voi enää valita niitä.
Jos taas haluat vaihtoehtoisen reitin siksi, että et yksinkertaisesti pidä alkuperäisestä ehdotuksesta, valitse Laske vaihtoehto ![]() . Tällöin käytetään mahdollisuuksien mukaan täysin eri teitä. Kun reitti on suunniteltu, näytetään reittiyhteenveto, jota voit tutkia tarkemmin komennolla Reitti. Valitsemalla Valmis pääset takaisin navigointinäkymään. Voit pyytää lisää vaihtoehtoisia (toinen toistaan pidempiä) reittejä tällä komennolla, kunnes näytölle tulee ilmoitus Reittiä ei löydy. Valinnalla Laske alkuper. uudelleen
. Tällöin käytetään mahdollisuuksien mukaan täysin eri teitä. Kun reitti on suunniteltu, näytetään reittiyhteenveto, jota voit tutkia tarkemmin komennolla Reitti. Valitsemalla Valmis pääset takaisin navigointinäkymään. Voit pyytää lisää vaihtoehtoisia (toinen toistaan pidempiä) reittejä tällä komennolla, kunnes näytölle tulee ilmoitus Reittiä ei löydy. Valinnalla Laske alkuper. uudelleen ![]() pääset takaisin alkuperäiseen, parhaaseen reittiin.
pääset takaisin alkuperäiseen, parhaaseen reittiin.
Jos olet ottanut käyttöön TomTom Traffic -palvelun ja sinulla on käyttöaikaa, voit käyttää valintaa Minimoi liikenneruuhkat ![]() laskeaksesi reitin, joka ottaa sen hetkisen liikennetilanteen huomioon. Katso tarkemmin kohdasta TomTom PLUS.
laskeaksesi reitin, joka ottaa sen hetkisen liikennetilanteen huomioon. Katso tarkemmin kohdasta TomTom PLUS.
Yleensä matkareitin suunnittelu aloitetaan nykyisestä sijainnista, mutta joskus on hyvä suunnitella vähän etukäteen. Valitse Tarkempi suunnittelu ![]() etsiäksesi parasta reittiä ja matka-aikaa minkä tahansa kahden paikan välillä tai vaikkapa hakeaksesi reittiohjeita jollekulle muulle nykyiseen sijaintiisi.
etsiäksesi parasta reittiä ja matka-aikaa minkä tahansa kahden paikan välillä tai vaikkapa hakeaksesi reittiohjeita jollekulle muulle nykyiseen sijaintiisi.
Vihje: Tarkempi suunnittelu saattaa olla eri sivulla päävalikossa. Valitse tarvittaessasaadaksesi sen näkyviin.
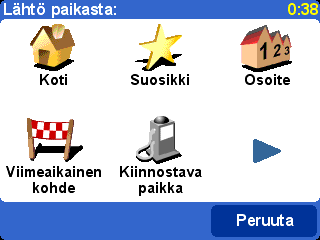
Valintaruutu näyttää tutulta, mutta tällä kertaa kysytään lähtöpaikkaa (tätä kysymystä ei tarvittu Navigoi kohteeseen... -komentoa käytettäessä)
Valitse ensin lähtöpaikka ja Valitse päämäärä sen jälkeen tuttuun tapaan. Lopuksi tulee ylimääräinen kysymys, koska saatat olla suunnittelemassa tätä reittiä jotakuta toista varten. Valitse sopiva reittityyppi: Nopein reitti, Lyhin reitti (moottoriajoneuvoille), Vältä moottoriteitä, Kävelyreitti (eli lyhin reitti, liikennesääntöjä ei oteta huomioon ja moottoritiet kierretään), Pyöräreitti (eli lyhin reitti noudattaen liikennesääntöjä mutta välttäen moottoriteitä) tai Rajoitettu nopeus (nopein reitti kulkuneuvolle, jolla on rajoitettu huippunopeus, eli eri tietyypit ovat samanarvoisia, paitsi moottoritiet).
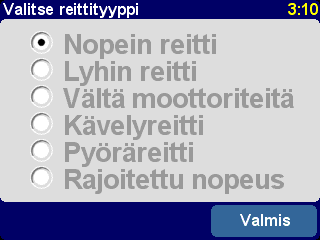
Jos haluat, että sinulta kysytään aina reittityyppiä, tai jos haluat muuttaa oletusasetuksia, katso kohta Suunnittelumääritykset.
Kun reitti on suunniteltu mieltymystesi mukaan, se näytetään sopivassa mittakaavassa. Samoin kuin Navigoi kohteeseen... -komennossa, voit tutkia reittiä tarkemmin komennolla Reitti, kuten kohdassa Näytä reitti alla kerrotaan. Valitse lopuksi Valmis, niin pääset takaisin navigointinäkymään.
Jos olet jo suunnitellut reitin, voit tutkia sitä tarkemmin komennolla Näytä reitti ![]() .
.
Valitse Selaa tekstinä ![]() , niin saat näkyviin yksinkertaisen luettelon risteyksistä ja niiden välimatkoista (tai matka-ajasta, tämä valitaan Asetukset -painikkeella). Valitsemalla yksittäisen risteyksen tältä näytöltä tai komennolla Selaa kuvina
, niin saat näkyviin yksinkertaisen luettelon risteyksistä ja niiden välimatkoista (tai matka-ajasta, tämä valitaan Asetukset -painikkeella). Valitsemalla yksittäisen risteyksen tältä näytöltä tai komennolla Selaa kuvina ![]() saat näkyviin kunkin risteyksen kolmiulotteisena kuvana, johon on selvästi merkitty kääntymisohjeet. Painikkeilla
saat näkyviin kunkin risteyksen kolmiulotteisena kuvana, johon on selvästi merkitty kääntymisohjeet. Painikkeilla ![]() ja
ja ![]() voit siirtyä reittiä taaksepäin ja eteenpäin.
voit siirtyä reittiä taaksepäin ja eteenpäin.
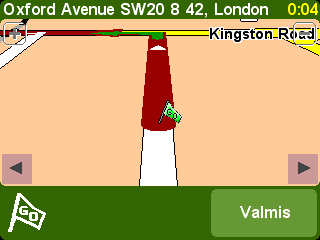
Selaa kuvina on nopea ja tehokas tapa saada yleiskuva matkareitistä.
Samantapainen toiminto on Näytä reittidemo ![]() , joka näyttää matkasi animaationa jopa viisinkertaisella nopeudella (nopeus valitaan liukukytkimellä). Tämä sopii hyvin kaupunkimatkoihin, mutta yllä mainittu Selaa kuvina
, joka näyttää matkasi animaationa jopa viisinkertaisella nopeudella (nopeus valitaan liukukytkimellä). Tämä sopii hyvin kaupunkimatkoihin, mutta yllä mainittu Selaa kuvina ![]() on parempi vaihtoehto pidemmille matkoille. Voit pysäyttää animaation valitsemalla Näytä reitti
on parempi vaihtoehto pidemmille matkoille. Voit pysäyttää animaation valitsemalla Näytä reitti ![]() ja sitten Pysäytä reittidemo
ja sitten Pysäytä reittidemo ![]() .
.
Vihje: Kun selaat reittiä kuvina, voit vaihtaa 2- ja 3-ulotteisten risteysnäkymien välillä koskettamalla kosketusnäytön keskiosaa.
Halutessasi voit katsella suunniteltua reittiä myös perinteisellä kartalla ylhäältä katsottuna. Valitse Selaa reittikarttaa ![]() nähdäksesi reitin kartalla, jota voit vierittää ja katsella haluamassasi mittakaavassa. Katso kohdasta Kartat tarkemmin, miten tätä karttanäyttöä käytetään. Tai valitse Näytä reittiyhteenveto
nähdäksesi reitin kartalla, jota voit vierittää ja katsella haluamassasi mittakaavassa. Katso kohdasta Kartat tarkemmin, miten tätä karttanäyttöä käytetään. Tai valitse Näytä reittiyhteenveto ![]() nähdäksesi taas sen graafisen reittiyhteenvedon, joka näytettiin heti reitin laskemisen jälkeen.
nähdäksesi taas sen graafisen reittiyhteenvedon, joka näytettiin heti reitin laskemisen jälkeen.
Valitse Tyhjennä reitti ![]() , jos haluat poistaa nykyisen suunnitellun reitin kaikista näkymistä. Tämän jälkeen kartta seuraa sijaintiasi, mutta minkäänlaisia ohjeita ei enää anneta.
, jos haluat poistaa nykyisen suunnitellun reitin kaikista näkymistä. Tämän jälkeen kartta seuraa sijaintiasi, mutta minkäänlaisia ohjeita ei enää anneta.
Vihje: Sinun ei tarvitse poistaa reittiä ennen uuden suunnittelemista. Vanha reitti poistetaan automaattisesti.
Navigoi kohteeseen... ![]() -komento sopii hyvin tavalliseen matkantekoon, mutta entä jos kyseessä onkin laajempi kiertomatka. Haluat ehkä myös tallentaa matkareitin myöhempää tarvetta varten tai jakaa reittiohjeet muillekin. Valitse Reittisuunnitelman teko
-komento sopii hyvin tavalliseen matkantekoon, mutta entä jos kyseessä onkin laajempi kiertomatka. Haluat ehkä myös tallentaa matkareitin myöhempää tarvetta varten tai jakaa reittiohjeet muillekin. Valitse Reittisuunnitelman teko ![]() luodaksesi uuden reittisuunnitelman tai muokataksesi vanhaa.
luodaksesi uuden reittisuunnitelman tai muokataksesi vanhaa.
Reittisuunnitelma on periaatteessa vain lista välietapeista ja kohteista. Sinulle lasketaan paras reitti, joka kulkee näiden kaikkien läpi (antamassasi järjestyksessä). Pääsääntö on, että jos haluat nähdä navigointinäkymässä saapumisajan tiettyyn paikkaan, tee siitä kohde. Muussa tapauksessa voit lisätä paikan reittipisteenä, jonka läpi vain kuljetaan (eli sitä kautta mennään).
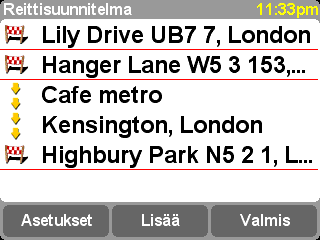
Tyypillinen reittisuunnitelma, joka näyttää reittipisteet, joiden kautta kuljetaan, sekä varsinaiset kohteet.
Aluksi reittisuunnitelma on tietysti tyhjä. Lisää-painikkeella voit valita paikkoja normaaliin tapaan, kuten Koti, Suosikki, Osoite, Viimeaikainen kohde, jne. Kukin paikka lisätään reittipisteeksi, mikäli edellinenkin oli reittipiste. Muutoin se lisätään kohteeksi.
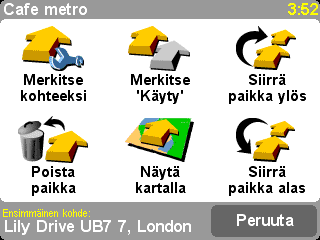
Huomaa, että valikossa näkyvät vaihtoehdot muuttuvat sen mukaan, onko kyseessä reittipiste vai kohde ja onko kyseisessä paikassa jo käyty.
Voit muokata yksittäistä paikkaa reittisuunnitelmassa valitsemalla sen, jolloin näkyviin tulee reittipistevalikko (yllä). Valitse Merkitse reittipisteeksi ![]() muuttaaksesi paikan kohteesta reittipisteeksi tai Merkitse kohteeksi
muuttaaksesi paikan kohteesta reittipisteeksi tai Merkitse kohteeksi ![]() muuttaaksesi paikan reittipisteestä kohteeksi.
muuttaaksesi paikan reittipisteestä kohteeksi.
Valinnalla Merkitse Käyty![]() voit merkitä, että tässä paikassa ja kaikissa sitä edeltävissä on jo käyty, jolloin navigointi jatkuu seuraavasta (käymättömästä) paikasta. Voit myös palata taaksepäin ja tehdä osan matkasta uudelleen valitsemalla jonkin jo käymäsi paikan ja valitsemalla sitten Merkitse 'Käydään'
voit merkitä, että tässä paikassa ja kaikissa sitä edeltävissä on jo käyty, jolloin navigointi jatkuu seuraavasta (käymättömästä) paikasta. Voit myös palata taaksepäin ja tehdä osan matkasta uudelleen valitsemalla jonkin jo käymäsi paikan ja valitsemalla sitten Merkitse 'Käydään' ![]() , jolloin tämä ja sitä seuraavat paikat otetaan uudelleen mukaan navigointiin.
, jolloin tämä ja sitä seuraavat paikat otetaan uudelleen mukaan navigointiin.
Poista paikka, Siirrä paikka ylös ja Siirrä paikka alas toimivat nimensä mukaisesti.
Jos haluat tallentaa reittisuunnitelman tulevaa käyttöä varten tai ladata vanhan suunnitelman, valitse Asetukset ja sitten Tallenna reittisuunnitelma ![]() tai Lataa reittisuunnitelma
tai Lataa reittisuunnitelma ![]() . Tallennettaessa voit antaa reittisuunnitelmalle nimen kosketusnäytön näppäimistön avulla (oletuksena nimi annetaan viimeisen kohteen mukaan).
. Tallennettaessa voit antaa reittisuunnitelmalle nimen kosketusnäytön näppäimistön avulla (oletuksena nimi annetaan viimeisen kohteen mukaan).

Tallentamalla reittisuunnitelmasi voit käyttää niitä myöhemmin uudelleen syöttämättä jokaista paikkaa uudestaan. Tällä näytöllä voit tallentaa, ladata tai poistaa reittisuunnitelman tai luoda uuden.
Valitse Aloita navigointi ![]() Asetukset -valikosta aloittaaksesi matkanteon.
Asetukset -valikosta aloittaaksesi matkanteon.
TomTom PLUS tarjoaa lisäpalveluja TomTom ONEn mukana tulevien ominaisuuksien lisäksi. Esimerkiksi:
Huom: TomTom Traffic ei ole saatavilla kaikissa maissa. Katso lisätietoja osoitteesta www.tomtom.com/plus.
Tarjolla on myös useita muita palveluja, ja niitä tulee koko ajan lisää. Katso lisätietoja osoitteesta www.tomtom.com/plus.
Huom: Tarvitset TomTom PLUS -palvelujen käyttöön GPRS-valmiudella varustetun matkapuhelimen, jossa on Bluetooth. Jos käytät matkapuhelintasi sähköpostin lukemiseen tai Internetin selaamiseen, siinä on todennäköisesti GPRS-valmius. Jos et ole varma, kysy palveluntarjoajaltasi.
Jos sinulla on Bluetooth-ominaisuudella varustettu matkapuhelin, voit käyttää TomTom PLUS -palveluja TomTom ONE -laitteessasi.
Huom: Osoitteessa www.tomtom.com on luettelo yhteensopivista Bluetooth-puhelimista.
Koska tämä on ensimmäinen kerta, kun käytät puhelintasi TomTom ONEn kanssa, niiden välille on ensin luotava yhteys eli on muodostettava laitepari.
Vihje: Jos haluat sallia jatkossa automaattiset yhteydet, tee TomTom ONEsta puhelimesi luotettu laite. Lisätietoja on puhelimen käyttöoppaassa.
Kun käytät jotain TomTom PLUS -palveluista ensimmäistä kertaa, sinua pyydetään täyttämään rekisteröintitiedot. Se ei kestä kauan. Kirjoita sähköpostiosoitteesi TomTom PLUS -käyttäjätunnukseksesi ja PLUS salasanaksesi. Siinä kaikki! Nyt voit aloittaa lisäpalvelujen käytön.
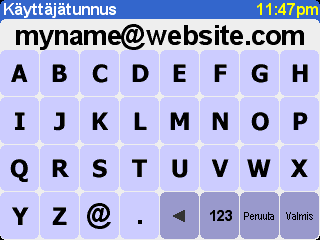
Kirjoita sähköpostiosoitteesi.
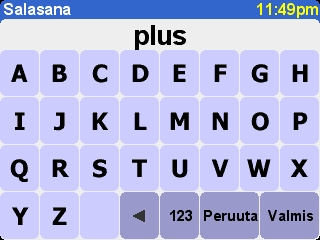
Jos haluat kokeilla ilmaiseksi, kirjoita PLUS.
Saat seuraavaksi sähköpostiviestin, jossa on käyttäjätunnus ja salasana, joilla pääset TomTom PLUS -sivuston jäsenille varatuille sivuille. Sen jälkeen voit osoitteessa www.tomtom.com ostaa käyttöaikaa ja tutustua laitteellesi saatavilla oleviin erikoistarjouksiin ja ilmaispalveluihin.
Vihje: TomTom Traffic on suunniteltu liikennetietojen hakemiseen GPRS-yhteyden kautta. Älä käytä sitä GSM-datayhteyden kautta, koska tällöin yhteyskustannukset voivat olla kohtuuttoman suuret.
Huom: Koska liikennetilanne muuttuu koko ajan, liikennetiedot eivät koskaan voi täysin vastata todellisuutta. On paikkoja, joille ei ole tietoja saatavilla, ja joitakin onnettomuuksia tai tilanteita ei ehkä huomata ajoissa. Liikennetietojen laatu, kattavuus ja ajantasaisuus vaihtelevat alueittain.
Valitse TomTom Traffic ![]() ja sitten Liikennetiedot käyttöön
ja sitten Liikennetiedot käyttöön ![]() ottaaksesi käyttöön TomTom Traffic -palvelun ja siihen liittyvät reitinsuunnittelu- ja kartannäyttötoiminnot. Jos alueellesi on saatavilla liikennetietoja, TomTom Traffic pysyy päällä, kunnes valitset Liikennetiedot pois
ottaaksesi käyttöön TomTom Traffic -palvelun ja siihen liittyvät reitinsuunnittelu- ja kartannäyttötoiminnot. Jos alueellesi on saatavilla liikennetietoja, TomTom Traffic pysyy päällä, kunnes valitset Liikennetiedot pois ![]() .
.
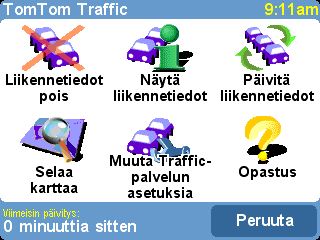
Valitse Päivitä liikennetiedot ![]() ladataksesi alueesi viimeisimmät liikennetiedot (mikäli ne ovat saatavilla) TomTom Traffic -palvelun Internet-palvelimesta kännykkäsi GPRS-yhteyden kautta. Navigointinäkymässä näkyy nyt uusi liikennepalkki näytön oikeassa laidassa. Oikeassa yläkulmassa on pieni animaatio, jonka avulla TomTom Traffic näyttää palvelun nykyisen tilan:
ladataksesi alueesi viimeisimmät liikennetiedot (mikäli ne ovat saatavilla) TomTom Traffic -palvelun Internet-palvelimesta kännykkäsi GPRS-yhteyden kautta. Navigointinäkymässä näkyy nyt uusi liikennepalkki näytön oikeassa laidassa. Oikeassa yläkulmassa on pieni animaatio, jonka avulla TomTom Traffic näyttää palvelun nykyisen tilan:
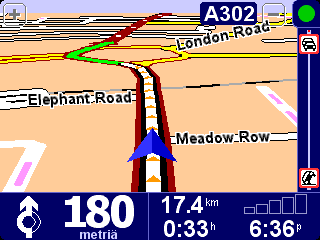
| Liikennetietoja päivitetään parhaillaan | |
| Liikennetiedot on päivitetty alle 10 minuuttia sitten | |
| Liikennetiedot on päivitetty alle 20 minuuttia sitten | |
| Liikennetiedot on päivitetty alle 30 minuuttia sitten | |
| Liikennetiedot on päivitetty alle 40 minuuttia sitten | |
| Liikennetiedot on päivitetty yli 40 minuuttia sitten | |
| Jos kuvakkeen väri muuttuu keltaiseksi, se tarkoittaa, että palvelimella on uudempaa liikennetietoa valmiina ladattavaksi | |
| Yhteydenotto TomTom Traffic -palvelimeen epäonnistui. Kokeile komentoa Päivitä liikennetiedot uudestaan. Jos yhteys epäonnistuu taas, syy on todennäköisesti jokin näistä: Väärät GPRS-asetukset. Pyydä verkko-operaattoriltasi apua puhelimen asetusten määritykseen. Tili on rekisteröity jollekin toiselle laitteelle. Mene sivustolle www.tomtom.com, valitse My TomTom, My Traffic ja New device. Yritä sitten uudelleen. (Voit käyttää Traffic-tiliäsi vain yhdellä laitteella kerrallaan.) Käyttöaikasi on loppunut. My TomTom -asetusten kohdassa Traffic voit tarkistaa tilisi tiedot ja tilata lisää käyttöaikaa. |
Jos olet jo suunnitellut reitin, voit käyttää myös reittipalkkia, joka sijaitsee TomTom Traffic -palvelun tilaa kuvaavan animaation alla. Tämä palkki alhaalta ylöspäin katsottuna edustaa tavallaan matkasi loppuosaa. Liikennetiedot näytetään reittipalkissa suhteellisin välimatkoin, joten näet mitä edessä on odotettavissa. TomTom Traffic käyttää seuraavanlaisia liikennetietokuvakkeita:
|
|
Liikenneongelma |
|
Tietyö |
|
Kierretty liikenneongelma |
|
|
Onnettomuus |
|
Yksi tai useampia kaistoja suljettu |
|
Sumu |
|
|
Ruuhka |
|
Tie suljettu |
|
Sade |
|
|
Tuuli/myrsky |
|
Lumi/jää/rae |
Samoja kuvakkeita käytetään myös varsinaisessa TomTom Traffic ![]() -järjestelmässä. Käytä valikkokomentoa Näytä liikennetiedot
-järjestelmässä. Käytä valikkokomentoa Näytä liikennetiedot ![]() nähdäksesi yleiskuvan kaikista liikennetiedoista suunnitellulla reitilläsi. Yllä olevien kuvakkeiden lisäksi tässä yleiskuvassa näytetään myös kolme erilaista tiekuvaketta:
nähdäksesi yleiskuvan kaikista liikennetiedoista suunnitellulla reitilläsi. Yllä olevien kuvakkeiden lisäksi tässä yleiskuvassa näytetään myös kolme erilaista tiekuvaketta: ![]() (hidas liikenne),
(hidas liikenne), ![]() (liikenne pysähdyksissä) ja
(liikenne pysähdyksissä) ja ![]() (tietyö).
(tietyö).

Tyypillinen TomTom Traffic -yleiskuva. Valitse Päivitä ladataksesi viimeisimmät liikennetiedot TomTom-palvelimelta.
Valitsemalla Suunnittele voit laskea uuden parhaan reitin, joka ottaa automaattisesti huomioon mahdolliset liikenneongelmat ja niiden vakavuuden. Selvyyden vuoksi liikenneongelmat näytetään yleiskuvassa yksinkertaisesti punaisina ympyröinä. Jos haluat lisätietoja, voit käydä läpi ympyrät yksitellen painikkeiden ![]() ja
ja ![]() avulla.
avulla.
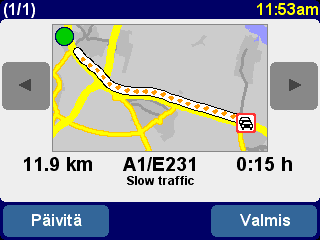
Otsikkopalkissa oleva numero (esim. 1/17) kertoo, minkä liikenneongelman tietoja katselet.
Huom: Suunniteltu reitti saattaa yhä viedä sinut liikenneruuhkan läpi, mikäli se on kaikesta huolimatta nopeampi reitti kuin vähemmän ruuhkaiset kiertotiet.
Vihje: Sen sijaan, että valitsisit Suunnittele TomTom Traffic -yleiskuvassa, voit käyttää komentoa Minimoi liikenneruuhkat Etsi vaihtoehto -valikossa.
Jos haluat tarkastella liikennetilannetta laajemmin kuin oman reittisi puitteissa, voit valita Selaa karttaa ![]() nähdäksesi kaikki liikenneongelmat paikallisen karttasi alueella. Kuten aina, voit vierittää karttaa ja katsella sitä haluamassasi mittakaavassa.
nähdäksesi kaikki liikenneongelmat paikallisen karttasi alueella. Kuten aina, voit vierittää karttaa ja katsella sitä haluamassasi mittakaavassa.
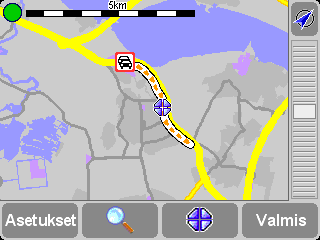
Kun zoomaat karttaa lähemmäksi, TomTom Traffic muuttaa kuvakkeet siten, että ne antavat tarkempia tietoja kustakin liikenneongelmasta. Jos valitset yksittäisen liikenneongelman, sen tiedot näytetään samalla tavalla kuin Näytä liikennetiedot -komennolla yllä.
Riippuen verkko-operaattorisi tarjoamasta GPRS-yhteyden nopeudesta, sinun kannattaa ehkä käyttää Muuta Traffic-palvelun asetuksia ![]() -komentoa pitääksesi reittisi liikennetiedot automaattisesti päivitettyinä matkan aikana. Jos haluat täyden automatiikan, valitse Päivitä liikennetiedot automaattisesti reitillä ja Optimoi reitti automaattisesti päivityksen jälkeen. Valitse myös Piippaa kun reitin liikennetilanne muuttuu, niin saat äänimerkin aina, kun päivitys tapahtuu ja uusi liikennetilanne on tiedossa.
-komentoa pitääksesi reittisi liikennetiedot automaattisesti päivitettyinä matkan aikana. Jos haluat täyden automatiikan, valitse Päivitä liikennetiedot automaattisesti reitillä ja Optimoi reitti automaattisesti päivityksen jälkeen. Valitse myös Piippaa kun reitin liikennetilanne muuttuu, niin saat äänimerkin aina, kun päivitys tapahtuu ja uusi liikennetilanne on tiedossa.
Valitse päävalikosta TomTom Weather ![]() saadaksesi yleiskuvan minkä tahansa paikkakunnan säästä. Paikan voit valita normaaliin tapaan. TomTom käyttää langatonta GPRS-yhteyttäsi ja etsii Internetistä säätietoja tuhansilta sääasemilta eri puolilla maailmaa ja esittää valitsemaasi paikkaa lähinnä vastaavat tiedot.
saadaksesi yleiskuvan minkä tahansa paikkakunnan säästä. Paikan voit valita normaaliin tapaan. TomTom käyttää langatonta GPRS-yhteyttäsi ja etsii Internetistä säätietoja tuhansilta sääasemilta eri puolilla maailmaa ja esittää valitsemaasi paikkaa lähinnä vastaavat tiedot.

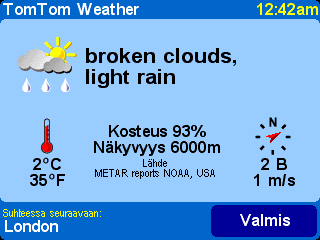
Kahden yllä mainitun palvelun lisäksi ladattavissa on paljon muutakin, esimerkiksi uusia kiinnostavia paikkoja ja uusia ääniä ääniohjeita varten. Ladattavissa oleviin hyödykkeisiin kuuluu ilmaisnäytteitä (jotka ovat kaikkien käytettävissä), jo kertaalleen ostamiasi tuotteita (jotta voit ladata ne tarvittaessa uudelleen tätä kautta) ja rajoitettu määrä bonustuotteita (tutustumisjakson ajan). Näytölläsi näkyvä ladattavien tuotteiden lista vaihtelee sen mukaan, montako ilmaista bonustuotetta olet jo käyttänyt tutustumisjakson aikana. Voit aina halutessasi ostaa lisää bonustuotteita osoitteesta www.tomtom.com.
Aloita valitsemalla Lataa ekstrat ![]() päävalikosta.
päävalikosta.
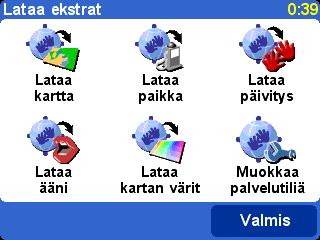
Valitse Lataa kartta ![]() ladataksesi sellaisen kaupunkikartan, jota ei tullut alunperin TomTom-laitteesi mukana. Jos esimerkiksi suunnittelet viikonloppumatkaa tiettyyn kaupunkiin, voit ladata kyseisen kaupungin kartan. Seuraa ohjeita ja valitse haluamasi maa ja kaupunki.
ladataksesi sellaisen kaupunkikartan, jota ei tullut alunperin TomTom-laitteesi mukana. Jos esimerkiksi suunnittelet viikonloppumatkaa tiettyyn kaupunkiin, voit ladata kyseisen kaupungin kartan. Seuraa ohjeita ja valitse haluamasi maa ja kaupunki.
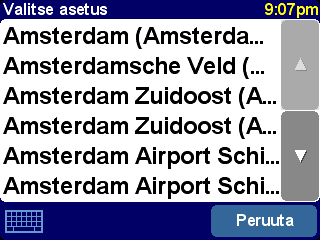
Osa kartoista on merkitty erikoiskoodilla ([big] tai [free]) merkiksi siitä, että ne ovat turhan isoja ladattaviksi GPRS-yhteyden kautta tai että ne ovat ilmaisia kaikille (jolloin sinun ei kannata välttämättä ladata niitä tutustumisjakson aikana).
Vihje: Kaupunkikartat saattavat olla hyvin suurikokoisia. Suurimpien kaupunkien karttoja EI kannata ladata suoraan GPRS-yhteyden kautta, koska tiedonsiirtokulut saattavat olla varsin suuret. Tällaiset isommat kartat kannattaa ensin ladata pöytätietokoneeseen ja siirtää sieltä tavallisen yhteyden kautta navigointilaitteeseen.

Tässä ollaan lataamassa kaupunkikarttaa. Ohjelma varoittaa sinua, jos laitteessasi ei ole tarpeeksi tallennustilaa valitun alueen tai kaupungin lataamiseen.
Voit ottaa lataamasi kartan käyttöön komennolla Karttojen hallinta.
Uuden kiinnostavien paikkojen sarjan lataaminen tapahtuu samalla tavalla. Valitse Lataa paikka ![]() . Luettelossa näkyvät vain ilmaiset sarjat, ostamasi järjestelmän mukana tulleet sarjat ja tutustumisjakson aikana saatavilla olevat sarjat.
. Luettelossa näkyvät vain ilmaiset sarjat, ostamasi järjestelmän mukana tulleet sarjat ja tutustumisjakson aikana saatavilla olevat sarjat.
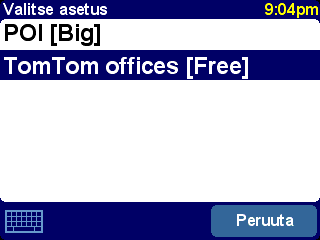
Latauksen jälkeen voit navigoida uuden sarjan sisältämiin paikkoihin tavalliseen tapaan tai katsoa niitä kartalla käyttämällä komentoja Näytä KP ja Paikkojen hallinta.
TomTom-järjestelmäsi mukana tulee useita ääniä reittiohjeita varten. TomTom PLUS -palvelusta voit ladata uusia ääniä löytääksesi korvaasi miellyttävän (tai ihan vain huvin vuoksi). Digitaaliset ääninäytetiedostot ovat melko isoja, joten niitä ei kannata ladata suoraan laitteeseen GPRS-yhteyden kautta. Käytä pöytätietokoneesi nopeaa Internet-yhteyttä, lataa äänet osoitteesta www.tomtom.com ja siirrä ne sitten tietokoneesta laitteeseesi USB-kaapelin kautta. Latauksen jälkeen voit vaihtaa reittiohjeiden äänen haluamaksesi komennolla Muuta ääntä.
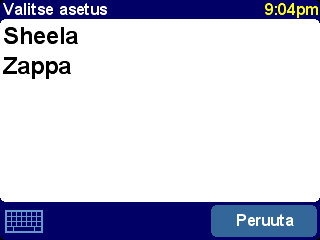
Tässäkin luettelossa näkyvät vain ilmaiset äänet tai jo ostamasi äänet.
TomTom-järjestelmäsi mukana tulee useita eri värimalleja karttoja ja navigointia varten. Niitä on eri mieltymyksiin sekä päivä- ja yökäyttöön. Valitse Lataa kartan värit ![]() nähdäksesi TomTom PLUS -palvelussa saatavilla olevat värimallit.
nähdäksesi TomTom PLUS -palvelussa saatavilla olevat värimallit.
Latauksen jälkeen voit komennolla Muuta karttavärejä selata värimalleja ja valita haluamasi.
Valitse Lataa päivitys ![]() tarkistaaksesi, onko TomTom-ohjelmistoosi tullut päivityksiä. Jos päivitys on saatavilla, joudut ehkä asentamaan sen pöytätietokoneesi kautta.
tarkistaaksesi, onko TomTom-ohjelmistoosi tullut päivityksiä. Jos päivitys on saatavilla, joudut ehkä asentamaan sen pöytätietokoneesi kautta.
Komennolla Muokkaa palvelutiliä ![]() voit syöttää laitteeseesi uuden TomTom PLUS -käyttäjätunnuksen ja -salasanan, jos esimerkiksi muutit ne helpommin muistettaviksi sivustolla www.tomtom.com.
voit syöttää laitteeseesi uuden TomTom PLUS -käyttäjätunnuksen ja -salasanan, jos esimerkiksi muutit ne helpommin muistettaviksi sivustolla www.tomtom.com.
Huom: TomTom PLUS -palvelut vaihtelevat maasta toiseen, ja niitä päivitetään säännöllisesti. Käy osoitteessa www.tomtom.com säännöllisesti saadaksesi tietoa uusimmista bonustuotteista ja erikoistarjouksista.
Huom: TomTom PLUS -palvelujen käytössä ei ole huomioitu sinulle tulevia kustannuksia GPRS-tiedonsiirrosta. Tarkista hinnoittelu verkko-operaattoriltasi.
TomTom-laitteesi koko toiminta perustuu digitaaliseen kartta-aineistoon, ja monissa toiminnoissa hyödynnetään karttaselainta. Tässä luvussa kerrotaan, miten karttaselainta käytetään ja miten sen avulla voidaan valita määränpää tai etsiä asioita.
Valitse Selaa karttaa ![]() käynnistääksesi karttaselaimen. Kartan näkymä on samanlainen kuin painetussa kartassakin, eli pohjoinen on ylöspäin. Kartalla näkyy kaupunkeja, valtateitä, katuja, rautateitä, jokia ja järviä. Mutta toisin kuin painetun kartan, tämän kartan mittakaavaa voidaan muuttaa. Saat myös näkyviin kartan päälle haluamasi kiinnostavat paikat, liikennetiedot (mikäli olet tilannut ko. palvelun) tai omat suosikkipaikat ja lähtöpaikat/määränpäät.
käynnistääksesi karttaselaimen. Kartan näkymä on samanlainen kuin painetussa kartassakin, eli pohjoinen on ylöspäin. Kartalla näkyy kaupunkeja, valtateitä, katuja, rautateitä, jokia ja järviä. Mutta toisin kuin painetun kartan, tämän kartan mittakaavaa voidaan muuttaa. Saat myös näkyviin kartan päälle haluamasi kiinnostavat paikat, liikennetiedot (mikäli olet tilannut ko. palvelun) tai omat suosikkipaikat ja lähtöpaikat/määränpäät.
|
Karttaselaimen tärkeimmät osat ovat: |
Huom: Kartan ulkoasu ja siihen liittyvät ohjaimet näyttävät hieman erilaisilta, kun liikennetiedot ovat käytössä (päävärit himmennettyinä, liikenneongelmat korostettuina).
Voit vierittää karttaa raahaamalla sitä sormellasi. Kartta näytetään yleensä sopivassa mittakaavassa esimerkiksi äskettäin lasketun reitin tai valitun risteyksen näyttämiseksi, mutta voit muuttaa mittakaavaa tarvittaessa. Jos zoomauspalkki on näkyvissä, vedä sen kahvaa ![]() hitaasti ylös tai alas. Kartta lähentyy (alas vetämällä) tai loitontuu (ylös vetämällä) keskipisteenään kohdistimen nykyinen sijainti.
hitaasti ylös tai alas. Kartta lähentyy (alas vetämällä) tai loitontuu (ylös vetämällä) keskipisteenään kohdistimen nykyinen sijainti.
Vihje: Mittakaavan muuttamisen aikana näytetään vain karkea esikatselukartta. Kun nostat sormesi kartalta, se piirretään täydellä tarkkuudella.
Kohdistin ![]() on tärkein työkalu karttaselaimessa. Valitse mikä tahansa kartan kohta, niin kohdistin viedään sinne. Sen jälkeen voit tehdä eri asioita kohdistimen nykyisessä sijainnissa kohdistintoiminnolla
on tärkein työkalu karttaselaimessa. Valitse mikä tahansa kartan kohta, niin kohdistin viedään sinne. Sen jälkeen voit tehdä eri asioita kohdistimen nykyisessä sijainnissa kohdistintoiminnolla ![]() .
.
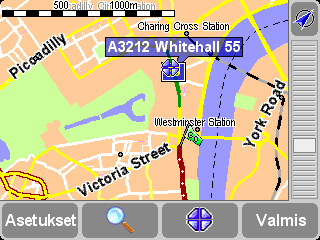
Kun kohdistin on kartalla, sitä lähinnä oleva tieosuus korostetaan automaattisesti vihreällä ja nimetään. Tie- tai katuosuuden molemmilla puolilla näytetään osuuden ensimmäinen ja viimeinen talonnumero (jos on).
Valitse Navigoi kohteeseen ![]() suunnitellaksesi reitin nykyisestä GPS-sijainnistasi kohdistimen sijaintiin.
suunnitellaksesi reitin nykyisestä GPS-sijainnistasi kohdistimen sijaintiin.
Määritä kohdistimen sijainti kartan uudeksi keskikohdaksi valitsemalla Keskitä kartalle ![]() . Valitsemasi kohta tulee tällöin näytön keskelle.
. Valitsemasi kohta tulee tällöin näytön keskelle.
Valitse Etsi läheinen KP ![]() löytääksesi kohdistimen sijaintia lähinnä olevan kiinnostavan paikan. Ohjelma näyttää taas viiden useimmin käyttämäsi KP-luokan kuvakkeet. Valitsemalla
löytääksesi kohdistimen sijaintia lähinnä olevan kiinnostavan paikan. Ohjelma näyttää taas viiden useimmin käyttämäsi KP-luokan kuvakkeet. Valitsemalla ![]() saat kaikki luokat näkyviin. Luokan sisällä voit selata kiinnostavien paikkojen listaa painikkeilla
saat kaikki luokat näkyviin. Luokan sisällä voit selata kiinnostavien paikkojen listaa painikkeilla ![]() ja
ja ![]() . Paikat on lajiteltu sen mukaan, miten kaukana ne ovat kohdistimen sijainnista. Valitse haluamasi paikka näyttääksesi sen (tai lähimmän tavallisia teitä pitkin saavutettavan kohdan) kartan keskellä.
. Paikat on lajiteltu sen mukaan, miten kaukana ne ovat kohdistimen sijainnista. Valitse haluamasi paikka näyttääksesi sen (tai lähimmän tavallisia teitä pitkin saavutettavan kohdan) kartan keskellä.
Valitse Lisää KP kohdistimeen ![]() lisätäksesi kohdistimen sijainnin uutena kiinnostavana paikkana johonkin omaan KP-luokkaasi. Näin voit esimerkiksi lisätä firmasi uuden toimipisteen Omat konttorit -luokkaan. Jos et ole vielä luonut omia KP-luokkia, sinulla on mahdollisuus tehdä se nyt.
lisätäksesi kohdistimen sijainnin uutena kiinnostavana paikkana johonkin omaan KP-luokkaasi. Näin voit esimerkiksi lisätä firmasi uuden toimipisteen Omat konttorit -luokkaan. Jos et ole vielä luonut omia KP-luokkia, sinulla on mahdollisuus tehdä se nyt.
Huom: Ohjelman sisäänrakennettuihin KP-luokkiin ei voi lisätä uusia paikkoja.
Valitse Matkusta seuraavan kautta... ![]() luodaksesi reitin, joka kulkee kohdistimen sijainnin kautta.
luodaksesi reitin, joka kulkee kohdistimen sijainnin kautta.
Kaikkein kätevin vaihtoehto on ehkä Lisää suosikkeihin ![]() , jonka avulla voit tehdä kohdistimen sijainnista suosikkipaikan. Tämä on erityisen kätevää sellaisille paikoille, joilla ei ole tunnettua osoitetta.
, jonka avulla voit tehdä kohdistimen sijainnista suosikkipaikan. Tämä on erityisen kätevää sellaisille paikoille, joilla ei ole tunnettua osoitetta.
Käytä suurennuslasia ![]() (Etsi) vierittääksesi karttaa nopeasti tiettyyn paikkaan (Osoite, Viimeaikainen kohde, Kiinnostava paikka jne.). Sen lisäksi, että Etsi -toiminto keskittää kartan valitsemaasi kohteeseen, myös kartan mittakaava säädetään sopivaksi, jotta kohde näkyy sopivalla tarkkuudella.
(Etsi) vierittääksesi karttaa nopeasti tiettyyn paikkaan (Osoite, Viimeaikainen kohde, Kiinnostava paikka jne.). Sen lisäksi, että Etsi -toiminto keskittää kartan valitsemaasi kohteeseen, myös kartan mittakaava säädetään sopivaksi, jotta kohde näkyy sopivalla tarkkuudella.
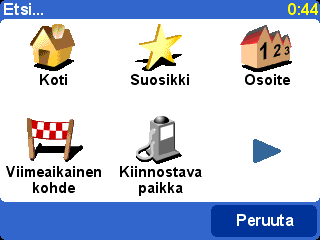
Etsittävien kohteiden tyypit ovatkin sinulle jo tuttuja. Huomaa, että Kiinnostava paikka etsii ja lajittelee kohteet sen mukaan, miten kaukana ne ovat nykyisestä GPS-sijainnistasi, ei kartan keskustasta tai kohdistimen sijainnista. Jos haluat etsiä kiinnostavia paikkoja lajiteltuina kohdistimen sijainnin mukaan, käytä toimintoa Etsi läheinen KP kohdasta Kohdistintoiminnot yllä.
Asetukset-painikkeella voit määrittää, miten paljon yksityiskohtia kartalla näytetään.
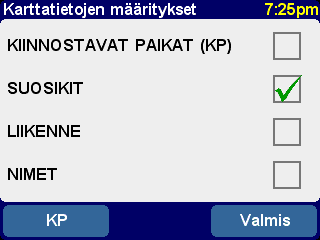
Tässä tehdyt valinnat vaikuttavat kaikkiin karttanäkymiin jatkossa.
Jos poistat rastin Nimet-ruudusta (joka on rastitettu oletuksena), kaupunkien ja alueiden nimiä ei enää näytetä. Jos rastitat Suosikit, jokaisen suosikkipaikan kohdalla näytetään keltainen tähti (vain karttanäkymässä). Jos TomTom Traffic on käytössä, huomaa, että voit rastittaa kohdan Traffic nähdäksesi liikennetiedot kartalla (jolloin liikenneongelmat näytetään korostettuina).
Valitsemalla vastaavan ruudun saat Kiinnostavat paikat kartalle näkyviin tai pois. Kartalla näytetään niihin luokkiin kuuluvat kiinnostavat paikat, jotka olet valinnut näytettäviksi. Voit tehdä tämän valinnan nyt käyttämällä KP-painiketta, tai myöhemmin komennolla Paikkojen hallinta muuttaessasi määrityksiä.
Riippuen siitä, minkä tuotepaketin ostit, käytettävissäsi saattaa olla useampia karttatietokantoja. Tarvittaessa voit ohjelman määrityksissä komennolla Karttojen hallinta vaihtaa käytettävän kartan, tai jopa ladata uuden.
Voit muuttaa TomTom-ohjelmasi ulkoasua ja toimintaa mielesi mukaiseksi käyttämällä komentoa Määritykset ![]() . Saat näkyviin kaikki tässä kuvatut vaihtoehdot käymällä läpi eri määrityssivut painamalla
. Saat näkyviin kaikki tässä kuvatut vaihtoehdot käymällä läpi eri määrityssivut painamalla ![]() .
.
Huom: Joidenkin määritysten kuvake muuttuu sen mukaan, mikä kyseisen määrityksen asetus kulloinkin on. Esimerkiksi valinta Ääni poisottaa ääniohjeet pois käytöstä. Kun ohjeet ovat pois käytöstä, valinnan nimi ja kuvake on vastaavasti Ääni päälle
.
Näytöllä käytetään normaalisti kirkkaita värejä ja runsasta kontrastia, jotta kartta näkyisi selvästi kirkkaassa auringonpaisteessakin. Mutta kun ulkona on pimeää, Käytä yövärejä ![]() voi tulla tarpeeseen. Tällöin navigaationäkymässä käytetään (oletuksena) tummempia värejä, jotta ne eivät häiritsisi ajajan yönäköä. Valitsemalla Käytä päivävärejä
voi tulla tarpeeseen. Tällöin navigaationäkymässä käytetään (oletuksena) tummempia värejä, jotta ne eivät häiritsisi ajajan yönäköä. Valitsemalla Käytä päivävärejä ![]() saat kirkkaammat päivävärit taas takaisin käyttöön.
saat kirkkaammat päivävärit taas takaisin käyttöön.
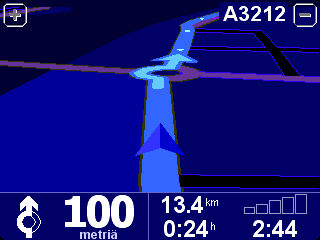
Oletuksena käytettävät yövärit näyttävät tältä, mutta voit valita yö- tai päiväkäyttöön minkä tahansa värimallin komennolla Muuta karttavärejä.
Ajonäkymä, jossa näytetään kartat, reitit ja kiinnostavat paikat ajajan näkökulmasta, voidaan muuttaa tavanomaisemman näköiseksi. Valitse 3D-näyttö pois ![]() , niin näkymä muuttuu tavalliseksi kartaksi, tosin sellaiseksi, joka pyörii koko ajan pitääkseen kulkusuuntasi ylhäällä näytöllä. Valitse 3D-näyttö päälle
, niin näkymä muuttuu tavalliseksi kartaksi, tosin sellaiseksi, joka pyörii koko ajan pitääkseen kulkusuuntasi ylhäällä näytöllä. Valitse 3D-näyttö päälle ![]() palataksesi alkuperäiseen näkymään.
palataksesi alkuperäiseen näkymään.
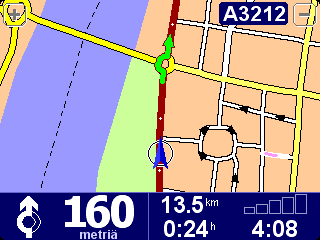
Tämän kaksiulotteisen karttanäkymän lisäksi käytettävissäsi on yksinkertainen kaavionäkymä.
Voit määrittää, että tietyn nopeuden ylittyessä karttanäyttö muuttuu turvallisuussyistä kaavioksi, jossa tärkein tieto on seuraava ajo-ohje. Käytä komentoa Karttanäyttö pois ![]() . Valitse Yli tietyn nopeuden määrittääksesi rajanopeuden tai Aina määrittääksesi, että kartta näytetään aina kaaviona nopeudesta riippumatta. Valitse Karttanäyttö päälle
. Valitse Yli tietyn nopeuden määrittääksesi rajanopeuden tai Aina määrittääksesi, että kartta näytetään aina kaaviona nopeudesta riippumatta. Valitse Karttanäyttö päälle ![]() palataksesi alkuperäiseen karttanäkymään.
palataksesi alkuperäiseen karttanäkymään.

Huomaa, miten näytön vasemmassa alakulmassa näytetään etäisyys seuraavaan risteykseen.
Joskus voi olla kätevää nähdä tiettyihin luokkiin kuuluvat kiinnostavat paikat (KP) kartalla. Käytä määritystä Paikkojen hallinta. Kun olet käynyt läpi kaikki luokat ja päättänyt mitkä haluat nähdä kartalla, voit piilottaa ne kaikki navigointinäkymästä valitsemalla Piilota KP ![]() . Jos haluat valitsemasi paikat uudelleen näkyviin, valitse Näytä KP
. Jos haluat valitsemasi paikat uudelleen näkyviin, valitse Näytä KP ![]() .
.
Voit kytkeä ääniohjeet pois käytöstä valitsemalla Ääni pois ![]() . Näytön vasemmassa alakulmassa näkyy kuvake
. Näytön vasemmassa alakulmassa näkyy kuvake ![]() , kun ääni on mykistetty. Kun haluat ääniohjeet takaisin päälle, valitse Ääni päälle
, kun ääni on mykistetty. Kun haluat ääniohjeet takaisin päälle, valitse Ääni päälle ![]() .
.
Jos haluat muuttaa ohjeiden äänenvoimakkuutta, valitse Äänenvoimakkuusmääritykset. Jos haluat valita toisenlaisen äänen (esim. lukijan sukupuoli ja/tai kieli), valitse Vaihda kieli.
Voit muuttaa ajo-ohjeiden äänenvoimakkuutta komennolla Äänenvoimakkuusmääritykset ![]() . Liukusäädin muuttaa äänenvoimakkuutta 5 %:n erissä. Testi-painikkeella voit testata äänenvoimakkuuden sopivaksi ennen matkalle lähtöä.
. Liukusäädin muuttaa äänenvoimakkuutta 5 %:n erissä. Testi-painikkeella voit testata äänenvoimakkuuden sopivaksi ennen matkalle lähtöä.
Äänenvoim. nopeuden mukaan -valinnalla ohjeiden äänenvoimakkuus kasvaa ajonopeuden kasvaessa ja on hiljaisimmillaan, kun ajoneuvo on paikallaan.
Komennolla Suosikkien hallinta ![]() voit aina ajoittain poistaa sellaiset suosikkipaikat, joita et enää tarvitse. Tarvittaessa voit myös nimetä suosikit uudelleen. Painikkeilla
voit aina ajoittain poistaa sellaiset suosikkipaikat, joita et enää tarvitse. Tarvittaessa voit myös nimetä suosikit uudelleen. Painikkeilla ![]() ja
ja ![]() voit selata luetteloa ja valita muutettavan tai poistettavan.
voit selata luetteloa ja valita muutettavan tai poistettavan.
Voit myös varmuuskopioida suosikkisi kytkemällä TomTom ONEn tietokoneeseen. Katso tarkemmin kohdasta Tietokoneeseen liittäminen.
Huom: Jos et ole vielä lisännyt yhtään paikkaa suosikkeihisi, Suosikkien hallinta -kuvake näkyy harmaana, eikä sitä voida käyttää.
Vihje: Jos haluat muuttaa suosikin sijaintia, poista ensin nykyinen suosikki ja luo uusi oikeaan paikkaan. Katso Suosikkipaikat.
Voit vaihtaa kotitukikohtasi sijaintia milloin tahansa komennolla Muuta kotikohdetta ![]() . Voit sitten käyttää tätä kotikohdetta reitinsuunnittelussa lähtöpaikkana tai määränpäänä.
. Voit sitten käyttää tätä kotikohdetta reitinsuunnittelussa lähtöpaikkana tai määränpäänä.
Vihje: Tämän kodin ei tarvitse olla sama kuin oma varsinainen kotisi. Tässä kannattaa käyttää matkojesi kannalta keskeisintä osoitetta, kuten esimerkiksi toimiston osoitetta.
Jos sinulla on asennettuna jonkin toisenkin maan tai alueen kartta, voit käyttää valintaa Karttojen hallinta ![]() . Valitse Vaihda karttaa
. Valitse Vaihda karttaa ![]() ottaaksesi käyttöön olemassa olevan kartan. Tällä hetkellä käytössä oleva kartta näkyy keltaisella korostettuna. Valitse haluamasi kartta käyttöön.
ottaaksesi käyttöön olemassa olevan kartan. Tällä hetkellä käytössä oleva kartta näkyy keltaisella korostettuna. Valitse haluamasi kartta käyttöön.
Valitse Lataa kartta ![]() ostaaksesi lisää karttoja suoraan TomTomilta käyttäen puhelimesi GPRS-yhteyttä, jos sellainen on. Noudata ohjeita ja valitse alue tai kaupunki, jonka kartan haluat ostaa. Muista, että verkko-operaattorisi laskuttaa sinulta latauksesta normaalin GPRS-tiedonsiirtomaksun. TomTom ei ole vastuussa mistään sinulle mahdollisesti koituvista lisäkustannuksista.
ostaaksesi lisää karttoja suoraan TomTomilta käyttäen puhelimesi GPRS-yhteyttä, jos sellainen on. Noudata ohjeita ja valitse alue tai kaupunki, jonka kartan haluat ostaa. Muista, että verkko-operaattorisi laskuttaa sinulta latauksesta normaalin GPRS-tiedonsiirtomaksun. TomTom ei ole vastuussa mistään sinulle mahdollisesti koituvista lisäkustannuksista.
Katso myös kappaletta Tietokoneeseen liittäminen, jossa kerrotaan miten voit ladata uusia karttoja CD-levyltä.
Paikkojen hallinta ![]() antaa sinulle mahdollisuuden järjestellä kiinnostavia paikkoja. Voit helposti luoda omia luokkia (kuten Toimistot, Puutarhamyymälät, Asiakas X) ja lisätä niihin haluamiasi paikkoja, joita voit sitten käyttää matkojen kohteina tai välietappeina.
antaa sinulle mahdollisuuden järjestellä kiinnostavia paikkoja. Voit helposti luoda omia luokkia (kuten Toimistot, Puutarhamyymälät, Asiakas X) ja lisätä niihin haluamiasi paikkoja, joita voit sitten käyttää matkojen kohteina tai välietappeina.
Voit lisätä uusia kiinnostavia paikkoja, mutta vain niihin luokkiin, jotka olet luonut itse. Valitse ensin Lisää KP-luokka ![]() ja sitten Lisää KP
ja sitten Lisää KP ![]() . Sen jälkeen sinua pyydetään valitsemaan luokka (ja luomaan uusi, jos et ole vielä luonut yhtään luokkaa) ja etsimään paikka normaalisti.
. Sen jälkeen sinua pyydetään valitsemaan luokka (ja luomaan uusi, jos et ole vielä luonut yhtään luokkaa) ja etsimään paikka normaalisti.
Voit valita näytettävät kiinnostavien paikkojen luokat sekä navigointinäkymässä että kaikissa karttanäkymissä valitsemalla KP päälle/pois ![]() . Valitse ne, jotka haluat näkyviin.
. Valitse ne, jotka haluat näkyviin.
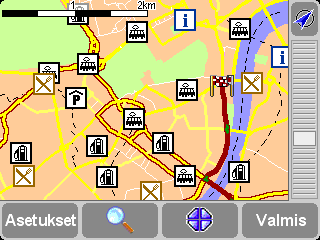
Valitsemiisi luokkiin kuuluvat paikat näytetään kartalla (ja navigointinäkymässä), kukin omalla kuvakkeellaan.
Vihje: Voit valita, näytetäänkö kiinnostavia paikkoja lainkaan. Käytä komentoa Piilota KP / Näytä KP navigointinäkymässä ja komentoa Kartan asetukset karttaselaimessa. Tällä tavoin voit pitää haluamasi KP-luokat pysyvästi näkyvillä.
Itse lisäämiesi paikkojen hallinta käy tarvittaessa helposti komennoilla Poista KP ![]() ja Poista KP-luokka
ja Poista KP-luokka ![]() .
.
Halutessasi voit pyytää ohjelmaa antamaan varoituksen äänimerkillä ja näytöllä, kun tiettyyn luokkaan kuuluva paikka lähestyy. Tällä tavoin voit esimerkiksi pitää silmällä huoltoasemia, hotelleja tai pankkiautomaatteja. Varoituksen (joita voi olla miten monta tahansa) voit määrittää komennolla Varoita kun KP lähellä ![]() . Sen jälkeen sinua pyydetään valitsemaan luokka (ylimpänä näytetään ne luokat, joille on jo olemassa varoitus) ja valitsemaan Varoita kun lähempänä kuin -etäisyys, kuten alla näkyy.
. Sen jälkeen sinua pyydetään valitsemaan luokka (ylimpänä näytetään ne luokat, joille on jo olemassa varoitus) ja valitsemaan Varoita kun lähempänä kuin -etäisyys, kuten alla näkyy.

250 metriä on yleensä sopiva etäisyys, mutta joskus voit tarvita pienempää tai isompaa arvoa, riippuen siitä onko kyseessä hyvin suuri kohde (esim. lentokenttä) vai hyvin pieni kohde (esim. pankkiautomaatti).
Eri luokkiin kuuluvia paikkoja varten kannattaa käyttää erilaista varoitusääntä. Painikkeilla ![]() ja
ja ![]() voit selata käytettävissä olevia varoitusääniä. Valitse sopiva Valitse -painikkeella. Valitse lopuksi Varoita vain jos reitillä, jos haluat.
voit selata käytettävissä olevia varoitusääniä. Valitse sopiva Valitse -painikkeella. Valitse lopuksi Varoita vain jos reitillä, jos haluat.

Tätä valintaa kannattaa käyttää sellaisille paikoille, joiden tulisi olla oikealla puolella tietä kulkusuunnassasi. Esimerkiksi huoltoasemasta on turha varoittaa, jos sinne pääsee vain vastakkaiselta kaistalta tai samansuuntaiselta, toiselta tieltä.
Komennolla Tilapalkin määritykset ![]() voit määrittää, mitä tietoja navigointinäkymän alaosassa näytetään. Voit esimerkiksi katsoa saapumisaikaa jäljellä olevan matka-ajan asemasta. Pääsääntö on se, että mitä vähemmän valitset, sitä selkeämpiä ja isompia näytetyt asiat ovat.
voit määrittää, mitä tietoja navigointinäkymän alaosassa näytetään. Voit esimerkiksi katsoa saapumisaikaa jäljellä olevan matka-ajan asemasta. Pääsääntö on se, että mitä vähemmän valitset, sitä selkeämpiä ja isompia näytetyt asiat ovat.
Kun käynnistät TomTom ONEn ensimmäisen kerran, sen kello on asetettava oikeaan aikaan. Tarvittaessa voit myöhemmin muuttaa kellonaikaa valitsemalla Aseta kello ![]() . Kun olet valinnut miten kellonaika näytetään, käytä painikkeita
. Kun olet valinnut miten kellonaika näytetään, käytä painikkeita ![]() ja
ja ![]() kunkin numeron ylä- ja alapuolella tuntien ja minuuttien muuttamiseen. Koskettamalla symboleja AM tai PM voit vaihtaa englantilaistyyppisen kellonajan aamusta iltaan.
kunkin numeron ylä- ja alapuolella tuntien ja minuuttien muuttamiseen. Koskettamalla symboleja AM tai PM voit vaihtaa englantilaistyyppisen kellonajan aamusta iltaan.
Vihje: Jos TomTom ONE on ulkona ja taivaalle on hyvä näkyvyys, voit Synk. -painikkeella hakea kellonajan automaattisesti GPS-satelliitista. Voit silti joutua muuttamaan tunnit oman aikavyöhykkeesi mukaisiksi.
Jos olet sijoittanut TomTom-laitteen poikkeukselliseen asentoon, voit kääntää näytön komennolla Käännä näyttö ![]() . Näyttöä käännetään aina lisää joka kerta kun valitset tämän komennon, kunnes se palaa alkuperäiseen asetukseen.
. Näyttöä käännetään aina lisää joka kerta kun valitset tämän komennon, kunnes se palaa alkuperäiseen asetukseen.
Valitse Muuta karttavärejä ![]() valitaksesi jonkin vaihtoehtoisen värimallin TomTom-järjestelmäsi kartoille (useat näistä värimalleista on tarkoitettu yökäyttöön). Painikkeilla
valitaksesi jonkin vaihtoehtoisen värimallin TomTom-järjestelmäsi kartoille (useat näistä värimalleista on tarkoitettu yökäyttöön). Painikkeilla ![]() ja
ja ![]() voit käydä läpi eri päivävärimallit. Valitse haluamasi painamalla Valitse. Toista sama yövärimalleille.
voit käydä läpi eri päivävärimallit. Valitse haluamasi painamalla Valitse. Toista sama yövärimalleille.
Normaalissa käytössä vaihtaminen päiväväreistä yöväreihin tapahtuu komennolla Käytä yövärejä.
Säädä TomTom ONEn taustavalaistun näytön kirkkautta valitsemalla Muuta kirkkautta ![]() . Jotta sinun ei tarvitsisi säätää kirkkautta monta kertaa päivässä, käytettävissä on kaksi liukusäädintä, yksi päivävärejä ja yksi yövärejä varten. Yleensä päiväsaikaan kirkkaussäätö on korkeammalla kuin yöaikaan.
. Jotta sinun ei tarvitsisi säätää kirkkautta monta kertaa päivässä, käytettävissä on kaksi liukusäädintä, yksi päivävärejä ja yksi yövärejä varten. Yleensä päiväsaikaan kirkkaussäätö on korkeammalla kuin yöaikaan.
Muuta asetusta koskettamalla haluamaasi kohtaa liukusäätimen asteikolla tai vetämällä säädintä sormellasi.
Valitse Suunnittelu-määritykset ![]() määrittääksesi, miten reitit lasketaan. Jos kuljet monilla eri kulkuvälineillä, kannattaa valita Kysy kun suunnittelen. Muutoin kannattaa valita itsellesi sopivin vaihtoehto. Eri valinnat (Kävelyreitti, Pyöräreitti ja Rajoitettu nopeus) on kuvattu kohdassa Tarkempi suunnittelu.
määrittääksesi, miten reitit lasketaan. Jos kuljet monilla eri kulkuvälineillä, kannattaa valita Kysy kun suunnittelen. Muutoin kannattaa valita itsellesi sopivin vaihtoehto. Eri valinnat (Kävelyreitti, Pyöräreitti ja Rajoitettu nopeus) on kuvattu kohdassa Tarkempi suunnittelu.
Tietulli-määritykset ![]() antavat sinun valita, miten TomTom suhtautuu tietulleihin reittiä laskiessaan. Valitse Vältä aina tietulleja jättääksesi maksulliset tiet automaattisesti pois tulevista reiteistä, tai valitse Älä välitä tietulleista mahdollistaaksesi aina parhaan reitin käyttämisen mahdollisista maksuista huolimatta. Voit myös jättää tämän valinnan oletusarvoonsa Kysy tarvittaessa.
antavat sinun valita, miten TomTom suhtautuu tietulleihin reittiä laskiessaan. Valitse Vältä aina tietulleja jättääksesi maksulliset tiet automaattisesti pois tulevista reiteistä, tai valitse Älä välitä tietulleista mahdollistaaksesi aina parhaan reitin käyttämisen mahdollisista maksuista huolimatta. Voit myös jättää tämän valinnan oletusarvoonsa Kysy tarvittaessa.
Jos haluat navigointinäkymään kompassin, valitse sopiva komennolla Kompassimääritykset ![]() .
.

Ajosuunta ylös toimii kuin oikea kompassi (kojelautaasi kiinnitettynä), eli nuoli osoittaa aina pohjoiseen. Pohjoinen ylös pitää kompassin asteikon paikallaan, mutta nuoli osoittaa kulloisenkin ajosuuntasi. Etäisyys kohteeseen kertoo nimensä mukaisesti suhteellisen suunnan ja etäisyyden kohteeseen.
Voit vaihtaa reittiohjeiden lukijan ääntä milloin tahansa komennolla Muuta ääntä ![]() . Voit selata läpi eri äänet ja kielet painikkeilla
. Voit selata läpi eri äänet ja kielet painikkeilla ![]() ja
ja ![]() . Valitse Testi kuullaksesi näytteen kustakin äänestä. Paina Valitse, kun löydät korvaasi miellyttävän äänen.
. Valitse Testi kuullaksesi näytteen kustakin äänestä. Paina Valitse, kun löydät korvaasi miellyttävän äänen.
Huom: Useimmissa kielissä on tarjolla useampi kuin yksi ääni. Jos haluat muuttaa ohjeiden äänenvoimakkuutta, valitse Äänenvoimakkuusmääritykset.
Vaihda kieli ![]() -komennolla voit vaihtaa laitteen näytöllä käytettävän kielen. Valitse haluamasi kieli.
-komennolla voit vaihtaa laitteen näytöllä käytettävän kielen. Valitse haluamasi kieli.
Voit vaihtaa käytettäviä mittayksiköitä milloin tahansa komennolla Aseta yksiköt ![]() . Näytölle tulee kolme kysymystä yksi kerrallaan: etäisyys, aika ja pituus-/leveysaste. Valitse kullekin mittayksikölle haluamasi muoto ja valitse Valmis kunkin jälkeen.
. Näytölle tulee kolme kysymystä yksi kerrallaan: etäisyys, aika ja pituus-/leveysaste. Valitse kullekin mittayksikölle haluamasi muoto ja valitse Valmis kunkin jälkeen.
Jos olet vasenkätinen, sinun kannattaa valita Käytä vasenkätisesti ![]() , jolloin vierityspalkit, zoomaus sekä Valmis ja Peruuta sijoitetaan näytön vasemmalle puolelle aina kun mahdollista. Tällöin sinun on helpompi painella kosketusnäyttöä niin, että kätesi ei samalla peitä näkymää. Jos haluat palata alkuperäiseen asetukseen, valitse Käytä oikeakätisesti
, jolloin vierityspalkit, zoomaus sekä Valmis ja Peruuta sijoitetaan näytön vasemmalle puolelle aina kun mahdollista. Tällöin sinun on helpompi painella kosketusnäyttöä niin, että kätesi ei samalla peitä näkymää. Jos haluat palata alkuperäiseen asetukseen, valitse Käytä oikeakätisesti ![]()
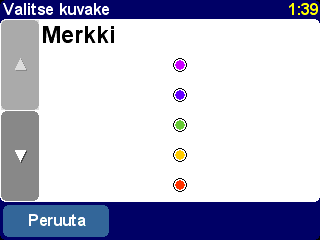
TomTom-järjestelmän käyttö vasenkätisesti!
Näppäimistö-määritykset ![]() antaa sinun valita tekstin syöttöön käytettävän näppäimistön koon (iso tai pieni, pienempi jättää enemmän tilaa vierityslistoille). Lisäksi voit valita käytettävän näppäimistöasettelun: aakkosellinen (ABCD), kirjoituskonenäppäimistö (QWERTY) tai ranskalainen (AZERTY).
antaa sinun valita tekstin syöttöön käytettävän näppäimistön koon (iso tai pieni, pienempi jättää enemmän tilaa vierityslistoille). Lisäksi voit valita käytettävän näppäimistöasettelun: aakkosellinen (ABCD), kirjoituskonenäppäimistö (QWERTY) tai ranskalainen (AZERTY).
Kadunnimien näkymistä kartoilla ohjataan komennolla Nimimääritykset ![]() . Valittavanasi on neljä ruutua:
. Valittavanasi on neljä ruutua:
Toivottavasti sinulle on apua ajoittain näytetyistä vihjeistä (kukin näytetään vain kerran kohdallaan), mutta jos haluat, voit kytkeä ne kokonaan pois päältä valitsemalla Piilota vihjeet ![]() . Jos haluat ottaa vihjeet takaisin käyttöön, valitse Näytä vihjeet
. Jos haluat ottaa vihjeet takaisin käyttöön, valitse Näytä vihjeet ![]() .
.
Jos aiot viedä TomTom-laitteesi sairaalaan, lentokoneeseen tai muuhun paikkaan, jossa radiolaitteet ovat kiellettyjä, käytä valintaa Bluetooth pois ![]() . Kun olet taas selvillä vesillä, valitse Bluetooth käyttöön
. Kun olet taas selvillä vesillä, valitse Bluetooth käyttöön ![]() .
.
Vihje: Laitteesi Bluetooth-lähettimen kytkeminen pois päältä pidentää myös akun käyttöaikaa, mikäli laite ei ole kytkettynä laturiin.
Näytä versio ![]() kertoo TomTom-järjestelmäsi tarkat versiotiedot. Valitse Copyright, jos haluat lukea tekijänoikeuslausekkeet.
kertoo TomTom-järjestelmäsi tarkat versiotiedot. Valitse Copyright, jos haluat lukea tekijänoikeuslausekkeet.
Tällä valinnalla voit palauttaa TomTom ONEn asetukset tehdasasetuksiksi. Valitsemasi kotikohde, suosikkisi ja henkilökohtaiset asetuksesi häviävät.
Jotta saisit kaiken irti TomTom ONEsta, voit kytkeä sen tietokoneeseesi (PC tai Mac). Tällöin voit varmuuskopioida tietokoneelle muistikorttisi sisällön, mukaan lukien suosikkipaikkasi ja asetuksesi. Lisäksi voit ladata uusia karttoja ja asentaa uusia lukijanääniä ääniohjeita varten tietokoneen kautta.
Kytke USB-kaapelin pienempi liitin TomTom ONEn taakse. Kytke isompi USB-liitin tietokoneesi vapaaseen USB-porttiin.
Huom: Kun TomTom ONE on kytkettynä tietokoneeseesi (tietokone tunnistaa sen Massamuistilaitteena), sitä ei voida käyttää reittien suunnitteluun. Normaali toimintatila palautuu heti, kun irrotat laitteen tietokoneesta.
Aseta TomTom ONEn asennus-CD tietokoneesi CD/DVD-asemaan. Asennusohjelma käynnistyy automaattisesti.
Vihje: Jos tietokoneesi ei käynnistä CD-levyä automaattisesti, selaa TomTom ONE CD -levylle ja kaksoisnapsauta tiedostoa nimeltä Setup.
Komennolla Varmuuskopioi/palauta asetukset voit tehdä varmuuskopion muistikorttisi sisällöstä, mukaan lukien Koti- ja Suosikki-asetuksesi sekä TomTom-järjestelmäsi Määritykset. Ongelmatilanteessa voit sitten palauttaa nämä asetukset laitteeseesi, jolloin sinulta säästyy niiden uudelleen määritykseen kuluva aika.
Voit ladata lisää lukijanääniä reittiohjeita varten valitsemalla Lisää/poista lisäominaisuuksia ja sitten Lisää äänikehote, mikäli muistikortillasi on tilaa. Saat lisää tallennustilaa käyttöösi poistamalla tarpeettomat äänet komennolla Poista äänikehote.
Valinta Asenna ilmaiset demoversiot jne. vie sinut Internet-osoitteeseen www.tomtom.com.
Valinnoilla Lue ohjekirja, Käy osoitteessa www.tomtom.com ja Lopeta pääset lukemaan käyttöopasta, käymään Internet-sivustollamme ja ulos asennusohjelmasta.
GPS on lyhenne sanoista Global Positioning System, eli maailmanlaajuinen paikannusjärjestelmä. GPS-järjestelmä paikantaa nykyisen sijaintisi satelliittien avulla. GPS-järjestelmän käyttö on ilmaista.
Huom: TomTom ONE ei lähetä sijaintiasi muille laitteille, joten muut eivät pysty paikantamaan sitä ajon aikana.
TomTom ONE tarvitsee esteettömän yhteyden taivaalle, jotta se pystyy paikantamaan sijaintisi. Se ei toimi rakennusten sisällä tai tunneleissa. Sääolosuhteet eivät vaikuta sen toimintaan, ja se toimii kaikkialla maailmassa. Kun käynnistät TomTom ONEn ensimmäisen kerran, sijainnin paikantaminen saattaa kestää jopa viisi minuuttia. Jos TomTom ONE ei löydä sijaintiasi viidessä minuutissa, varmista, että olet avoimella paikalla ja että ympärilläsi ei ole korkeita rakennuksia tai puita.
Jos GPS-signaali on heikko, TomTom ONE ei pysty paikantamaan sijaintiasi. Tällöin se yrittää laskea sijaintisi nykyisen tien sekä nopeutesi ja ajosuuntasi mukaan. Jos GPS-signaali katoaa, ajonäkymä näytetään mustavalkoisena.
Alla on lueteltu usein kysyttyjä kysymyksiä vastauksineen. Lisää kysymyksiä ja vastauksia on osoitteessa www.tomtom.com
Miksi navigointinäkymä on nyt mustavalkoinen? Miksi Navigoi kohteeseen... ei toimi?
Jos GPS-vastaanotin kadottaa signaalin esimerkiksi korkeiden rakennusten katveessa, karttanäyttö muuttuu mustavalkoiseksi sen merkiksi, että tällä hetkellä näytettävät tiedot eivät ehkä ole tarkkoja. Näyttö palautuu värilliseksi heti kun satelliittivastaanotto palautuu normaaliksi.
Miten laite ladataan?
TomTom ONE voidaan ladata ajon aikana autolaturilla. Voit myös ostaa kotilaturin, jolla TomTom ONE voidaan ladata tavallisesta pistorasiasta. Kotilaturi on lisävaruste. Tietoja lisävarusteista on TomTom ONEn mukana tulleessa lisävaruste-esitteessä sekä WWW-sivustollamme: www.tomtom.com
Miten palautan TomTom ONEn alkutilaan (reset)?
Normaalisti TomTom ONEa ei tarvitse koskaan palauttaa alkutilaan. Ongelmatilanteessa voit palauttaa laitteen alkutilaan poistamalla sen pidikkeestä ja painamalla Reset-painiketta suoristetulla paperiliittimellä.
Miten saan tuotetukea?
Osoitteessa www.tomtom.com/support on teknistä tukea ja yhteystietoja.
Miten saan selville TomTom ONE -järjestelmäni ohjelmistoversion ja sarjanumeron?
Ohjelmiston versionumero näkyy kaikissa reittiyhteenvetonäytöissä GPS-satelliitin kuvakkeen alla. Koskettamalla sen laatikkoa näet lisätietoja järjestelmän kokoonpanosta ja nykyisestä kartasta. Samat tiedot saat näkyviin myös Määrityksissä komennolla Näytä versio ![]() .
.
Miksi minun kannattaa rekisteröityä TomTomin WWW-sivustolla?
Rekisteröimällä tuotteesi saat TomTom ONEa koskevat viimeisimmät uutiset. Rekisteröinti auttaa myös meitä tarjoamaan parasta mahdollista tukea.
Mitä lisävarusteita on saatavilla?
Tietoja lisävarusteista on TomTom ONEn mukana tulleessa lisävaruste-esitteessä sekä WWW-sivustollamme: www.tomtom.com
Suosittelemme, että lataat TomTom ONEn täysin, kun otat sen käyttöön ensimmäisen kerran. Akun latautuminen täyteen kestää noin kaksi tuntia.
Huom: Kun kytket TomTom ONEn pois päältä, se käyttää pienen määrän akun virtaa pitääkseen yllä valmiustilaa. Jos et lataa sitä pitkään aikaan, valmiustila katoaa ja TomTom ONE käynnistyy uudelleen. Määrittämäsi asetukset pysyvät silti voimassa.