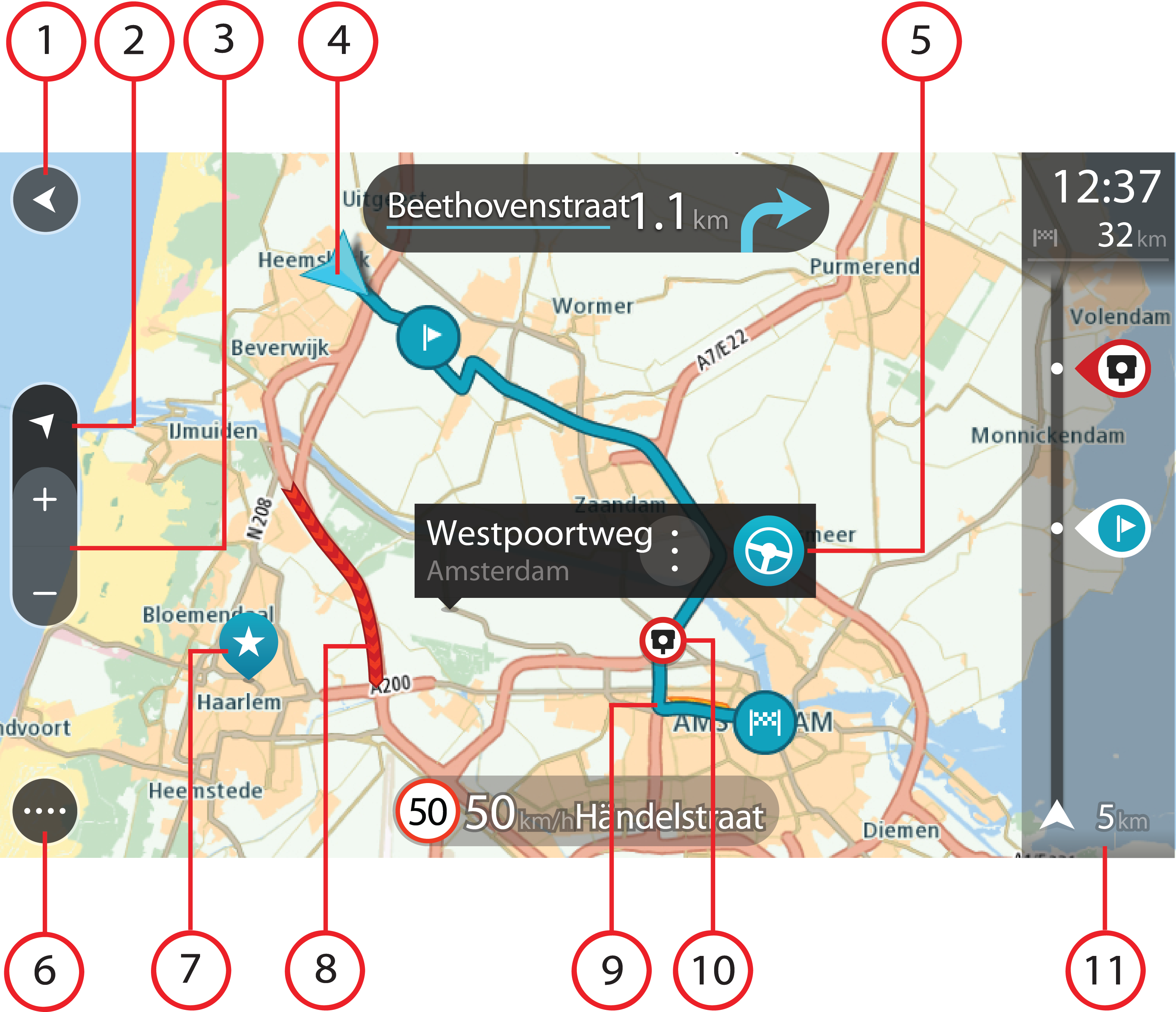
A Vista do mapa é apresentada quando não tiver qualquer percurso planeado. A sua localização atual é mostrada logo que o GO tiver encontrado a sua localização GPS.
Pode usar a Vista do mapa tal como olharia para um mapa de papel tradicional. Pode deslocar-se pelo mapa utilizando gestos e fazer zoom usando os botões de zoom.
Importante: todos os elementos do mapa são interativos, incluindo o percurso e os símbolos do mapa. Experimente selecionar um elemento e veja o que acontece!
Sugestão: para abrir o menu pop-up de um item no mapa, como um percurso ou um PI, selecione o item em questão para abrir o respetivo menu. Para selecionar uma localização no mapa, selecione e mantenha a localização premida até o menu pop-up abrir.
O mapa mostra a sua localização atual e muitos outros locais como, por exemplo, as suas localizações de Os meus locais.
Se não planeou um percurso, o zoom do mapa é diminuído para mostrar a área em torno da sua localização.
Se tiver um percurso planeado, o seu percurso completo é mostrado no mapa. Pode adicionar paragens (Adicionar uma paragem ao seu percurso através do menu de percurso atual, Adicionar uma paragem ao percurso utilizando o mapa) ao percurso diretamente a partir do mapa. Quando começar a conduzir, será apresentada a Vista de orientação.
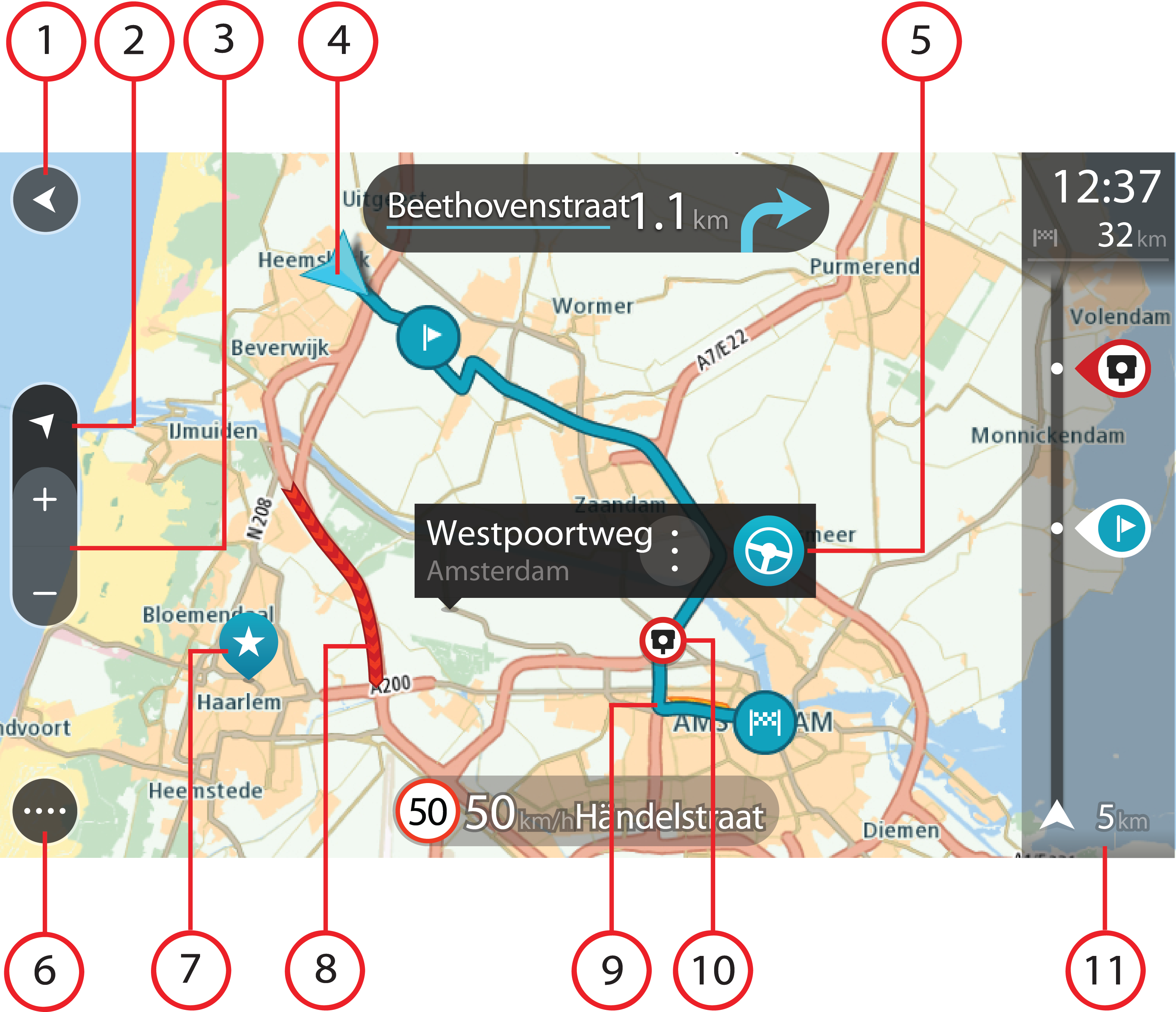
Nota: se o GO não conseguir encontrar a sua localização, o símbolo aparece a cinzento.
|
O seu destino. |
|
A sua morada. Pode definir a sua morada em Os meus locais. |
|
O seu local de trabalho. Pode definir o seu local de trabalho em Os meus locais. |
|
Uma paragem no seu percurso. |
|
Uma localização guardada em Os meus locais. |
|
Quando faz uma pesquisa de PI perto do destino e os resultados aparecem no mapa, os PI menos importantes aparecem como pinos pretos com cruzes brancas. |
Selecione um símbolo do mapa para abrir o menu pop-up e, em seguida, selecione o botão do menu para ver uma lista das ações que pode efetuar.
Nota: as informações de trânsito só estão disponíveis se o seu TomTom GO tiver TomTom Traffic.