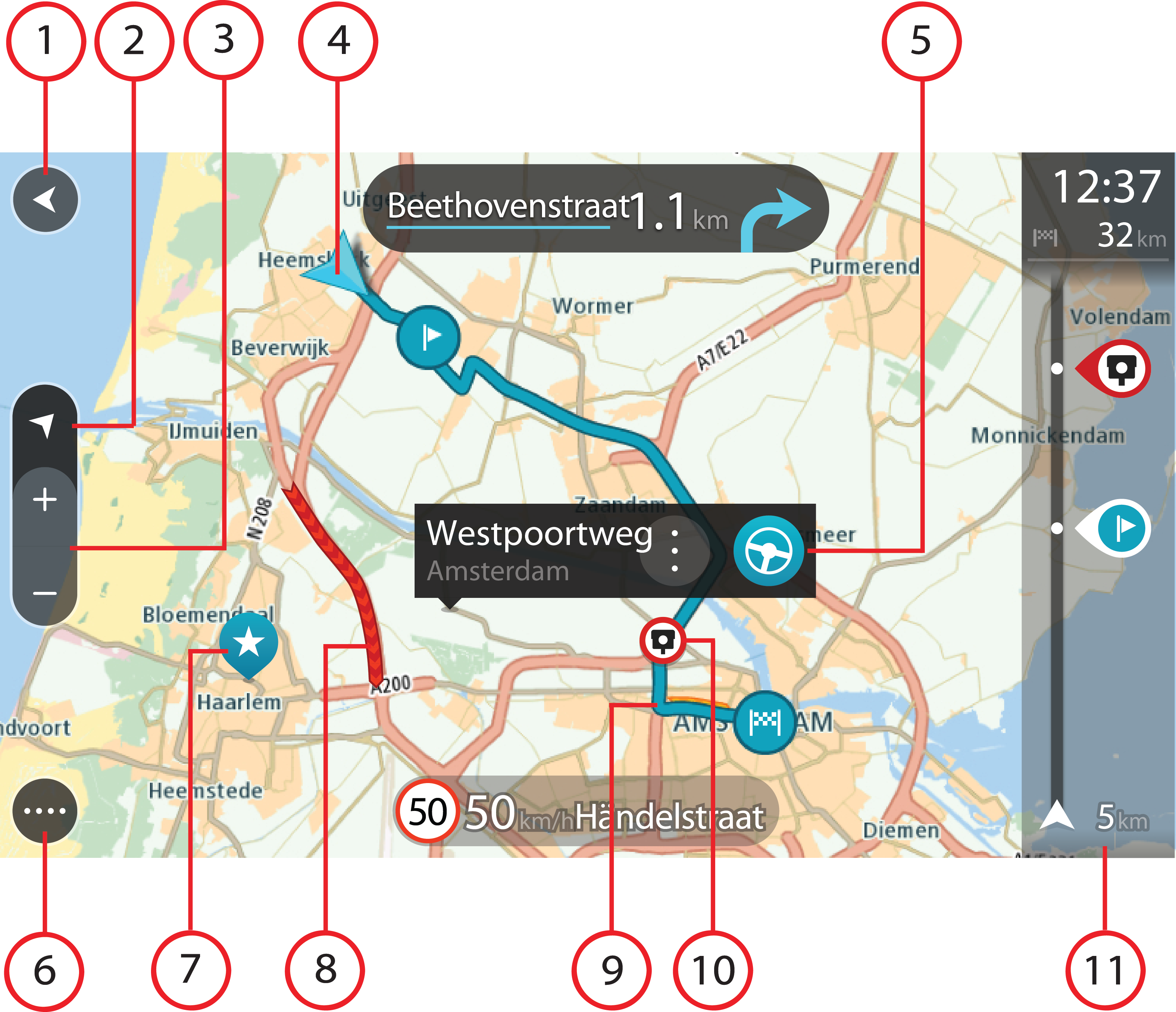
La vista de mapa se muestra cuando inicia el navegador y no ha planificado ninguna ruta. Su ubicación actual se muestra en cuanto el navegador encuentra su posición del GPS.
Puede utilizar la vista de mapa de la misma manera en que consultaría un mapa de papel tradicional. Los gestos le permitirán moverse por él y los botones de zoom, ampliarlo o reducirlo.
Importante: Todo lo que se muestra en el mapa es interactivo, incluida la ruta y los símbolos del mapa. Seleccione alguno de los elementos y vea lo que ocurre.
Sugerencia: Para abrir un menú emergente para un elemento del mapa, por ejemplo una ruta o un punto de interés, seleccione el elemento para abrir el menú. Para seleccionar una posición en el mapa, seleccione y mantenga seleccionada la posición hasta que aparezca el menú emergente.
El mapa muestra su posición actual y muchos otros lugares, como las posiciones guardadas en Mis lugares.
Si no ha planificado ninguna ruta, el mapa se reducirá para mostrarle la zona que rodea su posición.
Si ya ha planificado una ruta, esta se mostrará al completo en el mapa. También puede agregar paradas a la ruta directamente desde el mapa. Cuando comience a conducir, se mostrará la vista de orientación.
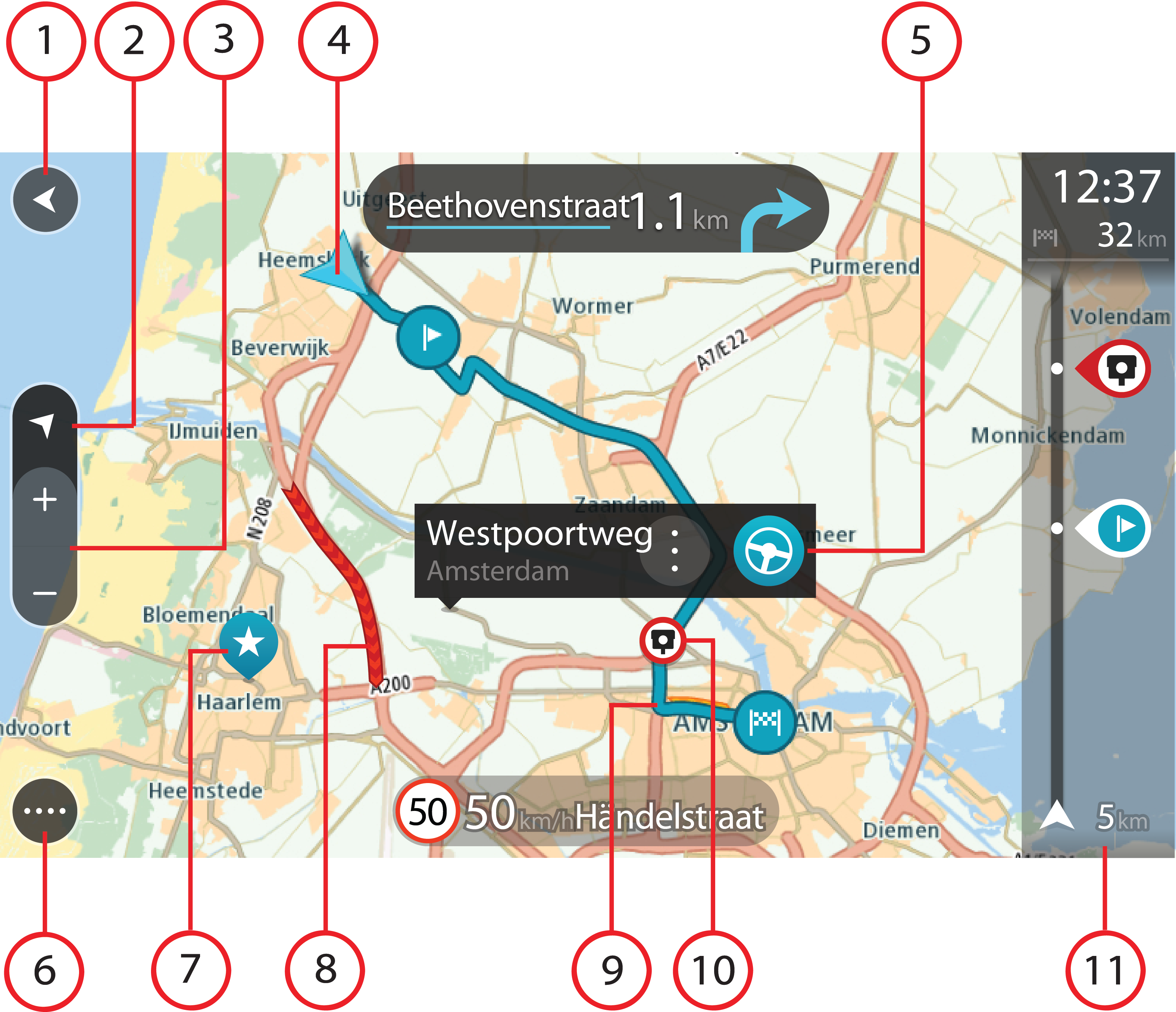
Nota: Si su dispositivo no encuentra su posición con el GPS ni con otros métodos, el símbolo aparecerá en gris.
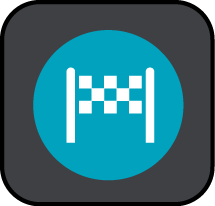 Su destino.
Su destino.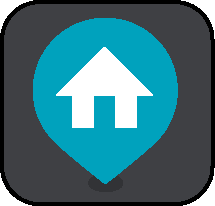 Su posición de casa. Puede establecer la posición de casa en Mis lugares.
Su posición de casa. Puede establecer la posición de casa en Mis lugares.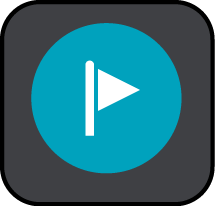 Una parada en la ruta.
Una parada en la ruta.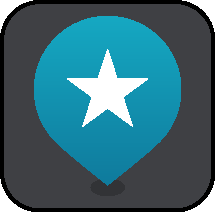 Una posición guardada en Mis lugares.
Una posición guardada en Mis lugares.Seleccione un símbolo del mapa para abrir el menú emergente correspondiente y, a continuación, seleccione el botón del menú para ver una lista de las acciones que puede realizar.