Ekran resimleri değişiklik gösterebilir.
NOT: Bazı yeni araçlarda ön camın içinde ısıyı yansıtan bir perde bulunabilir. Bazı durumlarda bu GPS sinyallerinin düzgün şekilde alınmasını önleyebilir. Bu durum aracınızda bir sorun oluyorsa, GPRS alıcısını dikiz aynasının veya şapkalığın arkasına monte etmeyi deneyin.
İpucu: Araç şarj cihazlarını kullanabilmeniz için kontak anahtarını 'Accessories' konumuna getirmeniz gerekebilir. Lütfen aracınızın kullanım kılavuzuna bakın.
Bazı TomTom haritalarının kullanılmadan önce etkinleştirilmesi gerekir. Haritaları, GPRS kullanarak otomatik olarak veya bir PC kullanarak el ile web sitemiz aracılığıyla etkinleştirebilirsiniz. Haritanızı etkinleştirmek için, cihazı satın aldığınızda verilen kredi kartında bulunan ürün koduna gerek vardır.
Not: Otomatik etkinleştirme için Bluetooth özellikli ve GPRS için hazır bir cep telefonu gerekir. Cep telefonunuzdan halen e-postanızı alıyor veya İnternet'te geziniyorsanız zaten GPRS bağlantısına hazır demektir; emin değilseniz şebeke operatörünüze sorun.
Haritayı GPRS üzerinden etkinleştirmek için, 'Otomatik' tuşunu seçin ve aşağıdaki talimatlara uyun:
Haritayı PC'nizi kullanarak etkinleştirmek için, 'Manuel' tuşunu seçin ve aşağıdaki talimatlara uyun:
Harita etkinleştirildikten sonra, çalıştırma sürecinin devamına geçebilirsiniz.
Uygulama navigasyon görünümünü görüntüleyerek açılır. GPS alıcınız geçerli konumunuzu belirleyene kadar ekran siyah beyaz olacaktır. Geçerli konumunuz bulunduktan sonra, navigasyon görünümü tam renkli olarak gösterilir. Daha sonraki kullanımlarınızda, konumunuz normalde birkaç saniye içinde olmak üzere çok daha hızlı bir şekilde bulunacaktır. Herşeyi sadece parmağınızı kullanarak kolayca yapabilirsiniz. En önemlisi, ekranın ortalarında bir yere parmağınızla dokunarak veya joystick'e basarak ana seçenek menüsünü çağırabilirsiniz.
NOT: TomTom GPS alıcıları uygulamayı başlattığınızda otomatik olarak bağlanır. Farklı bir GPS kullanıyorsanız, bağlantı talimatları için cihazın kullanım kılavuzuna bakın.
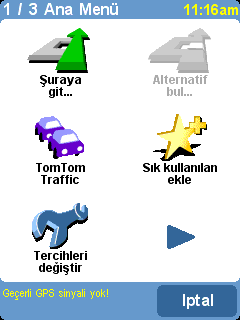
Menülerin çoğunda tek ekranda gösterilebilenden daha fazla seçenek vardır. Yapabileceğiniz tüm farklı şeyleri görmek için ![]() simgesini birkaç kez seçmeyi deneyin.
simgesini birkaç kez seçmeyi deneyin.
1. Henüz yapmadıysanız, GPS donanımının konumunuzu belirleyebilmesi için dışarıya çıkın. Bu biraz zaman alabilir ve sabit kalırsanız daha hızlı olur. O anki konumunuz ekranda, sürücünün bakış açısından '3B' navigasyon görünümünde haritada gösterilir. Hareket etmeye başldığınızda, navigasyon görünümü, ön camdan göreceğiniz şekilde dışarıdaki sokaklara uygun olacaktır.
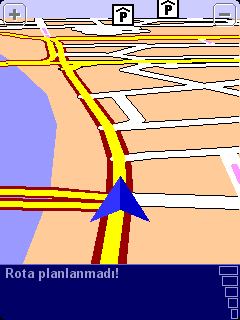
Konumunuz (ve yönünüz) ![]() simgesiyle gösterilir.
simgesiyle gösterilir.
2. Daha önce açıklandığı gibi ana menüyü çağırın. Yapabileceğiniz farklı şeylere göz atmak için ![]() simgesini birkaç kez kullanın, ardından ilk rotanızı planlamaya başlamak için 'Şuraya git...'
simgesini birkaç kez kullanın, ardından ilk rotanızı planlamaya başlamak için 'Şuraya git...' ![]() seçimini yapın.
seçimini yapın.
İpucu: Simgelerden bazıları 'soluk' görünüyorsa merak etmeyin, bu yalnızca bu menü seçeneklerinin henüz kullanılamadığı anlamına gelir. Örneğin, henüz bir rota planlamamış olduğunuzdan 'Alternatif bul...', 'Rotayı görüntüle' ve 'Rotayı sil' seçeneklerinin tümü de soluk görüntülenir.
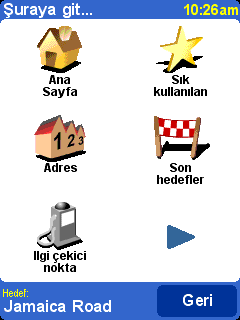
![]() simgesinin daima bir sonraki sayfada daha görecek şeyler olduğu, bu durumda bir hedef seçmenin ilave yolları olduğu anlamına geldiğini unutmayın.
simgesinin daima bir sonraki sayfada daha görecek şeyler olduğu, bu durumda bir hedef seçmenin ilave yolları olduğu anlamına geldiğini unutmayın.
3.'Adres' ![]() seçimini yapın. Karşınıza yer adlarını (örneğin, şehirler, sokaklar ve sık kullanılan konumlar) girmek için standart bir tarayıcı ekranı çıkacaktır. Harfler ekran klavyesi veya cihazın tuş takımı kullanılarak girilebilir.
seçimini yapın. Karşınıza yer adlarını (örneğin, şehirler, sokaklar ve sık kullanılan konumlar) girmek için standart bir tarayıcı ekranı çıkacaktır. Harfler ekran klavyesi veya cihazın tuş takımı kullanılarak girilebilir.
4. TomTom sisteminin nasıl çalıştığını görmenin en iyi yolu gerçekten kullanmaktır, bu nedenle gitmek istediğiniz bir adresi düşünün ve şehir, kasaba ya da köy adının ilk birkaç harfini girin. Olabildiğince ayrıntıya inin. Siz yazarken, harfler olası yer adlarının dahili listesiyle karşılaştırılır ve eşleşen kayıtlar tarayıcı penceresinde ekrana gelir.
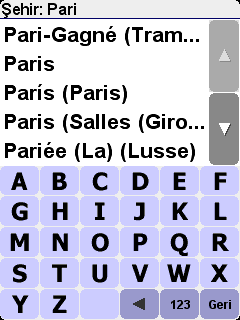
Bir şehir adını hızlı eşleştirme. Diğer olası eşleşmeleri taramak için ![]() ve
ve ![]() simgelerini veya joystick'i kullanın. Bir hata yaparsanız, girdiğiniz son harfi silmek için,
simgelerini veya joystick'i kullanın. Bir hata yaparsanız, girdiğiniz son harfi silmek için, ![]() simgesini veya 'Sil' tuşunu kullanın.
simgesini veya 'Sil' tuşunu kullanın.
5. İstediğiniz yerin adını gördüğünüzde dokunmatik ekranı veya joystick'i kullanarak seçin. Bu kez üst tarafında 'Sokak:' istemi olan yeni bir tarayıcı penceresi ekrana gelir. Bir kez daha, hedefinizin sokak adını girmeye başlayın ve eşleşmeler arasında tam adı görüntülendiğinde seçin. Aynı adda birden fazla sokak olduğu durumlarda, doğru konumu seçmenize yardımcı olmak için ilave bilgiler görüntülenir.
6. Bu kez de bina numarasını seçmeniz için üçüncü ve son bir klavye ve tarayıcı görüntülenir. Bazı sokaklar için (örneğin, numarası olmayanlar gibi), belli bir 'Kavşak:' (örneğin, bir dörtyol) seçmeniz istenecektir. Bir kavşak seçin veya bina numarasını girin ve ardından 'Bitti'yi seçin.
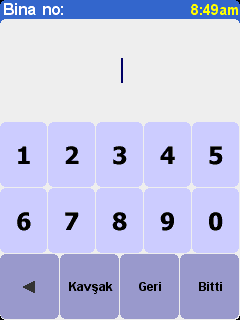
Bir bina numarası yerine bir kavşak seçmek istiyorsanız, 'Kavşak' düğmesini seçin veya joystick'e basın.
7. Ardından, bulunduğunuz konumdan hedefinize olan en hızlı rota hesaplanır. Bunun sadece birkaç saniye sürmesi beklenir ve ilerleme durumu ekranda gösterilir. İşlem bittiğinde, uygun ölçekli bir haritada özet gösterilir. Bu özeti incelemek, seyahatinizin kapsamını anlamak ve geçmek istemediğiniz yollar olup olmadığını (bu durumda aşağıdaki ?Alternatif bulma...? konusuna bakın) kontrol etmek için faydalı olabilir.
8.'Bitti'yi seçin, rota sizin için açık şekilde renklendirilmiş olarak ana navigasyon ekranına döneceksiniz. Hesaplanan rotada belli bir dönüşe yaklaştığınızda seçtiğiniz ses size ne yapmanız gerektiğini söyleyecektir. Örneğin, "100 metre sonra, sola dönün", ardından "Sola dönün". Sesli talimatlara uyarak seyahat ettiğiniz sırada, navigasyon görünümünün de önünüzdeki yollar ve kavşakları gösterecek ve size en iyi rotayı sunacak şekilde sürekli olarak güncellendiğini göreceksiniz.
Bir dönüşü kaçırır veya yanlış yoldan giderseniz merak etmeyin. Yeni konumunuz ve seyahat yönünüzü esas alan yeni bir en hızlı rota otomatik olarak hesaplanacaktır. Nereye giderseniz gidin, sistem size daima sizi seçtiğiniz hedefe götürecek talimatları verecektir.
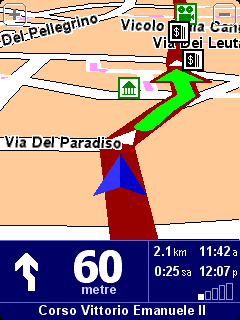
Beyaz oklar geçerli yolda ilerlemeniz gereken yönü, özel biçimli yeşil bir ok ise bir sonraki dönüş veya kavşakta ne yapmanız gerektiğini gösterir.
Planlama tamamlandığına göre, geriye kemerinizi takıp aracınızı sürmeye başlamaktan başka birşey kalmamıştır. Hesaplanan rotada belli bir dönüşe yaklaştığınızda seçtiğiniz ses size ne yapmanız gerektiğini söyleyecektir. Örneğin, sizin gözlerinizi yoldan ayırmanıza gerek kalmadan, "100 metre sonra, sola dönün", ardından "Sola dönün". Sesli talimatlara uyarak seyahat ettiğiniz sırada, navigasyon görünümünün de önünüzdeki yollar ve kavşakları gösterecek ve size en iyi rotayı sunacak şekilde sürekli olarak güncellendiğini göreceksiniz.
Bir dönüşü kaçırır veya yanlış yoldan giderseniz merak etmeyin. Yeni konumunuz ve seyahat yönünüzü esas alan yeni bir en hızlı rota otomatik olarak hesaplanacaktır. Nereye giderseniz gidin, sistem size daima sizi seçtiğiniz hedefe götürecek talimatları verecektir.
Ana navigasyon ekranındaki bilgilerin çoğu yapılandırılabilir (ayrıntılar için bkz. 'Tercihler' bölümü). Varsayılan durumda, aşağıdaki şekle benzeyen birşey göreceksiniz.
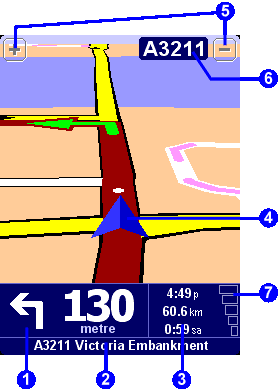 |
|
Sesli bir talimatı kaçırırsanız, talimatı yeniden dinlemek için sol alt köşedeki dönüş talimatına (![]() ) dokunun. Ve rota özetini yeniden görüntülemek istiyorsanız, sağ alt köşedeki seyahat bilgileri panelinin herhangi bir yerine dokunun (
) dokunun. Ve rota özetini yeniden görüntülemek istiyorsanız, sağ alt köşedeki seyahat bilgileri panelinin herhangi bir yerine dokunun (![]() veya
veya ![]() ).
).
Çoğu zaman, başarılı navigasyon için tek ihtiyacınız olan sesli talimatlar ve dönüş talimatları olduğundan gözlerinizi yoldan hiç ayırmanız gerekmez. İzlenecek yolu tarif etmek için basit talimatların yeterli olmadığı karmaşık kavşaklarda navigasyon görünümü işe yarar. Ekran ile karşınızdaki gerçek dünya arasında hızlı bir karşılaştırma sizin için yeterli olacaktır.
İpucu: Hiçbir işlem yapmanız gerekmeyen kavşaklarda talimat gösterilmez veya söylenmez. Özellikle şehirler ve kentlerde, tali yollardan veya kavşaklardan düz geçerken talimat verilmediğinde endişenlenmeyin.
Çoğu durumda bu en basit ve en kullanışlı başlangıç noktasıdır. Geçerli GPS konumunuz bilindiğinde, bunu kullanarak istediğiniz herhangi bir adrese, kavşağa, sık kullanılan konuma, İlgi Çekici Noktaya vb. navigasyon yapabilirsiniz. İlk seçenek ekranını görüntülemek için 'Şuraya git...' ![]() seçimini yapın.
seçimini yapın.
'Daha önce kullanmış olduğunuz adreslerin, İlgi Çekici Noktaların ve diğer hedeflerin bir listesini ekrana getiren Son hedefler' ![]() kullanışlı bir kısayoldur.
kullanışlı bir kısayoldur.
'Adres' ![]() , 'İlk rotanızı planlama'da kullandığınız aynı şehir/sokak tablosunu görüntülediğinden hedefinizi aynı şekilde seçebilirsiniz. Gireceğiniz sokak adından tam emin değilseniz, şehir adını bir kez daha girmenin (veya aşağıda açıklanan 'Şehir merkezi'
, 'İlk rotanızı planlama'da kullandığınız aynı şehir/sokak tablosunu görüntülediğinden hedefinizi aynı şekilde seçebilirsiniz. Gireceğiniz sokak adından tam emin değilseniz, şehir adını bir kez daha girmenin (veya aşağıda açıklanan 'Şehir merkezi' ![]() seçeneğini kullanmanın) sizi şehrin coğrafi merkezine götüreceğini unutmayın.
seçeneğini kullanmanın) sizi şehrin coğrafi merkezine götüreceğini unutmayın.
Burada 'Ana Konum' ![]() seçimini yapmak hızlı ve açıksa da, TomTom sisteminizi ilk kurarken bir ana konum belirlememeyi seçmişseniz bu seçenek soluk olabilir. Ana konum belirleme hakkında daha fazla bilgi için, bkz. 'Ana konum tercihleri'.
seçimini yapmak hızlı ve açıksa da, TomTom sisteminizi ilk kurarken bir ana konum belirlememeyi seçmişseniz bu seçenek soluk olabilir. Ana konum belirleme hakkında daha fazla bilgi için, bkz. 'Ana konum tercihleri'.
İyi bilmediğiniz pek çok yere navigasyon yapacaksanız da, aynı zamanda sık sık ziyaret ettiğiniz ve adres bilgilerini her seferinde girmeden seyahat etmek isteyeceğiniz pek çok konum da olacaktır. Bunlar sizin 'Sık Kullanılanlar'ınızdır. Bunların kurulumu ile ilgili daha fazla bilgi için, bkz. 'Sık kullanılan konumlar'. Böyle bir konuma navigasyon yapmak için 'Sık kullanılan' ![]() seçimini kullanın.
seçimini kullanın.
Not: Henüz sık kullanılan belirlemediyseniz 'Sık kullanılan' soluk görüntülenecek ve kullanılamayacaktır.
'İlgi Çekici Nokta' ![]() tren istasyonları, restoranlar, benzinlikler, otomatik para makineleri vb.'nden oluşan dev bir veritabanına giren yoldur. Bunu seçtiğinizde en sık kullandığınız beş kategorinin simgeleri görüntülenecektir. Şimdi kullanmak istediğiniz kategori görüntülenmiyorsa, kullanılabilen tüm kategorileri gösteren bir tarayıcıyı ekrana getirmek için
tren istasyonları, restoranlar, benzinlikler, otomatik para makineleri vb.'nden oluşan dev bir veritabanına giren yoldur. Bunu seçtiğinizde en sık kullandığınız beş kategorinin simgeleri görüntülenecektir. Şimdi kullanmak istediğiniz kategori görüntülenmiyorsa, kullanılabilen tüm kategorileri gösteren bir tarayıcıyı ekrana getirmek için ![]() simgesini kullanın.
simgesini kullanın.
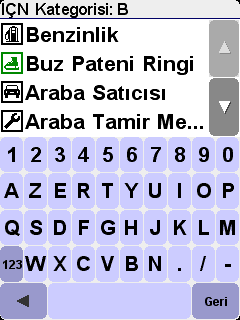
Listeyi taramak için ![]() ve
ve ![]() simgelerini kullanın veya istenen kategori adının ilk birkaç harfini girin. İstediğiniz kategoriyi gördüğünüzde, o kategorideki tüm İlgi Çekici Noktaların bulunduğunuz konuma göre mesafeleri esas alınarak düzenlenmiş bir listesini ekrana getirmek için kategoriyi seçin. Listeyi taramak için
simgelerini kullanın veya istenen kategori adının ilk birkaç harfini girin. İstediğiniz kategoriyi gördüğünüzde, o kategorideki tüm İlgi Çekici Noktaların bulunduğunuz konuma göre mesafeleri esas alınarak düzenlenmiş bir listesini ekrana getirmek için kategoriyi seçin. Listeyi taramak için ![]() ve
ve ![]() simgelerini kullanın veya istediğiniz İlgi Çekici Noktanın adını biliyorsanız, klavye simgesini
simgelerini kullanın veya istediğiniz İlgi Çekici Noktanın adını biliyorsanız, klavye simgesini ![]() seçin ve adın ilk birkaç harfini girin.
seçin ve adın ilk birkaç harfini girin.
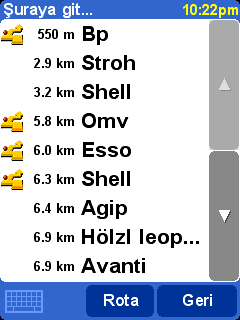
Listede İlgi Çekici Noktanın yanı sıra kullanılan birkaç simge vardır. Düz bir yeşil ok İÇN'nin rotanızın üzerinde olduğunu; bükük bir yeşil ok İÇN'ye ulaşmak için rotanızdan biraz sapmanız gerektiğini; bükük sarı bir ok bu İÇN için rotanızdan daha fazla sapmanız gerektiğini ve son olarak hiç simgenin olmaması da bu İÇN'nin rotanızda olmadığını gösterir.
Son olarak, varış noktanız yapmak için herhangi bir İlgi Çekici Noktayı seçin.
İpucu: Daha özel bazı İlgi Çekici Nokta kategorileri (örneğin, 'İbadet yeri', 'Tiyatro') yalnızca büyük şehirler için bilgi içerebilir.
'Şuraya git...' menüsünde ![]() seçimini yaparak daha da fazla navigasyon seçeneği görüntüleyebilirsiniz. Hedef noktanız için bu bilgiyi biliyorsanız ve şehir ya da kent adını kullanmak yerine bu bilgiyi girmek istiyorsanız 'Posta kodu'
seçimini yaparak daha da fazla navigasyon seçeneği görüntüleyebilirsiniz. Hedef noktanız için bu bilgiyi biliyorsanız ve şehir ya da kent adını kullanmak yerine bu bilgiyi girmek istiyorsanız 'Posta kodu' ![]() seçimini yapın. Tarayıcıda bir posta kodu seçtikten sonra, her zamanki gibi bir sokak adı (gerekiyorsa) ve bina numarası girmeniz istenecektir.
seçimini yapın. Tarayıcıda bir posta kodu seçtikten sonra, her zamanki gibi bir sokak adı (gerekiyorsa) ve bina numarası girmeniz istenecektir.
İpucu: Fikrinizi değiştirip şehir adı da girmeye başlayabilirsiniz. Ya da ana Adres tarayıcısında bir posta kodu girmeye başlayabilirsiniz. Bu tamamen size bağlıdır. Tam posta kodu desteğinin yalnızca İngiltere ve Hollanda için olduğunu unutmayın.
Haritalarla aranız iyiyse ve varış noktanızı gözle seçmek istiyorsanız veya girilecek sokak adı veya posta kodundan emin değilseniz, 'Haritada nokta' ![]() seçimini yapın. Ardından, gerektiği gibi yakınlaşıp uzaklaşarak haritayı tarayabilirsiniz. Son olarak, hedef noktanız olarak haritada bir nokta seçin ve 'Bitti'yi kullanın. TomTom harita tarayıcısını kullanmak hakkında daha fazla bilgi için 'Haritalar' hakkındaki bölüme bakın.
seçimini yapın. Ardından, gerektiği gibi yakınlaşıp uzaklaşarak haritayı tarayabilirsiniz. Son olarak, hedef noktanız olarak haritada bir nokta seçin ve 'Bitti'yi kullanın. TomTom harita tarayıcısını kullanmak hakkında daha fazla bilgi için 'Haritalar' hakkındaki bölüme bakın.
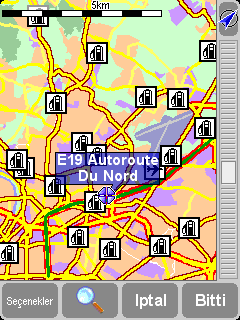
TomTom GO veya TomTom NAVIGATOR sistemlerinde, haritayı herhangi bir yönde taramak için 'sürükleyebilir' veya yakınlaştırmak ya da uzaklaştırmak için yakınlaştırma kumandasını kullanabilirsiniz. TomTom MOBILE kullanıcıları D-pad ve Enter tuşlarını kullanmalıdır.
Bilmediğiniz bir şehre seyahat ederken elbette bir hedef sokak adı bilmeyebilirsiniz. Normal şekilde girilen herhangi bir şehir adının coğrafi merkezine otomatik olarak gitmek için 'Şehir merkezi' ![]() seçimini yapın.
seçimini yapın.
Benzer şekilde, bilmediğiniz bir şehirdeki bir İlgi Çekici Noktaya (örneğin, bir Otel ya da Kapalı Park gibi) gitmek için 'Şehirde İÇN' ![]() seçimini yapın. Normal şekilde bir şehir adı ve ardından da bir İlgi Çekici Nokta kategorisi seçin. Olası İÇN'ler seçilen şehrin merkezine olan yakınlıklarına göre otomatik olarak sıralanırlar.
seçimini yapın. Normal şekilde bir şehir adı ve ardından da bir İlgi Çekici Nokta kategorisi seçin. Olası İÇN'ler seçilen şehrin merkezine olan yakınlıklarına göre otomatik olarak sıralanırlar.
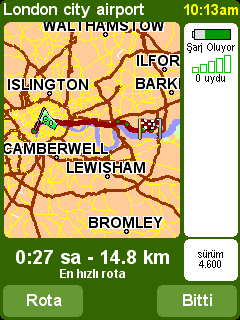
Planlandıktan sonra, hesaplanan rotanın bir özeti uygun ölçekli bir haritada gösterilir. Rotayı çeşitli şekillerde incelemek için 'Rota'yı seçin. Daha fazla ayrıntı için, bkz. 'Gelişmiş rota planlama'.
'Sık kullanılanlar', sık sık ziyaret ettiğiniz ve her seferinde adres ayrıntılarını girmeye gerek kalmadan oraya (ve oradan) seyahat etmek istediğiniz konumlardır. İlk seçenek ekranını görüntülemek için 'Sık kullanılan ekle' ![]() seçimini yapın.
seçimini yapın.
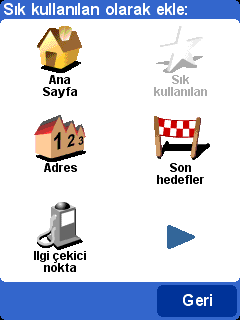
'Sık kullanılan ekle' seçeneklerinin bir önceki bölümde 'Şuraya git' için olan seçeneklere çok benzediğini göreceksiniz. Hangi seçeneği kullanırsanız kullanın, konum seçildikten sonra sık kullanılan için bir ad girme (örneğin, "Ahmet'in evi", "Ofis", "Gürkan Amcam") fırsatı elde edersiniz
İpucu: Bir sık kullanılana ad verirken, girdiğiniz harfler otomatik olarak vurgulanmış önerinin yerini alır. Sık kullanılan için önerilen ada ek yapmak isterseniz, ya vurgulanmış kelimelere dokunun (TomTom GO ve NAVIGATOR kullanıcıları) veya gezinme tuşuna basın ya da gezinme tuşunu sağa hareket ettirin (TomTom MOBILE kullanıcıları).
Daha da fazla kolaylık için 'ana' konumunuzu sık kullanılanlar listesine eklemek isterseniz 'Ana konum' ![]() seçimini yapın. Bu seçenek soluksa, henüz bir 'ana' konum seçmediğiniz anlamına gelir. Daha fazla ayrıntı için, bkz. 'Ana konum tercihleri'.
seçimini yapın. Bu seçenek soluksa, henüz bir 'ana' konum seçmediğiniz anlamına gelir. Daha fazla ayrıntı için, bkz. 'Ana konum tercihleri'.
Belli bir adresi sık kullanılan olarak eklemek için 'Adres' ![]() seçimini yapın.
seçimini yapın.
Daha önce kullanmış olduğunuz adreslerin, İlgi Çekici Noktaların ve diğer hedeflerin listesinden bir sık kullanılan eklemek için 'Son hedefler' ![]() seçimini yapın.
seçimini yapın.
Sık kullanılan olarak dahili veritabanlarından bir İlgi Çekici Nokta seçmek için 'İlgi Çekici Nokta' ![]() seçimini yapın. Bir İÇN'ye navigasyon yaparken olduğu gibi, önce en sık kullandığınız beş kategoriyi göreceksiniz, istediğiniz kategori görüntülenmiyorsa, tam listeyi gösteren bir tarayıcı ekranını görüntülemek için
seçimini yapın. Bir İÇN'ye navigasyon yaparken olduğu gibi, önce en sık kullandığınız beş kategoriyi göreceksiniz, istediğiniz kategori görüntülenmiyorsa, tam listeyi gösteren bir tarayıcı ekranını görüntülemek için ![]() simgesini kullanın. Her kategoride, bulunduğunuz konumdan mesafelerine göre düzenli bir şekilde sıralanmış olan İÇN'lerin bir listesini göreceksiniz. Sık kullanılan yapmak istediğinizi seçmeniz yeterlidir.
simgesini kullanın. Her kategoride, bulunduğunuz konumdan mesafelerine göre düzenli bir şekilde sıralanmış olan İÇN'lerin bir listesini göreceksiniz. Sık kullanılan yapmak istediğinizi seçmeniz yeterlidir.
![]() seçimini yaparak, bir konumu sık kullanılan olarak seçmek için diğer seçenekleri görüntüleyebilirsiniz. 'Posta kodu'
seçimini yaparak, bir konumu sık kullanılan olarak seçmek için diğer seçenekleri görüntüleyebilirsiniz. 'Posta kodu' ![]() , 'Haritada nokta'
, 'Haritada nokta' ![]() , 'Şehir merkezi'
, 'Şehir merkezi' ![]() veya 'Şehirde İÇN'
veya 'Şehirde İÇN' ![]() arasından bir önceki bölümde her birini hedef olarak belirlemek için yapacağınız şekilde seçim yapın.
arasından bir önceki bölümde her birini hedef olarak belirlemek için yapacağınız şekilde seçim yapın.
Bulunduğunuz konumu çabucak kaydetmek için 'GPS konumu' ![]() seçimini yapmak çok kullanışlıdır. Örneğin, ilginç bir yerden geçiyorsunuz ve buraya daha sonra dönmek istiyorsunuz. Konumu adresine göre bulmakla uğraşmanıza gerek olmadığından ve bu bir sık kullanılan eklemenin en hızlı yollarından biri olduğundan, daha sonra tekrar dönmek isteyeceğinizi bildiğiniz bir yere gittiğinizde bu seçeneği kullanmayı düşünün.
seçimini yapmak çok kullanışlıdır. Örneğin, ilginç bir yerden geçiyorsunuz ve buraya daha sonra dönmek istiyorsunuz. Konumu adresine göre bulmakla uğraşmanıza gerek olmadığından ve bu bir sık kullanılan eklemenin en hızlı yollarından biri olduğundan, daha sonra tekrar dönmek isteyeceğinizi bildiğiniz bir yere gittiğinizde bu seçeneği kullanmayı düşünün.
İpucu: Bir konumu sık kullanılan olarak belirlemek için oraya fiziksel olarak gitmeniz gerekmez! Bunun yerine, 'Haritaya gözat'taki 'İmleç işlevleri'ne bakın.
Bir sık kullanılan seçilip adlandırıldıktan sonra örneğin, 'Şuraya git...' ![]() 'Sık kullanılan'
'Sık kullanılan' ![]() gibi sık kullanılan listenizden her seçim yaptığınızda bu sık kullanılan da görüntülenecektir.
gibi sık kullanılan listenizden her seçim yaptığınızda bu sık kullanılan da görüntülenecektir.
Memnun olmadığınız bir rota mı planlandı? Yoksa yoğun bir kavşaktan mı yönlendirildiniz? Veya ileride yol çalışması mı gördünüz? Belki de belli bir yerden 'geçmek' istiyordunuz. İşte 'Alternatif bul...' ![]() seçeneği burada devreye girer.
seçeneği burada devreye girer.
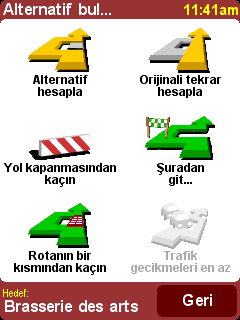
Belki bir mektup ya da birini almak (ya da bırakmak) için planlanan rotanın belli bir konumdan geçmesini istiyorsanız 'Şuradan git...' ![]() seçimini yapın. Yeni konum bir çıkış noktası ya da hedef seçtiğiniz şekilde, 'Ana Konum', 'Sık Kullanılan', 'Adres', 'İlgi Çekici Nokta' vb. olağan seçeneklerle seçilir. Seçim yapıldıktan sonra, 'geçmek' istediğiniz konumu içerecek şekilde yeni bir en hızlı rota hesaplanır.
seçimini yapın. Yeni konum bir çıkış noktası ya da hedef seçtiğiniz şekilde, 'Ana Konum', 'Sık Kullanılan', 'Adres', 'İlgi Çekici Nokta' vb. olağan seçeneklerle seçilir. Seçim yapıldıktan sonra, 'geçmek' istediğiniz konumu içerecek şekilde yeni bir en hızlı rota hesaplanır.
İpucu: Seyahatinizde 'geçmek' istediğiniz birden fazla konumu dahil etmek istiyorsanız, bu bölümde daha ileride anlatılan kapsamlı Yol programı özelliğini kullanın.
İleride bir sorun olduğunu (örneğin trafik sıkışması veya 'İleride sıkışma var' yol işaretleri) tespit ederseniz 'Yol kapanmasından kaçın' ![]() seçimini yapın. Zaman kazanmanızı (yoldayken) sağlamak için dört hazır ayar vardır. Yol kapanmasının bulunduğunuz konumdan '100m', '500m', '2000m' veya '5000m' ileride olduğunu tahmin edin ve ardından uygun simgeyi seçin.
seçimini yapın. Zaman kazanmanızı (yoldayken) sağlamak için dört hazır ayar vardır. Yol kapanmasının bulunduğunuz konumdan '100m', '500m', '2000m' veya '5000m' ileride olduğunu tahmin edin ve ardından uygun simgeyi seçin.
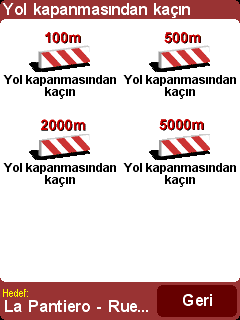
Bir yol kapanması seçeneği seçtikten sonra, planlanan rota boyunca seçilen mesafedeki tüm yollardan kaçınan ve sorunlu bölgenin etrafından dolaşmanızı sağlayan yeni bir rota çabucak hesaplanır.
İpucu: Bir yol kapanması seçeneğini seçtikten sonra, ekranda neredeyse hemen bir dönüş talimatı olabilir. 'Kapalı' bölgeye devam ederseniz, yeni konumunuzu hesaba katacak şekilde en iyi rotayı yeniden hesaplamak için 'Alternatif bul...' ve ardından 'Yol kapanmasından kaçın' seçeneklerini bir kez daha kullanmak isteyebilirsiniz.
Belki orada trafiğin sıkışık olacağını bildiğinizden belli bir yol kavşağından kaçınmak istiyorsanız 'Rotanın bir kısmından kaçın' ![]() seçimini yapın. Geçerli rota talimatlarını tarayarak kaçınmak istediğiniz kavşağı seçmek için
seçimini yapın. Geçerli rota talimatlarını tarayarak kaçınmak istediğiniz kavşağı seçmek için ![]() ve
ve ![]() simgelerini kullanın. Yeni bir rota hesaplanacaktır.
simgelerini kullanın. Yeni bir rota hesaplanacaktır.
Not: Geçmiş olduğunuz kavşaklar soluk görünür ve seçilemez.
Son olarak, orijinal rotayı beğenmediğiniz için alternatif bir rota istiyorsanız 'Alternatifi hesapla' ![]() seçimini yapın. Olabildiğince, tamamen farklı bir yol grubu kullanılır. Planlandıktan sonra, her zamanki gibi bir özet gösterilir ve ayrıntılı talimatlar için 'Rota'yı veya ana navigasyon görünümüne dönmek için 'Bitti'yi kullanabilirsiniz. Bu yöntemi kullanarak 'Rota bulunamadı' mesajı ekrana gelene dek alternatif rota (gitgide daha yavaş rotalar) istemeye devam edebilirsiniz. Orijinal en iyi rotaya dönmek için 'Orijinali yeniden hesapla'
seçimini yapın. Olabildiğince, tamamen farklı bir yol grubu kullanılır. Planlandıktan sonra, her zamanki gibi bir özet gösterilir ve ayrıntılı talimatlar için 'Rota'yı veya ana navigasyon görünümüne dönmek için 'Bitti'yi kullanabilirsiniz. Bu yöntemi kullanarak 'Rota bulunamadı' mesajı ekrana gelene dek alternatif rota (gitgide daha yavaş rotalar) istemeye devam edebilirsiniz. Orijinal en iyi rotaya dönmek için 'Orijinali yeniden hesapla' ![]() seçimini yapın.
seçimini yapın.
TomTom Traffic devredeyse ve geçerli bir aboneliğiniz varsa, hedef noktanıza tüm geçerli trafik olaylarını hesaba katan bir rotayı yeniden hesaplamak için 'Trafik gecikmeleri en az' ![]() seçimini yapın. Daha fazla bilgi için, bkz. TomTom PLUS bölümü.
seçimini yapın. Daha fazla bilgi için, bkz. TomTom PLUS bölümü.
En sık kullanacağınız işlev bulunduğunuz konumdan navigasyon yapmak ise de bazen önceden plan yapmak isteyeceğiniz durumlar olabilir. Herhangi iki nokta arasındaki en iyi rotaya ve seyahat süresine bakmak ya da başka birinin bulunduğunuz konuma gelmesine yardımcı olacak talimatlara bakmak için 'Önceden planlama' ![]() seçimini yapın.
seçimini yapın.
İpucu: 'Önceden planlama' ana menünün başka bir ekranında bulunabilir. Bunu görmek içinsimgesini kullanmanız gerekebilir.
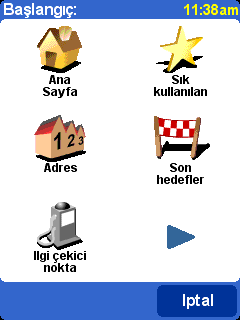
Tanıdık bir seçenek ekranı bu sefer başlangıç noktanızı sorar ('Şuraya git...' seçeneğini kullanırken gerekli olmayan bir soru)
Başlangıç noktanızı olağan şekilde seçin. Yine benzer seçeneklerle 'Bir hedef seçin' sorusu karşınıza gelecektir. Son olarak, bu rotayı başka birisi için oluşturuyor olabileceğinizden yanıtlanacak ilave bir soru vardır. 'En hızlı rota', 'En kısa rota' (motorlu taşıtlar için), 'Otoyollardan kaçın', 'Yürüyüş rotası' (yani, tüm trafik kurallarını yok sayan ve otoyolları dışlayan en kısa rota), 'Bisiklet rotası' (yani, trafik kurallarına uyan ama yine de otoyolları dışlayan en kısa rota) veya 'Sınırlı hız' (en yüksek hızı sınırlı olan bir araç için en hızlı rota yani, otoyollar hariç pek çok yol türü eşit derecede tercih edilir) arasından seçim yapın.
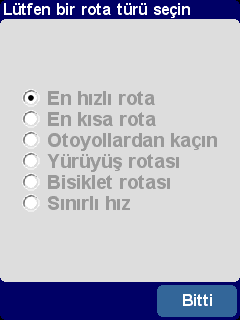
Her navigasyon için bu tercihi yapmak veya varsayılan ayarı değiştirmek istiyorsanız, bkz. 'Planlama tercihleri'.
Tercihlerinize göre, en iyi rota uygun ölçekli bir haritada gösterilir. 'Şuraya git...' seçeneğinde olduğu gibi, ayrıntılı rota talimatlarını incelemek için artık 'Rota' düğmesini seçebilirsiniz. Bu seçeneğin ayrıntıları aşağıda 'Rotayı görüntüle' seçeneğinde ayrıntılı olarak anlatılmıştır. Son olarak, ana navigasyon penceresine dönmek için 'Bitti'yi seçin.
Planlanmış bir rotanız varsa, 'Rotayı görüntüle' ![]() seçimini yaparak bu rotayı çeşitli şekillerde inceleyebilirsiniz.
seçimini yaparak bu rotayı çeşitli şekillerde inceleyebilirsiniz.
Rotadaki kavşakları ve aralarındaki mesafeleri (ya da süreleri, gösterilen sayılar arasında geçiş yapmak için 'Seçenekler' düğmesini kullanın) gösteren basit bir liste için 'Metin olarak gözat' ![]() seçeneğini kullanın. Bu ekrandan tek bir kavşağı seçmek veya 'Görüntü olarak gözat'
seçeneğini kullanın. Bu ekrandan tek bir kavşağı seçmek veya 'Görüntü olarak gözat' ![]() seçimini yapmak her kavşağı dönüş talimatınız açık şekilde işaretlenmiş şekilde 3 Boyutlu olarak görüntüler. Planlanmış rotanızda ileri geri gitmek için
seçimini yapmak her kavşağı dönüş talimatınız açık şekilde işaretlenmiş şekilde 3 Boyutlu olarak görüntüler. Planlanmış rotanızda ileri geri gitmek için ![]() ve
ve ![]() tuşlarını kullanın.
tuşlarını kullanın.
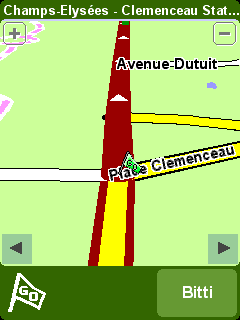
'Görüntü olarak gözat' seyahat edeceğiniz rotayı hissetmek için hızlı ve güçlü bir yoldur.
Buna benzeyen ama animasyonlu bir seçenek de seyahatinizi 'gerçek zamanın' %500'üne kadar (basit bir sürgüyle seçilir) simüle edebilen 'Rota demosunu göster' ![]() seçeneğidir. Bu bir şehir ya da kent içindeki seyahatler için kullanışlıdır ama daha uzun seyahatler için yukarıda bahsedilen 'Görüntü olarak gözat'
seçeneğidir. Bu bir şehir ya da kent içindeki seyahatler için kullanışlıdır ama daha uzun seyahatler için yukarıda bahsedilen 'Görüntü olarak gözat' ![]() seçeneğini tercih edeceksiniz. Animasyonu durdurmak için, 'Rotayı görüntüle'
seçeneğini tercih edeceksiniz. Animasyonu durdurmak için, 'Rotayı görüntüle' ![]() ve ardından 'Rota demosunu durdur'
ve ardından 'Rota demosunu durdur' ![]() seçimini yapın.
seçimini yapın.
İpucu: Bir rotaya görüntü olarak gözatarken, her kavşağın 2B ve 3B görünümleri arasında geçiş yapmak için ekranın ortasına dokunun (TomTom MOBILE kullanıcıları için geçerli değil).
Son olarak, planlanmış rotanızı geleneksel bir haritada görüntüleyebilirsiniz. Rotayı yakınlaştırabileceğiniz ve tarayabileceğiniz bir haritanın üzerine bindirmek için 'Rotanın haritasına gözat' ![]() seçimini yapın. Bu ekranı daha kullanışlı hale getirmenin ayrıntıları için 'Haritalar' konusuna bakın. Veya rotanızın ilk hesaplandığında gösterilen grafik özetini görüntülemek için 'Rota özetini göster'
seçimini yapın. Bu ekranı daha kullanışlı hale getirmenin ayrıntıları için 'Haritalar' konusuna bakın. Veya rotanızın ilk hesaplandığında gösterilen grafik özetini görüntülemek için 'Rota özetini göster' ![]() seçimini yapın.
seçimini yapın.
Halen planlanmış olan rotayı tüm görünümlerden kaldırmak istiyorsanız 'Rotayı sil' ![]() seçimini yapın. Bu andan itibaren konumunuz haritada izlenmeye devam edecek ama talimat veya yönlendirme sağlanmayacaktır.
seçimini yapın. Bu andan itibaren konumunuz haritada izlenmeye devam edecek ama talimat veya yönlendirme sağlanmayacaktır.
İpucu: Yeni bir rota planlamadan önce bir rotayı silmeniz gerekmez: bu otomatik olarak gerçekleşir.
Olağan seyahatlar için 'Şuraya git...' ![]() yeterliyse de, daha kapsamlı bir seyahat planlıyor olabilirsiniz. Hatta ileride kullanmak veya başkalarına aktarmak için bu seyahatin ayrıntılarını kaydetmek isteyebilirsiniz. Yeni bir yol programı oluşturmak veya mevcut bir yol programında değişiklik yapmak için 'Yol programı planlama'
yeterliyse de, daha kapsamlı bir seyahat planlıyor olabilirsiniz. Hatta ileride kullanmak veya başkalarına aktarmak için bu seyahatin ayrıntılarını kaydetmek isteyebilirsiniz. Yeni bir yol programı oluşturmak veya mevcut bir yol programında değişiklik yapmak için 'Yol programı planlama' ![]() seçimini yapın.
seçimini yapın.
Bir yol programı aslında yalnızca bir 'yol işaretleri' ve 'hedefler' listesidir. En iyi rotanız ziyaret edeceğiniz yerlerin sırasına göre (tam sizin belirttiğiniz sırada) hesaplanır. Genel olarak, ana navigasyon görünümünde geri sayım bilgileri istediğinizde bir 'hedef' eklersiniz, aksi takdirde bir konumu geçilmesi gereken bir 'yol işareti' olarak (yani, geçmek istediğiniz yer olarak) eklersiniz.
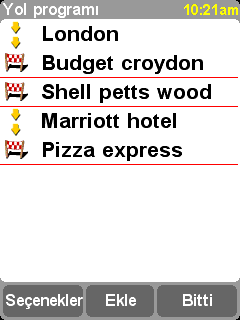
Hem geçilecek yol işaretlerini, hem de ulaşmak istediğiniz hedefleri gösteren tipik bir yol programı.
İlk başlandığında bir yol programı planlayıcı boş olacaktır. 'Ana konum', 'Sık kullanılanlar', 'Adres', 'Son hedefler' vb. arasından normal şekilde konum seçmek için 'Ekle' seçeneğini kullanın. Bir önceki konum da bir yol işaretiyse her konum bir yol işareti olarak eklenecek, aksi takdirde hedef olarak eklenecektir.

Burada gösterilen menü seçeneklerinin yol programı kaydının bir yol işareti veya hedef mi olduğu ve daha önce ziyaret edilip edilmediğine bağlı olarak farklılık göstereceğini unutmayın.
Bir yol programındaki tek bir kaydı yönetmek için seçebilirsiniz, seçtikten sonra yol işareti menüsünü görürsünüz (yukarıda). Kaydı hedeften yol işaretine değiştirmek için 'Yol işareti olarak işaretle' ![]() , yol işaretinden hedefe değiştirmek için de 'Hedef olarak işaretle'
, yol işaretinden hedefe değiştirmek için de 'Hedef olarak işaretle' ![]() seçimini yapın.
seçimini yapın.
Bu yol programı kaydını ve ondan öncekilerin tümünü tamamlanmış olarak işaretlemek ve navigasyonun bir sonraki (ziyaret edilmemiş) kayıttan başlamasını sağlamak için ''Ziyaret edildi' olarak işaretle'![]() seçimini yapın. Hatta daha önce gittiğiniz bir yeri seçip ''Ziyaret edilecek' olarak işaretle'
seçimini yapın. Hatta daha önce gittiğiniz bir yeri seçip ''Ziyaret edilecek' olarak işaretle' ![]() seçimini yaparak bu yol programı kaydı ve bundan sonraki tüm yol programı kayıtlarının yeniden navigasyona dahil edilmesini sağlayabilirsiniz.
seçimini yaparak bu yol programı kaydı ve bundan sonraki tüm yol programı kayıtlarının yeniden navigasyona dahil edilmesini sağlayabilirsiniz.
'Öğeyi sil', 'Öğeyi yukarı taşı' ve 'Öğeyi aşağı taşı' kendiliğinden anlaşılır seçeneklerdir.
Yol programınızı ileride yeniden kullanmak üzere kaydetmek veya daha önceki bir yol programını yüklemek isterseniz 'Seçenekler' seçimini yapıp, duruma göre 'Yol programını kaydet' ![]() veya 'Yol programını yükle'
veya 'Yol programını yükle' ![]() seçimini yapabilirsiniz. Kaydederken, standart ekran klavyesini kullanarak yol programı için bir ad girebilirsiniz (varsayılan durumda, yol programına son hedefinizin adı verilir).
seçimini yapabilirsiniz. Kaydederken, standart ekran klavyesini kullanarak yol programı için bir ad girebilirsiniz (varsayılan durumda, yol programına son hedefinizin adı verilir).

Yol programlarınızı kaydederek, daha sonra konumların hiçbirini tekrar girmenize gerek kalmadan yol programlarınızı yeniden kullanabilirsiniz. Bir yol programını kaydetmek, yüklemek veya silmek ya da yeni bir yol programı başlatmak için bu ekranı kullanın.
Navigasyona başlamak için 'Seçenekler' menüsünden 'Navigasyona başla' ![]() seçimini yapın.
seçimini yapın.
İsteğe bağlı TomTom PLUS servisimiz size trafik sıkışmaları hakkında gerçek zamanlı bilgi vererek, bunlardan kaçınmanıza yardımcı olur. Ayrıca, haritanızdaki konumlar için güncel hava durumu bilgileri artı ayrıntılı şehir haritaları, ilave ses dosyaları ve İÇN veritabanları gibi indirebileceğiniz ekstralar vardır.
TomTom PLUS'ı kullanmak için aşağıdakilere gereksinim duyarsınız:
(Cep telefonunuzdan zaten e-postanızı alıyor veya İnternet'te geziniyorsanız zaten GPRS bağlantısına hazır demektir; emin değilseniz şebeke operatörünüze sorun.)
Herhangi bir TomTom PLUS servisini ilk defa kullanacağınızda çok kısa bir kayıt işlemi yapmanız gerekir. TomTom PLUS kullanıcı adınız olarak e-posta adresinizi ve şifreniz olarak da TomTom ürün kodunuzu (boşluk bırakmadan) girin. İşlem tamam! Artık ekstra servisleri kullanabilirsiniz.
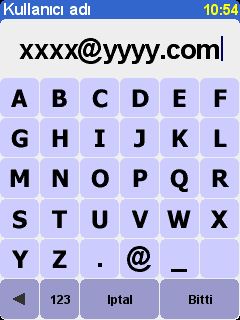
E-posta adresinizi girin.

Ücretsiz deneme için ‘PLUS’ veya kendi şifrenizi girin.
Artık kullanıcı adınız ve şifrenizi içeren ve TomTom PLUS web sitesinin üye alanına erişim sağlayan bir e-posta alırsınız. Ardından www.tomtom.com adresine giderek abonelik satın alabilir ve ürününüz için mevcut fırsatlar ve ücretsiz servisler hakkında bilgi edinebilirsiniz.
İpucu: TomTom Traffic bir GPRS bağlantısı üzerinden trafik bilgisi almak üzere tasarlanmıştır. Çok yüksek iletişim maliyetlerine yol açabileceğinden GSM veri bağlantısıyla kullanmayın.
Not: Dinamik niteliği nedeniyle, trafik bilgileri asla tam, geçerli trafik durumunu yansıtamaz. Hakkında bilgi edinilemeyen konumlar olabileceği gibi, bazı olaylar zamanında tespit edilemeyebilir. Kalite, kapsam ve raporlama süreleri bölgeden bölgeye farklılık gösterebilir.
Ana TomTom Traffic servisini ve diğer ilgili rota planlama ve harita görüntüleme işlevlerini açmak için 'TomTom Traffic' ![]() ve ardından 'Trafik devrede'
ve ardından 'Trafik devrede' ![]() seçimlerini yapın. Bulunduğunuz bölge için trafik bilgileri varsa, siz daha sonra 'Trafik devredışı'
seçimlerini yapın. Bulunduğunuz bölge için trafik bilgileri varsa, siz daha sonra 'Trafik devredışı' ![]() seçimini yapana kadar TomTom Traffic devrede kalacaktır.
seçimini yapana kadar TomTom Traffic devrede kalacaktır.
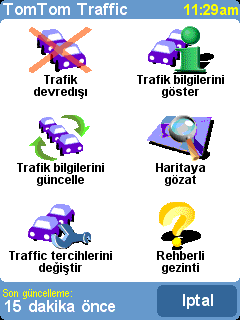
Bölgeniz için en son trafik bilgilerini (varsa) telefonunuzun GPRS veri bağlantısını kullanarak TomTom Traffic İnternet sunucusundan indirmek için 'Trafik bilgilerini güncelle' ![]() seçimini yapın. Ana navigasyon görünümüne döndüğünüzde, ekranın sağ tarafında yeni bir trafik 'rota çubuğu' fark edeceksiniz. Sağ üst köşede, TomTom Traffic'in size geçerli durumunu göstermek için kullandığı özel bir animasyon bulunur:
seçimini yapın. Ana navigasyon görünümüne döndüğünüzde, ekranın sağ tarafında yeni bir trafik 'rota çubuğu' fark edeceksiniz. Sağ üst köşede, TomTom Traffic'in size geçerli durumunu göstermek için kullandığı özel bir animasyon bulunur:

| Trafik bilgileri güncelleniyor | |
| Trafik bilgileri 10 dakikadan daha kısa bir süre önce güncellendi | |
| Trafik bilgileri 20 dakikadan daha kısa bir süre önce güncellendi | |
| Trafik bilgileri 30 dakikadan daha kısa bir süre önce güncellendi | |
| Trafik bilgileri 40 dakikadan daha kısa bir süre önce güncellendi | |
| Trafik bilgileri 40 dakikadan daha uzun bir süre önce güncellendi | |
| Göstergenin rengi sarı olursa, bu sunucuda indirmeniz için başka güncel trafik bilgileri olduğu anlamına gelir | |
|
TomTom Traffic sunucusuna bağlantı başarısız oldu. Yeniden 'Trafik bilgilerini güncelle'yi seçmeyi deneyin. Yine de başarısız olursa muhtemelen aşağıdaki nedenlerden birinden dolayıdır: GPRS ayarları hatalı. Şebeke operatörünüzden telefonunuzun ayarları ile ilgili yardım isteyin. Hesap başka bir cihaz için kayıtlı. www.tomtom.com adresinde 'My TomTom'un 'My Traffic' bölümünde 'New device'ı seçin ve yeniden deneyin. (Traffic hesabınızı aynı anda tek cihaz için kullanabilirsiniz.) Aboneliğinizin süresi doldu. 'My TomTom'un Traffic bölümünde trafik hesabınızın ayrıntılarına bakabilir ve aboneliğinizin süresini uzatabilirsiniz. |
Planlanmış bir rotanız varsa, TomTom Traffic durum animasyonunun altındaki rota çubuğunu da kullanabilirsiniz. Aşağıdan yukarıya doğru çubuğun seyahatinizin geriye kalanını temsil ettiğini düşünün. Bu durumda, trafik olayları rota çubuğu boyunca uygun göreli noktalarda gösterildiğinden sizi bekleyen engelleri görebilirsiniz. TomTom Traffic aşağıda gösterildiği gibi çeşitli olay simgeleri kullanır:
|
|
Trafik olayı |
|
Yol çalışması |
|
Kaçınılmış trafik olayı |
|
|
Kaza |
|
Bir veya daha fazla şerit kapalı |
|
Sis |
|
|
Trafik sıkışması |
|
Yol kapalı |
|
Yağmur |
|
|
Rüzgar/Fırtına |
|
Kar/Buz/Dolu |
Bu simgelerin aynılarının ana 'TomTom Traffic' ![]() sisteminde daha ayrıntılı şekilde kullanıldığını göreceksiniz. Planlanmış rotanız üzerindeki tüm olayların bir özetini görüntülemek için 'Trafik bilgilerini göster'
sisteminde daha ayrıntılı şekilde kullanıldığını göreceksiniz. Planlanmış rotanız üzerindeki tüm olayların bir özetini görüntülemek için 'Trafik bilgilerini göster' ![]() menü seçeneğini kullanın. Yukarıdaki simgelere ek olarak, özette ayrıca üç farklı yol modeli de gösterilir:
menü seçeneğini kullanın. Yukarıdaki simgelere ek olarak, özette ayrıca üç farklı yol modeli de gösterilir: ![]() (yavaş trafik),
(yavaş trafik), ![]() (durağan trafik) ve
(durağan trafik) ve ![]() (yol çalışması).
(yol çalışması).
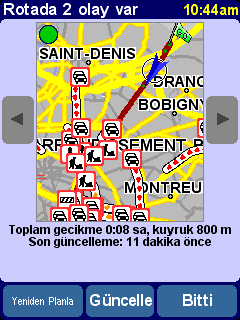
Tipik bir TomTom Traffic özeti. TomTom sunucusundan en son trafik bilgilerini almak için 'Güncelle' seçimini yapın.
'Yeniden Planla' seçimini yapmanız, olayları ve şiddetlerini dikkate alarak sizin için en iyi rotayı hesaplayacaktır. Anlaşılması açısından özette olaylar basit kırmızı daireler halinde gösterilir. Daha fazla ayrıntı görmek isterseniz olayları birer birer incelemek için (![]() ve )
ve ) ![]() tuşlarını kullanabilirsiniz.
tuşlarını kullanabilirsiniz.
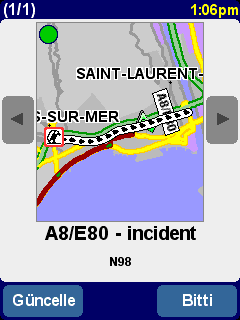
Başlık çubuğundaki sayı (örneğin 1/17) rotanızdaki hangi olayı görüntülediğinizi gösterir.
Not: Eğer hala hedefinize giden en hızlı yol olarak değerlendiriyorsa (yani, daha az sıkışık alternatiflerden daha hızlı), planlanmış bir rota sizi bir trafik sıkışmasından geçirebilir.
İpucu: TomTom Traffic ekranında 'Yeniden Planla' tuşunu kullanmaya ek olarak 'Alternatif bul' menüsünde 'Trafik gecikmeleri en az' seçimini de kullanabilirsiniz.
Belli bir rotanın kapsamıyla sınırlamak yerine, yerel haritanız için geçerli tüm trafik olaylarını görüntülemek için 'Haritaya gözat' ![]() seçimini de yapabilirsiniz. Her zamanki gibi, herhangi bir bölgeyi uygun ayrıntı düzeyinde görüntülemek için haritayı tarayabilir, yakınlaştırabilir ve uzaklaştırabilirsiniz.
seçimini de yapabilirsiniz. Her zamanki gibi, herhangi bir bölgeyi uygun ayrıntı düzeyinde görüntülemek için haritayı tarayabilir, yakınlaştırabilir ve uzaklaştırabilirsiniz.

Siz haritayı yakınlaştırdıkça, TomTom Traffic olay göstergelerini size daha fazla bilgi verecek şekilde ayrıntılı simgelerle değiştirecektir. Belli bir olayı seçerseniz, yukarıda Trafik bilgilerini göster'de olduğu gibi tam ayrıntı gösterilecektir.
Şebeke operatörünüzün GPRS tarifesine bağlı olarak, yoldayken TomTom Traffic'i (ve rotanızı) otomatik olarak güncel tutmak için 'Trafik tercihlerini değiştir' ![]() seçeneğini kullanmak isteyebilirsiniz. Tam otomatikleştirmek için, 'Rotadayken trafik bilgilerini otomatik güncelle' ve 'Her güncellemeden sonra rotayı otomatik olarak optimize et'i işaretleyin. Güncelleme gerçekleşip yeni bir trafik durumu rapor edildiğinde sesli bir uyarı almak için 'Rota trafik durumu değiştiğinde bip sesi çıkar'ı da işaretlemek isteyebilirsiniz.
seçeneğini kullanmak isteyebilirsiniz. Tam otomatikleştirmek için, 'Rotadayken trafik bilgilerini otomatik güncelle' ve 'Her güncellemeden sonra rotayı otomatik olarak optimize et'i işaretleyin. Güncelleme gerçekleşip yeni bir trafik durumu rapor edildiğinde sesli bir uyarı almak için 'Rota trafik durumu değiştiğinde bip sesi çıkar'ı da işaretlemek isteyebilirsiniz.
'My TomTom'un (www.tomtom.com) Traffic bölümüne giderek aşağıdakileri yapabilirsiniz:
Olağan hedef seçenekleri kullanılarak seçilen herhangi bir konumdaki hava durumu hakkında bir fikir edinmek için ana menü seçeneği 'TomTom Weather' ![]() seçimini yapın. Yapılandırılmış kablosuz GPRS İnternet bağlantınızı kullanarak, TomTom dünya çapında binlerce meteoroloji istasyonundan (havaalanlarında bulunan) gelen bilgilere bakarak ve seçilen konum için en uygun bilgileri size sunar.
seçimini yapın. Yapılandırılmış kablosuz GPRS İnternet bağlantınızı kullanarak, TomTom dünya çapında binlerce meteoroloji istasyonundan (havaalanlarında bulunan) gelen bilgilere bakarak ve seçilen konum için en uygun bilgileri size sunar.

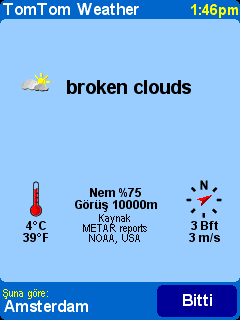
Mevcut hava durumu bilgileri aşağıdakileri içerir:
Yukarıdaki iki dinamik servise ek olarak, yeni İlgi Çekici Nokta grupları, yeni sesler vs. gibi pek çok ekstra indirebilirsiniz. İndirebileceğiniz öğeler arasında bazı ekstra, ücretsiz öğelerin (herkesin kullanabileceği) yanı sıra, satın almış olduğunuz öğeler (gerektiğinde yeniden indirebileceğiniz) ve sınırlı sayıda 'premium' öğe (başlangıç süresi boyunca) bulunur. Cihazınızda ekrana gelen öğe listesi, başlangıç süreniz boyunca ?kullandığınız? ücretsiz premium öğenin sayısına bağlı olarak farklılık gösterecektir. İstediğiniz zaman www.tomtom.com'dan başka premium öğeler satın alabilirsiniz.
Ana menüden 'Ekstraları indir' ![]() seçimini yaparak başlayın.
seçimini yaparak başlayın.
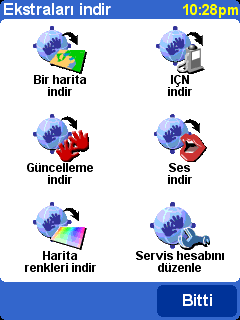
TomTom sisteminizle birlikte gelmemiş olan bir şehir haritasını almak için 'Bir harita indir' ![]() seçimini yapın. Örneğin, bir haftasonu ya da şehir turu planlıyorsanız, hedefiniz için şehir haritasını indirebilirsiniz. Talimatlara uyarak önce bir ülke seçin, ardından istediğiniz şehri arayın.
seçimini yapın. Örneğin, bir haftasonu ya da şehir turu planlıyorsanız, hedefiniz için şehir haritasını indirebilirsiniz. Talimatlara uyarak önce bir ülke seçin, ardından istediğiniz şehri arayın.
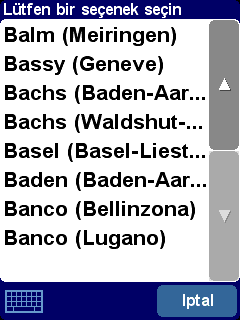
Eşleşmelerin bazıları '[big]' veya '[free]' şeklinde işaretlenmiş olabilir, bunlar ya GPRS üzerinden rahatlıkla indirmek için fazla büyüktür ya da herkese ücretsizdirler (böylece bunları başlangıç süreniz dahilinde indirmek için acele etmeniz gerekmez).
İpucu: Şehir haritalarının boyutu büyük olabilir. Büyük şehirler için GPRS veri oturumu maliyeti yüksek olabileceğinden haritaları doğrudan cihazınıza İNDİRMEMENİZİ öneririz. Bu büyük haritaları önce masaüstü bilgisayarınıza indirmeniz, daha sonra da olağan bağlantınızla aktarmanız daha iyi olabilir.

Burada bir şehir haritası indirmek üzereyiz. Cihazınızda seçilen bölge veya şehri indirmek için yeterli yer yoksa uyarılırsınız.
Yeni indirdiğiniz haritayı kullanmaya başlamak için, 'Haritaları yönet'i kullanın.
Yeni İlgi Çekici Nokta indirmek de benzer bir işlemle yapılır. 'İÇN indir' ![]() seçimini kullanın. Yalnızca ücretsiz olan, satın aldığınız sisteme dahil olan veya başlangıç süresinde kullanılabilen gruplar listelenecektir.
seçimini kullanın. Yalnızca ücretsiz olan, satın aldığınız sisteme dahil olan veya başlangıç süresinde kullanılabilen gruplar listelenecektir.
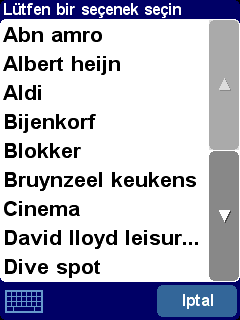
İndirdikten sonra, yeni gruplardaki İÇN'lere her zamanki gibi gidebilir veya 'İÇN'yi göster' ve 'İÇN'yi yönet'i kullanarak bunları haritalarınızda görüntülemeyi seçebilirsiniz.
TomTom sisteminizde sizi navigasyon sırasında yönlendiren bir dizi ses bulunur. TomTom PLUS ile size daha uygun olan bir taneyi bulmak için (ya da sırf eğlencesine) yeni sesler indirebilirsiniz. Dijital ses örnek dosyaları görece büyük olduğundan, normal olarak bunları GPRS kullanarak doğrudan cihazınıza indirmemelisiniz. Bunun yerine masaüstü bilgisayarınızın hızlı İnternet bağlantısını kullanarak www.tomtom.com'da oturum açın, ardından USB kablonuzu kullanarak ses dosyalarını aktarın. İndirdikten sonra, ses örneklerini navigasyonda kullanmaya başlamak için 'Sesi değiştir'i kullanın.
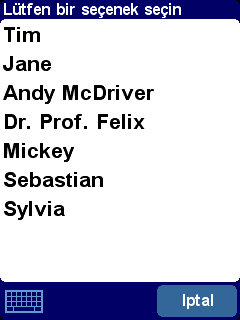
Daha önce olduğu gibi, yalnızca ücretsiz sesler ya da satın almış olduğunuz sesler veya paketinizin bir parçası olan sesler listelenecektir.
TomTom sisteminiz, kişisel tercihler, bölgesel farklar ve gece/gündüz kullanımı için bir dizi farklı harita ve navigasyon renk düzeni içerir. TomTom PLUS'da bulunan ilave düzenleri görmek için 'Harita renkleri indir' ![]() seçimini kullanın.
seçimini kullanın.
İndirdikten sonra, göz atmak ve yeni bir renk düzeni seçmek için, 'Harita renklerini değiştir'i kullanın.
TomTom sisteminiz için uygulama güncellemelerini denetlemek için 'Güncelleme indir' ![]() seçimini kullanın. Bir güncelleme varsa, masaüstü bilgisayarınız aracılığıyla yüklenmesi gerekebileceğini unutmayın.
seçimini kullanın. Bir güncelleme varsa, masaüstü bilgisayarınız aracılığıyla yüklenmesi gerekebileceğini unutmayın.
Cihazınıza güncellenmiş TomTom PLUS kullanıcı adı ve şifre ayrıntılarınızı girmek için 'Servis hesabını düzenle' ![]() seçimini kullanın (örneğin, bunları www.tomtom.com'da değiştirdiğiniz durumda).
seçimini kullanın (örneğin, bunları www.tomtom.com'da değiştirdiğiniz durumda).
Not: TomTom PLUS servisleri ülkeye göre farklılık gösterir ve düzenli olarak güncellenir. Yeni premium içerik ve paket teklifleri hakkında bilgi edinmek için lütfen www.tomtom.com'u sık sık ziyaret edin.
Not: TomTom PLUS servislerinin kullanımına cihazınızda yapılan GPRS veri aramalarının maliyeti dahil değildir. Maliyetle ilgili ayrıntılı bilgi için lütfen şebeke operatörünüze başvurun.
Dijital haritalar TomTom ürününüzün yapabileceği herşeyin temelini oluşturur ve pek çok işlev harita tarayıcısını kullanır. Bu bölümde tarayıcıda nasıl gezineceğiniz ve hedef belirlemek ve arama yapmak için tarayıcıyı nasıl kullanacağınız anlatılmaktadır.
Harita tarayıcısını başlatmak için şimdi 'Haritaya gözat' ![]() seçimini yapın. Harita görünümü geleneksel kağıt haritalar gibidir, yani, kuzey yukarıda ve alışıldığı üzere şehirler, kasabalar, önemli yollar, sokaklar, demiryolları, nehirler ve gölleri gösterir. Kağıt bir haritadan farklı olarak yakınlaştırıp uzaklaştırarak gösterilen ayrıntı düzeyini değiştirebilirsiniz. Ayrıca, haritanın üzerine İlgi Çekici Nokta kategorileri, Trafik bilgileri (aboneyseniz) ve sık kullanılan konumlar ile başlangıç/hedef noktalar gibi kişisel öğeleri bindirebilirsiniz.
seçimini yapın. Harita görünümü geleneksel kağıt haritalar gibidir, yani, kuzey yukarıda ve alışıldığı üzere şehirler, kasabalar, önemli yollar, sokaklar, demiryolları, nehirler ve gölleri gösterir. Kağıt bir haritadan farklı olarak yakınlaştırıp uzaklaştırarak gösterilen ayrıntı düzeyini değiştirebilirsiniz. Ayrıca, haritanın üzerine İlgi Çekici Nokta kategorileri, Trafik bilgileri (aboneyseniz) ve sık kullanılan konumlar ile başlangıç/hedef noktalar gibi kişisel öğeleri bindirebilirsiniz.
 |
Harita tarayıcısının temel öğeleri şunlardır: |
Not: Canlı Traffic bilgileri kullanılırken haritanın ve ilgili kumandalarının renkleri biraz farklı olacaktır (soluk ana renkler, vurgulanmış trafik olayları). Ayrıca, TomTom GO uzaktan kumanda veya TomTom MOBILE kullanıcıları yalnızca iki düğme görecektir, 'Seçenekler' ve 'Bitti'. Bu durumlarda, 'Seçenekler'in seçilmesi 'İmleci kullan...' ve 'Bul' dahil ilave kumandaları ekrana getirir.
Bir haritayı parmağınızla (TomTom GO kullanıcıları) ya da stylus (NAVIGATOR kullanıcıları) ile sürükleyerek veya NAVIGATOR tuşunu kullanarak (TomTom MOBILE kullanıcıları) tarayabilirsiniz. Belki yeni hesaplanmış bir rotayı da kapsamak veya belli bir kavşağın ayrıntılarını göstermek üzere haritalar genellikle sizin için ölçeklendirilecektir ama gerekirse ölçeği siz de ayarlayabilirsiniz. Yakınlaştırma çubuğu görüntüleniyorsa, kolunu ![]() yavaşça yukarı ve aşağı sürüklemeniz yeterlidir. Harita geçerli imleç konumunun etrafında sürekli olarak yakınlaştırılacak (aşağıya çekerken) ve uzaklaştırılacaktır (yukarıya çekerken). Yakınlaştırma çubuğu yoksa (TomTom MOBILE kullanıcıları veya TomTom GO isteğe bağlı uzaktan kumandayla kullanılırken), yakınlaştırma işlevlerine erişim için 'Tamam'a basın.
yavaşça yukarı ve aşağı sürüklemeniz yeterlidir. Harita geçerli imleç konumunun etrafında sürekli olarak yakınlaştırılacak (aşağıya çekerken) ve uzaklaştırılacaktır (yukarıya çekerken). Yakınlaştırma çubuğu yoksa (TomTom MOBILE kullanıcıları veya TomTom GO isteğe bağlı uzaktan kumandayla kullanılırken), yakınlaştırma işlevlerine erişim için 'Tamam'a basın.
İpucu: Yakınlaştırma düzeyini değiştirdiğiniz sırada yalnızca 'bloklu' bir önizleme haritası gösterilir. Parmağınızı kaldırdığınız anda, harita tam ayrıntılı olarak düzgün şekilde çizilir.
İmleç ![]() harita tarayıcıdaki en değerli aracınızdır. Harita üzerinde imleci yerleştirmek üzere herhangi bir nokta seçin. Bundan sonra imleç işlevini
harita tarayıcıdaki en değerli aracınızdır. Harita üzerinde imleci yerleştirmek üzere herhangi bir nokta seçin. Bundan sonra imleç işlevini ![]() kullanarak geçerli imleç konumuyla pek çok işlem yapabilirsiniz.
kullanarak geçerli imleç konumuyla pek çok işlem yapabilirsiniz.
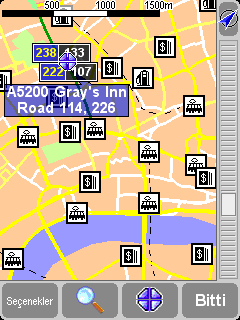
İmleç konumlandırıldıktan sonra, en yakın yol bölümü otomatik olarak yeşil renkle vurgulanır ve (geçerliyse) yol bölümünün her iki tarafındaki başlangıç ve bitiş bina numaralarıyla birlikte etiketlenir.
Bulunduğunuz GPS konumundan imleç konumuna bir rota planlamak için 'Şuraya git' ![]() seçimini yapın.
seçimini yapın.
İmleç konumunu haritanın yeni merkezi yapmak, yani seçtiğiniz noktayı ekranın ortasına getirmek için 'Haritada ortala' ![]() seçimini yapın.
seçimini yapın.
İmleç konumuna en yakın İlgi Çekici Noktayı bulmak için 'Yakın İÇN bul' ![]() seçimini yapın. Her zamanki gibi, en son kullandığınız beş kategori için simgeler gösterilir, mevcut tüm kategorilerin bir listesini görüntülemek için
seçimini yapın. Her zamanki gibi, en son kullandığınız beş kategori için simgeler gösterilir, mevcut tüm kategorilerin bir listesini görüntülemek için ![]() simgesini kullanın. Bir kategori içinde, İlgi Çekici Noktaların imleç konumunuzdan mesafelerine göre düzenli bir şekilde sıralanmış bir listesini görmek için,
simgesini kullanın. Bir kategori içinde, İlgi Çekici Noktaların imleç konumunuzdan mesafelerine göre düzenli bir şekilde sıralanmış bir listesini görmek için, ![]() ve
ve ![]() simgelerini kullanın. İlgi Çekici Noktayı (veya standart yollarla gidilebilecek en yakın noktayı) harita ekranının ortasında görüntülemek için istediğiniz İlgi Çekici Noktayı seçin.
simgelerini kullanın. İlgi Çekici Noktayı (veya standart yollarla gidilebilecek en yakın noktayı) harita ekranının ortasında görüntülemek için istediğiniz İlgi Çekici Noktayı seçin.
İmleç konumunu kategorilerinizden birine yeni bir İÇN öğesi olarak eklemek için 'İÇN olarak ekle' ![]() seçimini yapın. Örneğin, 'Ofisleriniz' kategorisine yeni bir şirket şubesi eklemek. Henüz kategori oluşturmadıysanız, şimdi oluşturma fırsatı elde edeceksiniz.
seçimini yapın. Örneğin, 'Ofisleriniz' kategorisine yeni bir şirket şubesi eklemek. Henüz kategori oluşturmadıysanız, şimdi oluşturma fırsatı elde edeceksiniz.
Not: Dahili İÇN kategorilerine ilave İlgi Çekici Noktalar ekleyemezsiniz.
İmleç konumunuzu içeren bir rota oluşturmak için 'Şuradan git...' ![]() seçimini yapın.
seçimini yapın.
Ve son olarak, belki de en kullanışlısı, geçerli imleç konumunu bir sık kullanılan konum olarak eklemek için 'Sık kullanılan olarak ekle' ![]() seçimine dokunun. Bilinen veya tanınan adresleri olmayan konumlar için bu çok kullanışlı olabilir.
seçimine dokunun. Bilinen veya tanınan adresleri olmayan konumlar için bu çok kullanışlı olabilir.
Haritayı herhangi bir belli konuma (Adres, Son konumlar, İÇN, vs.) çabucak getirmek için ![]() ('Bul') kumandasını kullanın. Haritayı seçtiğiniz konuma merkezlemenin yanı sıra, yakınlaştırma düzeyi de konumu uygun şekilde çok ayrıntılı olarak göstermek üzere sıfırlanır.
('Bul') kumandasını kullanın. Haritayı seçtiğiniz konuma merkezlemenin yanı sıra, yakınlaştırma düzeyi de konumu uygun şekilde çok ayrıntılı olarak göstermek üzere sıfırlanır.

Bulunabilen konum türlerini zaten biliyorsunuz. 'İlgi Çekici Nokta' seçeneğinin öğeleri haritanın merkezinden veya imleç konumundan olan mesafelerine göre değil GPS konumunuzdan olan mesafelerine göre bulup sıraladığını unutmayın. İlgi Çekici Noktaları imleç konumundan mesafelerine göre sıralanmış olarak bulmak için yukarıdaki İmleç işlevleri konusunda 'Yakın İÇN bul'a bakın.
Haritada gösterilen ayrıntı düzeyini özelleştirmek için 'Seçenekler' düğmesini kullanın. (TomTom MOBILE veya isteğe bağlı GO uzaktan kumandasını kullanıyorsanız 'Seçenekler' imleç ve bulma işlevlerine gitmenizi sağlarken 'Tercihleri değiştir' de size aşağıdaki seçenekleri sunar.)
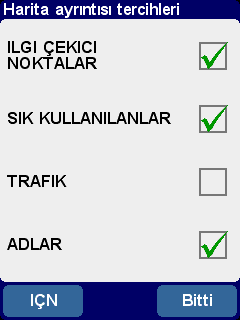
Burada yapılan seçimler harita görünümünün ilerideki tüm görüntülenmeleri için geçerli olur.
'Adlar' onay kutusunun işaretli durumdan çıkarılması (varsayılan durumda işaretlidir), ilgili şehir ve semt adlarının görüntülenmesini durduracaktır. 'Sık kullanılanlar'ın işaretlenmesi her sık kullanılan konum için sarı bir yıldız gösterecektir (yalnızca harita görünümünde). TomTom Traffic devredeyse, geçerli trafik bilgilerini haritada göstermek için 'Trafik'i işaretleyebileceğinizi unutmayın (haritanın görünümü trafik olaylarını vurgulamak üzere değişir).
Onay kutusunu işaretleyerek haritada 'İlgi Çekici Noktalar'ın görüntülenmesini açabilir veya kapatabilirsiniz. Hangi İlgi Çekici Noktaların görüntülendiği, göstermeyi seçmiş olduğunuz kategorilere bağlıdır. Bu seçimi 'İÇN' düğmesini seçerek şimdi veya daha sonra, Tercihlerde 'İÇN'yi yönet' seçimiyle yapabilirsiniz.
Hangi uygulama veritabanını satın aldığınıza bağlı olarak, kullanılabilir durumda birden fazla harita veritabanı olabilir. Bu durumda, harita değiştirmek veya yeni bir harita indirmek için 'Haritaları yönet'i kullanabilirsiniz.
'Tercihler' ![]() seçimini kullanarak TomTom sisteminizin görünüş ve kullanım biçiminin pek çok özelliğini değiştirebilirsiniz. Bu bölümde açıklanan tüm seçenekleri görmek için, farklı sayfaları sırayla görüntülemek üzere
seçimini kullanarak TomTom sisteminizin görünüş ve kullanım biçiminin pek çok özelliğini değiştirebilirsiniz. Bu bölümde açıklanan tüm seçenekleri görmek için, farklı sayfaları sırayla görüntülemek üzere ![]() tuşunu kullanın.
tuşunu kullanın.
Not: Bazı tercihler için gösterilen simgeler tercihin durumuna bağlı olarak değişecektir. Örneğin, 'Sesi kapat'seçimi ses talimatlarını devreden çıkarır. Devredışıyken, seçenek ve simge bir daha seçildiğinde yapılacak işlemi yansıtmak üzere 'Sesi aç'
olarak değişir.
Haritayı parlak güneş ışığında bile görebilmeniz için normal olarak yüksek kontrastla parlak renkler kullanılır. Dışarısı karanlık olduğunda 'Gece renklerini kullan' ![]() seçimini yapmak isteyebilirsiniz. Bu durumda, navigasyon görünümü (varsayılan olarak) gece görüşünüzü engellemeyecek koyu ve basık renklerle görüntülenecektir. Buna ek olarak, tercih 'Gündüz renklerini kullan'
seçimini yapmak isteyebilirsiniz. Bu durumda, navigasyon görünümü (varsayılan olarak) gece görüşünüzü engellemeyecek koyu ve basık renklerle görüntülenecektir. Buna ek olarak, tercih 'Gündüz renklerini kullan' ![]() olarak değişir; orijinal renk düzenine dönmek için bunu seçin.
olarak değişir; orijinal renk düzenine dönmek için bunu seçin.
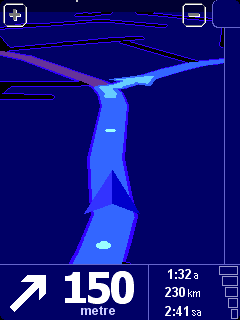
Bunlar varsayılan gece renkleridir, ama 'Harita renklerini değiştir' tercihini kullanarak istediğiniz herhangi bir renk düzenini gece veya gündüz kullanımı için seçebilirsiniz.
Haritaları, rotaları ve İlgi Çekici Noktaları araç sürücüsünün perspektifinden gösteren ana 3B navigasyon görünümü daha geleneksel bir görünüme değiştirilebilir. Geçerli seyahat yönünüzü ekranın 'yukarısını' gösterir durumda tutmak için sürekli olarak döndürülse de yukarıdan görünüşlü 'plan' tipi bir haritaya geçmek için '3B gösterimi kapat' ![]() seçimini yapın. Orijinal görünüme dönmek için '3B gösterimi aç'
seçimini yapın. Orijinal görünüme dönmek için '3B gösterimi aç' ![]() seçimini yapın.
seçimini yapın.
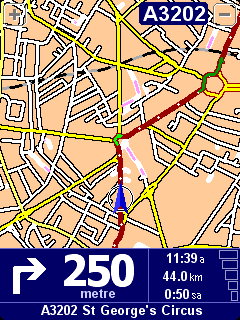
Burada gösterilen alternatif 'plan' görünümüne ek olarak basit bir 'şematik' görünüm de vardır.
Belli bir hızın üzerinde güvenlik nedenleriyle, ana harita bir sonraki sürüş talimatına odaklı 'şematik' bir görünümle değiştirilebilir. Bu özelliği 'Harita gösterimini kapat' ![]() tercihiyle seçebilirsiniz. Belli bir değiştirme hızı belirlemek için 'Belli bir hızın üzerinde' seçimini veya tüm hızlarda şematik görünümün gösterilmesi için 'Daima'yı seçin. Haritayı yeniden göstermek için daima 'Harita gösterimini aç'
tercihiyle seçebilirsiniz. Belli bir değiştirme hızı belirlemek için 'Belli bir hızın üzerinde' seçimini veya tüm hızlarda şematik görünümün gösterilmesi için 'Daima'yı seçin. Haritayı yeniden göstermek için daima 'Harita gösterimini aç' ![]() seçimini yapın.
seçimini yapın.

Bir sonraki dönüşe olan mesafe bilgisinin ekranın sol alt köşesinde gösterildiğini unutmayın.
' 'İÇN'yi yönet' tercihini kullanarak navigasyon ve harita görünümlerinde yalnızca belli İlgi Çekici Nokta (İÇN) kategorilerini göstermeyi kullanışlı bulacaksınız. Kategorileri taramak ve gereksinim duyduklarınızı seçmek için özenle vakit ayırdıktan sonra, 'İÇN'yi gizle' ![]() tercihini kullanarak tümünü tek dokunuşta ana navigasyon görünümünden gizleyebilir veya 'İÇN'yi göster'
tercihini kullanarak tümünü tek dokunuşta ana navigasyon görünümünden gizleyebilir veya 'İÇN'yi göster' ![]() ile tercih ettiğiniz grubu yeniden gösterebilirsiniz.
ile tercih ettiğiniz grubu yeniden gösterebilirsiniz.
'Sesi kapat' ![]() seçimiyle navigasyon talimatları veren sesi kapatabilirsiniz. Bu, navigasyon sırasında ekranın sol alt köşesindeki
seçimiyle navigasyon talimatları veren sesi kapatabilirsiniz. Bu, navigasyon sırasında ekranın sol alt köşesindeki ![]() simgesiyle gösterilir. Sesli talimatları yeniden açmak için, 'Sesi aç'
simgesiyle gösterilir. Sesli talimatları yeniden açmak için, 'Sesi aç' ![]() seçimini yapın.
seçimini yapın.
Sesli talimatların ses seviyesini değiştirmek için 'Ses seviyesi tercihleri'ni kullanın. Başka bir ses seçmek için (yani cinsiyet ve/veya dil), 'Dil değiştir' tercihini kullanın.
İstenen ses seviyesini %5'lik artışlarla ayarlamak için sürgülü bir tuşu olan 'Ses seviyesi tercihleri' ![]() ni kullanabilirsiniz. 'Test' işlevi seyahatinize başlamadan ses seviyesini doğru bir şekilde ayarlamanın iyi bir yoludur.
ni kullanabilirsiniz. 'Test' işlevi seyahatinize başlamadan ses seviyesini doğru bir şekilde ayarlamanın iyi bir yoludur.
Ayrıca, yoldaki gürültü arttıkça sesli talimatların sesinin yükselmesi ve durduğunuzda da sessizleşmeleri için 'Sesi araç hızıyla bağlantılandır' seçeneğini kullanmayı kullanışlı bulabilirsiniz.
Zaman geçtikçe, artık gerek duymadığınız sık kullanılan konumları silmek için 'Sık kullanılanları yönet' ![]() tercihini kullanmak isteyebilirsiniz. Ayrıca, isterseniz sık kullanılanları yeniden adlandırabilirsiniz. Listeyi yukarı aşağı taramak ve değiştirmek ya da silmek istediğinizi seçmek için
tercihini kullanmak isteyebilirsiniz. Ayrıca, isterseniz sık kullanılanları yeniden adlandırabilirsiniz. Listeyi yukarı aşağı taramak ve değiştirmek ya da silmek istediğinizi seçmek için ![]() ve
ve ![]() simgelerini kullanın.
simgelerini kullanın.
Not: Henüz hiçbir sık kullanılan konum eklemediyseniz 'Sık kullanılanları yönet' simgesi soluk olacak ve kullanılamayacaktır.
İpucu: Bir sık kullanılanın konumunu değiştirmenin yolu, söz konusu sık kullanılanı silmek ve doğru konumda yeni bir sık kullanılan oluşturmaktır. Bkz. Sık kullanılan konumlar.
'Ana konumu değiştir' ![]() tercihini kullanarak herhangi bir zamanda 'Ana konum' belirleyebilir veya değiştirebilirsiniz . Daha sonra bunu bir başlangıç veya hedef nokta olarak seçebilirsiniz.
tercihini kullanarak herhangi bir zamanda 'Ana konum' belirleyebilir veya değiştirebilirsiniz . Daha sonra bunu bir başlangıç veya hedef nokta olarak seçebilirsiniz.
İpucu: 'Ana konumun' eviniz olması gerekmez. Bunu, seyahatleriniz için en merkezi olan konum, belki de ofisiniz, olarak ayarlayın.
Başka bir ülke veya bölgenin haritalarını da yüklediyseniz, 'Haritaları yönet' ![]() devrede olacaktır. Zaten kullanılabilir durumda olan başka bir haritaya geçmek için 'Harita değiştir'
devrede olacaktır. Zaten kullanılabilir durumda olan başka bir haritaya geçmek için 'Harita değiştir' ![]() seçimini yapın. Halen kullanmakta olduğunuz harita sarıyla vurgulanmıştır, bir sonra kullanmak istediğiniz haritayı seçin.
seçimini yapın. Halen kullanmakta olduğunuz harita sarıyla vurgulanmıştır, bir sonra kullanmak istediğiniz haritayı seçin.
İpucu: Farklı bir bellek kartındaki bir haritaya geçmek istiyorsanız, takılı olan bellek kartını çıkarıp yenisini takmanız yeterlidir.
İsteğe bağlı GPRS bağlantınızı kullanarak doğrudan TomTom'dan ilave haritalar almak için 'Bir harita indir' ![]() seçimini yapın. Satın almak istediğiniz bölge veya şehri seçmek için talimatlara uymanız yeterlidir. Şebeke operatörünüzün indirme işlemi için olağan GPRS ücretlerini uygulayacağını ve TomTom'un olabilecek ilave ücretlerden sorumlu olmadığını unutmayın.
seçimini yapın. Satın almak istediğiniz bölge veya şehri seçmek için talimatlara uymanız yeterlidir. Şebeke operatörünüzün indirme işlemi için olağan GPRS ücretlerini uygulayacağını ve TomTom'un olabilecek ilave ücretlerden sorumlu olmadığını unutmayın.
'İÇN'yi yönet' ![]() tercihi İlgi Çekici Noktalar ve kategorileri için kontrol panelinizdir. Kendinize ait kategoriler oluşturup (örneğin, 'Ofisler', 'Bahçe merkezleri', 'Müşteri X') bunları navigasyonla gidilebilen veya birkaç saniye içinde bir yol programına eklemek kolaydır.
tercihi İlgi Çekici Noktalar ve kategorileri için kontrol panelinizdir. Kendinize ait kategoriler oluşturup (örneğin, 'Ofisler', 'Bahçe merkezleri', 'Müşteri X') bunları navigasyonla gidilebilen veya birkaç saniye içinde bir yol programına eklemek kolaydır.
Kendi oluşturduğunuz kategorilere yeni İlgi Çekici Noktalar ekleyebilirsiniz. Önce, 'İÇN Kategorisi Ekle' ![]() seçimini kullanın ve ardından 'İÇN ekle'
seçimini kullanın ve ardından 'İÇN ekle' ![]() seçimini yapın. Önce bir kategori seçmeniz (ve henüz oluşturmadıysanız eklemeniz), sonra da olağan şekilde bir konum seçmeniz istenecektir.
seçimini yapın. Önce bir kategori seçmeniz (ve henüz oluşturmadıysanız eklemeniz), sonra da olağan şekilde bir konum seçmeniz istenecektir.
Hem ana navigasyon görünümünde hem de tüm harita görünümlerinde, hangi kategorilerin görüntüleneceğini 'İÇN Devrede/Devredışı' ![]() seçimiyle belirleyebilirsiniz. Göstermek istediklerinizi işaretlemeniz yeterlidir.
seçimiyle belirleyebilirsiniz. Göstermek istediklerinizi işaretlemeniz yeterlidir.
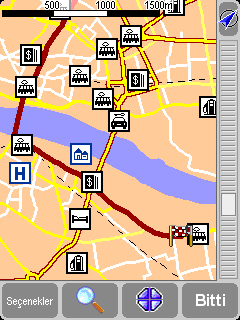
Seçilen kategorilerinizdeki konumlar haritanıza (ve navigasyon görünümüne) her biri kendi simgesiyle işaretlenir.
İpucu: İlgi Çekici Noktaları, navigasyon görünümünde 'İÇN'yi gizle/İÇN'yi göster' veya harita tarayıcısı için 'Harita seçenekleri'ni kullanarak tamamen gizlemeyi veya göstermeyi seçebilirsiniz. Bu şekilde, seçilmiş İlgi Çekici Noktalarınızı sürekli olarak işaretli tutabilirsiniz.
İhtiyaca göre 'İÇN'yi sil' ![]() ve 'İÇN kategorisini sil'
ve 'İÇN kategorisini sil' ![]() seçeneklerini kullanarak kendi oluşturduğunuz İlgi Çekici Noktaları yönetmek kolaydır.
seçeneklerini kullanarak kendi oluşturduğunuz İlgi Çekici Noktaları yönetmek kolaydır.
İsteğe bağlı olarak, belli bir kategoriden bir İÇN'nin yaklaştığına dair sesli ve görsel uyarı isteyebilirsiniz. Örneğin, bir benzinlik, otel ya da para makinesi arıyor olabilirsiniz. Bir uyarı ayarlamak için (istediğiniz sayıda uyarı ayarlayabilirsiniz) 'İÇN yakınken uyar' ![]() seçimini yapın. Ardından bir kategori seçmeniz (önceden uyarı için ayarlanmış olanlar listenin en üstünde gösterilir) ve aşağıda gösterildiği gibi bir 'Şundan daha yakınsa uyar' mesafesi seçmeniz istenecektir.
seçimini yapın. Ardından bir kategori seçmeniz (önceden uyarı için ayarlanmış olanlar listenin en üstünde gösterilir) ve aşağıda gösterildiği gibi bir 'Şundan daha yakınsa uyar' mesafesi seçmeniz istenecektir.
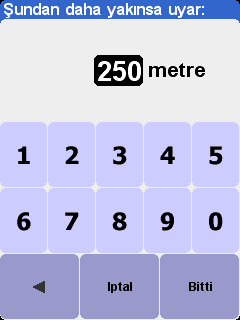
250 metre iyi bir varsayılan değerdir ama çok büyük bir şey (örneğin, havaalanı veya turistik yer) veya küçük bir şey için mi (örneğin, para makinesi) uyarı istediğinize göre daha büyük veya küçük olabilir.
Büyük olasılıkla her bir İlgi Çekici Nokta kategorisi için farklı sesli uyarılar isteyeceksiniz. Kullanılabilir farklı uyarı seslerini taramak için ![]() ve
ve ![]() simgelerini ve en uygun olan için 'Seç'i kullanın. Son olarak gerekiyorsa, 'Yalnızca İÇN rotadaysa mı uyarılsın'ı işaretleyin.
simgelerini ve en uygun olan için 'Seç'i kullanın. Son olarak gerekiyorsa, 'Yalnızca İÇN rotadaysa mı uyarılsın'ı işaretleyin.
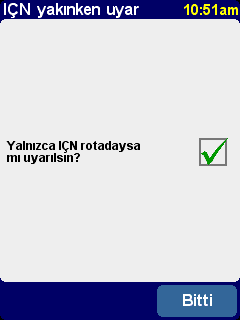
Genellikle bunu yalnızca, yol kenarında ve seyahat yönünde olan öğeler için işaretlersiniz. Örneğin, karşı şeritte veya paralel bir yoldaysalar uyarmanın anlamı olmadığı benzinlikler.
Navigasyon görünümünün alt tarafında gösterilen bilgileri özelleştirmek için 'Durum çubuğu tercihleri' ![]() seçimini kullanın. Örneğin, kalan süre yerine varış zamanını bilmek isteyebilirsiniz. Genel olarak, ne kadar az öğeyi işaretlerseniz durum çubuğunun düzeni o kadar geniş ve okunaklı olacaktır.
seçimini kullanın. Örneğin, kalan süre yerine varış zamanını bilmek isteyebilirsiniz. Genel olarak, ne kadar az öğeyi işaretlerseniz durum çubuğunun düzeni o kadar geniş ve okunaklı olacaktır.
TomTom sisteminizi yerleştirme şekliniz bunu gerektiriyorsa, 'Ekranı döndür' ![]() tercihiyle ekranı döndürebilirsiniz. Bunu her kullanışınızda, ekran orijinal yönüne gelene kadar biraz daha döndürülecektir.
tercihiyle ekranı döndürebilirsiniz. Bunu her kullanışınızda, ekran orijinal yönüne gelene kadar biraz daha döndürülecektir.
TomTom sisteminizde kullanılan alternatif renk düzenleri (bazıları gece kullanım için en uygundur) arasında seçim yapmak için 'Harita renklerini değiştir' ![]() seçeneğini kullanın. Farklı 'gündüz renk düzenleri' arasında dolaşmak için
seçeneğini kullanın. Farklı 'gündüz renk düzenleri' arasında dolaşmak için ![]() ve
ve ![]() simgelerini kullanın ve gösterilen düzeni beğendiğinizde 'Seç'i kullanın. İşlemi farklı 'gece renk düzenleri' için tekrarlayın'.
simgelerini kullanın ve gösterilen düzeni beğendiğinizde 'Seç'i kullanın. İşlemi farklı 'gece renk düzenleri' için tekrarlayın'.
Normal kullanımda gece ve gündüz renkleri arasında geçiş yapmak için, bkz. 'Gece renklerini kullan'.
Rotaların nasıl hesaplanacağını seçmek için 'Planlama tercihleri' ![]() seçimini yapın. Seyahat aracınız sık sık değişiyorsa 'Planlarken bana sor'u seçmek isteyebilirsiniz, aksi takdirde diğer seçeneklerden birini seçin. 'Yürüyüş rotaları', 'Bisiklet rotaları' ve 'Sınırlı hız rotaları' daha önce 'Önceden planlama'da anlatılmıştır.
seçimini yapın. Seyahat aracınız sık sık değişiyorsa 'Planlarken bana sor'u seçmek isteyebilirsiniz, aksi takdirde diğer seçeneklerden birini seçin. 'Yürüyüş rotaları', 'Bisiklet rotaları' ve 'Sınırlı hız rotaları' daha önce 'Önceden planlama'da anlatılmıştır.
'Ücretli geçiş tercihleri' ![]() size, TomTom sisteminizin hesaplamalarına ücretli bir yolu katması durumunda ne olması gerektiğini belirtme olanağı verir. Bu yolları ilerideki rotalardan otomatik olarak dışlamak için 'Daima ücretli yollardan kaçın'ı, geçiş ücretlerinden bağımsız olarak en iyi rotanın hesaplanması için, 'Asla ücretli yollardan kaçınma'yı seçin. Aksi takdirde, bu tercihi varsayılan değeri olan 'Sırası geldiğinde bana sor' olarak bırakın.
size, TomTom sisteminizin hesaplamalarına ücretli bir yolu katması durumunda ne olması gerektiğini belirtme olanağı verir. Bu yolları ilerideki rotalardan otomatik olarak dışlamak için 'Daima ücretli yollardan kaçın'ı, geçiş ücretlerinden bağımsız olarak en iyi rotanın hesaplanması için, 'Asla ücretli yollardan kaçınma'yı seçin. Aksi takdirde, bu tercihi varsayılan değeri olan 'Sırası geldiğinde bana sor' olarak bırakın.
Navigasyon görünümünde bir pusulanın gösterilmesini istiyorsanız, pusula türü seçmek için 'Pusula tercihleri' ![]() seçimini kullanın.
seçimini kullanın.
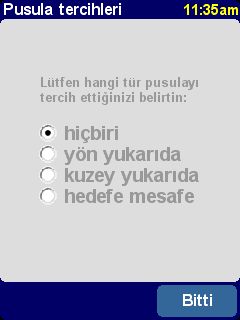
'Yön yukarıda' gerçek bir pusula gibi (konsola monte edilmiş) davranır, ok daima kuzeyi gösterir. 'Kuzey yukarıda' pusula kadranını sabit tutar, ok geçerli seyahat yönünüzü gösterir. 'Hedefe mesafe', adından da anlaşılabileceği gibi, hedefinizin göreli yönü ve mesafesini gösterir.
Herhangi bir zamanda 'Sesi değiştir' ![]() tercihini kullanarak rota talimatları için kullanılan sesi değiştirebilirsiniz. Farklı diller ve sesler arasında gezinmek için
tercihini kullanarak rota talimatları için kullanılan sesi değiştirebilirsiniz. Farklı diller ve sesler arasında gezinmek için ![]() ve
ve ![]() simgelerini, her bir sesin bir örneğini duymak için 'Test'i kullanın. Duyduğunuz sesi beğendiğinizde 'Seç'i kullanın.
simgelerini, her bir sesin bir örneğini duymak için 'Test'i kullanın. Duyduğunuz sesi beğendiğinizde 'Seç'i kullanın.
Not: Çoğu dilde birden fazla ses vardır. Sesli talimatların ses seviyesini değiştirmek için, bkz. 'Ses seviyesi tercihleri.
Ekran metinleri, talimatlar ve menü seçenekleri için kullanılan dili 'Dili değiştir' ![]() ile değiştirebilirsiniz. İstediğinizi seçmeniz yeterlidir.
ile değiştirebilirsiniz. İstediğinizi seçmeniz yeterlidir.
Herhangi bir zamanda 'Birim belirle' ![]() tercihini kullanarak tercih ettiğiniz ölçü birimini değiştirebilirsiniz. Bundan sonra sırasıyla mesafe, zaman ve enlem/boylam için üç soru görüntülenir. Her birim için tercih ettiğiniz formatları seçin ve her biri için 'Bitti'yi seçin.
tercihini kullanarak tercih ettiğiniz ölçü birimini değiştirebilirsiniz. Bundan sonra sırasıyla mesafe, zaman ve enlem/boylam için üç soru görüntülenir. Her birim için tercih ettiğiniz formatları seçin ve her biri için 'Bitti'yi seçin.
Eğer solaksanız, büyük olasılıkla mümkün olduğu durumlarda tarama kumandaları, harita yakınlaştırması ve 'Bitti' ve 'İptal' düğmelerini ekranın soluna yerleştirmek için 'Sol elle çalıştır' ![]() tercihini kullanmak isteyeceksiniz. Böylece, sol eliniz ekranı kapamadan bu düğmelere daha rahatlıkla dokunacaksınız. Orijinal düğme yerleşimine dönmek için 'Sağ elle çalıştır'
tercihini kullanmak isteyeceksiniz. Böylece, sol eliniz ekranı kapamadan bu düğmelere daha rahatlıkla dokunacaksınız. Orijinal düğme yerleşimine dönmek için 'Sağ elle çalıştır' ![]() tercihini seçin.
tercihini seçin.
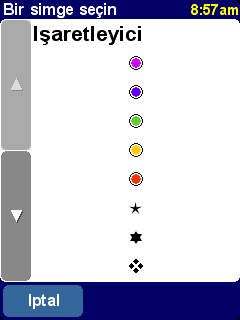
TomTom sistemini sol elle çalıştırma!
Metin ve sayı girmek için ekran klavyesinin boyutunu (büyük veya küçük) olarak seçmek (daha küçük olan sürümde listeleri taramak için daha çok yer kalır) ve alfabe (ABCD), daktilo (QWERTY) ve Fransızca (AZERTY) klavye düzenleri arasında seçim yapmak için 'Klavye tercihleri' ![]() seçimini yapın.
seçimini yapın.
Yol adlarının haritada görüntülenme şeklini 'İsim tercihleri' ![]() ile ayarlayabilirsiniz. Dört onay kutusu gösterilir:
ile ayarlayabilirsiniz. Dört onay kutusu gösterilir:
Umarız ara sıra çıkan ipuçlarını faydalı bulursunuz (her biri bir kere ve ilgili bir yerde çıkar) ama hoşunuza gitmezse 'İpuçlarını gizle' ![]() ile bunları tamamen kapatabilir veya 'İpuçlarını göster'
ile bunları tamamen kapatabilir veya 'İpuçlarını göster' ![]() ile yeniden göstermeye başlayabilirsiniz.
ile yeniden göstermeye başlayabilirsiniz.
TomTom sisteminizin tam sürüm bilgilerini bulmak için 'Sürümü göster' ![]() tercihini kullanın. İlgili telif hakkı bilgilerini okumak için 'Telif Hakkı'nı seçin.
tercihini kullanın. İlgili telif hakkı bilgilerini okumak için 'Telif Hakkı'nı seçin.
Sormak isteyebileceğiniz sorulardan bazılarına aşağıda yer verilmiştir. Daha fazla soru ve yanıt için, bkz. www.tomtom.com
Neden navigasyon görünümü şimdi siyah beyaz? Neden 'Şuraya git...' çalışmıyor?
Genellikle yüksek binalar nedeniyle olmak üzere GPS alıcısı yörüngedeki uyduların sinyalini kaybederse, harita görünümü sizi, o sırada gösterilen bilgilerin doğru olmayabileceği konusunda uyarmak için siyah beyaza dönüşür. Sinyal alış düzelir düzelmez ekran otomatik olarak tekrardan renkli olur.
Nasıl destek alırım?
Teknik destek ve irtibat bilgileri için www.tomtom.com adresini ziyaret edin. Tercih ettiğimiz iletişim yöntemi e-postadır.
TomTom sistemimin yazılım sürümü ve seri numarasını nasıl bulabilirim?
Herhangi bir rota özeti ekranında, yazılım sürüm numarası GPS uydu durumu simgesinin altındaki bir kutuda gösterilir. Kutuya dokunursanız, sisteminizin yapılandırması ve geçerli harita hakkında daha fazla ayrıntı görebilirsiniz. Bu bilgileri ayrıca 'Sürümü göster' ![]() tercihini kullanarak da görüntüleyebilirsiniz.
tercihini kullanarak da görüntüleyebilirsiniz.
Neden TomTom web sitesine (güncellemeler, destek, vs.) kayıt olmalıyım?
Ürününüzün kaydını yapmak TomTom sisteminizle ilgili bütün en yeni haberlere erişmenizi sağlar ve size en iyi desteği sunmamız için bize yardımcı olur.
Veri Kaynağı © 2005 Tele Atlas N.V. Aşağıdakiler esas alınmıştır:
Topografische ondergrond Copyright © dienst voor het kadaster en de openbare registers, Apeldoorn 2005.
© Ordnance Survey of Northern Ireland.
© IGN France.
© Swisstopo.
© BEV, GZ 1368/2003.
© Geonext/DeAgostini.
© Norwegian Mapping Authority, Public Roads Administration / © Mapsolutions. © DAV.
Bu ürün, Majestelerinin Kırtasiye İşleri Dairesi Denetleyicisinin izniyle Haritacılık İşlerinin lisansıyla kullanılan haritalar içerir. © Kraliyet telif hakkı ve/veya veritabanı hakkı 20nn. Tüm hakları saklıdır. Lisans numarası 10002692.
© 2005 TomTom BV, Hollanda. Patentler beklemede. Tüm hakları saklıdır.
TomTom ve TomTom logosu TomTom B.V., Hollanda'nın tescilli ticari markalarıdır. Tüm diğer ticari markalar sahiplerine aittir.
TomTom ürünlerinin kullanımı bu pakette ve/veya üründe bulunan bir lisans anlaşmasına tabidir. Bu lisansta sınırlı bir garanti ve yükümlülüğün sınırlaması bulunur. Lisans koşullarını www.tomtom.com adresinde inceleyebilirsiniz.
Bu belgedeki bilgilerde bildirimde bulunmadan değişiklik yapılabilir. TomTom B.V. işbu belgede olabilecek teknik veya yazım hataları veya eksiklikler için ya da performanstan veya bu malzemenin kullanımından kaynaklanan arızi ve sonuçsal hasarlardan sorumlu değildir. Bu belge telif haklarıyla korunan bilgiler içerir. Bu belgenin hiçbir bölümü TomTom B.V.'nin önceden yazılı izni olmadan fotokopiyle veya başka herhangi bir yöntemle çoğaltılamaz.