Screenshots may vary.
NOTE: Some newer vehicles may have a heat reflective shield embedded in the windscreen. In some cases this can prevent proper GPS signal reception. If this turns out to be a problem in your vehicle, try mounting your GPS receiver behind your rear wiew mirror or parcel shelf.
Tip: In order to use in-car chargers, you may need to set your ignition key in an 'Accessories' position. Please consult your vehicle handbook.
Some TomTom maps need to be activated before they can be used. You can activate maps automatically using GPRS, or manually on a PC via our website. To activate your map you will need a product code, found on the credit card included with your purchase.
Note: For automatic activation, you need a GPRS-ready mobile phone with Bluetooth. If you already pick up email or browse the Internet on your phone, then it's probably already GPRS-ready; if you're not sure, ask your network provider.
To activate your map via GPRS, select the 'Automatic' button and follow these instructions:
To activate your map using your PC, select the 'Manual' button and follow these instructions:
Once the map has been activated, you can continue through the rest of the start up process.
The application starts by displaying the navigation view. The screen will appear in black and white until your GPS receiver locates your current position. Once this is done, the navigation view is shown in full colour. In future, your position will be found much faster, normally within a few seconds. Everything can be accomplished easily using just your finger. Importantly, you can bring up the main options menu by tapping your finger somewhere in the middle of the screen or pressing the joystick.
NOTE: TomTom GPS receivers connect automatically when you start the application. If you are using a different GPS unit, refer to the device manual for connection instructions.
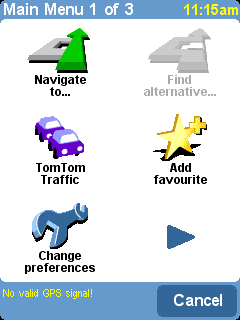
As with many of the menus, there are more options than can be shown on
one screen. Try selecting ![]() a few times, to cycle through all
the different things you can do.
a few times, to cycle through all
the different things you can do.
1. Move outside, if you haven't already done so, so that the GPS hardware can locate your position. This may take some time, and will happen more quickly if you remain stationary. The screen displays your current position on its map, represented in a '3D' navigation view, from a driver's perspective. When you start moving, the navigation view will match the streets outside as you would see them through your windscreen.
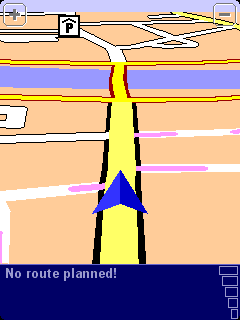
Your position (and direction) is indicated by the ![]() icon.
icon.
2. Bring up the main menu as explained
previously. Use ![]() a few times to browse through all the
different things you can do, then choose 'Navigate to...'
a few times to browse through all the
different things you can do, then choose 'Navigate to...' ![]() to start
planning your first route.
to start
planning your first route.
Tip: Don't worry if some of the icons are 'greyed out', this just indicates that these menu options aren't available yet. E.g. as you haven't yet planned a route then 'Find alternative...', 'View route' and 'Clear route' are all greyed out.
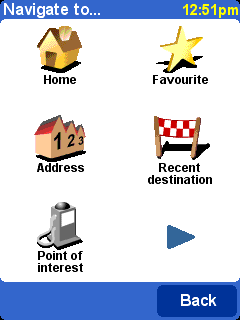
Remember that ![]() always means that there's more to see on the
next page, in this case extra ways of choosing a destination.
always means that there's more to see on the
next page, in this case extra ways of choosing a destination.
3. Choose 'Address' ![]() . You'll see a
standard browser screen, used for entering place names (e.g. towns,
streets and favourite locations). Letters can be entered using the
on-screen keyboard or device keypad.
. You'll see a
standard browser screen, used for entering place names (e.g. towns,
streets and favourite locations). Letters can be entered using the
on-screen keyboard or device keypad.
4. The best way to see how your TomTom system works is to use it for real, so think of the address that you want to visit and enter the first few letters of the city, town or village. Be as specific as possible. As you type, the letters are compared to the built-in list of possible names and any matches appear in the browser window.
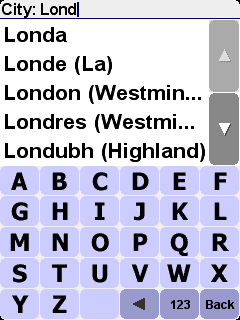
Quick-matching a town name. Use ![]() and
and ![]() or the
joystick to scroll through other possible matches. If you make a
mistake, use
or the
joystick to scroll through other possible matches. If you make a
mistake, use ![]() or the 'Clear' key to delete
the last letter entered.
or the 'Clear' key to delete
the last letter entered.
5. When you see the name of the place you want, select it using the touchscreen or joystick. A new browser window is now shown, this time with the prompt 'Street:' at the top. Again, start entering the road name of your destination, selecting it when the full name is shown among the matches. In cases where there is more than one road of the same name, additional information is displayed to help you choose the correct location.
6.A third and final keyboard and browser are shown, this time for you to select a house number. For some roads (such as those that don't have house numbers), you'll be asked to select a particular 'Crossing:' (i.e. an intersection). Select a crossing, or enter the house number and then choose 'Done'.
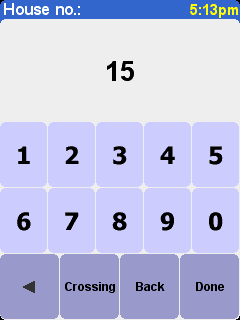
If you'd rather pick a crossing than a house number, just select the
'Crossing' button or press the joystick.
7. The fastest route from your current position to your destination is then calculated. This should only take a few seconds and its progress is shown on the screen. When done, a summary is shown, on a suitably scaled map. Studying this summary can be useful for you to get a feel for your journey’s scope and to check if the route includes roads that you’d rather avoid (in which case, see ‘Find alternative...’, below).
8. Select 'Done' and you'll find yourself back at the main navigation view, but with the route now clearly coloured in for you. As you approach a specific turn in the calculated route, your chosen voice will tell you what to do. For example, "In 100 metres, turn left", followed by "Turn left". As you travel, following the voice instructions, you'll notice that the navigation view is updated constantly, always showing coming roads and junctions and presenting the best route to you.
Don't worry if you miss a turn or drive down the wrong road. A new fastest route will be calculated automatically, based on your new position and direction of travel. Wherever you go, it will always give you instructions that will take you to your chosen destination.
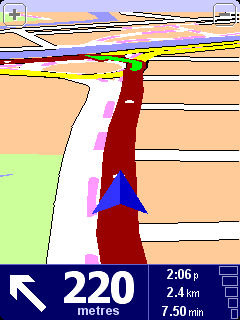
White arrow heads show the direction you need to move along the current
road and a specially-shaped green arrow shows what to do at the next
turn or intersection.
That's the planning all done, so simply buckle your seat belt and drive. As you approach a specific turn in the calculated route, your chosen voice will tell you what to do. For example, "In 100 metres, turn left", followed by "Turn left", without you having to take your eyes off the road. As you travel, following the voice instructions, you'll notice that the navigation view is updated constantly, always showing coming roads and junctions and presenting the best route to you.
Don't worry if you miss a turn or drive down the wrong road. A new fastest route will be calculated automatically, based on your new position and direction of travel. Wherever you go, it will always give you instructions that will take you to your chosen destination.
Much of the information on the main navigation view is configurable (see the 'Preferences' chapter for details). By default, you'll see something like the illustration below.
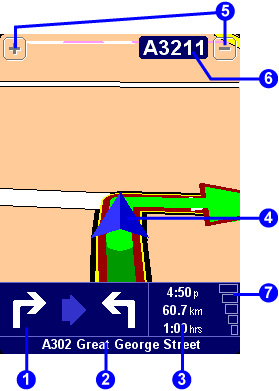 |
|
If you miss a voice instruction, tap on the turn instruction in the
bottom left hand corner (![]() ) to generate a new one. And if you'd like to
view the route summary again, tap anywhere in the journey information
panel in the bottom right hand corner (
) to generate a new one. And if you'd like to
view the route summary again, tap anywhere in the journey information
panel in the bottom right hand corner (![]() or
or ![]() ).
).
Most of the time, the voice and turn instructions are all you need to navigate successfully, which means never having to take your eyes off the road. At complicated junctions, where simple instructions aren't adequate to describe the path to take, the navigation view comes into its own. A quick comparison between the screen and the world in front of you should be all you need.
Tip: No instruction is shown or spoken at junctions which require no action. In towns and cities especially, don't be concerned that you are passing side-roads and driving over crossroads without any instruction.
This is the simplest and most useful starting point in most
situations. Given your current GPS position, you can use this to
navigate to any given address, crossing, favourite location, Point Of
Interest, and so on. Select 'Navigate to...' ![]() to bring up
its first options screen.
to bring up
its first options screen.
'Recent destination' ![]() is a useful time-saver, displaying
a list of addresses, Points Of Interest and other destinations that
you've used before.
is a useful time-saver, displaying
a list of addresses, Points Of Interest and other destinations that
you've used before.
'Address' ![]() displays the same city/street grids that you used in 'Planning your first route', of course, so just
choose your destination in the usual way. If you're not sure of the
exact street name to type in, note that simply entering the city's name
again (or using the 'City centre'
displays the same city/street grids that you used in 'Planning your first route', of course, so just
choose your destination in the usual way. If you're not sure of the
exact street name to type in, note that simply entering the city's name
again (or using the 'City centre' ![]() option, described below) will get
you to the geographical centre of the city.
option, described below) will get
you to the geographical centre of the city.
Choosing 'Home' ![]() here is quick and obvious, though if you chose
not to set a home location when setting up your TomTom system then this
may still be greyed out. For more on setting up a home location, see 'Home preferences'.
here is quick and obvious, though if you chose
not to set a home location when setting up your TomTom system then this
may still be greyed out. For more on setting up a home location, see 'Home preferences'.
Although you're going to be navigating to many places you don't know
well, there will also be a number of locations that you visit
frequently and that you want to be able to travel from (and to) without
having to enter their address details each time. These are your
'Favourites'. See 'Favourite locations' for
more on setting these up. Use 'Favourite' ![]() to navigate
to such a location.
to navigate
to such a location.
Note: 'Favourite' will be greyed out and unavailable if you haven't set any favourites yet.
'Point of interest' ![]() is your way into the huge database of railway
stations, restaurants, petrol stations, cash dispensers, and so on.
Choosing this will display icons for the five categories that you use
most often. If the one you want now isn't shown here then use
is your way into the huge database of railway
stations, restaurants, petrol stations, cash dispensers, and so on.
Choosing this will display icons for the five categories that you use
most often. If the one you want now isn't shown here then use ![]() to bring up a browser with all categories that are
available.
to bring up a browser with all categories that are
available.
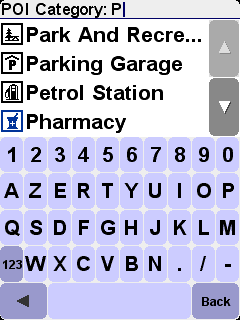
Use ![]() and
and ![]() to scroll
through the list or enter a few letters of the required category's
name. When you see the category you want, select it, to bring up a list
of all Points Of Interest in that category, neatly sorted according to
their distance from your current position. Use
to scroll
through the list or enter a few letters of the required category's
name. When you see the category you want, select it, to bring up a list
of all Points Of Interest in that category, neatly sorted according to
their distance from your current position. Use ![]() and
and ![]() to scroll through the list or, if
you know the name of the Point Of Interest you want, choose the
keyboard icon
to scroll through the list or, if
you know the name of the Point Of Interest you want, choose the
keyboard icon ![]() and then enter a few starting letters.
and then enter a few starting letters.
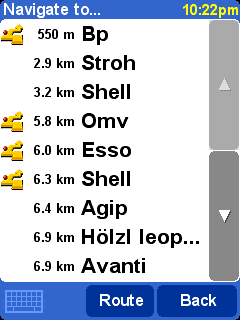
There are several icons used beside Points Of Interest in the list. A
straight green arrow means that the POI is on your route; a bent green
arrow means that a small detour from your route is needed to reach it;
a bent yellow arrow means that this POI needs a bigger detour from your
route; finally, with no icon shown, the POI is not on your route at all.
Finally, select any Point Of Interest to make it your destination.
Tip: Some of the more specialist Point Of Interest categories (e.g. 'Place of worship', 'Theatre') may contain information only for major cities.
By selecting ![]() in the 'Navigate to...' menu, you can
view even more navigation options. Choose 'Post code'
in the 'Navigate to...' menu, you can
view even more navigation options. Choose 'Post code' ![]() if you know
this information for your destination and would prefer to enter this
than use the town or city name. Once you've selected a post code in the
browser, you'll be asked to choose a street name (if needed) and house
number in the usual way.
if you know
this information for your destination and would prefer to enter this
than use the town or city name. Once you've selected a post code in the
browser, you'll be asked to choose a street name (if needed) and house
number in the usual way.
Tip: You can change your mind and start entering the town name after all. Or indeed start entering a post code in the main Address browser. It really is up to you. Note that full postcode support is only available for the UK and the Netherlands.
If you're good with maps and you'd prefer to pick a destination by
eye, or if you're simply not sure of a valid street name or post code
to enter, choose 'Point on map' ![]() . You can then scroll around the
map, zooming in or out as needed. Finally, select a point on the map as
your destination and use 'Done'. For more information on using the
TomTom map browser, see the chapter on 'Maps'.
. You can then scroll around the
map, zooming in or out as needed. Finally, select a point on the map as
your destination and use 'Done'. For more information on using the
TomTom map browser, see the chapter on 'Maps'.
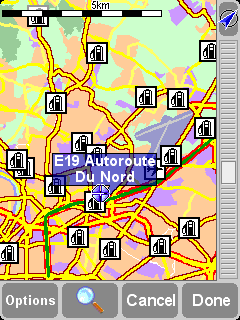
On TomTom GO or TomTom NAVIGATOR, you can 'drag' the map to scroll it
in any direction or drag the zoom control up or down to zoom out or in.
TomTom MOBILE users should use their D-pad and Enter keys.
When travelling into an unfamiliar city, you might not know a
destination road name, of course. Choose 'City centre' ![]() to
automatically navigate to the geographical centre of any city name
entered in the usual way.
to
automatically navigate to the geographical centre of any city name
entered in the usual way.
In a similar way, choose 'POI in city' ![]() to navigate
to a Point Of Interest in an unfamiliar city (e.g. a Hotel or Parking
Garage). Choose a city name in the usual way and then a Point Of
Interest category. The possible POIs are automatically sorted by
proximity to the centre of the chosen city.
to navigate
to a Point Of Interest in an unfamiliar city (e.g. a Hotel or Parking
Garage). Choose a city name in the usual way and then a Point Of
Interest category. The possible POIs are automatically sorted by
proximity to the centre of the chosen city.
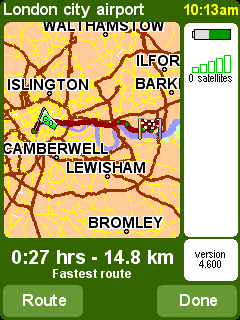
Once planned, a summary of the calculated route is shown on a suitably
scaled map. Select 'Route' to explore the route in various ways. See 'Advanced route planning' for more details.
'Favourites' are locations that you visit frequently and that you
want to be able to travel from (and to) without having to enter their
address details each time. Select 'Add favourite' ![]() to bring up
its first options screen.
to bring up
its first options screen.
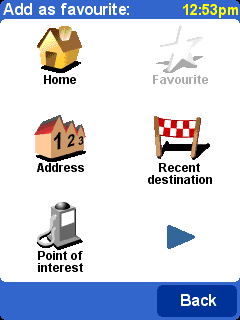
You'll notice that the 'Add favourite' choices are very similar to
those for 'Navigate to', in the last chapter.
Whichever option you use, once the location has been chosen, you'll get
the chance to enter a name for the favourite (e.g. "Steve's house",
"Office", "Uncle Fred")
Tip: When naming a favourite, the letters you enter automatically replace the highlighted suggestion. If you just wish to add a letter or two to the supplied suggestion, first either tap on the highlighted words (TomTom GO and NAVIGATOR users) or use NAVIGATOR right (TomTom MOBILE users).
Choose 'Home' ![]() to add your 'home' location to your favourites list, for
extra convenience. If this option is greyed out, it means that you
haven't chosen a 'home' location yet. See 'Home
preferences' for more details.
to add your 'home' location to your favourites list, for
extra convenience. If this option is greyed out, it means that you
haven't chosen a 'home' location yet. See 'Home
preferences' for more details.
Choose 'Address' ![]() to add a specific address as a favourite.
to add a specific address as a favourite.
Choose 'Recent destination' ![]() to
add a favourite from a list of addresses, Points Of Interest and other
destinations that you've used before.
to
add a favourite from a list of addresses, Points Of Interest and other
destinations that you've used before.
Choose 'Point of interest' ![]() to select a POI from the built-in
databases as a favourite. As with navigating to a POI, you'll first see
the five categories that you use most often, if the one you want isn't
shown then use
to select a POI from the built-in
databases as a favourite. As with navigating to a POI, you'll first see
the five categories that you use most often, if the one you want isn't
shown then use ![]() to bring up a browser showing the full list.
Within each category, you'll see a list of all POIs, neatly sorted
according to their distance from your current position. Simply pick the
one you want to make a favourite.
to bring up a browser showing the full list.
Within each category, you'll see a list of all POIs, neatly sorted
according to their distance from your current position. Simply pick the
one you want to make a favourite.
By selecting ![]() , you can view more options for picking a
location as a favourite. Choose from 'Post code'
, you can view more options for picking a
location as a favourite. Choose from 'Post code' ![]() , 'Point
on map'
, 'Point
on map' ![]() ,
'City centre'
,
'City centre' ![]() or 'POI in city'
or 'POI in city' ![]() , in exactly
the same way as you would for setting each as a destination in the
previous chapter.
, in exactly
the same way as you would for setting each as a destination in the
previous chapter.
Choosing 'GPS position' ![]() is very useful when you want to
store your current location quickly. For example, you are passing
something interesting and want to return there later. Since you don't
need to bother finding the location by address, it is also one of the
fastest ways of adding a favourite, so consider using this whenever you
visit somewhere that you know you'll want to return to at a later date.
is very useful when you want to
store your current location quickly. For example, you are passing
something interesting and want to return there later. Since you don't
need to bother finding the location by address, it is also one of the
fastest ways of adding a favourite, so consider using this whenever you
visit somewhere that you know you'll want to return to at a later date.
Tip: You don't have to travel, physically, to a location in order to set it as a favourite! Instead, see the 'Cursor functions' in 'Browse map'.
Once a favourite has been chosen and named, it will show up whenever
you pick from your list of favourites, for example in 'Navigate to...'
![]() 'Favourite'
'Favourite'
![]() .
.
Perhaps a route has been planned that you're not happy with? Perhaps
you have been routed via a busy junction? Perhaps you spot road works
up ahead? Or perhaps you really wanted to go 'via' one particular
location? This is where the 'Find alternative...' ![]() option comes
in.
option comes
in.

Choose 'Travel via...' ![]() if you want to make sure the
planned route goes past one particular location, perhaps to collect (or
drop off) a letter or person. The new location is picked in exactly the
same way as you would pick a departure point or destination, with the
usual options of 'Home', 'Favourite', 'Address', 'Point Of Interest',
and so on. Once selected, a new fastest route is calculated, making
sure to include your 'via' location.
if you want to make sure the
planned route goes past one particular location, perhaps to collect (or
drop off) a letter or person. The new location is picked in exactly the
same way as you would pick a departure point or destination, with the
usual options of 'Home', 'Favourite', 'Address', 'Point Of Interest',
and so on. Once selected, a new fastest route is calculated, making
sure to include your 'via' location.
Tip: If you want to include more than a single 'via' location in your journey, use the comprehensive Itinerary feature instead, described later in this chapter.
If you spot signs of trouble (such as backed-up traffic or 'Delays
ahead' warning signs), choose 'Avoid roadblock' ![]() . To
save you time (when you're on the road), there are four presets.
Estimate whether the blockage extends '100m', '500m', '2000m'
or '5000m' ahead from your current position and then select the
appropriate icon.
. To
save you time (when you're on the road), there are four presets.
Estimate whether the blockage extends '100m', '500m', '2000m'
or '5000m' ahead from your current position and then select the
appropriate icon.
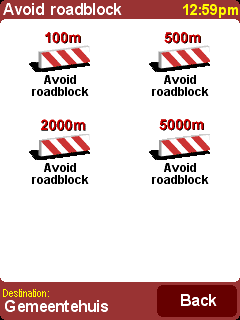
Once you've chosen a roadblock option, a new route is quickly
calculated that avoids all roads for the chosen distance along the
planned route, routing you right round the troubled area.
Tip: After choosing a roadblock option, look out for a turn direction on the screen almost immediately. If you continue into the 'blocked' area, you may want to use 'Find alternative...' and then 'Avoid roadblock' again, to recalculate your best route taking into account your new position.
If you want to avoid a particular road junction, perhaps because
it's a known traffic black spot, choose 'Avoid part of route' ![]() . Use
. Use ![]() and
and ![]() to scroll through the current route
instructions, choosing which junction you want to steer clear of. A new
route will then be calculated.
to scroll through the current route
instructions, choosing which junction you want to steer clear of. A new
route will then be calculated.
Note: Any junctions that have already been passed are greyed out and can't be selected.
Finally, if you want an alternative route because you simply don't
like the original, choose 'Calculate alternative' ![]() . As far as
possible, a totally different set of roads is used. Once planned, an
overview is shown, as usual, and you can choose 'Route' for
detailed instructions or 'Done' to switch back to the main
navigation view. You can keep asking for (increasingly inefficient)
alternative routes using this method until the message 'No route found'
appears. Choose 'Recalculate original'
. As far as
possible, a totally different set of roads is used. Once planned, an
overview is shown, as usual, and you can choose 'Route' for
detailed instructions or 'Done' to switch back to the main
navigation view. You can keep asking for (increasingly inefficient)
alternative routes using this method until the message 'No route found'
appears. Choose 'Recalculate original' ![]() to return to
the original best route.
to return to
the original best route.
If you have enabled TomTom Traffic and have a valid subscription,
you can also use the menu option 'Minimise traffic delays' ![]() to recalculate a route to your destination that takes into account all
current traffic incidents. See the chapter on TomTom
PLUS for more details.
to recalculate a route to your destination that takes into account all
current traffic incidents. See the chapter on TomTom
PLUS for more details.
Although navigating from your current position is the function that
you'll use most often, there may be times when you want to plan ahead.
Choose 'Advanced planning' ![]() to look at the best route and journey time
between any two given locations or perhaps to get directions that will
help someone else get to your current position.
to look at the best route and journey time
between any two given locations or perhaps to get directions that will
help someone else get to your current position.
Tip: 'Advanced planning' may be found on another screen in the main menu. You may need to usein order to see it.
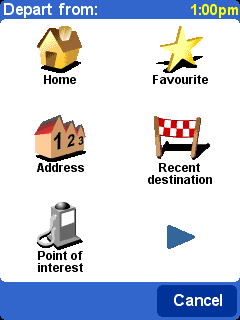
A familiar options screen, but this time asking where you want to depart
from (a question which obviously wasn't needed when using 'Navigate
to...')
Select your departure location in the usual way. You'll then be asked to 'Pick a destination', again with the usual choices. Finally, there's an extra question to answer, since you may be creating this route for someone else. Choose between 'Fastest route', 'Shortest route' (for motor vehicles), 'Avoid motorways', 'Walking route' (i.e. the shortest route, ignoring all traffic rules and excluding motorways), 'Bicycle route' (i.e. the shortest route obeying traffic rules but still excluding motorways) or 'Limited speed' (the quickest route for a vehicle of limited top speed, i.e. many road types are equally preferred, apart from motorways).
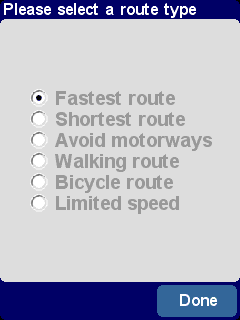
If you'd like this choice every time you navigate, or if you'd like to
change the default setting, see 'Planning
preferences'.
Once planned to your preference, the best route is shown on a suitably scaled map. As with 'Navigate to...', you can now select the 'Route' button to explore the detailed route instructions, as detailed in 'View route' below. Finally, select 'Done' to return to the main navigation view.
If you already have a route planned, you can explore it in various
ways by choosing 'View route' ![]() .
.
Choose 'Browse as text' ![]() for a simple list of the junctions
involved and the distances (or times, use the 'Options' button to
change the numbers shown) between them. Selecting an individual
junction from this display or using 'Browse as images'
for a simple list of the junctions
involved and the distances (or times, use the 'Options' button to
change the numbers shown) between them. Selecting an individual
junction from this display or using 'Browse as images' ![]() instead presents each junction in 3D, with your turn instruction
clearly marked. Use
instead presents each junction in 3D, with your turn instruction
clearly marked. Use ![]() and
and ![]() to move backwards and forwards through your
planned route.
to move backwards and forwards through your
planned route.
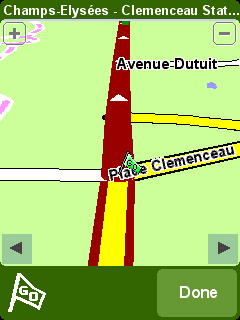
'Browse as images' is a quick and powerful way to get a feel for the
route you're about to travel.
Along similar lines, but animated, is 'Show route demo' ![]() , which
simulates your journey at anything up to 500% of 'real time' (chosen
using a simple slider). This works well for journeys within a town or
city, but you'll prefer to use 'Browse as images'
, which
simulates your journey at anything up to 500% of 'real time' (chosen
using a simple slider). This works well for journeys within a town or
city, but you'll prefer to use 'Browse as images' ![]() ,
mentioned above, for any journey of significant length. To stop the
animation, choose 'View route'
,
mentioned above, for any journey of significant length. To stop the
animation, choose 'View route' ![]() and then 'Stop route demo'
and then 'Stop route demo' ![]() .
.
Tip: When browsing a route as images, tap on the centre of the screen to switch between 2D and 3D views of each junction (not TomTom MOBILE users).
Finally, you can view your planned route on a traditional top-down
map. Choose 'Browse map of route' ![]() to
overlay the route onto a map that you can zoom and scroll around. See
the chapter 'Maps' for more details of using this
screen to your advantage. Or choose 'Show route summary'
to
overlay the route onto a map that you can zoom and scroll around. See
the chapter 'Maps' for more details of using this
screen to your advantage. Or choose 'Show route summary' ![]() to
display again the graphical overview of your route that was shown when
it was first calculated.
to
display again the graphical overview of your route that was shown when
it was first calculated.
Choose 'Clear route' ![]() if you'd like to remove the currently planned
route from all views. From this moment on, your position will still be
tracked on the map, but no instructions or guidance will be provided.
if you'd like to remove the currently planned
route from all views. From this moment on, your position will still be
tracked on the map, but no instructions or guidance will be provided.
Tip: You do not need to clear a route before planning a new one: this happens automatically.
Although 'Navigate to...' ![]() is fine for casual travel, it may
be that you're planning a journey that's more ambitious. You may even
want to save the details of this journey for future use or to pass them
on to other users. Choose 'Itinerary planning'
is fine for casual travel, it may
be that you're planning a journey that's more ambitious. You may even
want to save the details of this journey for future use or to pass them
on to other users. Choose 'Itinerary planning' ![]() to
create a new itinerary or amend an existing one.
to
create a new itinerary or amend an existing one.
An itinerary is essentially just a list of 'waypoints' and 'destinations'. Your best route is calculated, visiting each in turn (in the exact order you specify). In general, you'd add a 'destination' when you wanted countdown information to arrival on the main navigation view, otherwise you'd add a location as a 'waypoint' that simply has to be travelled through (i.e. it's the 'way you want to go').
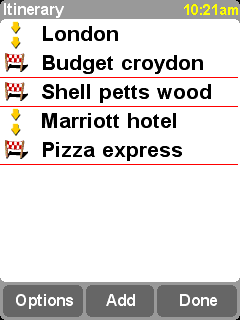
A typical itinerary, showing both waypoints to be travelled through and
destinations you want to arrive at.
When first started, the itinerary planner will be empty, of course. Use 'Add' to select locations in the normal way, choosing from 'Home', 'Favourite', 'Address', 'Recent destination', and so on. Each location will be added as a waypoint if the previous one was also a waypoint, otherwise it will be added as a destination.
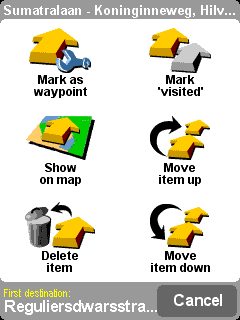
Note that the exact menu options shown here will change depending on
whether the current itinerary entry is a waypoint or destination, and
on whether it has been visited already.
You can manage an individual entry in an itinerary by selecting it,
after which you'll see the waypoint menu (above). Use 'Mark as
waypoint' ![]() to change the entry from a destination to a waypoint, or 'Mark
as destination'
to change the entry from a destination to a waypoint, or 'Mark
as destination' ![]() to change it from a waypoint to a destination.
to change it from a waypoint to a destination.
Use 'Mark as 'visited''![]() to mark this itinerary entry and
all preceding ones as completed, so that navigation will continue from
the next (unvisited) entry. You can even go back and travel part of an
itinerary again by selecting somewhere you've already been and using 'Mark
as 'to visit''
to mark this itinerary entry and
all preceding ones as completed, so that navigation will continue from
the next (unvisited) entry. You can even go back and travel part of an
itinerary again by selecting somewhere you've already been and using 'Mark
as 'to visit'' ![]() , in which case this and all following
itinerary entries will be included in navigation again.
, in which case this and all following
itinerary entries will be included in navigation again.
'Delete item', 'Move item up' and 'Move item down' are self-explanatory.
If you want to save your itinerary for re-use in the future, or if
you want to load a previous itinerary, choose 'Options', using 'Save
itinerary' ![]() or 'Load itinerary'
or 'Load itinerary' ![]() respectively. When saving, you can enter a name for the itinerary using
the standard on-screen keyboard (by default it takes its name from your
last destination).
respectively. When saving, you can enter a name for the itinerary using
the standard on-screen keyboard (by default it takes its name from your
last destination).
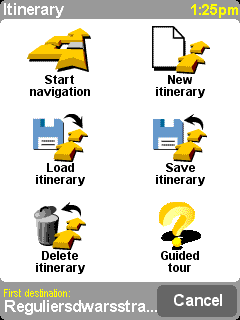
By saving your itineraries, you can re-use them at a later date without
having to re-enter any of the locations. Use this screen to save, load
or delete an itinerary, or to start a new one.
Select 'Start navigation' ![]() on the 'Options' menu to
start navigating.
on the 'Options' menu to
start navigating.
Our optional TomTom PLUS service can give you real time information on traffic congestion, helping you route around it. In addition, there is current weather information for any location on your map, plus special downloads, including detailed city maps, extra voice files and extra POI databases.
To use TomTom PLUS, you need:
(If you already pick up email or browse the Internet on your phone, then it's probably already GPRS-ready; if you're not sure, ask your network provider.)
You'll be taken through the very brief sign-up process when you try to use any of TomTom PLUS's services for the first time. Enter your email address as your TomTom PLUS user name and the TomTom product code as your password (without any spaces). That's it! You can now use any of the extra services.
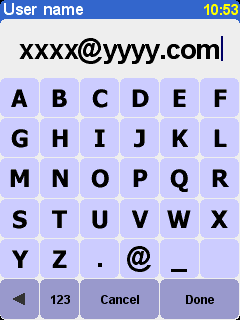
Enter your e-mail address.

For free trial enter ‘PLUS’ or your own password.
You'll now receive an email with your user name and password, giving you access to the member area of the TomTom PLUS web site. You can then go to www.tomtom.com to purchase subscriptions and find out about offers and free services that are available for your product.
Tip: TomTom Traffic has been designed to retrieve traffic information over a GPRS connection. Do not use it with a GSM data connection, as this can lead to substantial communication costs.
Note: Due to its dynamic nature, traffic information can by definition never represent the full, current traffic situation. There are locations for which information is not available, and some incidents might not be detected on time. Quality, coverage and reporting times will differ from one region to the other.
Choose 'TomTom Traffic' ![]() and then 'Enable traffic'
and then 'Enable traffic' ![]() to
switch on the main TomTom Traffic service and the other related route
planning and map display functions. If there is traffic information
available for your area, TomTom traffic will stay enabled until you
choose 'Disable traffic'
to
switch on the main TomTom Traffic service and the other related route
planning and map display functions. If there is traffic information
available for your area, TomTom traffic will stay enabled until you
choose 'Disable traffic' ![]() later on.
later on.
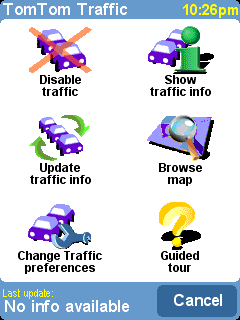
Select 'Update traffic info' ![]() to
download the latest traffic information for your area (if available)
from the TomTom Traffic Internet server, using your phone's GPRS data
connection. Back in the main navigation view, you'll notice a new
traffic 'route bar' on the right hand side of the screen. In the top
right corner is a special animation, which TomTom Traffic uses to show
you its current status:
to
download the latest traffic information for your area (if available)
from the TomTom Traffic Internet server, using your phone's GPRS data
connection. Back in the main navigation view, you'll notice a new
traffic 'route bar' on the right hand side of the screen. In the top
right corner is a special animation, which TomTom Traffic uses to show
you its current status:
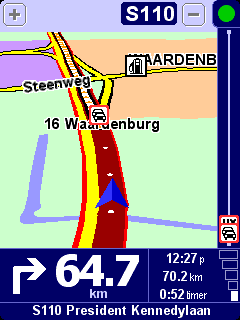
| Traffic information is being updated | |
| Traffic information was updated less than 10 minutes ago | |
| Traffic information was updated less than 20 minutes ago | |
| Traffic information was updated less than 30 minutes ago | |
| Traffic information was updated less than 40 minutes ago | |
| Traffic information was updated more than 40 minutes ago | |
| If the colour of the indicator turns yellow, this means there is more up-to-date traffic information available on the server for you to download | |
| The connection to the TomTom Traffic server failed.
Try choosing 'Update traffic info' again. If it still fails,
it's probably for one of the following reasons: GPRS settings incorrect. Ask your network provider for help with your phone's settings. The account is registered for another device. Select 'New device' in the 'My Traffic' section of 'My TomTom' on www.tomtom.com and try again. (You can only use your Traffic account on one device at a time.) Your subscription has expired. In the Traffic section of 'My TomTom' you can look up details of your traffic account and extend your subscription. |
If you have a route already planned, you'll also be able to use the route bar, beneath the TomTom Traffic status animation. Imagine the bar, from bottom to top, represents the remainder of your journey. Traffic incidents are then shown at the appropriate relative points along the route bar, so that you can see what obstacles await you. TomTom Traffic uses a variety of different incident icons, as shown below:
| |
Traffic incident | |
Road works | |
Avoided traffic incident |
| |
Accident | |
One or more lanes closed | |
Fog |
| |
Traffic jam | |
Road closed | |
Rain |
| |
Wind/Storm | |
Snow/Ice/Hail |
You'll see these same icons used in more detail within the main 'TomTom
Traffic' ![]() system. Use the menu option 'Show traffic info'
system. Use the menu option 'Show traffic info' ![]() to
display an overview of all incidents on your planned route. In addition
to the icons above, the overview also shows three different road
patterns:
to
display an overview of all incidents on your planned route. In addition
to the icons above, the overview also shows three different road
patterns: ![]() (slow traffic),
(slow traffic), ![]() (stationary traffic) and
(stationary traffic) and ![]() (road
works).
(road
works).
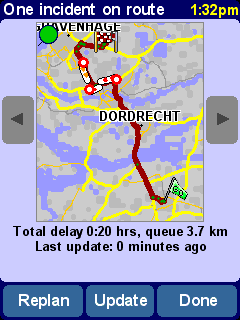
A typical TomTom Traffic overview. Choose 'Update' to get the
latest traffic information from the TomTom server.
Selecting 'Replan' will calculate a new best route for you,
automatically taking into account the incidents and their severity. For
clarity's sake, incidents on the overview are shown as simple red
circles. If you'd like more details, you can use (![]() and)
and) ![]() to step
through the incidents, one by one.
to step
through the incidents, one by one.
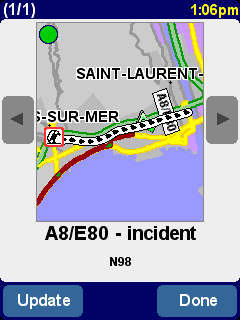
The number (e.g. 1st of 17) in the title bar indicates which incident
you're viewing along your route.
Note: A planned route may still take you through a traffic jam if this is still considered to be the fastest way to your destination (i.e. faster than less congested alternatives).
Tip: As an alternative to using 'Replan' on the TomTom Traffic overview screen, you can use 'Minimise traffic delays' on the 'Find alternative' menu.
Instead of being restricted to the scope of a particular route, you
can also choose 'Browse map' ![]() to view all traffic incidents
applicable to your local map. As usual, you can scroll around and zoom
in and out, to see any area in appropriate detail.
to view all traffic incidents
applicable to your local map. As usual, you can scroll around and zoom
in and out, to see any area in appropriate detail.
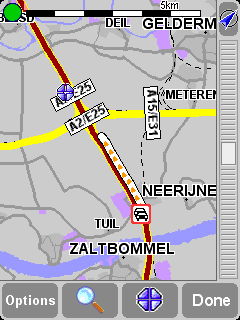
As you zoom further into the map, TomTom Traffic will change incident
indicators into detailed icons, giving you more information. If you
select an individual incident, full details will be shown in the same
way as within Show traffic info above.
Depending on your GPRS rate with your network provider, you may want
to use 'Change Traffic preferences' ![]() to
automatically keep TomTom Traffic (and your route) updated while you're
on the road. For full automation, tick 'Automatically update traffic
info while on route' and 'Automatically optimise the route after
every update'. You'll probably also want to tick 'Beep when
route traffic situation changes', to receive an audio warning when
the update takes place and a new traffic situation is reported.
to
automatically keep TomTom Traffic (and your route) updated while you're
on the road. For full automation, tick 'Automatically update traffic
info while on route' and 'Automatically optimise the route after
every update'. You'll probably also want to tick 'Beep when
route traffic situation changes', to receive an audio warning when
the update takes place and a new traffic situation is reported.
By going to the Traffic section of 'My TomTom' (www.tomtom.com), you will be able to:
Choose the main menu option 'TomTom Weather' ![]() to get
an impression of the current weather at any location, selected using
the usual destination options. Using your configured wireless GPRS
Internet connection, TomTom looks up weather information from thousands
of weather stations around the world (located at airports), presenting
the most suitable to the selected location.
to get
an impression of the current weather at any location, selected using
the usual destination options. Using your configured wireless GPRS
Internet connection, TomTom looks up weather information from thousands
of weather stations around the world (located at airports), presenting
the most suitable to the selected location.
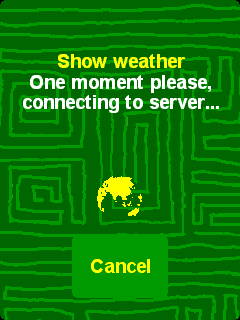
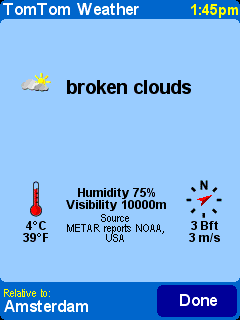
The weather information available includes:
In addition to the two dynamic services above, you can also download many extras, such as new sets of Points of Interest, new voices, etc. The items that appear for download could comprise some extra, free items (available for everyone), as well as the items you've already purchased (so you can reload them if needed) and a limited number of 'premium' items (during an initial period). The list of items that appears on your device will vary according to the number of free premium items you have ‘used up’ during your initial period. You can purchase more premium items at any time from www.tomtom.com.
Start by choosing 'Download extras' ![]() from
the main menu.
from
the main menu.
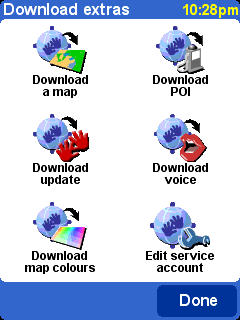
Choose 'Download a map' ![]() to grab a map of a city that didn't
already come with your TomTom system. For example, if you're planning a
weekend or city trip, you can download the city map for your
destination. Follow the prompts, choosing a country and then searching
for the city you want.
to grab a map of a city that didn't
already come with your TomTom system. For example, if you're planning a
weekend or city trip, you can download the city map for your
destination. Follow the prompts, choosing a country and then searching
for the city you want.
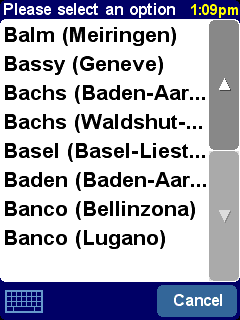
Some of the matches may be marked as '[big]' or '[free]', indicating
that they're either too large to comfortably download over GPRS or that
they're free to all (so you don't have to worry about downloading them
within your initial period).
Tip: City maps can be large in size. For bigger cities we advise you NOT to download the maps directly to your device since the costs for the GPRS data session can be significant. For these larger maps, it’s better to download them first on your desktop computer and then transfer them using your usual connection.
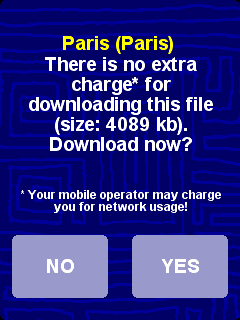
Here we're about to download a city map. Note that you will be warned
if there’s not enough space on your device to download the area
or city chosen.
To start using your newly downloaded map, use 'Manage maps'.
Downloading a new set of Points Of Interest is very similar. Use 'Download
POI' ![]() . Only sets that are free, part of your purchased system or
available under an initial period will be listed.
. Only sets that are free, part of your purchased system or
available under an initial period will be listed.
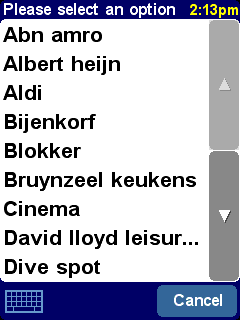
Once downloaded, you can navigate to POIs in the new sets in the usual
way, or opt to display them on your maps using 'Show
POI' and 'Manage POI'.
Your TomTom system comes with a number of voices that guide you during navigation. With TomTom PLUS you can download new voices to find one that suits you better (or just for fun). The digital voice sample files are relatively large in size, so you shouldn't normally download them directly to your device using GPRS. Use your desktop's fast Internet connection, logging in to www.tomtom.com, then transfer the voice files using your USB cable instead. Once downloaded, use 'Change voice' to start using the voice samples in navigation.
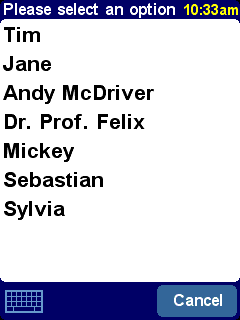
As before, only free voices or premium voices that you have already
purchased or that are part of your bundle will be listed.
Your TomTom system comes with a number of different map and
navigation colour schemes, to cater for personal preference, regional
differences and night/day use. Use 'Download map colours' ![]() to
see the extra schemes available on TomTom PLUS.
to
see the extra schemes available on TomTom PLUS.
Once downloaded, use 'Change map colours' to browse to and select a new colour scheme.
Choose 'Download update' ![]() to check for application updates
for your TomTom system. If one is available, note that it may have to
be installed via your desktop computer.
to check for application updates
for your TomTom system. If one is available, note that it may have to
be installed via your desktop computer.
You can use 'Edit service account' ![]() to
enter updated TomTom PLUS username and password details on your device,
perhaps because you changed them to something more memorable on www.tomtom.com.
to
enter updated TomTom PLUS username and password details on your device,
perhaps because you changed them to something more memorable on www.tomtom.com.
Note: TomTom PLUS services vary by country and are updated regularly. Please visit www.tomtom.com frequently to find out about new premium content and bundle offers.
Note: The use of TomTom PLUS services does not take into account the cost of GPRS data calls from your device. Please check your network operator for cost details.
The digital maps form the basis of everything your TomTom product can do and many functions make use of the map browser. This chapter explains how to move around in the browser and how to use it to set up destinations and search for things.
Choose 'Browse map' ![]() now, to get
started in the map browser. The map view is oriented in the same way as
in a paper map, i.e. with north 'upwards', and shows the usual cities,
towns, major roads, streets, railway lines, rivers and lakes. Unlike a
paper map, you can zoom in and out and vary the amount of detail shown.
You can also overlay categories of Points Of Interest, Traffic
information (if subscribed) and personal elements such as favourite
locations and departure/destination points.
now, to get
started in the map browser. The map view is oriented in the same way as
in a paper map, i.e. with north 'upwards', and shows the usual cities,
towns, major roads, streets, railway lines, rivers and lakes. Unlike a
paper map, you can zoom in and out and vary the amount of detail shown.
You can also overlay categories of Points Of Interest, Traffic
information (if subscribed) and personal elements such as favourite
locations and departure/destination points.
 |
The main elements of the map browser are: |
Note: The appearance of the map and its associated controls will differ slightly when using live Traffic information (dimmed main colours, highlighted traffic incidents). In addition, TomTom GO remote control or TomTom MOBILE users will see just two buttons, 'Options' and 'Done'. In these cases, choosing 'Options' brings up extra controls, including 'Use cursor...' and 'Find'.
You can scroll around a map by dragging it with your finger (TomTom
GO users), stylus (NAVIGATOR users) or by using your NAVIGATOR key
(TomTom MOBILE users). Maps will usually be scaled for you, perhaps to
encompass a recently-calculated route or to show details of a
particular junction, but you can adjust the scale yourself if needed.
If the zoom bar is showing, simply drag its handle ![]() up and down slowly. The map will be continuously zoomed in
(when sliding down) and out (when sliding up) around the current cursor
position. If the zoom bar is absent (TomTom MOBILE users or when TomTom
GO is used with the optional remote control), press 'OK' to access the
zoom functions.
up and down slowly. The map will be continuously zoomed in
(when sliding down) and out (when sliding up) around the current cursor
position. If the zoom bar is absent (TomTom MOBILE users or when TomTom
GO is used with the optional remote control), press 'OK' to access the
zoom functions.
Tip: Only a 'blocky' preview map is shown while you're changing the zoom level. The moment you lift your finger, the map is drawn properly in full detail.
The cursor ![]() is your most valuable tool in the map browser. Select any
spot on the map to place the cursor there. You can then do things with
the current cursor position by using the cursor function
is your most valuable tool in the map browser. Select any
spot on the map to place the cursor there. You can then do things with
the current cursor position by using the cursor function ![]() .
.

After positioning the cursor, the nearest road segment is automatically
highlighted in green and labelled, together with start and finish house
numbers on each side of the road segment (if relevant).
Choose 'Navigate there' ![]() to plan a route from your current GPS position
to the cursor position.
to plan a route from your current GPS position
to the cursor position.
Choose 'Centre on map' ![]() to make the cursor position the new
map centre, i.e. with your chosen spot in the centre of the screen.
to make the cursor position the new
map centre, i.e. with your chosen spot in the centre of the screen.
Choose 'Find nearby POI' ![]() to find the Point Of Interest
nearest to the cursor position. As usual, icons are shown for the five
categories that you've used most recently, use
to find the Point Of Interest
nearest to the cursor position. As usual, icons are shown for the five
categories that you've used most recently, use ![]() to bring up a list of all categories that are available.
Within a category, use
to bring up a list of all categories that are available.
Within a category, use ![]() and
and ![]() to scroll
through the list of all Points Of Interest, neatly sorted according to
their distance from your cursor position. Choose the one you want, to
display it (or as near as it's possible to get to it using standard
roads) in the centre of the map screen.
to scroll
through the list of all Points Of Interest, neatly sorted according to
their distance from your cursor position. Choose the one you want, to
display it (or as near as it's possible to get to it using standard
roads) in the centre of the map screen.
Choose 'Add as POI' ![]() to add the cursor position as a new POI item
in one of your own categories. For example, adding a new company site
to a 'Your offices' category. If you haven't yet created any
categories, you'll be offered the chance to create one now.
to add the cursor position as a new POI item
in one of your own categories. For example, adding a new company site
to a 'Your offices' category. If you haven't yet created any
categories, you'll be offered the chance to create one now.
Note: You can't add extra Points Of Interest to the built-in POI categories.
Choose 'Travel via...' ![]() to create a route that includes the
cursor position.
to create a route that includes the
cursor position.
Finally, and perhaps most usefully of all, tap on 'Add as
favourite' ![]() to set the current cursor position as a favourite
location. This can be invaluable for locations which don't have known
or recognised addresses.
to set the current cursor position as a favourite
location. This can be invaluable for locations which don't have known
or recognised addresses.
Use the ![]() control ('Find') to scroll the map quickly to any
specific location (Address, Recent destination, POI, etc.) In addition
to centering the map on your chosen location, the zoom level is also
reset to show the location in appropriately high detail.
control ('Find') to scroll the map quickly to any
specific location (Address, Recent destination, POI, etc.) In addition
to centering the map on your chosen location, the zoom level is also
reset to show the location in appropriately high detail.
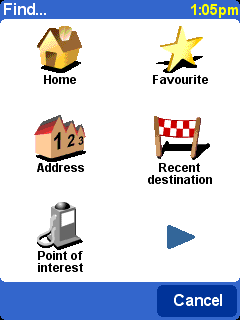
You'll be familiar with the types of location that can be found. Note
that the 'Point Of Interest' option finds and sorts items by
distance from your current GPS position, not by distance from the
centre of the map or from the cursor position. To find Points Of
Interest sorted by distance from the cursor position, see 'Find nearby
POI' in Cursor functions, above.
Use the 'Options' button to customise the level of detail shown on the map. (If using TomTom MOBILE or the optional GO remote control, 'Options' is also your way into cursor and find functions, with 'Change preferences' giving you the options below.)
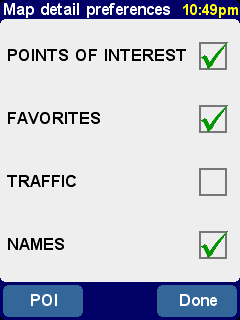
The choices made here will apply to all future displays of the map view.
Clearing the 'Names' check-box (it's ticked by default) will stop the display of relevant town and district names. Ticking 'Favourites' will pop up a yellow star for each favourite location (only on the map view). If TomTom Traffic is enabled, note you can tick 'Traffic' to show current traffic information on the map (whose appearance will be altered to highlight traffic incidents).
You can turn on (or off) the display of 'Points Of Interest' on the map view by ticking its check box. Which Points Of Interest are displayed depends on the categories you have chosen to show. You can make this choice now, by selecting the 'POI' button, or later, using 'Manage POI' in Preferences.
Depending on which application package you purchased, there may be more than one map database available. If so, you can use 'Manage maps' in Preferences to switch maps or even download a new one.
You can change much of the look and feel of your TomTom system to
your own liking by using 'Preferences' ![]() . To see all the options described
in this chapter, use
. To see all the options described
in this chapter, use ![]() to cycle through the different pages.
to cycle through the different pages.
Note: The icons shown for some preferences will change, depending on the state the preference is currently in. For example, choosing 'Turn off sound'disables the voice instructions. Once disabled, the option and icon change to 'Turn on sound'
, reflecting the action to take when next selected.
Bright colours are normally used, with a lot of contrast, so that
you can see the map clearly even in bright sunlight. When it is dark
outside, you may want to 'Use night colours' ![]() . The
navigation view will then be displayed (by default) using dark and
subdued colours that will not interfere with your night vision. In
addition, the preference is changed to 'Use day colours'
. The
navigation view will then be displayed (by default) using dark and
subdued colours that will not interfere with your night vision. In
addition, the preference is changed to 'Use day colours' ![]() ; select
this to revert to the original colour scheme.
; select
this to revert to the original colour scheme.
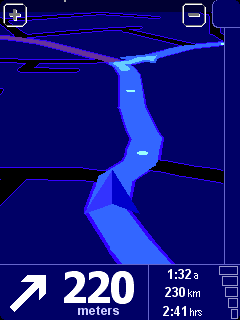
These are the default night colours, but you can select any colour
scheme you like, for either day or night use, by using the preference 'Change map colours'.
The main 3D navigation view, showing maps, routes and Points Of
Interest from the perspective of the vehicle driver, can be switched to
a more conventional view. Choose 'Turn off 3D display' ![]() to revert
to an overhead 'plan' map, albeit one which is constantly rotated to
keep your current direction of travel pointing 'up' the screen. Choose 'Turn
on 3D display'
to revert
to an overhead 'plan' map, albeit one which is constantly rotated to
keep your current direction of travel pointing 'up' the screen. Choose 'Turn
on 3D display' ![]() to return to the original view.
to return to the original view.
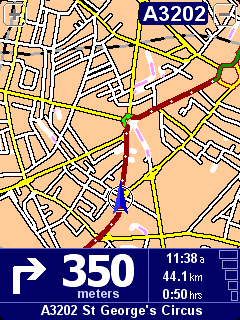
In addition to the alternative 'plan' view shown here, there's also a
simple 'schematic' view.
Above a specified speed, for safety reasons, the main map view can
be replaced by a 'schematic' view, focussed on the next driving
instruction. You can choose to use this feature by choosing 'Turn
off map display' ![]() . Select 'Above certain speed' to specify a
cut-off speed, or 'Always' to have the schematic view shown at all
speeds. Choose 'Turn on map display'
. Select 'Above certain speed' to specify a
cut-off speed, or 'Always' to have the schematic view shown at all
speeds. Choose 'Turn on map display' ![]() to always
show the map again.
to always
show the map again.
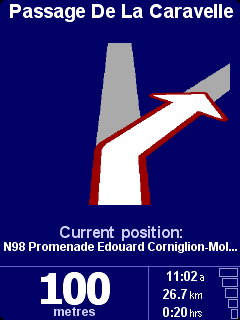
Note the way the distance to the upcoming turn information is shown in
the bottom-left of the screen.
You'll find it useful to just show specific categories of Points Of
Interest (POI) on the navigation and map views, using the preference ' 'Manage POI'. Once you've spent time carefully
browsing through the categories and choosing the ones you need, you can
hide all of them from the main navigation view in one stroke with 'Hide
POI' ![]() or show your preferred set again with 'Show POI'
or show your preferred set again with 'Show POI' ![]() .
.
You can turn off the voice that gives navigation instructions by
choosing 'Turn off sound' ![]() . This is indicated during
navigation by the
. This is indicated during
navigation by the ![]() icon in the lower left-hand corner of the screen. To turn
the voice instructions back on again, select 'Turn on sound'
icon in the lower left-hand corner of the screen. To turn
the voice instructions back on again, select 'Turn on sound' ![]() .
.
To change the volume of the spoken instructions, use 'Volume preferences'. To select another voice (i.e. gender and/or language), use the preference 'Switch language'.
You can change the volume of the voice instructions by using 'Volume
preferences' ![]() , with its sliding scale to set the required volume in
increments of 5%. The 'Test' function is a good way to get the
volume right before starting your journey.
, with its sliding scale to set the required volume in
increments of 5%. The 'Test' function is a good way to get the
volume right before starting your journey.
You may also find it helpful to use 'Link volume to car speed', so that the voice instructions get louder as road noise increases and are at their quietest when you are stationary.
In time, you may want to use 'Manage favourites' ![]() to delete
any favourite locations that are no longer needed. You can also rename
them, if you wish. Use
to delete
any favourite locations that are no longer needed. You can also rename
them, if you wish. Use ![]() and
and ![]() to scroll up
and down the list and pick the one you want to change or delete.
to scroll up
and down the list and pick the one you want to change or delete.
Note: If you haven't added any favourite locations yet, the 'Manage favourites' icon will be greyed out and unavailable.
Tip: The way to change a favourite's location is to delete the current instance and create a new one at the correct location. See Favourite locations.
You can set or change your 'Home' location at any time by using 'Change
Home location' ![]() . You will then be able to select this later as a departure
or destination point.
. You will then be able to select this later as a departure
or destination point.
Tip: 'Home' doesn't necessarily have to be your physical home. Set it to the location that is most central in your travels, perhaps your office.
If you have maps of another country or area installed, the
preference 'Manage maps' ![]() will be enabled. Choose 'Switch
map'
will be enabled. Choose 'Switch
map' ![]() to switch to another map that's already available. The map that you are
currently using is highlighted in yellow, select the map you wish to
use next.
to switch to another map that's already available. The map that you are
currently using is highlighted in yellow, select the map you wish to
use next.
Tip: If you want to switch to a map on a different memory card, just eject the current one and put the new card in.
Choose 'Download a map' ![]() to buy extra maps directly from
TomTom using your optional GPRS phone connection. Simply follow the
prompts to choose the area or city that you'd like to buy. Be aware
that your network provider will charge your download at your usual GPRS
rate and that TomTom are not responsible for any extra charges you may
incur.
to buy extra maps directly from
TomTom using your optional GPRS phone connection. Simply follow the
prompts to choose the area or city that you'd like to buy. Be aware
that your network provider will charge your download at your usual GPRS
rate and that TomTom are not responsible for any extra charges you may
incur.
The preference 'Manage POI' ![]() is your control panel for Points Of
Interest and their categories. It's easy to create new categories of
your own (e.g. 'Offices', 'Garden centres', 'Customer X') and populate
them with relevant Points Of Interest that can be navigated to or added
to an itinerary in seconds.
is your control panel for Points Of
Interest and their categories. It's easy to create new categories of
your own (e.g. 'Offices', 'Garden centres', 'Customer X') and populate
them with relevant Points Of Interest that can be navigated to or added
to an itinerary in seconds.
You can add new Points Of Interest to categories that you've created
yourself. Firstly, use 'Add POI Category' ![]() and
then choose 'Add POI'
and
then choose 'Add POI' ![]() . You'll then be asked to pick a category (and
prompted to add one if you haven't made any yet), then pick a location
in the usual way.
. You'll then be asked to pick a category (and
prompted to add one if you haven't made any yet), then pick a location
in the usual way.
In both the main navigation view and on all map views, you can
choose which Points Of Interest categories are shown by selecting 'Enable/Disable
POI' ![]() .
Just tick the ones you want to show.
.
Just tick the ones you want to show.
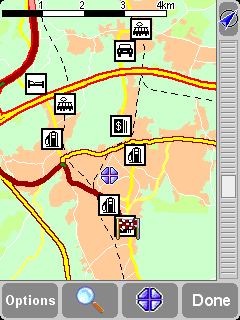
Locations in your chosen categories are plotted on the map (and
navigation view), each represented by its own icon.
Tip: You can choose whether or not to show Points Of Interest at all, using 'Hide POI/Show POI' for the navigation view or 'Map options' for the map browser. In this way, you can keep your chosen Points Of Interest categories permanently ticked.
It's easy to manage your custom Points Of Interest, using 'Delete
POI' ![]() and 'Delete POI category'
and 'Delete POI category' ![]() , as needed.
, as needed.
Optionally, you can request audible and visual warning that a POI
from a specific category is coming up. For example, you might be on the
lookout for a petrol station, hotel or cash dispenser. To set up a
warning (you can have as many as you like), use 'Warn when near POI'
![]() .
You'll then be asked to choose a category (any that are already set up
for warning will be shown at the top of the list) and choose a 'Warn
when closer than' distance, as shown below.
.
You'll then be asked to choose a category (any that are already set up
for warning will be shown at the top of the list) and choose a 'Warn
when closer than' distance, as shown below.
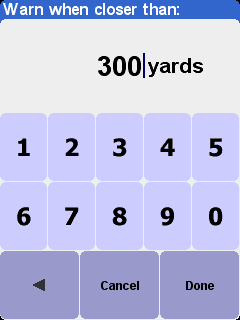
250 metres is a good default value, but may need to be larger or
smaller depending on whether you want warning of something huge (e.g.
an airport or tourist attraction) or something small (e.g. a cash
dispenser).
You'll probably want different audible warnings for each Point Of
Interest category. Use ![]() and
and ![]() to browse the different warning sounds
available, choosing 'Select' for the most suitable. Finally, tick 'Warn
only if POI is on route', if needed.
to browse the different warning sounds
available, choosing 'Select' for the most suitable. Finally, tick 'Warn
only if POI is on route', if needed.
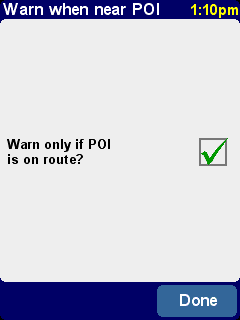
You'd typically only tick this for items that have to be on the
roadside and in your direction of travel. For example, petrol stations,
as there's no point in warning you if they're on the opposite
carriageway or in a parallel road.
Use 'Status bar preferences' ![]() to
customise the information shown at the bottom of the navigation view.
For example, you might prefer to know the arrival time rather than the
remaining time. In general, the less items you tick, the larger and
clearer the layout of the status bar will be.
to
customise the information shown at the bottom of the navigation view.
For example, you might prefer to know the arrival time rather than the
remaining time. In general, the less items you tick, the larger and
clearer the layout of the status bar will be.
If the way you're positioning your TomTom system requires it, you
can rotate the display with the preference 'Rotate screen' ![]() .
Each time you use this, the display will be rotated further, until it's
back to its original orientation.
.
Each time you use this, the display will be rotated further, until it's
back to its original orientation.
Select 'Change map colours' ![]() to choose between the alternative
colour schemes that are available for the maps used in your TomTom
system (several of which are most suitable for use at night). Use
to choose between the alternative
colour schemes that are available for the maps used in your TomTom
system (several of which are most suitable for use at night). Use ![]() and
and ![]() to cycle
through the different 'day colour schemes', using 'Select' when
you're happy with the scheme shown. Repeat the process for the
different 'night colour schemes'.
to cycle
through the different 'day colour schemes', using 'Select' when
you're happy with the scheme shown. Repeat the process for the
different 'night colour schemes'.
To switch between day and night colours in normal use, see 'Use night colours'.
Select 'Planning preferences' ![]() to
choose how routes should be calculated. If your mode of transport is
often different, you may want to select 'Ask me when I plan', otherwise
select one of the other options. 'Walking routes', 'Bicycle routes' and
'Limited speed routes' have been detailed already, in 'Advanced planning'.
to
choose how routes should be calculated. If your mode of transport is
often different, you may want to select 'Ask me when I plan', otherwise
select one of the other options. 'Walking routes', 'Bicycle routes' and
'Limited speed routes' have been detailed already, in 'Advanced planning'.
'Toll charge preferences' ![]() give you a chance to specify what
should happen in the event of your TomTom system considering a toll
road in its calculations. Select 'Always avoid toll roads' to
automatically exclude these from future routes, select 'Never avoid
toll roads' to allow a best route to be calculated regardless of
any toll charges. Otherwise, simply leave this preference at its
default of 'Ask me when it happens'.
give you a chance to specify what
should happen in the event of your TomTom system considering a toll
road in its calculations. Select 'Always avoid toll roads' to
automatically exclude these from future routes, select 'Never avoid
toll roads' to allow a best route to be calculated regardless of
any toll charges. Otherwise, simply leave this preference at its
default of 'Ask me when it happens'.
If you'd like a compass shown on the navigation view, use 'Compass
preferences' ![]() to choose a compass type.
to choose a compass type.
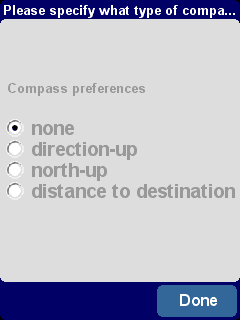
'Direction-up' acts like a real compass (as if mounted on your
dashboard), with the arrow always pointing north. 'North-up'
keeps the compass dial static, with the arrow indicating your current
direction of travel. 'Distance to destination', as it sounds,
simply indicates the relative direction and distance of your
destination.
You can change the voice used for route instructions at any time by
using the preference 'Change voice' ![]() . Use
. Use ![]() and
and ![]() to cycle
through the different voices and languages, choosing 'Test' to
hear a sample in each one. Use 'Select' when you're happy with
the voice that's indicated.
to cycle
through the different voices and languages, choosing 'Test' to
hear a sample in each one. Use 'Select' when you're happy with
the voice that's indicated.
Note: Most languages feature more than one possible voice. To change the volume of the voice instructions, see 'Volume preferences'.
You can change the language used to display all on-screen text,
instructions and menu options with 'Switch language' ![]() . Just choose
the one you want.
. Just choose
the one you want.
You can change your preferred units of measurement at any time with
the preference 'Set units' ![]() . Three questions are then
displayed, one a time, for distances, times and longitude/latitude.
Simply choose the formats you prefer for each unit and select 'Done'
for each one.
. Three questions are then
displayed, one a time, for distances, times and longitude/latitude.
Simply choose the formats you prefer for each unit and select 'Done'
for each one.
If you are left-handed, you will probably want to use 'Operate
left-handed' ![]() to place scroll controls, the map zoom control and 'Done'
and 'Cancel' buttons on the left side of the screen where possible. You
will then be able to tap on them more conveniently without your left
hand obscuring the screen. To revert to the original button placement,
choose the preference 'Operate right-handed'
to place scroll controls, the map zoom control and 'Done'
and 'Cancel' buttons on the left side of the screen where possible. You
will then be able to tap on them more conveniently without your left
hand obscuring the screen. To revert to the original button placement,
choose the preference 'Operate right-handed' ![]()
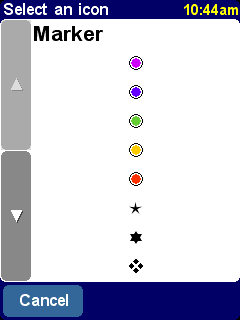
Operating your TomTom system left-handed!
Choose 'Keyboard preferences' ![]() to choose the size (large or small)
of the on-screen keyboard for the entry of text and numbers (the
smaller version leaves more room for items in scrolling lists), and to
choose between alphabetic (ABCD), typewriter (QWERTY) and French
(AZERTY) layouts.
to choose the size (large or small)
of the on-screen keyboard for the entry of text and numbers (the
smaller version leaves more room for items in scrolling lists), and to
choose between alphabetic (ABCD), typewriter (QWERTY) and French
(AZERTY) layouts.
You can adjust the way road names are displayed on the maps with 'Name
preferences' ![]() . There are four check boxes shown:
. There are four check boxes shown:
Hopefully you'll find the occasional tip a help (each one is only
shown once, in a relevant place), but if you really don't like them
then you can turn them off altogether with 'Hide tips' ![]() or opt to
start showing them again with 'Show tips'
or opt to
start showing them again with 'Show tips' ![]()
Use 'Show version' ![]() to find out exact version information for your
TomTom system. Select 'Copyright' to read the appropriate
copyright listing.
to find out exact version information for your
TomTom system. Select 'Copyright' to read the appropriate
copyright listing.
Here are some of the questions you may need to ask. For more questions and answers, see www.tomtom.com
Why is the navigation view now in black and white? Why won't
'Navigate to...' work?
If the GPS receiver loses reception from the orbiting satellites,
usually due to surrounding tall buildings, the map display is switched
into monochrome, to warn you that the information shown may not be
accurate at that moment. As soon as reception is regained, the display
will automatically switch back to colour.
How do I get support?
Visit www.tomtom.com for technical support and contact
information. Our preferred means of communication is by email.
How can I find out my TomTom system's software version and serial
number?
On any route summary screen, tap the software version number is shown
in a box beneath the GPS satellite status icon. If you tap the box,
you'll see more details of your system's configuration and the current
map. You can also display this information by using the Preference 'Show
version' ![]() .
.
Why should I register on the TomTom web site (updates, support,
etc)?
Registering your product gives you access to all the latest news about
your TomTom system and will help us to supply you with the best
possible support.
Data Source © 2005 Tele Atlas N.V. Based upon:
Topografische ondergrond Copyright © dienst voor het kadaster en
de openbare registers, Apeldoorn 2005.
© Ordnance Survey of Northern Ireland.
© IGN France.
© Swisstopo.
© BEV, GZ 1368/2003.
© Geonext/DeAgostini.
© Norwegian Mapping Authority, Public Roads Administration /
© Mapsolutions. © DAV.
This product includes mapping data licensed from Ordnance Survey with
the permission of the Controller of Her Majesty’s Stationery
Office. © Crown copyright and/or database right 20nn. All rights
reserved. Licence number 10002692.
© 2005 TomTom BV, The Netherlands. Patents pending. All rights reserved.
TomTom and the TomTom logo are registered trademarks of TomTom B.V. The Netherlands. All other trademarks are the property of their respective owners.
The use of TomTom products is governed by a license agreement which is included in this package and/or the products. This license contains a limited warranty and limitation of liability. You can review the license conditions at www.tomtom.com.
The information in this document is subject to change without notice. TomTom B.V. shall not be liable for technical or editorial errors or omissions contained herein; not for incidental or consequential damages resulting from the performance or use of this material. This document contains information protected by copyright. No part of this document may be photocopied or reproduced in any form without prior written consent from TomTom B.V.