Kopie obrazovek se mohou lišit od obrazovek použitých v aplikaci.
UPOZORNĚNÍ: Některá nová vozidla mohou být vybavena atermickým reflexním předním sklem. To může v některých případech rušit příjem GPS signálu. Pokud na tento problém ve svém vozidle narazíte, pokuste se instalovat GPS přijímač za zpětné zrcátko nebo na odkládací polici za zadními sedadly.
Tip: Aby bylo možné použít nabíječku do auta, může být nutné přepnout zapalování do polohy, ve které lze zapnout příslušenství. Další informace najdete v příručce pro vozidlo.
Některé mapy systému TomTom je před použitím třeba aktivovat. Mapy můžete aktivovat automaticky pomocí GPRS nebo ručně na počítači přes naše webové stránky. Při aktivaci mapy budete potřebovat kód produktu, který najdete na kreditní kartě dodávané se systémem.
Upozornění: Pro automatickou aktivaci budete potřebovat mobilní telefon vybavený technologií GPRS a Bluetooth. Pokud už nyní z telefonu stahujete e-mail nebo prohlížíte internetové stránky, bude již pravděpodobně vybaven technologií GPRS; pokud si nejste jistí, zeptejte se svého síťového provozovatele.
Při aktivaci mapy pomocí GPRS vyberte tlačítko Automaticky a postupujte podle těchto pokynů:
Při aktivaci mapy na počítači vyberte tlačítko Ručně a postupujte podle těchto pokynů:
Po aktivaci mapy můžete pokračovat v prvním spuštění zařízení.
Po zapnutí aplikace se objeví navigační obrazovka. Obrazovka bude černobílá, dokud GPS přijímač nezjistí vaši aktuální pozici. Potom se navigační obrazovka objeví plně barevná. V budoucnu bude vaše pozice nalezena mnohem rychleji, většinou do několika sekund. Všechny operace se provádějí snadno prstem. Hlavní nabídku navíc můžete vyvolat tím, že prstem poklepete někde uprostřed obrazovky nebo stiskněte pákový ovladač.
UPOZORNĚNÍ: Přijímače GPS systému TomTom se automaticky připojí po spuštění aplikace. Pokud využíváte jinou GPS jednotku, najdete pokyny pro připojení v příručce pro dané zařízení.

Stejně jako v řadě dalších nabídek je k dispozici více možností, než pro kolik je místo na obrazovce. Zkuste několikrát klepnout na tlačítko ![]() ; projdete tak všechny možnosti, které vám systém nabízí.
; projdete tak všechny možnosti, které vám systém nabízí.
1. Pokud ještě nejste venku, vyjeďte, aby hardware GPS mohl zjistit vaši pozici. Tato operace může nějakou dobu trvat a bude rychlejší, když se nebudete pohybovat. Na obrazovce se objeví vaše aktuální pozice na mapě v navigačním formátu 3D z pohledu řidiče. Až uvedete vůz do pohybu, navigační obrazovka bude odpovídat ulicím venku, jak byste je viděli přes přední sklo.
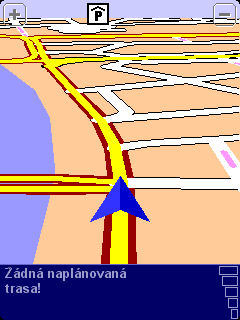
Vaši pozici (a směr) udává ikona ![]() .
.
2. Vyvolejte hlavní nabídku podle pokynů v předchozí části. Klepněte několikrát na tlačítko ![]() a projděte si všechny možnosti; potom vyberte volbu Navigovat na...
a projděte si všechny možnosti; potom vyberte volbu Navigovat na... ![]() a začněte plánovat první trasu.
a začněte plánovat první trasu.
Tip: Nelekněte se, jestli budou některé ikony šedivé; znamená to pouze, že některé položky z nabídky zatím nejsou k dispozici. Pokud jste například zatím nenaplánovali žádnou trasu, budou šedé položky "Najít alternativu...", "Zobrazit trasu" a "Smazat trasu".
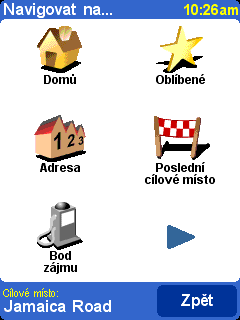
Nezapomeňte, že tlačítko ![]() vždy znamená, že na další stránce jsou další možnosti, v tomto případě další způsoby výběru cílového místa.
vždy znamená, že na další stránce jsou další možnosti, v tomto případě další způsoby výběru cílového místa.
3. Vyberte položku Adresa ![]() . Uvidíte standardní obrazovku prohlížeče, na které se zadávají názvy míst (např. města, ulice a oblíbená cílová místa). Písmena lze zadávat na klávesnici na obrazovce nebo na zařízení.
. Uvidíte standardní obrazovku prohlížeče, na které se zadávají názvy míst (např. města, ulice a oblíbená cílová místa). Písmena lze zadávat na klávesnici na obrazovce nebo na zařízení.
4. Nejlépe zjistíte, jak systém TomTom funguje, když ho skutečně použijete; vyberte si adresu, kterou chcete navštívit, a zadejte několik prvních písmen názvu města nebo vesnice. Název by měl být co nejpřesnější. Až budete psát, systém bude písmena porovnávat se zabudovaným seznamem možných jmen a případné shody se zobrazí v okně pro prohlížení.
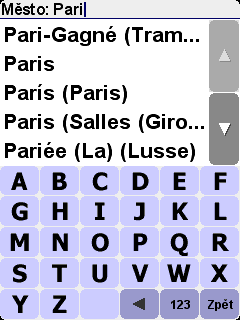
Rychlé nalezení jména města. Pomocí tlačítek ![]() a
a ![]() nebo pákového ovladače projděte další možné shody. Pokud uděláte chybu, vymažte poslední zadané písmeno pomocí ikony
nebo pákového ovladače projděte další možné shody. Pokud uděláte chybu, vymažte poslední zadané písmeno pomocí ikony ![]() nebo tlačítkem Smazat.
nebo tlačítkem Smazat.
5. Až uvidíte název požadovaného místa, vyberte ho pomocí dotykové obrazovky nebo pákového ovladače. Nahoře se objeví nové okno pro prohlížení, tentokrát s výzvou Ulice. Stejně jako předtím začněte zadávat název ulice cílového místa a vyberte ho, jakmile se mezi shodami objeví úplný název. Pokud má více ulic stejné jméno, zobrazí se další informace na pomoc při výběru správného místa.
6. Objeví se třetí, a zároveň poslední klávesnice a okno pro prohlížení, tentokrát pro výběr čísla domu. U některých ulic (například u těch, kde nejsou číslovány domy) vás systém požádá o výběr křižovatky. Vyberte křižovatku nebo zadejte číslo domu a zvolte tlačítko Hotovo.
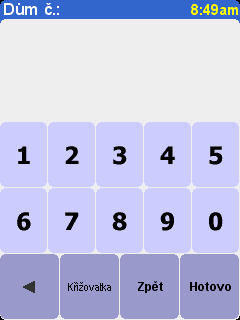
Pokud chcete vybrat křižovatku, a ne číslo domu, zvolte tlačítko "Křižovatka" nebo stiskněte pákový ovladač.
7. Systém pak spočítá nejrychlejší trasu z vaší aktuální pozice na vybrané cílové místo. Výpočet by měl trvat jen několik sekund a jeho průběh můžete sledovat na obrazovce. Po dokončení se na mapě s odpovídajícím měřítkem zobrazí výsledek. Projít tento výsledek může být dobré, abyste získali představu o délce cesty a podívali se, jestli trasa nezahrnuje silnice, kterým se chcete vyhnout (v takovém případě viz Hledání alternativy níže).
8. Zvolte tlačítko Hotovo a ocitnete se znovu v hlavním navigačním okně, ale tentokrát se zřetelně vybarvenou trasou. Až se přiblížíte ke konkrétní zatáčce na vypočítané trase, zvolený hlas vám řekne, co máte dělat. Například: "Po 100 metrech zahněte doleva," a potom: "Zahněte doleva,". Jak pojedete podle hlasových pokynů, uvidíte, že navigační okno se neustále mění a vždy ukazuje přibližující se silnice a křižovatky a navádí vás na nejlepší trasu.
Nemusíte mít strach z toho, že minete odbočku nebo zahnete do špatné ulice. Systém okamžitě vypočítá novou nejrychlejší trasu podle vaší nové pozice a směru jízdy. Ať pojedete kamkoliv, vždy vám udá směr, který vás dovede na vybrané cílové místo.
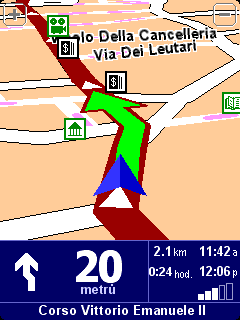
Bílá šipka udává směr, kterým máte jet po silnici, a zelené tvarované šipky ukazují, co udělat na další odbočce nebo křižovatce.
Plán je hotový, takže se připoutejte a vyjeďte. Až se přiblížíte ke konkrétní zatáčce na vypočítané trase, zvolený hlas vám řekne, co máte dělat. Například: "Po 100 metrech zahněte doleva," a potom: "Zahněte doleva," aniž byste museli spouštět oči ze silnice. Jak pojedete podle hlasových pokynů, uvidíte, že navigační okno se neustále mění a vždy ukazuje přibližující se silnice a křižovatky a navádí vás na nejlepší trasu.
Nemusíte mít strach z toho, že minete odbočku nebo zahnete do špatné ulice. Systém okamžitě vypočítá novou nejrychlejší trasu podle vaší nové pozice a směru jízdy. Ať pojedete kamkoliv, vždy vám udá směr, který vás dovede na vybrané cílové místo.
Celou řadu informací na hlavní navigační obrazovce můžete konfigurovat (další informace viz kapitola Předvolby). Při výchozím nastavení systému uvidíte zhruba tuto obrazovku.
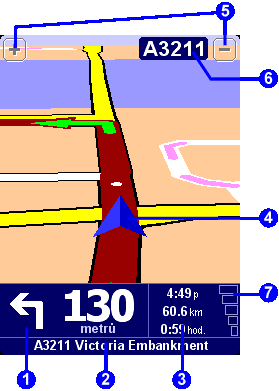 |
|
Pokud nestačíte reagovat na hlasový pokyn, poklepejte na pokyn pro odbočku v levém dolním rohu (![]() ), aby byl vytvořen pokyn nový. Pokud chcete znovu vidět shrnutí trasy, klepněte kdekoliv do panelu informací o cestě v pravém dolním rohu (
), aby byl vytvořen pokyn nový. Pokud chcete znovu vidět shrnutí trasy, klepněte kdekoliv do panelu informací o cestě v pravém dolním rohu (![]() or
or ![]() ).
).
Hlasové pokyny a pokyny pro odbočky většinou stačí pro úspěšnou navigaci, takže vůbec nemusíte spouštět oči z vozovky. Navigační okno pomůže na složitých křižovatkách, kde jednoduché pokyny nestačí k popisu cesty. Mělo by stačit rychle porovnat obrazovku a svět před vámi.
Tip: Na křižovatkách, kde není nutné měnit směr, systém nevydá žádný hlasový ani obrazový pokyn. Zejména ve městech nemusíte mít obavy, když budete přejíždět vedlejší ulice a křižovatky, aniž byste dostali jakýkoliv pokyn.
Ve většině situací je tato volba nejjednodušší a nejlepší výchozí bod. Na základě své aktuální pozice GPS ji můžete použít k navigaci na jakoukoliv danou adresu, křižovatku, oblíbené cílové místo, bod zájmu atd. Výběrem volby Navigovat na... ![]() vyvolejte první obrazovku možností.
vyvolejte první obrazovku možností.
'Volba Poslední cílové místo ![]() šetří čas, protože zobrazuje seznam adres, bodů zájmu a dalších cílových míst, která už jste v minulosti využili.
šetří čas, protože zobrazuje seznam adres, bodů zájmu a dalších cílových míst, která už jste v minulosti využili.
'Adresa ![]() přirozeně zobrazí stejnou šablonu měst / ulic, kterou jste použili při Plánování první trasy, takže stačí obvyklým způsobem vybrat cílové místo. Pokud nevíte, jakou ulici máte zadat, opětovným zadáním jména města (nebo pomocí volby Centrum města
přirozeně zobrazí stejnou šablonu měst / ulic, kterou jste použili při Plánování první trasy, takže stačí obvyklým způsobem vybrat cílové místo. Pokud nevíte, jakou ulici máte zadat, opětovným zadáním jména města (nebo pomocí volby Centrum města ![]() , viz popis níže) se dostanete do geografického středu města.
, viz popis níže) se dostanete do geografického středu města.
Výběr volby Domů ![]() je rychlý a zřejmý, ale pokud jste při nastavení systému TomTom neurčili domovské místo, tato volba možná bude stále ještě šedá. Další informace o určení domovského místa najdete v kapitole Předvolby domovského místa.
je rychlý a zřejmý, ale pokud jste při nastavení systému TomTom neurčili domovské místo, tato volba možná bude stále ještě šedá. Další informace o určení domovského místa najdete v kapitole Předvolby domovského místa.
Přestože budete navigovat na mnoho míst, která dobře neznáte, řadu míst budete navštěvovat často a budete chtít jezdit na ně i z nich, aniž byste museli pokaždé zadávat adresu. To jsou vaše "Oblíbené" položky. Další informace o jejich nastavení najdete v kapitole Oblíbená místa. Na takové místo můžete navigovat pomocí volby Oblíbené ![]() .
.
Upozornění: Pokud jste zatím žádné oblíbené položky nenastavili, bude volba "Oblíbené" šedá a nebude možné ji vybrat.
'Bod zájmu ![]() je brána do obrovské databáze nádraží, restaurací, benzínových stanic, bankomatů atd. Jeho výběrem vyvoláte ikony pro pět kategorií, které využíváte nejčastěji. Pokud se požadovaná ikona neobjeví, vyvolejte pomocí tlačítka
je brána do obrovské databáze nádraží, restaurací, benzínových stanic, bankomatů atd. Jeho výběrem vyvoláte ikony pro pět kategorií, které využíváte nejčastěji. Pokud se požadovaná ikona neobjeví, vyvolejte pomocí tlačítka ![]() prohlížeč se všemi kategoriemi, které jsou k dispozici.
prohlížeč se všemi kategoriemi, které jsou k dispozici.
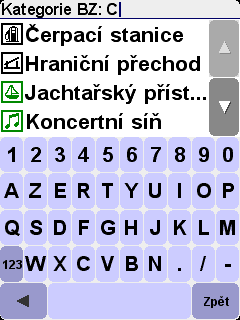
Pomocí tlačítek ![]() a
a ![]() procházejte seznamem nebo zadejte několik prvních písmen názvu požadované kategorie. Až uvidíte požadovanou kategorii, vyberte ji a vyvolejte tak seznam všech bodů zájmu v dané kategorii, přehledně seřazených podle vzdálenosti od vaší aktuální pozice. Pomocí tlačítek
procházejte seznamem nebo zadejte několik prvních písmen názvu požadované kategorie. Až uvidíte požadovanou kategorii, vyberte ji a vyvolejte tak seznam všech bodů zájmu v dané kategorii, přehledně seřazených podle vzdálenosti od vaší aktuální pozice. Pomocí tlačítek ![]() a
a ![]() procházejte seznamem, nebo pokud znáte název požadovaného bodu zájmu, vyberte ikonu klávesnice
procházejte seznamem, nebo pokud znáte název požadovaného bodu zájmu, vyberte ikonu klávesnice ![]() a zadejte několik počátečních písmen.
a zadejte několik počátečních písmen.
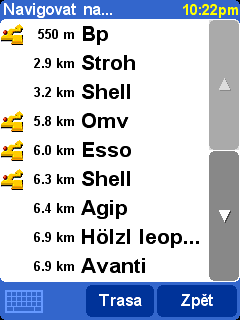
Vedle bodů zájmu v seznamu může být zobrazena některá z řady ikon. Rovná zelená šipka znamená, že daný bod zájmu je na vaší trase; ohnutá zelená šipka znamená, že bod by vyžadoval malou zajížďku; ohnutá žlutá šipka znamená, že bod by vyžadoval větší zajížďku; a konečně, pokud vedle některého bodu zájmu není žádná ikona, bod vůbec neleží na vaší trase.
Vyberte kterýkoliv bod zájmu; bod se tak stane cílovým místem.
Tip: Některé ze specializovanějších kategorií bodů zájmu (např. místo bohoslužby, divadlo) mohou obsahovat informace pouze pro větší města.
Tlačítkem ![]() v nabídce Navigovat na... vyvoláte ještě více navigačních možností. Pokud znáte poštovní směrovací číslo cílového místa a chcete ho zadat místo jména města, vyberte položku PSČ
v nabídce Navigovat na... vyvoláte ještě více navigačních možností. Pokud znáte poštovní směrovací číslo cílového místa a chcete ho zadat místo jména města, vyberte položku PSČ ![]() . Po výběru poštovního směrovacího čísla v prohlížeči vás systém obvyklým způsobem požádá o výběr názvu ulice (v případě potřeby) a čísla domu.
. Po výběru poštovního směrovacího čísla v prohlížeči vás systém obvyklým způsobem požádá o výběr názvu ulice (v případě potřeby) a čísla domu.
Tip: Můžete se rozmyslet a stejně začít zadávat jméno města. Nebo můžete začít zadávat poštovní směrovací číslo v hlavním prohlížeči adresy. Skutečně záleží jen na vás. Všimněte si, že úplná podpora pro poštovní směrovací čísla je k dispozici pouze pro Velkou Británii a Nizozemsko.
Pokud se dobře vyznáte v mapách a raději byste si cílové místo vybrali okem nebo jednoduše nevíte, jaký název ulice nebo poštovní směrovací číslo zadat, vyberte si volbu Bod na mapě ![]() . Mapu pak můžete posunovat, zmenšovat a zvětšovat podle potřeby. Nakonec zvolte určitý bod na mapě jako své cílové místo a vyberte tlačítko "Hotovo". Další informace o použití prohlížeče mapy v systému TomTom najdete v kapitole Mapy.
. Mapu pak můžete posunovat, zmenšovat a zvětšovat podle potřeby. Nakonec zvolte určitý bod na mapě jako své cílové místo a vyberte tlačítko "Hotovo". Další informace o použití prohlížeče mapy v systému TomTom najdete v kapitole Mapy.
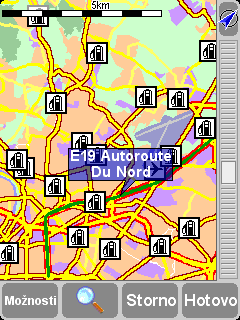
V systému TomTom GO a TomTom NAVIGATOR můžete mapu "přetáhnutím" posunovat kterýmkoliv směrem a můžete také posunovat ovladač zvětšení a zmenšení a mapu zvětšit nebo zmenšit. Uživatelé systému TomTom MOBILE musí použít tlačítka D-pad a Enter.
Když jedete do neznámého města, nemusíte samozřejmě znát název cílové ulice. Položka Centrum města ![]() vás automaticky přenese do geografického středu města jakéhokoliv jména zadaného běžným způsobem.
vás automaticky přenese do geografického středu města jakéhokoliv jména zadaného běžným způsobem.
Podobně si můžete vybrat BZ ve městě ![]() k navigaci na bod zájmu v neznámém městě (např. hotel nebo parkoviště). Obvyklým způsobem si vyberte jméno města, a poté kategorii bodu zájmu. Potenciální body zájmu budou automaticky setříděny podle vzdálenosti od centra zvoleného města.
k navigaci na bod zájmu v neznámém městě (např. hotel nebo parkoviště). Obvyklým způsobem si vyberte jméno města, a poté kategorii bodu zájmu. Potenciální body zájmu budou automaticky setříděny podle vzdálenosti od centra zvoleného města.
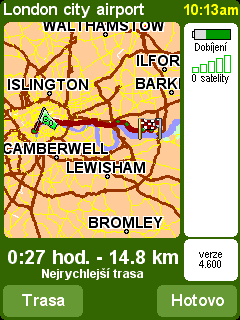
Po dokončení se přehled vypočítané trasy zobrazí na mapě s odpovídajícím měřítkem. Pomocí tlačítka "Trasa" se můžete na trasu různými způsoby podívat. Další informace najdete v kapitole Pokročilé plánování trasy.
"Oblíbené" položky jsou místa, která často navštěvujete a na která (nebo z kterých) chcete jezdit, aniž byste museli pokaždé zadávat adresu. Výběrem volby Přidat jako oblíbené ![]() vyvolejte první obrazovku možností.
vyvolejte první obrazovku možností.
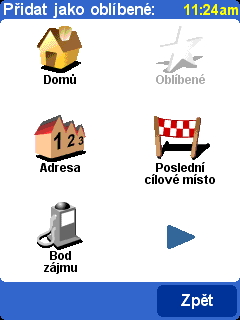
Uvidíte, že volby pro funkci "Přidat jako oblíbené" jsou velice podobné volbám funkce Navigovat na z předchozí kapitoly. Bez ohledu na použitou volbu budete mít po výběru místa možnost zadat název oblíbené položky (např. "K Petrovi domů", "Práce", "Strýc Karel").
Tip: Až budete přiřazovat jméno oblíbené položce, zadaná písmena automaticky nahradí zvýrazněný návrh. Pokud chcete pouze přidat písmena k zobrazenému návrhu, klepněte nejprve na zvýrazněná slova (uživatelé systémů TomTom GO a NAVIGATOR) nebo posuňte navigační páku nebo tlačítko doprava (uživatelé systému TomTom MOBILE).
Pomocí volby Domů ![]() přidáte domovské místo na seznam oblíbených položek k dalšímu usnadnění přístupu. Pokud je tato volba šedá, znamená to, že jste zatím neurčili domovské místo. Další informace najdete v kapitole Předvolby domovského místa.
přidáte domovské místo na seznam oblíbených položek k dalšímu usnadnění přístupu. Pokud je tato volba šedá, znamená to, že jste zatím neurčili domovské místo. Další informace najdete v kapitole Předvolby domovského místa.
Pomocí volby Adresa ![]() přidáte k oblíbeným položkám konkrétní adresu.
přidáte k oblíbeným položkám konkrétní adresu.
Pomocí volby Poslední cílové místo ![]() přidáte oblíbenou položku na základě seznamu adres, bodů zájmu a dalších cílových míst, která už jste v minulosti využili.
přidáte oblíbenou položku na základě seznamu adres, bodů zájmu a dalších cílových míst, která už jste v minulosti využili.
Volba Bod zájmu ![]() umožňuje vybrat oblíbenou položku ze seznamu bodů zájmu v zabudované databázi. Stejně jako při navigaci na bod zájmu nejprve uvidíte pět kategorií, které využíváte nejčastěji; pokud požadovaná kategorie není zobrazena, vyvolejte tlačítkem
umožňuje vybrat oblíbenou položku ze seznamu bodů zájmu v zabudované databázi. Stejně jako při navigaci na bod zájmu nejprve uvidíte pět kategorií, které využíváte nejčastěji; pokud požadovaná kategorie není zobrazena, vyvolejte tlačítkem ![]() prohlížeč s úplným seznamem. V rámci každé kategorie uvidíte seznam všech bodů zájmu přehledně seřazených podle vzdálenosti od vaší aktuální pozice. Stačí vybrat ten, který chcete přidat k oblíbeným položkám.
prohlížeč s úplným seznamem. V rámci každé kategorie uvidíte seznam všech bodů zájmu přehledně seřazených podle vzdálenosti od vaší aktuální pozice. Stačí vybrat ten, který chcete přidat k oblíbeným položkám.
Výběrem ![]() vyvoláte ještě více možností pro výběr místa jako oblíbené položky. Vybírejte z možností PSČ
vyvoláte ještě více možností pro výběr místa jako oblíbené položky. Vybírejte z možností PSČ ![]() , Bod na mapě
, Bod na mapě ![]() , Centrum města
, Centrum města ![]() nebo BZ ve městě
nebo BZ ve městě ![]() stejně jako při výběru některého z těchto míst jako cílového místa v předchozí kapitole.
stejně jako při výběru některého z těchto míst jako cílového místa v předchozí kapitole.
Volba Pozice GPS ![]() se velice hodí v případě, že chcete rychle uložit svou aktuální pozici - pokud například projíždíte kolem zajímavého místa a chcete se na ně ještě někdy vrátit. Protože místo nemusíte hledat podle adresy, je to také jeden z nerychlejších způsobů, jak přidat oblíbenou položku; proto o této volbě uvažujte pokaždé, když navštívíte nějaké místo a budete vědět, že se na ně chcete někdy vrátit.
se velice hodí v případě, že chcete rychle uložit svou aktuální pozici - pokud například projíždíte kolem zajímavého místa a chcete se na ně ještě někdy vrátit. Protože místo nemusíte hledat podle adresy, je to také jeden z nerychlejších způsobů, jak přidat oblíbenou položku; proto o této volbě uvažujte pokaždé, když navštívíte nějaké místo a budete vědět, že se na ně chcete někdy vrátit.
Tip: Pokud chcete určité místo přidat k oblíbeným položkám, nemusíte na ně fyzicky jet. Místo toho se poučte o funkcích kurzoru v kapitole Prohlížení mapy.
Jakmile vyberete a pojmenujete oblíbenou položku, zobrazí se pokaždé, když budete vybírat ze seznamu oblíbených položek, například při výběru voleb Navigovat na... ![]() Oblíbené
Oblíbené ![]() .
.
Nelíbí se vám naplánovaná trasa? Vede navržená trasa přes rušnou křižovatku? Uviděli jste před sebou práce na silnici? Nebo prostě chcete jet "přes" určité místo? V takovém případě se vám bude hodit volba Najít alternativu... ![]() .
.
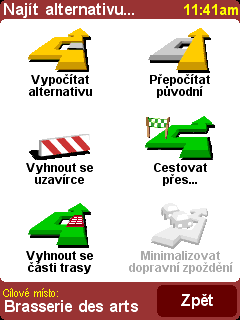
Pomocí volby Cestovat přes... ![]() zajistíte, že plánovaná trasa povede přes konkrétní místo, abyste například mohli vyzvednout (nebo odvézt) dopis nebo spolucestujícího. Nové cílové místo vyberete úplně stejně jako bod odjezdu nebo cílové místo; i v tomto případě budou k dispozici obvyklé volby "Domů", "Oblíbené", "Adresa", "Bod zájmu" apod. Po výběru systém vypočítá nejrychlejší trasu a začlení do ní místo, přes které chcete jet.
zajistíte, že plánovaná trasa povede přes konkrétní místo, abyste například mohli vyzvednout (nebo odvézt) dopis nebo spolucestujícího. Nové cílové místo vyberete úplně stejně jako bod odjezdu nebo cílové místo; i v tomto případě budou k dispozici obvyklé volby "Domů", "Oblíbené", "Adresa", "Bod zájmu" apod. Po výběru systém vypočítá nejrychlejší trasu a začlení do ní místo, přes které chcete jet.
Tip: Pokud chcete projet přes více míst, použijte komplexní funkci Itinerář popsanou dále v této kapitole.
Pokud si všimnete problémů (např. dopravní špičky nebo výstražného ukazatele s upozorněním na očekávaná zdržení), vyberte volbu Vyhnout se uzavírce ![]() . K úspoře času (pro případ, že jste na silnici) jsou k dispozici čtyři předvolby. Odhadněte, jestli je překážka 100 m, 500 m, 2 000 m nebo 5 000 m za vaší současnou pozicí, a vyberte příslušnou ikonu.
. K úspoře času (pro případ, že jste na silnici) jsou k dispozici čtyři předvolby. Odhadněte, jestli je překážka 100 m, 500 m, 2 000 m nebo 5 000 m za vaší současnou pozicí, a vyberte příslušnou ikonu.
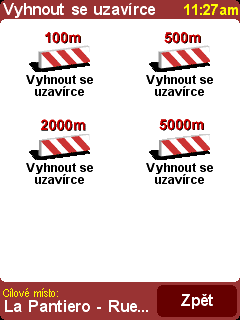
Jakmile vyberete volbu pro uzavírku, systém rychle vypočítá novou trasu, která se vyhne všem silnicím na plánované trase ve zvolené vzdálenosti a navede vás kolem problémové oblasti.
Tip: Po výběru volby pro uzavírku téměř okamžitě uvidíte na obrazovce pokyn pro odbočku. Pokud vjedete do "uzavřené" oblasti, použijte znovu funkci Najít alternativu..., a poté Vyhnout se uzavírce, aby systém přepočítal nejlepší možnou trasu s přihlédnutím k vaší aktuální pozici.
Pokud se chcete vyhnout konkrétní křižovatce, protože je známá jako místo častých dopravních nehod, vyberte volbu Vyhnout se části trasy ![]() . Pomocí tlačítek
. Pomocí tlačítek ![]() a
a ![]() procházejte aktuální trasou a vyberte křižovatku, které se chcete vyhnout. Systém pak vypočítá novou trasu.
procházejte aktuální trasou a vyberte křižovatku, které se chcete vyhnout. Systém pak vypočítá novou trasu.
Upozornění: Všechny křižovatky, které už jste přejeli, jsou šedé a nelze je vybrat.
A konečně, pokud chcete alternativní trasu, protože se vám jednoduše nelíbí trasa původní, vyberte volbu Vypočítat alternativu ![]() . Pokud to bude možné, budou použity úplně jiné silnice. Jakmile bude trasa hotová, zobrazí se jako obvykle shrnutí; výběrem volby Trasa zobrazíte podrobné pokyny a tlačítkem Hotovo se vrátíte zpět na hlavní navigační obrazovku. Tímto způsobem můžete žádat dál o (stále méně efektivní) alternativní trasy, dokud se neobjeví hlášení "Žádná nalezená trasa". Výběrem volby Přepočítat původní
. Pokud to bude možné, budou použity úplně jiné silnice. Jakmile bude trasa hotová, zobrazí se jako obvykle shrnutí; výběrem volby Trasa zobrazíte podrobné pokyny a tlačítkem Hotovo se vrátíte zpět na hlavní navigační obrazovku. Tímto způsobem můžete žádat dál o (stále méně efektivní) alternativní trasy, dokud se neobjeví hlášení "Žádná nalezená trasa". Výběrem volby Přepočítat původní ![]() se vrátíte na původní nejlepší trasu.
se vrátíte na původní nejlepší trasu.
Pokud máte zapnutou funkci TomTom Traffic a máte předplatné, můžete také použít volbu Minimalizovat dopravní zpoždění ![]() a přepočítat trasu na vaše cílové místo, která bude přihlížet ke všem aktuálním dopravním událostem. Další informace najdete v kapitole TomTom PLUS.
a přepočítat trasu na vaše cílové místo, která bude přihlížet ke všem aktuálním dopravním událostem. Další informace najdete v kapitole TomTom PLUS.
Přestože nejčastěji budete používat funkci navigace z aktuální pozice, může se stát, že budete chtít plánovat dopředu. Pomocí funkce Pokročilé plánování ![]() se můžete podívat na nejlepší trasu a délku cesty mezi jakýmikoliv dvěma místy a vyžádat si popis cesty, který další osobě pomůže dostat se na vaši aktuální pozici.
se můžete podívat na nejlepší trasu a délku cesty mezi jakýmikoliv dvěma místy a vyžádat si popis cesty, který další osobě pomůže dostat se na vaši aktuální pozici.
Tip: "Pokročilé plánování" najdete na další obrazovce v hlavní nabídce. Je možné, že k zobrazení této volby budete muset použít tlačítko.
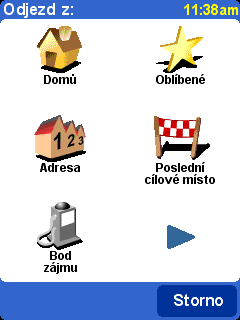
Známá obrazovka s volbami, ale tentokrát se ptá, odkud chcete vyjet (tato otázka přirozeně nebyla nutná při použití volby "Navigovat na...").
Obvyklým způsobem vyberte místo odjezdu. Systém potom zobrazí žádost Vyberte cílové místo a znovu nabídne obvyklé volby. A nakonec přijde dodatečná otázka, protože tuto trasu můžete vytvářet pro někoho jiného. Vybírejte z možností Nejrychlejší trasa, Nejkratší trasa (pro motorová vozidla), Vyhnout se dálnicím, Pěší trasa (tj. nejkratší trasa bez ohledu na pravidla silničního provozu a s vyloučením dálnic), Cyklotrasa (tj. nejkratší trasa s dodržením pravidel silničního provozu, ale také s vyloučením dálnic) nebo Omezená rychlost (nejrychlejší trasa pro vozidla s omezenou nejvyšší rychlostí, tj. řada typů silnic kromě dálnic je na stejné úrovni a není vůči ostatním upřednostňována).
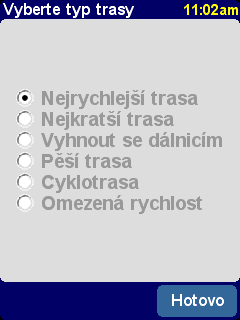
Pokud chcete mít tuto možnost při každé navigaci nebo chcete změnit výchozí nastavení, podívejte se do kapitoly Předvolby plánování.
Jakmile je trasa připravena podle vašich představ, nejlepší trasa se zobrazí na mapě s odpovídajícím měřítkem. Stejně jako u volby Navigovat na... nyní můžete vybrat tlačítko Trasa a podívat se na podrobné pokyny pro vypočítanou trasu, jak je uvedeno v části Zobrazit trasu. Tlačítkem Hotovo se pak vrátíte na hlavní navigační obrazovku.
Pokud už máte trasu naplánovanou, můžete s ní různým způsobem pracovat pomocí volby Zobrazit trasu ![]() .
.
Volba Prohlížet jako text ![]() vyvolá pouze seznam křižovatek a vzdáleností (nebo časů - pomocí tlačítka "Možnosti" změníte zobrazované číselné údaje) mezi nimi. Pokud na tomto vyobrazení vyberete jednu konkrétní křižovatku nebo použijete volbu Prohlížet jako obrázky
vyvolá pouze seznam křižovatek a vzdáleností (nebo časů - pomocí tlačítka "Možnosti" změníte zobrazované číselné údaje) mezi nimi. Pokud na tomto vyobrazení vyberete jednu konkrétní křižovatku nebo použijete volbu Prohlížet jako obrázky ![]() , každá obrazovka se zobrazí ve formátu 3D a budou na ní zřetelně vyznačeny odbočky. Pomocí tlačítek
, každá obrazovka se zobrazí ve formátu 3D a budou na ní zřetelně vyznačeny odbočky. Pomocí tlačítek ![]() a
a ![]() se můžete posunovat po plánované trase dozadu a dopředu.
se můžete posunovat po plánované trase dozadu a dopředu.
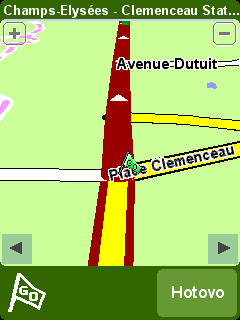
Volba "Zobrazit jako obrázky" umožňuje udělat si rychle a názorně představu o trase, po které pojedete.
Podobná, ale animovaná je funkce Zobrazit ukázku trasy ![]() , která simuluje cestu až 500% rychlostí ve srovnání s "reálným časem" (rychlost se volí pomocí jednoduchého posuvníku). Tato funkce je vhodná pro cesty ve městě, ale u delších cest je lépe použít funkci Zobrazit jako obrázky
, která simuluje cestu až 500% rychlostí ve srovnání s "reálným časem" (rychlost se volí pomocí jednoduchého posuvníku). Tato funkce je vhodná pro cesty ve městě, ale u delších cest je lépe použít funkci Zobrazit jako obrázky ![]() popsanou výše. Pokud chcete animaci zastavit, vyberte volbu Zobrazit trasu
popsanou výše. Pokud chcete animaci zastavit, vyberte volbu Zobrazit trasu ![]() , a poté Zastavit ukázku trasy
, a poté Zastavit ukázku trasy ![]() .
.
Tip: Při prohlížení trasy jako obrázků můžete klepnutím do středu obrazovky přepínat mezi vyobrazením každé křižovatky ve formátu 2D a 3D (neplatí pro systém TomTom MOBILE).
Plánovanou trasu můžete také zobrazit na tradiční mapě. Výběrem volby Prohlížet mapu trasy ![]() promítnete trasu na mapu, kterou můžete zvětšovat a posunovat. Další informace o efektivním využití této obrazovky najdete v kapitole Mapy. Další možností je volba Zobrazit souhrn trasy
promítnete trasu na mapu, kterou můžete zvětšovat a posunovat. Další informace o efektivním využití této obrazovky najdete v kapitole Mapy. Další možností je volba Zobrazit souhrn trasy ![]() , která znovu vyvolá grafické znázornění původně zobrazené bezprostředně po výpočtu trasy.
, která znovu vyvolá grafické znázornění původně zobrazené bezprostředně po výpočtu trasy.
Volba Smazat trasu ![]() umožňuje odstranit právě naplánovanou trasu ze všech obrazovek. Od tohoto okamžiku bude systém dál sledovat vaši pozici na mapě, ale nebude dávat žádné pokyny ani vodítka.
umožňuje odstranit právě naplánovanou trasu ze všech obrazovek. Od tohoto okamžiku bude systém dál sledovat vaši pozici na mapě, ale nebude dávat žádné pokyny ani vodítka.
Tip: Před plánováním nové trasy nemusíte trasu mazat - tento krok probíhá automaticky.
Volba Navigovat na... ![]() je postačující pro běžné cesty, ale je možné, že plánujete náročnější cestu. Je dokonce možné, že údaje o této cestě si budete chtít uchovat do budoucna nebo je předat dalším uživatelům. Pokud chcete vytvořit nový itinerář nebo upravit itinerář již hotový, vyberte volbu Plánování itineráře
je postačující pro běžné cesty, ale je možné, že plánujete náročnější cestu. Je dokonce možné, že údaje o této cestě si budete chtít uchovat do budoucna nebo je předat dalším uživatelům. Pokud chcete vytvořit nový itinerář nebo upravit itinerář již hotový, vyberte volbu Plánování itineráře ![]() .
.
Itinerář je v zásadě pouze seznam "bodů na trase" a "cílových míst". Systém vypočítá nejlepší trasu a začlení do ní každý bod a každé místo (v přesném pořadí, které určíte). V zásadě budete přidávat "cílová místa", pokud chcete na hlavní navigační obrazovce vidět údaje o zbývající vzdálenosti nebo čase; jinak se místa přidávají jako "body na trase", kterými se má prostě projet (tj. touto cestou chcete jet).
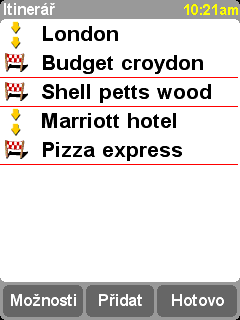
Typický itinerář s uvedením bodů na trase, kterými se má projet, i cílových míst, do kterých chcete dojet.
Když plánovač itineráře otevřete poprvé, bude samozřejmě prázdný. Pomocí tlačítka Přidat určujte běžným způsobem cílová místa výběrem z možností "Domů", "Oblíbené", "Adresa", "Poslední cílové místo" apod. Každé místo bude doplněno jako bod na trase, pokud předchozí místo také bylo bodem na trase; jinak bude doplněno jako cílové místo.

Všimněte si, že přesné složení voleb v nabídce se bude měnit podle toho, zda je aktuální položka itineráře bodem na trase nebo cílovým místem, a podle toho, zda již dané místo bylo navštíveno.
Jednotlivé položky v itineráři můžete upravovat; po výběru položky se zobrazí nabídka pro body na trase (viz výše). Pomocí volby Označit jako bod na trase ![]() změníte položku z cílového místa na bod na trase a pomocí volby Označit jako cílové místo
změníte položku z cílového místa na bod na trase a pomocí volby Označit jako cílové místo ![]() změníte bod na trase na cílové místo.
změníte bod na trase na cílové místo.
Pomocí volby Označit 'navštíveno' ![]() označíte tuto a všechny předchozí položky v itineráři jako uzavřené, takže navigace bude pokračovat od další (nenavštívené) položky. Můžete se dokonce vrátit zpět a část itineráře projet znovu. Zvolte místo, na kterém už jste byli, a použijte volbu Označit 'navštívit'
označíte tuto a všechny předchozí položky v itineráři jako uzavřené, takže navigace bude pokračovat od další (nenavštívené) položky. Můžete se dokonce vrátit zpět a část itineráře projet znovu. Zvolte místo, na kterém už jste byli, a použijte volbu Označit 'navštívit' ![]() . Tato a všechny následující položky tak budou znovu začleněny do navigace.
. Tato a všechny následující položky tak budou znovu začleněny do navigace.
Volby Odstranit položku, Přemístit položku nahoru a Přemístit položku dolů mluví samy za sebe.
Pokud chcete itinerář uložit pro budoucí použití nebo chcete vyvolat dřívější itinerář, vyberte Možnosti a použijte volbu Uložit itinerář ![]() nebo Načíst itinerář
nebo Načíst itinerář ![]() . Při ukládání můžete zadat název itineráře pomocí standardní klávesnice na obrazovce (systém implicitně přebírá jméno posledního cílového místa).
. Při ukládání můžete zadat název itineráře pomocí standardní klávesnice na obrazovce (systém implicitně přebírá jméno posledního cílového místa).
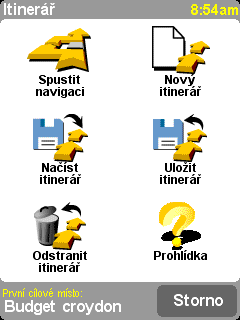
Uložené itineráře můžete znovu použít později, aniž byste museli znovu zadávat žádná z příslušných míst. Na této obrazovce můžete uložit, načíst nebo vymazat itinerář nebo začít nový itinerář.
Navigaci spustíte pomocí volby Spustit navigaci ![]() v nabídce Možnosti.
v nabídce Možnosti.
Naše volitelná služba TomTom PLUS nabízí informace o dopravních zácpách v reálném čase a pomáhá naplánovat trasu cesty kolem nich. Kromě toho jsou k dispozici aktuální informace o počasí pro každé místo na mapě a speciální materiály ke stažení včetně podrobných map měst, dalších hlasových souborů a dalších databází bodů zájmu.
Pokud chcete službu TomTom PLUS využívat, budete potřebovat:
(Pokud už nyní z telefonu stahujete e-mail nebo prohlížíte internet, bude již pravděpodobně vybaven technologií GPRS; pokud si nejste jistí, zeptejte se svého síťového provozovatele.)
Až budete ke službě TomTom PLUS přistupovat poprvé, systém vás provede velice krátkým procesem přihlášení. Zadejte svou e-mailovou adresu jako své uživatelské jméno pro službu TomTom PLUS a kód produktu TomTom jako heslo (bez mezer). To je všechno! Nyní můžete využívat všechny doplňkové služby.
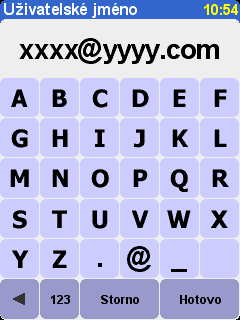
Zadejte svou e-mailovou adresu.
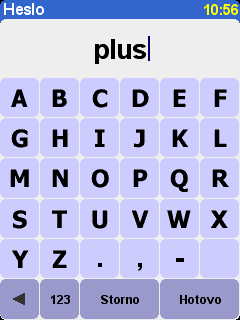
Pro bezplatné vyzkoušení zadejte "PLUS" nebo své vlastní heslo.
Nyní obdržíte e-mail se svým uživatelským jménem a heslem, které vám umožní přístup k členským webovým stránkám TomTom PLUS. Potom můžete přejít na stránky www.tomtom.com, předplatit si služby a přečíst si o nabídkách a bezplatných službách, které jsou k dispozici pro váš produkt.
Tip: Systém TomTom Traffic je určen ke stahování dopravních informací přes GPRS. Nepoužívejte ho s datovým připojením GSM, protože náklady na takové připojení mohou být značně vysoké.
Upozornění: Dopravní informace vzhledem ke své dynamické povaze samozřejmě nikdy nemohou zcela vystihovat aktuální dopravní situaci. Pro některá místa nejsou k dispozici žádné informace a některé události nejsou zjištěny včas. Kvalita, pokrytí a rychlost podání zprávy se bude v jednotlivých regionech lišit.
Pokud chcete zapnout hlavní službu TomTom Traffic a další související funkce pro plánování tras a zobrazení map, vyberte volbu TomTom Traffic ![]() , a potom volbu Zapnout dopravu
, a potom volbu Zapnout dopravu ![]() . Pokud budou pro vaši oblast k dispozici dopravní informace, služba TomTom Traffic zůstane zapnutá, dokud nevyberete volbu Vypnout dopravu
. Pokud budou pro vaši oblast k dispozici dopravní informace, služba TomTom Traffic zůstane zapnutá, dokud nevyberete volbu Vypnout dopravu ![]() .
.
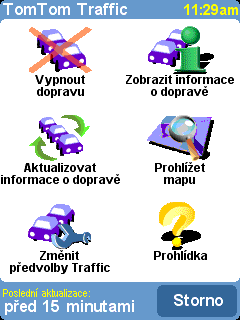
Pomocí volby Aktualizovat informace o dopravě ![]() stáhnete poslední dopravní informace pro vaši oblast (pokud jsou k dispozici) z internetového serveru služby TomTom Traffic přes datové připojení GPRS na vašem telefonu. V hlavním navigačním okně uvidíte na pravé straně novou dopravní "lištu trasy". V pravém horním rohu bude samostatná ikona, jejímž prostřednictvím systém TomTom Traffic udává svůj aktuální stav.
stáhnete poslední dopravní informace pro vaši oblast (pokud jsou k dispozici) z internetového serveru služby TomTom Traffic přes datové připojení GPRS na vašem telefonu. V hlavním navigačním okně uvidíte na pravé straně novou dopravní "lištu trasy". V pravém horním rohu bude samostatná ikona, jejímž prostřednictvím systém TomTom Traffic udává svůj aktuální stav.
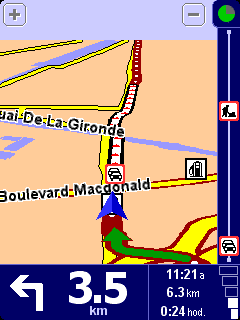
| Probíhá aktualizace dopravních informací. | |
| Aktualizace dopravních informací proběhla před méně než 10 minutami. | |
| Aktualizace dopravních informací proběhla před méně než 20 minutami. | |
| Aktualizace dopravních informací proběhla před méně než 30 minutami. | |
| Aktualizace dopravních informací proběhla před méně než 40 minutami. | |
| Aktualizace dopravních informací proběhla před více než 40 minutami. | |
| Pokud se barva ukazatele změní na žlutou, znamená to, že si na serveru můžete stáhnout další aktuální dopravní informace. | |
|
Připojení na server služby TomTom Traffic se nezdařilo. Zkuste znovu vybrat volbu Aktualizovat informace o dopravě. Pokud se připojení i poté nezdaří, bude to zřejmě z jednoho z následujících důvodů: Nebylo správně provedeno nastavení GPRS. Požádejte síťového provozovatele o pomoc s nastavením telefonu. Účet byl registrován pro jiné zařízení. Zvolte položku "Nové zařízení" v části "Moje doprava" služby "Můj TomTom" na stránkách www.tomtom.com a pokuste se spojení navázat znovu. (Účet služby Traffic můžete současně použít pouze na jednom zařízení.) Vypršelo vám předplatné. V části "Doprava" služby "Můj TomTom" si můžete najít informace o svém dopravním účtu a prodloužit předplatné. |
Pokud už máte naplánovanou trasu, budete mít také k dispozici lištu trasy pod ukazatelem stavu služby TomTom Traffic. Představte si, že lišta odspodu nahoru představuje zbývající část vaší cesty. Dopravní události jsou pak zobrazeny v odpovídajících místech na liště trasy, takže vidíte, jaké vás čekají překážky. Služba TomTom Traffic využívá celou řadu různých ikon, které jsou popsány dále:
|
|
Dopravní událost |
|
Práce na silnici |
|
Dopravní událost k vyhnutí |
|
|
Nehoda |
|
Jeden nebo více jízdních pruhů uzavřeno |
|
Mlha |
|
|
Dopravní zácpa |
|
Silnice uzavřena |
|
Déšť |
|
|
Vítr / bouřka |
|
Sníh / led / kroupy |
Stejné ikony uvidíte v podrobnějším kontextu v hlavním systému TomTom Traffic ![]() . Pomocí volby v nabídce Zobrazit informace o dopravě
. Pomocí volby v nabídce Zobrazit informace o dopravě ![]() vyvoláte přehled všech událostí na plánované trase. Kromě výše uvedených ikon přehled obsahuje také tři různá schémata situace na silnici:
vyvoláte přehled všech událostí na plánované trase. Kromě výše uvedených ikon přehled obsahuje také tři různá schémata situace na silnici: ![]() (pomalý provoz),
(pomalý provoz), ![]() (nehybný provoz) a
(nehybný provoz) a ![]() (práce na silnici).
(práce na silnici).
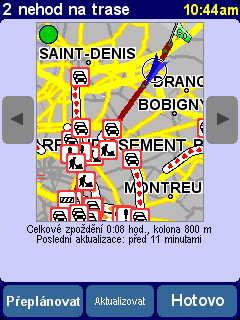
Typický přehled dopravní situace v systému TomTom Traffic. Výběrem tlačítka Aktualizovat vyvoláte nejnovější dopravní informace ze serveru TomTom.
Při výběru tlačítka Přeplánovat systém vypočítá novou nejlepší trasu s přihlédnutím k dopravním událostem a jejich závažnosti. Pro přehlednost jsou události v přehledu zobrazeny jako jednoduché červené kroužky. Pokud chcete vidět další údaje, můžete použít tlačítka ![]() a
a ![]() a postupně jednotlivé události procházet.
a postupně jednotlivé události procházet.
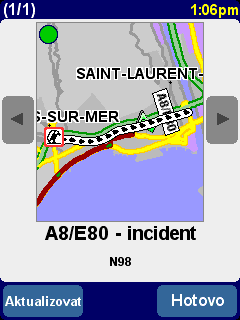
Číslo (např. 1. ze 17) v titulní liště udává, kterou událost na trase právě prohlížíte.
Upozornění: Může se stát, naplánovaná trasa vás stejně navede do dopravní zácpy, pokud bude považována za nejrychlejší cestu do vašeho cíle (tj. rychlejší než alternativy s méně hustým provozem).
Tip: Místo volby Přeplánovat na obrazovce s přehledem situace v systému TomTom Traffic můžete použít volbu "Minimalizovat dopravní zpoždění" v nabídce Najít alternativu.
Nemusíte se omezovat na konkrétní trasu. Pomocí volby Prohlížet mapu ![]() můžete zobrazit všechny dopravní události pro svou místní mapu. Jako obvykle se můžete posunovat po mapě a zvětšovat a zmenšovat vybraná místa, abyste viděli odpovídající úroveň detailů.
můžete zobrazit všechny dopravní události pro svou místní mapu. Jako obvykle se můžete posunovat po mapě a zvětšovat a zmenšovat vybraná místa, abyste viděli odpovídající úroveň detailů.

Jak budete mapu postupně zvětšovat, systém TomTom Traffic bude měnit ukazatele na podrobné ikony s větším množstvím informací. Když některou událost vyberete, zobrazí se úplné údaje stejně jako při použití volby Zobrazit informace o dopravě.
S přihlédnutím k sazbám za GPRS, které účtuje váš síťový provozovatel, můžete systém pomocí volby Změnit předvolby Traffic ![]() nastavit tak, aby se systém TomTom Traffic (a vaše trasa) při jízdě automaticky aktualizoval. Pokud chcete dosáhnout úplné automatizace, zaškrtněte volbu Automaticky aktualizovat informace o dopravě na cestě a Automaticky optimalizovat trasu po každé aktualizaci. Zřejmě byste měli zaškrtnout také volbu Pípnout při změně dopravní situace na trase, aby zaznělo zvukové varování poté, co proběhne aktualizace a je nahlášena nová dopravní situace.
nastavit tak, aby se systém TomTom Traffic (a vaše trasa) při jízdě automaticky aktualizoval. Pokud chcete dosáhnout úplné automatizace, zaškrtněte volbu Automaticky aktualizovat informace o dopravě na cestě a Automaticky optimalizovat trasu po každé aktualizaci. Zřejmě byste měli zaškrtnout také volbu Pípnout při změně dopravní situace na trase, aby zaznělo zvukové varování poté, co proběhne aktualizace a je nahlášena nová dopravní situace.
Když přejdete do sekce "Traffic" (doprava) služby "My TomTom" (Můj TomTom) na stránkách www.tomtom.com, budete mít tyto možnosti:
Pomocí volby v hlavní nabídce TomTom Weather ![]() si můžete udělat představu o tom, jaké je právě počasí v kterémkoliv místě zvoleném pomocí běžných voleb pro výběr cílového místa. Systém TomTom pak přes nakonfigurované bezdrátové internetové připojení GPRS vyhledá informace o počasí z tisíce meteorologických stanic na celém světě (umístěných na letištích) a zobrazí informace nejvhodnější pro vybrané místo.
si můžete udělat představu o tom, jaké je právě počasí v kterémkoliv místě zvoleném pomocí běžných voleb pro výběr cílového místa. Systém TomTom pak přes nakonfigurované bezdrátové internetové připojení GPRS vyhledá informace o počasí z tisíce meteorologických stanic na celém světě (umístěných na letištích) a zobrazí informace nejvhodnější pro vybrané místo.

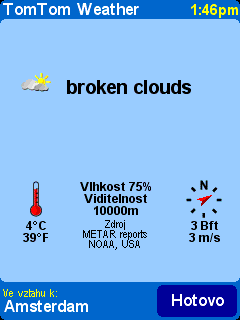
Údaje o počasí zahrnují tyto informace:
Kromě dvou výše uvedených dynamických služeb můžete také stáhnout celou řadu dalších materiálů, například nové sady bodů zájmu, nové hlasy apod. Položky, které se zobrazí jako dostupné ke stažení, představují další bezplatné služby (dostupné pro každého) a služby, které jste již zaplatili (takže je můžete stáhnout znovu, pokud je potřebujete), a také omezený počet "prémiových" položek (v počátečním období). Počet položek, které se objeví na vašem zařízení, se bude lišit podle počtu bezplatných prémiových položek, které jste ‘spotřebovali’ v počátečním období. Další prémiové položky si můžete kdykoliv zakoupit na stránkách www.tomtom.com.
Začněte tím, že vyberete volbu Načíst další služby ![]() v hlavní nabídce.
v hlavní nabídce.
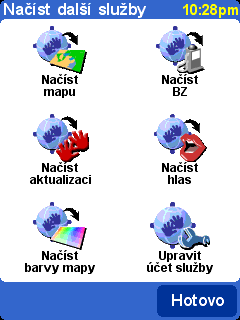
Prostřednictvím volby Načíst mapu ![]() získáte mapu města, která nebyla součástí systému TomTom. Pokud například plánujete víkendový výlet nebo cestu do jiného města, můžete si stáhnout mapu města pro příslušné cílové místo. Podle pokynů si vyberte zemi a potom hledejte požadované město.
získáte mapu města, která nebyla součástí systému TomTom. Pokud například plánujete víkendový výlet nebo cestu do jiného města, můžete si stáhnout mapu města pro příslušné cílové místo. Podle pokynů si vyberte zemi a potom hledejte požadované město.
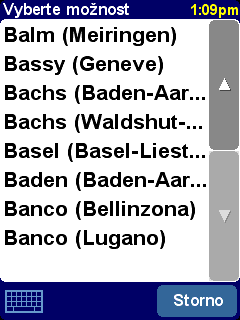
Některé nalezené možnosti jsou označeny jako [big] (velké) nebo [free] (bezplatné), což znamená, že mapa je příliš velká ke stažení přes GPRS nebo je pro každého k dispozici zdarma (takže si ji můžete bez obav stáhnout v počátečním období).
Tip: Mapy měst mohou být velké. U větších měst NEDOPORUČUJEME stahovat mapu přímo na zařízení, protože náklady na datové připojení GPRS mohou být značně vysoké. Tyto větší mapy je lepší načíst nejprve na osobní počítač, a potom je přenést přes obvyklé připojení.
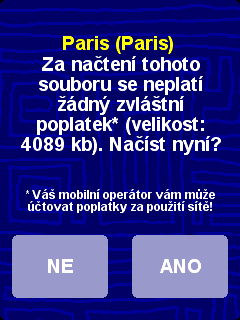
Zde se chystáme načíst mapu města. Všimněte si, že systém vás upozorní, pokud na zařízení nebude dost místa k načtení zvolené oblasti nebo města.
Pokud chcete začít nově staženou mapu využívat, použijte volbu Správa map.
Načtení nové sady bodů zájmu je velmi podobné. Použijte volbu Načíst BZ ![]() . V seznamu se objeví pouze sady, které jsou bezplatné, patří k zakoupenému systému nebo jsou k dispozici v počátečním období.
. V seznamu se objeví pouze sady, které jsou bezplatné, patří k zakoupenému systému nebo jsou k dispozici v počátečním období.
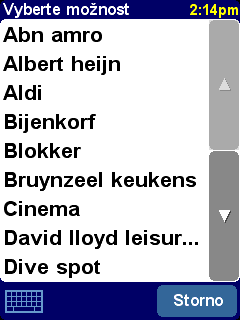
Načtené body zájmu v nových sadách můžete prohlížet běžným způsobem nebo je můžete zobrazit na mapách pomocí voleb Zobrazit BZ a Správa BZ.
Systém TomTom je dodáván s řadou hlasů, které vás navádějí při navigaci. Služba TomTom PLUS umožňuje stáhnout nové hlasy, abyste mohli najít ten, který vám lépe vyhovuje (nebo jen pro zábavu). Soubory digitální hlasových ukázek jsou relativně velké, takže byste je neměli načítat přímo na zařízení přes GPRS. Použijte rychlé připojení k internetu na osobním počítači, přihlaste se na stránky www.tomtom.com, a potom hlasové soubory přeneste přes USB kabel. Po stažení souboru můžete nový hlas použít při navigaci za pomoci volby Změnit hlas.
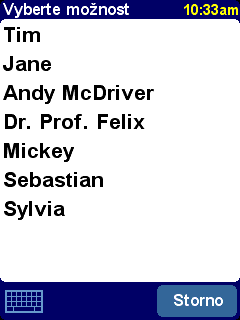
Stejně jako u předchozí volby se v seznamu objeví pouze bezplatné hlasy nebo prémiové hlasy, které jste již zakoupili nebo které jsou dodávány s vaším systémem.
Systém TomTom je dodáván s řadou různých map a navigačních barevných schémat, která umožňují vyhovět osobním požadavkům, regionálním rozdílům a použití v noci / ve dne. Na další schémata, která jsou k dispozici ve službě TomTom PLUS, se podíváte pomocí volby Načíst barvy mapy ![]() .
.
Po načtení souboru můžete nová barevná schémata prohlížet a vybírat za pomoci volby Změnit barvy mapy.
Pomocí volby Načíst aktualizaci ![]() se můžete podívat, jaké aktualizace jsou k dispozici pro váš systém TomTom. Pokud je k dispozici další aktualizace, je možné, že ji budete muset nainstalovat prostřednictvím svého osobního počítače.
se můžete podívat, jaké aktualizace jsou k dispozici pro váš systém TomTom. Pokud je k dispozici další aktualizace, je možné, že ji budete muset nainstalovat prostřednictvím svého osobního počítače.
Pomocí volby Upravit účet služby ![]() můžete na zařízení zadat aktuální jméno uživatele a heslo pro službu TomTom PLUS, třeba proto, že jste je na stránkách www.tomtom.com změnili na něco, co si lépe pamatujete.
můžete na zařízení zadat aktuální jméno uživatele a heslo pro službu TomTom PLUS, třeba proto, že jste je na stránkách www.tomtom.com změnili na něco, co si lépe pamatujete.
Upozornění: Služby TomTom PLUS se v jednotlivých zemích liší a pravidelně probíhá jejich aktualizace. Navštěvujte často stránky www.tomtom.com, abyste měli přehled o novém prémiovém obsahu a nabídkách balíčků.
Upozornění: Použití služeb TomTom PLUS nezahrnuje náklady na datová volání GPRS z vašeho zařízení. Informujte se o ceně volání u svého síťového provozovatele.
Digitální mapy jsou základem všeho, co systém TomTom umí, a řada funkcí využívá prohlížeč mapy. Tato kapitola popisuje způsob práce s prohlížečem a jeho použití k nastavení cílových míst a k vyhledávání.
Vyberte volbu Prohlížet mapu ![]() , a vyvolejte tak prohlížeč mapy. Mapa má stejnou orientaci jako papírová mapa, tj. sever je nahoře, a jsou na ní města, hlavní silnice, ulice, železnice, řeky a jezera jako na běžné mapě. Na rozdíl od papírové mapy ji můžete zvětšovat a zmenšovat a měnit množství zobrazených detailů. Můžete ji také překrýt kategoriemi bodů zájmu, dopravními informacemi (pokud je máte předplacené) a osobními prvky, například oblíbenými místy a místy odjezdu / cílovými místy.
, a vyvolejte tak prohlížeč mapy. Mapa má stejnou orientaci jako papírová mapa, tj. sever je nahoře, a jsou na ní města, hlavní silnice, ulice, železnice, řeky a jezera jako na běžné mapě. Na rozdíl od papírové mapy ji můžete zvětšovat a zmenšovat a měnit množství zobrazených detailů. Můžete ji také překrýt kategoriemi bodů zájmu, dopravními informacemi (pokud je máte předplacené) a osobními prvky, například oblíbenými místy a místy odjezdu / cílovými místy.
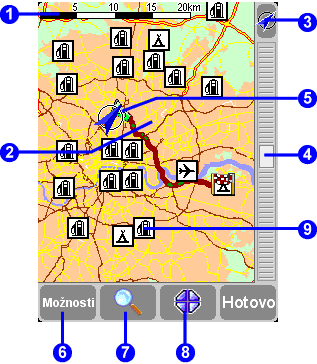 |
Toto jsou hlavní prvky prohlížeče mapy: |
Upozornění: Vzhled mapy a související ovládací prvky se budou mírně lišit při použití živých dopravních informací (tlumené hlavní barvy, zvýrazněné dopravní události). Kromě toho uživatelé systému TomTom GO s dálkovým ovládáním a systému TomTom MOBILE uvidí jen dvě tlačítka, Možnosti a Hotovo. V takovém případě výběrem tlačítka Možnosti vyvoláte další ovládací prvky včetně volby "Použít kurzor..." a "Najít".
Mapu můžete posunovat přetáhnutím prstem (systém TomTom GO), perem (systém NAVIGATOR) nebo tlačítkem NAVIGATOR (systém TomTom MOBILE). Systém mapy většinou zobrazí v nejvhodnějším měřítku, například aby obsáhly nedávno vypočítanou trasu nebo zobrazily detaily konkrétní křižovatky, ale měřítko si můžete podle potřeby upravit sami. Pokud je zobrazená zvětšovací lišta, stačí pomalu tahat rukojeť ![]() nahoru a dolů. Mapa se bude neustále zvětšovat (při pohybu dolů) nebo zmenšovat (při pohybu nahoru) kolem pozice kurzoru. Pokud zvětšovací lišta zobrazená nebude (v systému TomTom MOBILE nebo při použití systému TomTom GO s volitelným dálkovým ovládáním), můžete k funkcím zvětšení a zmenšení přistupovat přes tlačítko OK.
nahoru a dolů. Mapa se bude neustále zvětšovat (při pohybu dolů) nebo zmenšovat (při pohybu nahoru) kolem pozice kurzoru. Pokud zvětšovací lišta zobrazená nebude (v systému TomTom MOBILE nebo při použití systému TomTom GO s volitelným dálkovým ovládáním), můžete k funkcím zvětšení a zmenšení přistupovat přes tlačítko OK.
Tip: Při zvětšování nebo zmenšování se zobrazí pouze schematická mapa. Jakmile zvednete prst, budou vykresleny všechny detaily mapy.
Kurzor ![]() je nejcennějším nástrojem v prohlížeči mapy. Vyberte si jakékoliv místo na mapě a umístěte na ně kurzor. S aktuální pozicí kurzoru pak můžete pracovat pomocí funkce kurzoru
je nejcennějším nástrojem v prohlížeči mapy. Vyberte si jakékoliv místo na mapě a umístěte na ně kurzor. S aktuální pozicí kurzoru pak můžete pracovat pomocí funkce kurzoru ![]() .
.
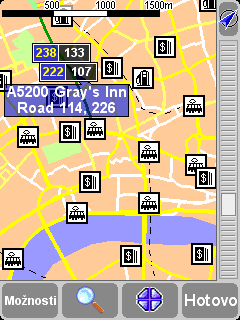
Jakmile kurzor umístíte na mapu, nejbližší úsek silnice se automaticky zvýrazní zeleně a zobrazí se informační štítek s prvním a posledním číslem domu na každém konci příslušného úseku (pokud jsou v příslušném úseku domy s čísly).
Pomocí volby Navigovat tam ![]() můžete naplánovat trasu ze své aktuální pozice GPS na pozici kurzoru.
můžete naplánovat trasu ze své aktuální pozice GPS na pozici kurzoru.
Pomocí volby Střed na mapě ![]() uděláte z pozice kurzoru nový střed mapy, tj. zvolené místo se ocitne ve středu obrazovky.
uděláte z pozice kurzoru nový střed mapy, tj. zvolené místo se ocitne ve středu obrazovky.
Pomocí volby Najít blízký BZ ![]() najdete bod zájmu nejbližší pozici kurzoru. Jako obvykle se zobrazí ikony naposledy použitých kategorií a tlačítkem
najdete bod zájmu nejbližší pozici kurzoru. Jako obvykle se zobrazí ikony naposledy použitých kategorií a tlačítkem ![]() vyvoláte seznam všech kategorií, které jsou k dispozici. V rámci každé kategorie můžete pomocí tlačítek
vyvoláte seznam všech kategorií, které jsou k dispozici. V rámci každé kategorie můžete pomocí tlačítek ![]() a
a ![]() procházet seznamem všech bodů zájmu seřazených podle vzdálenosti od pozice kurzoru. Pokud některý bod vyberete, tento bod (nebo nejbližší místo, na které se dostanete po běžných silnicích) se zobrazí ve středu obrazovky s mapou.
procházet seznamem všech bodů zájmu seřazených podle vzdálenosti od pozice kurzoru. Pokud některý bod vyberete, tento bod (nebo nejbližší místo, na které se dostanete po běžných silnicích) se zobrazí ve středu obrazovky s mapou.
Pomocí volby Přidat jako BZ ![]() přidáte pozici kurzoru jako nový bod zájmu do jedné ze svých vlastních kategorií. Můžete například přidat novou společnost do kategorie "Vaše kanceláře". Pokud jste zatím žádné kategorie nevytvořili, systém vám nabídne možnost kategorii vytvořit.
přidáte pozici kurzoru jako nový bod zájmu do jedné ze svých vlastních kategorií. Můžete například přidat novou společnost do kategorie "Vaše kanceláře". Pokud jste zatím žádné kategorie nevytvořili, systém vám nabídne možnost kategorii vytvořit.
Upozornění: Do zabudovaných kategorií BZ další body zájmu přidávat nemůžete.
Pomocí volby Cestovat přes... ![]() vytvoříte trasu, která bude zahrnovat pozici kurzoru.
vytvoříte trasu, která bude zahrnovat pozici kurzoru.
A nakonec přichází zřejmě nejužitečnější funkce - klepnutím na volbu Přidat jako oblíbené ![]() nastavíte aktuální pozici kurzoru jako oblíbené místo. Tato funkce je neocenitelná pro místa, která nemají známou nebo rozpoznanou adresu.
nastavíte aktuální pozici kurzoru jako oblíbené místo. Tato funkce je neocenitelná pro místa, která nemají známou nebo rozpoznanou adresu.
Pomocí ovladače ![]() (Najít) se můžete rychle přesunout na mapě na konkrétní místo (adresa, poslední cílové místo, bod zájmu atd.). Systém přesune zvolené místo do středu mapy a upraví poměr zvětšení, aby se příslušné místo zobrazilo s odpovídající úrovní detailu.
(Najít) se můžete rychle přesunout na mapě na konkrétní místo (adresa, poslední cílové místo, bod zájmu atd.). Systém přesune zvolené místo do středu mapy a upraví poměr zvětšení, aby se příslušné místo zobrazilo s odpovídající úrovní detailu.
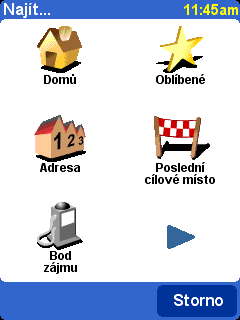
Druhy míst, která můžete hledat, již znáte. Všimněte si, že volba Bod zájmu příslušná místa vyhledá a seřadí podle vzdálenosti od aktuální pozice GPS, ne podle vzdálenosti od středu mapy nebo od pozice kurzoru. Pokud chcete body zájmu seřadit podle vzdálenosti od pozice kurzoru, postupujte podle pokynů pro volbu "Najít blízký BZ" popsanou v části Funkce kurzoru výše.
Pomocí tlačítka Možnosti můžete upravit úroveň detailů zobrazených na mapě. (V systému TomTom MOBILE nebo při použití volitelného dálkového ovládání GO se přes tlačítko "Možnosti" přistupuje také k funkcím kurzoru a hledání; volba "Změnit předvolby" nabízí níže popsané možnosti.)
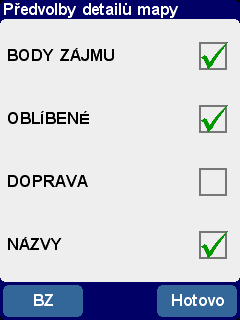
Volby provedené zde budou platit pro všechny dále zobrazované mapy.
Pokud zrušíte zaškrtnutí políčka Názvy (podle výchozího nastavení je zaškrtnuto), přestanou se zobrazovat názvy měst a obvodů. Pokud zaškrtnete Oblíbené, u každého oblíbeného místa se objeví žlutá hvězda (pouze na obrazovce s mapou). Pokud je zapnutá služba TomTom Traffic, můžete zaškrtnout políčko Doprava, aby se na mapě zobrazovaly aktuální informace o dopravě (vzhled mapy bude upraven tak, aby byly zvýrazněny dopravní události).
Pomocí políčka Body zájmu můžete na mapě zapnout (nebo vypnout) zobrazení bodů zájmu. Body zájmu budou uvedeny podle toho, které kategorie mají být podle nastavení zobrazeny. Volbu můžete provést nyní pomocí tlačítka BZ nebo později pomocí volby Správa BZ v Předvolbách.
V závislosti na zakoupené aplikaci může být k dispozici více databází map. Pokud tomu tak je, můžete pomocí volby Správa map v Předvolbách přepínat mezi mapami nebo dokonce načítat nové mapy.
Vzhled a prostředí systému TomTom můžete do značné míry upravit podle svých představ pomocí Předvoleb ![]() . Všechny volby popsané v této kapitole postupně zobrazíte pomocí tlačítka
. Všechny volby popsané v této kapitole postupně zobrazíte pomocí tlačítka ![]() , které vás provede jednotlivými stránkami.
, které vás provede jednotlivými stránkami.
Upozornění: Ikony některých předvoleb se budou měnit v závislosti na stavu příslušné předvolby. Pokud například vyberete volbu Vypnout zvuk, vypnete hlasové pokyny. Po vypnutí se tato volba a ikona změní na volbu Zapnout zvuk
, aby bylo zřejmé, jaký krok nyní můžete provést.
Systém většinou využívá jasné barvy s vysokým stupněm kontrastu, aby byla mapa zřetelně vidět i za jasného slunečního světla. Když je venku tma, může být lepší použít volbu Použít noční barvy ![]() . Na navigační obrazovce pak budou (implicitně) použity tmavé a tlumené odstíny, aby vás obrazovka nerušila za tmy. Kromě toho se tato předvolba změní na volbu Použít denní barvy
. Na navigační obrazovce pak budou (implicitně) použity tmavé a tlumené odstíny, aby vás obrazovka nerušila za tmy. Kromě toho se tato předvolba změní na volbu Použít denní barvy ![]() ; vyberte ji, až se budete chtít vrátit k původnímu barevnému schématu.
; vyberte ji, až se budete chtít vrátit k původnímu barevnému schématu.
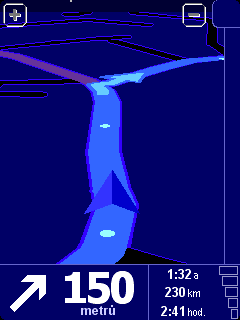
Toto jsou výchozí noční barvy, ale můžete si vybrat jakékoliv barevné schéma, pro použití ve dne i v noci, pomocí předvolby Změnit barvy mapy.
Hlavní 3D navigační obrazovku, která uvádí mapy, trasy a body zájmu z pohledu řidiče, můžete přepnout na tradičnější náhled. Pomocí volby Vypnout 3D displej ![]() se přepnete na běžnou mapu ve formě "plánu", který se ovšem neustále otáčí, aby směr cesty směřoval na obrazovce "nahoru". Pomocí volby Vypnout 3D displej
se přepnete na běžnou mapu ve formě "plánu", který se ovšem neustále otáčí, aby směr cesty směřoval na obrazovce "nahoru". Pomocí volby Vypnout 3D displej ![]() se vrátíte na původní pohled.
se vrátíte na původní pohled.
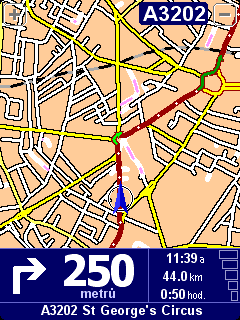
Kromě alternativního "plánu" si také můžete vybrat jednoduchý schematický náhled.
Nad stanovenou rychlostí je možné přepnout z bezpečnostních důvodů z hlavní mapy na "schematický" pohled zaměřený na další pokyn. Tuto funkci můžete zvolit pomocí volby Zapnout displej mapy ![]() . Výběrem volby "Nad určitou rychlost" určíte hraniční rychlost a při výběru "Vždy" bude schematický pohled zobrazen při všech rychlostech. Při výběru volby Zapnout displej mapy
. Výběrem volby "Nad určitou rychlost" určíte hraniční rychlost a při výběru "Vždy" bude schematický pohled zobrazen při všech rychlostech. Při výběru volby Zapnout displej mapy ![]() bude znovu neustále zapnutá mapa.
bude znovu neustále zapnutá mapa.

Všimněte si, že vlevo dole na obrazovce se zobrazuje vzdálenost do další odbočky.
Uvidíte, že na navigační obrazovce a na mapách je dobré zobrazit pouze určité kategorie bodů zájmu (BZ) pomocí předvolby Správa BZ. Až si pečlivě projdete všechny kategorie a vyberete si ty, které potřebujete, můžete je všechny v hlavním navigačním okně skrýt jediným tlačítkem Skrýt BZ ![]() nebo můžete znovu zobrazit vybranou sadu tlačítkem Zobrazit BZ
nebo můžete znovu zobrazit vybranou sadu tlačítkem Zobrazit BZ ![]() .
.
Hlas, který hlásí pokyny pro jízdu, můžete vypnout pomocí volby Vypnout zvuk ![]() . Tuto volbu při navigaci označuje ikona
. Tuto volbu při navigaci označuje ikona ![]() v levém dolním rohu obrazovky. Až budete chtít hlasové pokyny znovu zapnout, vyberte volbu Zapnout zvuk
v levém dolním rohu obrazovky. Až budete chtít hlasové pokyny znovu zapnout, vyberte volbu Zapnout zvuk ![]() .
.
Pokud chcete změnit hlasitost mluvených pokynů, použijte volbu Předvolby hlasitosti. Pokud chcete vybrat jiný hlas (tj. pohlaví anebo jazyk), použijte předvolbu Přepnout jazyk.
Hlasitost pokynů můžete změnit pomocí Předvoleb hlasitosti ![]() s posuvnou lištou k nastavení potřebné hlasitosti v krocích po 5 %. Funkce Test pomáhá správně nastavit hlasitost před začátkem cesty.
s posuvnou lištou k nastavení potřebné hlasitosti v krocích po 5 %. Funkce Test pomáhá správně nastavit hlasitost před začátkem cesty.
Praktická je také funkce Navázat hlasitost na rychlost vozidla, takže hlasové pokyny se zesilují, jak stoupá hluk z vozovky, a jsou nejtišší, když vozidlo stojí.
V průběhu času může být praktické použít funkci Správa oblíbených položek ![]() a vymazat oblíbená místa, která už nepotřebujete. Když budete chtít, můžete je také přejmenovat. Pomocí tlačítek
a vymazat oblíbená místa, která už nepotřebujete. Když budete chtít, můžete je také přejmenovat. Pomocí tlačítek ![]() a
a ![]() procházejte seznamem a vyberte místo, které chcete změnit nebo vymazat.
procházejte seznamem a vyberte místo, které chcete změnit nebo vymazat.
Upozornění: Pokud jste zatím žádné oblíbené položky nenastavili, bude volba "Správa oblíbených položek" šedá a nebude možné ji vybrat.
Tip: Oblíbené místo můžete změnit tak, že vymažete aktuální místo a vytvoříte na správném místě nové. Viz Oblíbená místa.
Domovské místo můžete kdykoliv nastavit nebo změnit pomocí volby Změnit domovské místo ![]() . Později ho pak můžete vybrat jako místo odjezdu nebo cílové místo.
. Později ho pak můžete vybrat jako místo odjezdu nebo cílové místo.
Tip: Místo označené jako "domů" nemusí být místem, kde bydlíte. Vyberte si místo, které je centrální pro vaše cesty - například vaše pracoviště.
Pokud jste nainstalovali mapy jiné země nebo oblasti, bude zapnutá volba Správa map ![]() . Pokud chcete přepnout na jinou mapu, která je k dispozici, vyberte volbu Přepnout mapu
. Pokud chcete přepnout na jinou mapu, která je k dispozici, vyberte volbu Přepnout mapu ![]() . Mapa, kterou právě využíváte, je zvýrazněna žlutě; vyberte mapu, kterou chcete použít jako další.
. Mapa, kterou právě využíváte, je zvýrazněna žlutě; vyberte mapu, kterou chcete použít jako další.
Tip: Pokud chcete přepnout na mapu na jiné paměťové kartě, vysuňte kartu a vložte druhou kartu.
Pomocí volby Načíst mapu ![]() si můžete koupit další mapy přímo v systému TomTom za použití volitelného telefonního připojení GPRS. Podle pokynů si vyberte oblast nebo zemi, jejíž mapu chcete koupit. Nezapomeňte, že síťový provozovatel si bude účtovat poplatek za stažení podle běžných sazeb GPRS a společnost TomTom nenese odpovědnost za žádné další vynaložené náklady.
si můžete koupit další mapy přímo v systému TomTom za použití volitelného telefonního připojení GPRS. Podle pokynů si vyberte oblast nebo zemi, jejíž mapu chcete koupit. Nezapomeňte, že síťový provozovatel si bude účtovat poplatek za stažení podle běžných sazeb GPRS a společnost TomTom nenese odpovědnost za žádné další vynaložené náklady.
Předvolba Správa BZ ![]() představuje ovládací panel pro body zájmu a jejich kategorie. Můžete jednoduše vytvářet své vlastní nové kategorie (např. "Kanceláře", "Zahradní centra", "Zákazník X") a zaplňovat je příslušnými body zájmu, na která můžete navigovat a která můžete bleskurychle doplnit do itineráře.
představuje ovládací panel pro body zájmu a jejich kategorie. Můžete jednoduše vytvářet své vlastní nové kategorie (např. "Kanceláře", "Zahradní centra", "Zákazník X") a zaplňovat je příslušnými body zájmu, na která můžete navigovat a která můžete bleskurychle doplnit do itineráře.
Do kategorií, které jste si sami vytvořili, můžete přidávat další body zájmu. Nejprve použijte volbu Přidat kategorii BZ ![]() , a potom vyberte volbu Přidat BZ
, a potom vyberte volbu Přidat BZ ![]() . Systém vás potom požádá, abyste si vybrali kategorii (a vyzve vás, abyste přidali novou kategorii, pokud jste zatím žádnou nevytvořili), a potom abyste běžným způsobem vybrali místo.
. Systém vás potom požádá, abyste si vybrali kategorii (a vyzve vás, abyste přidali novou kategorii, pokud jste zatím žádnou nevytvořili), a potom abyste běžným způsobem vybrali místo.
Jak v hlavním navigačním okně, tak na všech náhledech map můžete určit, které kategorie bodů zájmu se budou zobrazovat, pomocí volby Zapnout / vypnout BZ ![]() . Stačí zaškrtnout ty kategorie, které chcete zobrazovat.
. Stačí zaškrtnout ty kategorie, které chcete zobrazovat.
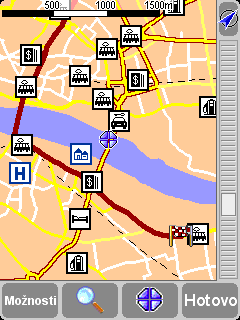
Místa z vybraných kategorií jsou vykreslena na mapě (a navigační obrazovce) a každé je zastoupeno svou vlastní ikonou.
Tip: Můžete si vybrat, jestli chcete body zájmu vůbec zobrazovat, pomocí volby Skrýt BZ / Zobrazit BZ v navigačním okně nebo pomocí volby Možnosti mapy v prohlížeči mapy. Znamená to, že můžete nechat vybrané kategorie bodů zájmu neustále zaškrtnuté.
Své vlastní body zájmu můžete podle potřeby jednoduše spravovat pomocí voleb Odstranit BZ ![]() a Odstranit kategorii BZ
a Odstranit kategorii BZ ![]() .
.
Také si můžete vyžádat hlasové a vizuální upozornění na to, že se blíží bod zájmu ze specifické kategorie. Například můžete vyhlížet benzínovou stanici, hotel nebo bankomat. Upozornění (kterých může být libovolný počet) nastavíte pomocí volby Upozornit na blízký BZ ![]() . Systém vás potom požádá, abyste si vybrali kategorii (kategorie, pro kterou již bylo nastaveno upozornění, bude zobrazena nahoře v seznamu) a určili vzdálenost pro volbu "Upozornit, je-li blíže než", jak je uvedeno níže.
. Systém vás potom požádá, abyste si vybrali kategorii (kategorie, pro kterou již bylo nastaveno upozornění, bude zobrazena nahoře v seznamu) a určili vzdálenost pro volbu "Upozornit, je-li blíže než", jak je uvedeno níže.
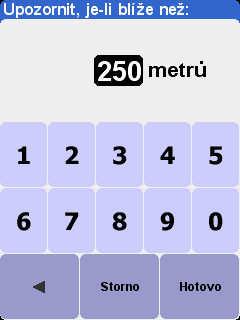
Dobrá výchozí hodnota je 250 metrů, ale může být nutné nastavit delší nebo kratší vzdálenost podle toho, jestli vyhlížíte velký objekt (např. letiště nebo pamětihodnost) nebo objekt malý (např. bankomat).
Pro každou kategorii bodů zájmu si zřejmě budete chtít nastavit jiný zvukový signál. Pomocí tlačítek ![]() a
a ![]() procházejte seznamem různých zvukových signálů a tlačítkem "Vybrat" zvolte ten nejvhodnější. Potom v případě potřeby zaškrtněte volbu "Upozornit pouze na BZ na trase".
procházejte seznamem různých zvukových signálů a tlačítkem "Vybrat" zvolte ten nejvhodnější. Potom v případě potřeby zaškrtněte volbu "Upozornit pouze na BZ na trase".
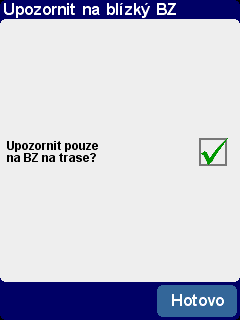
Tuto volbu většinou budete potřebovat pouze pro objekty, které musí být ve směru jízdy a na vaší straně silnice. Nemá například smysl upozorňovat na benzínovou stanici, pokud je na dálnici v opačném směru nebo je na paralelní silnici.
Pomocí Předvoleb stavové lišty ![]() můžete upravit informace zobrazované v navigačním okně. Můžete chtít například vidět čas příjezdu, a ne zbývající čas. Čím méně položek zaškrtnete, tím větší a zřetelnější bude rozložení stavové lišty.
můžete upravit informace zobrazované v navigačním okně. Můžete chtít například vidět čas příjezdu, a ne zbývající čas. Čím méně položek zaškrtnete, tím větší a zřetelnější bude rozložení stavové lišty.
Pokud to bude vyžadovat poloha, do které systém TomTom umístíte, můžete otočit displej pomocí volby Otočit obrazovku ![]() . Při každém použití této volby se obrazovka otočí o kousek dál, až bude mít opět původní orientaci.
. Při každém použití této volby se obrazovka otočí o kousek dál, až bude mít opět původní orientaci.
Pomocí volby Změnit barvy mapy ![]() si můžete vybrat z alternativních barevných schémat, která jsou k dispozici pro mapy použité v systému TomTom (některé z nich jsou nejvhodnější pro použití v noci). Pomocí tlačítek
si můžete vybrat z alternativních barevných schémat, která jsou k dispozici pro mapy použité v systému TomTom (některé z nich jsou nejvhodnější pro použití v noci). Pomocí tlačítek ![]() a
a ![]() procházejte jednotlivými "denními barevnými schématy" a tlačítkem Vybrat zvolte schéma, s kterým budete spokojeni. Opakujte celý postup pro "noční barevná schémata".
procházejte jednotlivými "denními barevnými schématy" a tlačítkem Vybrat zvolte schéma, s kterým budete spokojeni. Opakujte celý postup pro "noční barevná schémata".
Informace o přepínání mezi denními a nočními barvami při běžném použití systému najdete v kapitole Použít noční barvy.
Pomocí Předvoleb plánování ![]() si můžete vybrat způsob výpočtu trasy. Pokud často měníte způsob dopravy, měli byste možná zvolit možnost "Dotázat při plánování"; jinak vyberte některou z dalších možností. O volbách "Pěší trasy", "Cyklotrasy" a "Trasy s omezenou rychlostí" již pojednává kapitola Pokročilé plánování.
si můžete vybrat způsob výpočtu trasy. Pokud často měníte způsob dopravy, měli byste možná zvolit možnost "Dotázat při plánování"; jinak vyberte některou z dalších možností. O volbách "Pěší trasy", "Cyklotrasy" a "Trasy s omezenou rychlostí" již pojednává kapitola Pokročilé plánování.
'Předvolby mýtného ![]() umožňují určit, co se stane, když systém TomTom zahrne do výpočtu mýtní silnici. Výběrem volby Vždy se vyhnout mýtnému automaticky takové silnice vyloučíte z budoucích tras a výběrem volby Nikdy se nevyhnout mýtnému umožníte výpočet nejlepší trasy bez ohledu na případné mýtné. Také můžete tuto předvolbu prostě nechat nastavenou na výchozí možnost Dotázat při výskytu.
umožňují určit, co se stane, když systém TomTom zahrne do výpočtu mýtní silnici. Výběrem volby Vždy se vyhnout mýtnému automaticky takové silnice vyloučíte z budoucích tras a výběrem volby Nikdy se nevyhnout mýtnému umožníte výpočet nejlepší trasy bez ohledu na případné mýtné. Také můžete tuto předvolbu prostě nechat nastavenou na výchozí možnost Dotázat při výskytu.
Pokud chcete v navigačním okně zobrazit kompas, vyberte si typ kompasu pomocí Předvoleb kompasu ![]() .
.
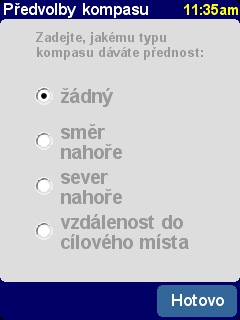
Při výběru volby směr nahoře se kompas chová jako opravdový kompas (připevněný nahoře na přístrojové desce) a šipka vždy ukazuje na sever. Volba sever nahoře udržuje ciferník kompasu nehybný a šipka ukazuje aktuální směr pohybu. Volba vzdálenost do cílového místa, jak název napovídá, udává relativní směr a vzdálenost cílového místa.
Hlas využívaný pro pokyny na trase můžete kdykoliv změnit pomocí předvolby Změnit hlas ![]() . Pomocí tlačítek
. Pomocí tlačítek ![]() a
a ![]() procházejte jednotlivými hlasy a jazyky a tlačítkem Test si přehrajte jejich ukázky. Až uslyšíte hlas, s kterým jste spokojení, zvolte tlačítko Vybrat.
procházejte jednotlivými hlasy a jazyky a tlačítkem Test si přehrajte jejich ukázky. Až uslyšíte hlas, s kterým jste spokojení, zvolte tlačítko Vybrat.
Upozornění: Ve většině jazyků je na výběr více možných hlasů. Pokud chcete změnit hlasitost mluvených pokynů, použijte volbu Předvolby hlasitosti.
Jazyk, ve kterém se zobrazuje veškerý text na obrazovce, pokyny a volby v nabídkách, můžete změnit pomocí volby Přepnout jazyk ![]() . Stačí vybrat požadovaný jazyk.
. Stačí vybrat požadovaný jazyk.
Jednotky měření můžete kdykoliv změnit pomocí předvolby Nastavit jednotky ![]() . Postupně se zobrazí tři otázky, jedna pro vzdálenosti, jedna pro čas a jedna pro zeměpisnou délku / šířku. Jednoduše vyberte pro každou jednotku formát, kterému dáváte přednost, a zvolte tlačítko Hotovo.
. Postupně se zobrazí tři otázky, jedna pro vzdálenosti, jedna pro čas a jedna pro zeměpisnou délku / šířku. Jednoduše vyberte pro každou jednotku formát, kterému dáváte přednost, a zvolte tlačítko Hotovo.
Pokud jste levák, můžete využít volbu Ovládat levou rukou ![]() a umístit ovladače posunování, ovládací prvky pro zvětšování mapy a tlačítka "Hotovo" a "Storno" na levou stranu obrazovky, pokud to bude možné. Potom na ně budete moct pohodlně klepat, aniž by vám levá ruka zakrývala obrazovku. Pokud se budete chtít vrátit k původnímu umístění tlačítek, vyberte předvolbu Ovládat pravou rukou
a umístit ovladače posunování, ovládací prvky pro zvětšování mapy a tlačítka "Hotovo" a "Storno" na levou stranu obrazovky, pokud to bude možné. Potom na ně budete moct pohodlně klepat, aniž by vám levá ruka zakrývala obrazovku. Pokud se budete chtít vrátit k původnímu umístění tlačítek, vyberte předvolbu Ovládat pravou rukou ![]() .
.
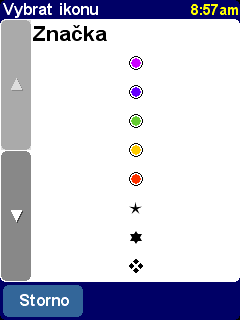
Ovládáte systém TomTom levou rukou!
Pomocí Předvoleb klávesnice ![]() můžete vybírat velikost (velká nebo malá) klávesnice na obrazovce pro vkládání textu a čísel (menší verze ponechává více místa pro položky v posuvných seznamech) a vybírat mezi abecedním (ABCD) uspořádáním, psacím strojem (QWERTY) a francouzským uspořádáním (AZERTY).
můžete vybírat velikost (velká nebo malá) klávesnice na obrazovce pro vkládání textu a čísel (menší verze ponechává více místa pro položky v posuvných seznamech) a vybírat mezi abecedním (ABCD) uspořádáním, psacím strojem (QWERTY) a francouzským uspořádáním (AZERTY).
Pomocí Předvoleb názvů ![]() můžete upravit způsob zobrazení názvů silnic. Zobrazí se čtyři zaškrtávací políčka:
můžete upravit způsob zobrazení názvů silnic. Zobrazí se čtyři zaškrtávací políčka:
Snad vám budou připadat užitečné rady, které vám systém občas nabídne (každá se zobrazí pouze jednou na odpovídajícím místě), ale pokud se vám opravdu nebudou líbit, můžete je úplně vypnout pomocí volby Skrýt rady ![]() ; znovu je zapnete výběrem volby Zobrazit rady
; znovu je zapnete výběrem volby Zobrazit rady ![]() .
.
Pomocí volby Zobrazit verzi ![]() zjistíte, kterou verzi systému TomTom používáte. Informace o autorských právech zobrazíte pomocí volby Copyright.
zjistíte, kterou verzi systému TomTom používáte. Informace o autorských právech zobrazíte pomocí volby Copyright.
Tato kapitola obsahuje některé z otázek, které si možná budete klást. Další otázky a odpovědi najdete na stránkách www.tomtom.com
Proč je teď navigační obrazovka černobílá? Proč nemohu použít funkci "Navigovat na..."?
Pokud přijímač GPS ztratí spojení se satelity na oběžné dráze, většinou v důsledku vysokých budov v okolí, mapa se přepne na černobílou, aby vás upozornila, že uvedené informace nemusí být v daný okamžik přesné. Jakmile se spojení obnoví, obrazovka se automaticky přepne zpět na barvu.
Kdo mi poskytne podporu?
Technické a kontaktní informace najdete na stránkách www.tomtom.com. Dáváme přednost komunikaci přes e-mail.
Jak zjistím verzi softwaru a výrobní číslo systému TomTom?
Poklepejte na kteroukoliv obrazovku se shrnutím trasy; číslo verze softwaru se nachází v políčku pod stavovou ikonou GPS satelitu. Pokud na toto políčko poklepete, objeví se další informace o konfiguraci systému a aktuální mapy. Tyto informace můžete také vyvolat pomocí předvolby Zobrazit verzi ![]() .
.
Proč bych se měl registrovat na webových stránkách TomTom (aktualizace, podpora atd.)?
Po registraci produktu budete mít přístup ke všem nejnovějším zprávám o systému TomTom; registrace nám také pomůže poskytnout vám co nejlepší podporu.
Zdroj údajů © 2005 Tele Atlas N.V. Podkladové materiály:
Topografische ondergrond Copyright © dienst voor het kadaster en de openbare registers, Apeldoorn 2005.
© Ordnance Survey of Northern Ireland.
© IGN France.
© Swisstopo.
© BEV, GZ 1368/2003.
© Geonext/DeAgostini.
© Norwegian Mapping Authority, Public Roads Administration / © Mapsolutions. © DAV.
Tento produkt obsahuje údaje z úředních map získané na základě licence s povolením správce Publikačního a distribučního úřadu Jejího veličenstva. © Autorské právo Koruny anebo právo databáze 20nn. Všechna práva vyhrazena. Licence číslo 10002692.
© 2005 TomTom BV, Nizozemsko. Podána žádost o patent. Všechna práva vyhrazena.
TomTom a logo TomTom jsou registrované ochranné známky společnosti TomTom B.V., Nizozemsko. Všechny ostatní ochranné známky jsou majetkem jejich příslušných vlastníků.
Použití produktů TomTom se řídí licenční smlouvou, která je součástí tohoto balení anebo produktů. Tato licence obsahuje omezenou záruku a omezení odpovědnosti. Licenční podmínky jsou k dispozici k nahlédnutí na stránkách www.tomtom.com.
Informace obsažené v tomto dokumentu mohou být měněny bez předchozího oznámení. Společnost TomTom B.V. neodpovídá za technické nebo redakční chyby nebo vynechávky v tomto dokumentu, ani za vedlejší či následné škody plynoucí z chování nebo použití tohoto materiálu. Tento dokument obsahuje informace chráněné autorským právem. Žádnou část tohoto dokumentu nelze kopírovat ani jakoukoliv formou reprodukovat bez předchozího písemného souhlasu společnosti TomTom B.V.