Route löschen/Track löschen

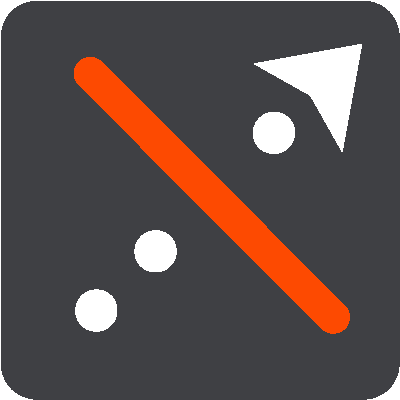
Wählen Sie diese Taste aus, um die aktuell geplante Route oder den aktuell geplanten Track zu löschen.
Das Menü „Aktuelle Route“ wird geschlossen und Sie kehren zur Kartenansicht zurück.
Nächsten Stopp auslassen
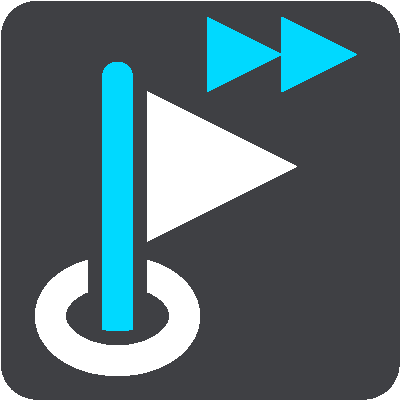
Wählen Sie diese Taste Nächsten Stopp auslassen, um auf Ihrer Route den nächsten Stopp zu überspringen.
Alternative suchen
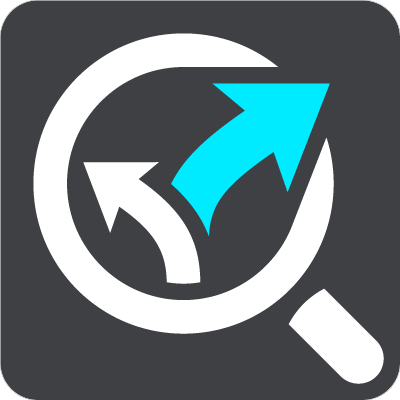
Diese Taste wird angezeigt, wenn Sie eine Route geplant haben. Wählen Sie diese Taste, um bis zu drei alternative Routen in der Kartenansicht anzuzeigen.
Gesperrte Straße vermeiden
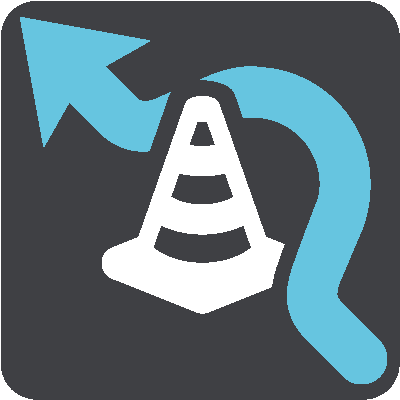
Wählen Sie diese Taste, um ein unerwartetes Hindernis zu vermeiden, das die Straße auf Ihrer Route blockiert.
Teil der Route vermeiden
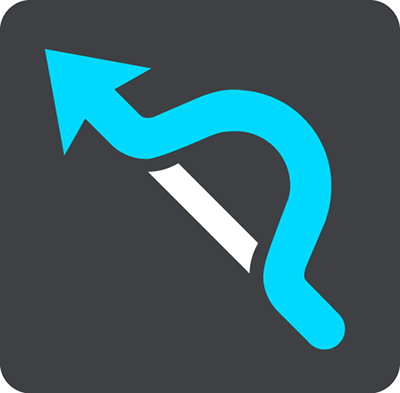
Wählen Sie diese Taste, um einen Teil einer Route zu vermeiden.
Maut vermeiden und mehr
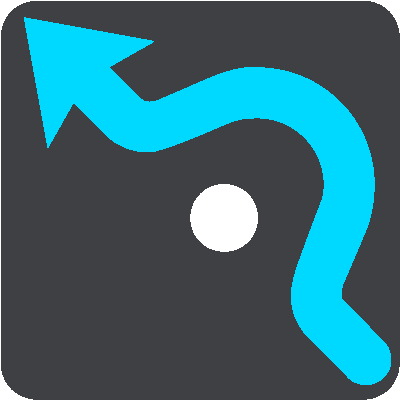
Wählen Sie diese Taste aus, um einige Routenoptionen zu vermeiden, die sich auf der aktuell geplanten Route befinden. Dazu gehören Fähren, Mautstraßen und unbefestigte Straßen.
Sie können mit der Routenleiste auch Routenoptionen vermeiden.
Anweisungen anzeigen
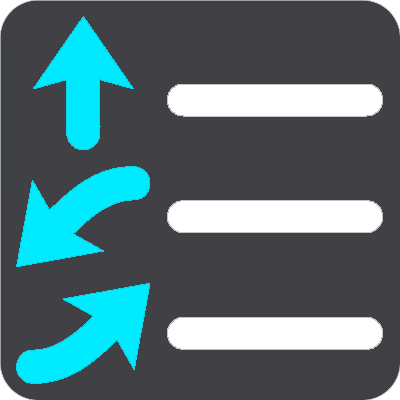
Wählen Sie diese Taste, um eine Liste der Turn-by-turn-Anweisungen für Ihre geplante Route anzuzeigen.
Die Anweisungen umfassen Folgendes:
- Ihre aktuelle Position.
- Straßennamen.
- Bis zu zwei Straßennummern, die in Straßenschildern angezeigt werden, wenn verfügbar.
- Einen Anweisungspfeil.
- Eine Beschreibung der Anweisung.
- Die Entfernung zwischen zwei aufeinanderfolgenden Anweisungen.
- Ausfahrtsnummer.
- Die vollständige Adresse von Stopps auf Ihrer Route.
Tipp: Wählen Sie eine Anweisung, um eine Vorschau dieses Routenabschnitts in der Kartenansicht anzuzeigen.
Sie können die Fahranweisungsanzeige in der Routenansicht auswählen, um Turn-by-turn-Textanweisungen anzuzeigen.
Stopp hinzufügen
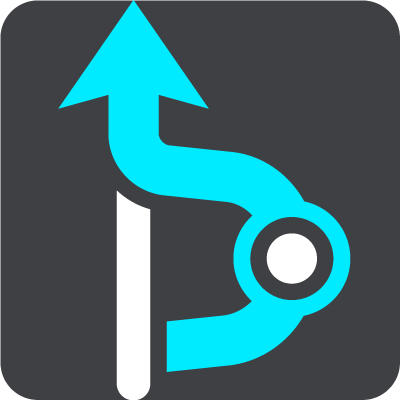
Wählen Sie diese Taste aus, um der aktuell geplanten Route einen Stopp hinzuzufügen. Sie können auch direkt über die Karte Ihrer Route einen Halt hinzufügen.
Zu „Meine Routen“ hinzufügen
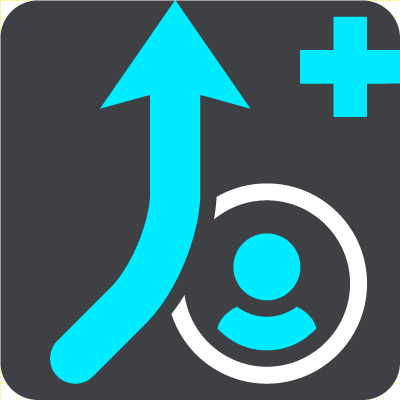
Wenn Sie eine neue Route planen, die noch nicht gespeichert wurde, wird diese Taste angezeigt. Wählen Sie diese Taste, um diese Route als Teil Ihrer Liste Meine Routen zu speichern.
Änderungen an Route speichern
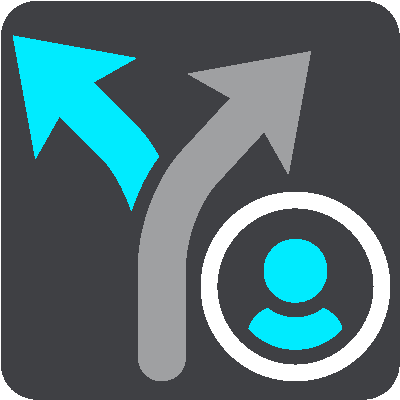
Wenn Sie eine Änderung an einer Meine Route vornehmen, wird diese Taste angezeigt. Wählen Sie diese Taste, um die Änderungen zu speichern.
Routentyp ändern

Wählen Sie diese Taste, um den Routentyp zu ändern, mit dem Ihre Route geplant wird. Ihre Route wird unter Verwendung des neuen Routentyps neu berechnet.
Stopps neu sortieren
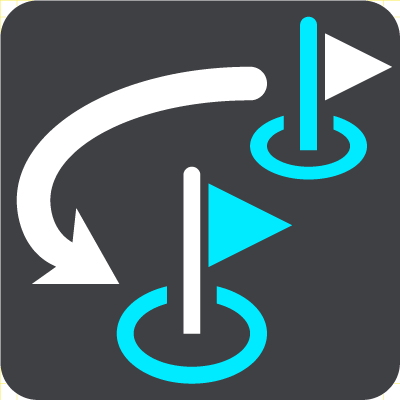
Wählen Sie diese Taste, um die Liste von Stopps für Ihre aktuelle Route anzuzeigen. Sie können dann die Reihenfolge der Stopps auf Ihrer Route ändern.
Zur Route oder zum Track fahren
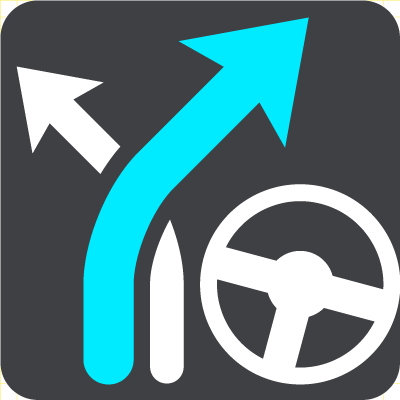
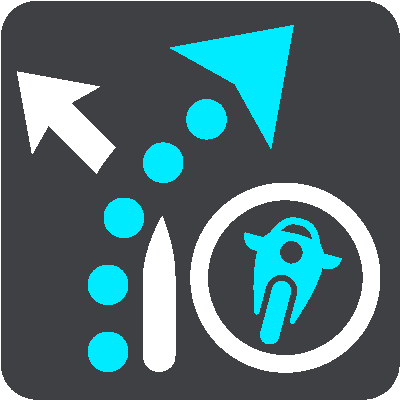
Wählen Sie Zur Route fahren, um eine Route von Ihrer aktuellen Position zum Ausgangspunkt einer Route unter Meine Route zu planen. Der Ausgangspunkt wird in einen Stopp geändert.
Über Zum Track fahren können Sie von Ihrer aktuellen Position aus eine Route zum nächstgelegen Punkt entlang des Tracks planen.
Zum Ausgangspunkt fahren

Wählen Sie im Menü „Aktueller Track“ diese Taste aus, um eine Route zum Ausgangspunkt des Tracks zu planen. Der Ausgangspunkt wird in einen Stopp geändert. Weitere Informationen unter Anhand eines Tracks navigieren
Track teilen
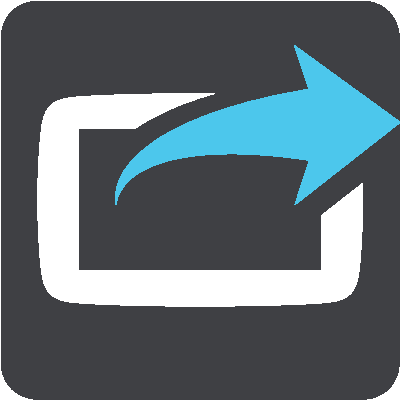
Wählen Sie in dem „Aktueller Track“-Menü diese Taste, um den aktuellen Track als GPX-Datei zu exportieren, und speichern Sie sie auf einer Speicherkarte, um sie mit anderen Benutzern zu teilen.
Routen oder Track-Vorschau wiedergeben
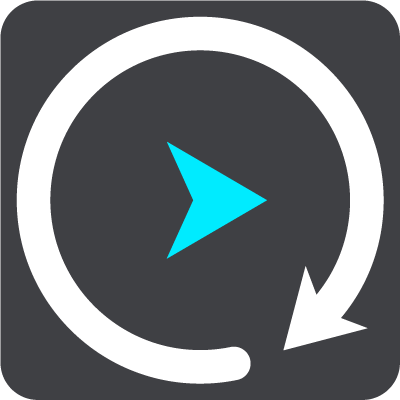
Wählen Sie diese Taste aus, um eine Vorschau der aktuell geplanten Route oder des aktuell geplanten Tracks anzuzeigen.
Routen oder Track-Vorschau anhalten
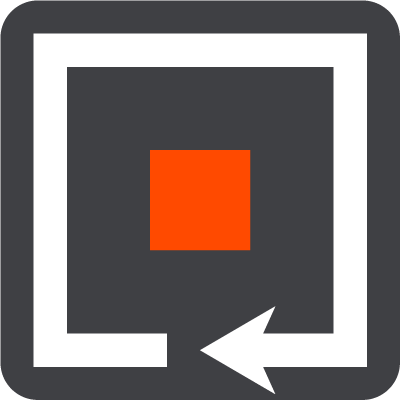
Wählen Sie diese Taste aus, um die Vorschau der aktuell geplanten Route oder des Tracks anzuhalten.