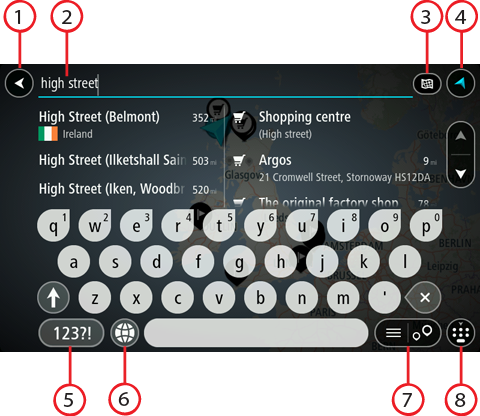
ALLEEN SNEL ZOEKEN
Selecteer Zoek in het hoofdmenu als je wilt beginnen met zoeken naar adressen en POI's. Het zoekscherm wordt geopend met een toetsenbord dat volgende knoppen bevat:
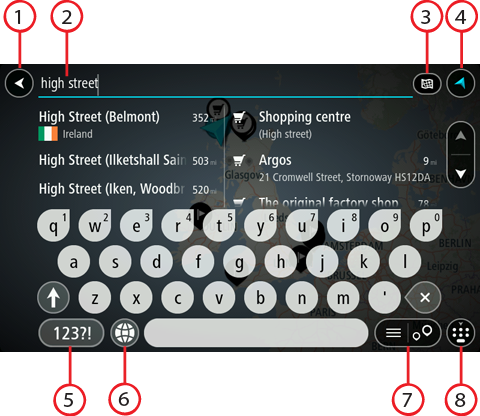
Selecteer deze knop om naar het vorige scherm te gaan.
Voer hier je zoekopdracht in. Tijdens het typen worden overeenkomende adressen en POI's getoond.
Tip: als je een lettertoets op het toetsenbord ingedrukt houdt, krijg je toegang tot extra tekens als deze beschikbaar zijn. Houd bijvoorbeeld de letter "e" ingedrukt om de volgende tekens weer te geven: 3 e è é ê ë en meer.
Tip: als je een zoekopdracht wilt bewerken, selecteer je het woord dat je al hebt getypt om de cursor te plaatsen. Je kunt nu tekens invoegen of verwijderen.
Je kunt op de gehele huidige kaart zoeken, in een specifiek gebied zoals een plaats, of in de buurt van je bestemming. Selecteer deze knop als je het zoektype wilt wijzigen in een van de volgende opties:
|
Hele kaart Selecteer deze optie als je wilt zoeken op de volledige huidige kaart, zonder dat de zoekradius wordt beperkt. Je huidige locatie vormt het middelpunt van de zoekopdracht. De resultaten worden gerangschikt op exacte overeenkomst. |
|
Dichtbij Selecteer deze optie als je wilt zoeken met je huidige GPS-locatie als middelpunt voor de zoekopdracht. De resultaten worden gerangschikt op afstand. |
|
In plaats Selecteer deze optie als je een woonplaats wilt gebruiken als middelpunt voor je zoekopdracht. Voer de naam van de plaats in met behulp van het toetsenbord. Wanneer je in de resultatenlijst de plaats hebt geselecteerd, kun je in die plaats een adres of POI zoeken. |
|
Op de route Wanneer er een route is gepland, kun je deze optie selecteren om op de route te zoeken naar een specifiek type locatie, bijvoorbeeld benzinestations. Wanneer hierom wordt gevraagd, voer je het type locatie in. Selecteer dit type vervolgens in de rechterkolom om de zoekopdracht uit te voeren. |
|
Nabij bestemming Wanneer er een route is gepland, kun je deze optie selecteren als je je bestemming wilt gebruiken als middelpunt voor de zoekopdracht. |
|
Lengte- en breedtegraad Selecteer deze optie om een lengte- en breedtegraad in te voeren. |
Selecteer deze knop om terug te gaan naar de kaartweergave of de reisbegeleidingsweergave.
Selecteer deze knop om cijfers en symbolen op je toetsenbord te gebruiken. Selecteer de =\<-knop om te schakelen tussen cijfers en meer symbolen. Selecteer de ABC-knop om terug te gaan naar het algemene toetsenbord.
Selecteer deze knop om de toetsenbordindeling te wijzigen in die van een andere taal. Je kunt maximaal vier indelingen kiezen in de lijst. Als je meer dan een indeling hebt geselecteerd, kun je de knop voor de toetsenbordindeling selecteren om een pop-upvenster te openen, zodat je snel tussen de geselecteerde toetsenbordindelingen kunt schakelen. Houd deze knop ingedrukt om direct naar de lijst met alle indelingen te gaan.
Selecteer deze knop om te schakelen tussen de lijstweergave en de kaartweergave van de resultaten.
Selecteer deze knop om het toetsenbord weer te geven of te verbergen.
Tip: selecteer één keer de Shift-knop om van de volgende letter die je typt, een hoofdletter te maken. Tik twee keer op de Shift-knop om Caps-Lock in te schakelen als je alleen hoofdletters wilt gebruiken. Selecteer de Shift-knop één keer om Caps-Lock weer uit te schakelen.
Tip: selecteer de knop voor de kaart-/reisbegeleidingsweergave in de rechterbovenhoek van het scherm als je een zoekopdracht wilt annuleren.