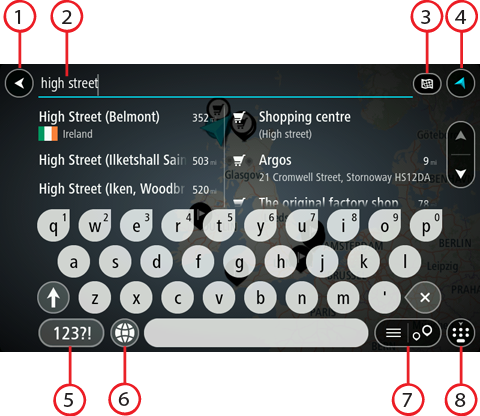
SOLO BÚSQUEDA RÁPIDA
Seleccione Buscar en el menú principal para buscar direcciones y puntos de interés. La pantalla de búsqueda se abre y muestra el teclado y los siguientes botones:
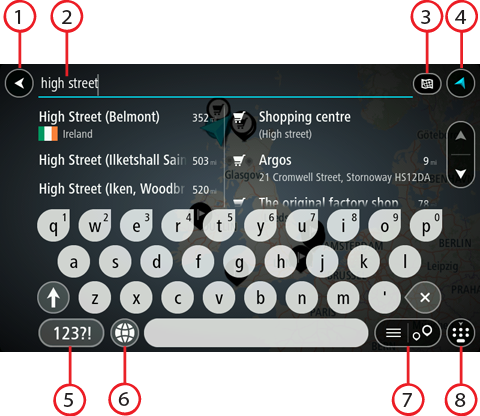
Seleccione este botón para volver a la pantalla anterior.
Introduzca su término de búsqueda aquí. Conforme escriba, se mostrarán las direcciones y PDI que coincidan.
Sugerencia: Si mantiene pulsada la tecla de una letra en el teclado, podrá acceder a caracteres adicionales en el caso de que estén disponibles. Por ejemplo, mantenga pulsada la letra "e" para acceder a los caracteres "3 e è é ê ë", etc.
Sugerencia: Para editar lo que haya introducido, seleccione una palabra que ya haya escrito para colocar ahí el cursor. Así podrá eliminar o añadir caracteres.
Puede buscar en la totalidad del mapa actual, en una zona específica, como una ciudad, o bien cerca de su destino. Seleccione este botón para cambiar el tipo de búsqueda a una de las siguientes:
|
Todo el mapa Seleccione esta opción para buscar en todo el mapa actual sin limitar el radio de la búsqueda. Su posición actual se encuentra en el centro de la búsqueda. Los resultados se organizan en función del nivel de coincidencia encontrado. |
|
Cerca de mí Seleccione esta opción para establecer la posición del GPS actual como centro de la búsqueda. Los resultados se organizan en función de la distancia. |
|
En ciudad Seleccione esta opción para establecer un pueblo o ciudad como centro de la búsqueda. Para ello, deberá introducir el nombre del pueblo o de la ciudad con el teclado. Una vez que haya seleccionado el pueblo o la ciudad en la lista de resultados, podrá buscar una dirección o PDI de dicho pueblo o ciudad. |
|
En la ruta Cuando una ruta se haya planificado, podrá seleccionar esta opción para buscar un determinado tipo de posición a lo largo de toda la ruta como, por ejemplo, gasolineras. Cuando se le solicite, introduzca el tipo de posición y, a continuación, selecciónelo en la columna de la derecha para llevar a cabo la búsqueda. |
|
Cerca del destino Cuando una ruta se haya planificado, podrá seleccionar esta opción para establecer su destino como centro de la búsqueda. |
|
Latitud Longitud Seleccione esta opción para introducir coordenadas de latitud y longitud. |
Seleccione este botón para volver a la vista de mapa o a la vista de orientación.
Seleccione este botón para utilizar los números y símbolos de su teclado. Seleccione el botón =\< para alternar entre los números y más símbolos. Seleccione el botón ABC para regresar al teclado general.
Seleccione este botón para cambiar el estilo de su teclado a otro idioma. Puede elegir hasta cuatro estilos en la lista. Si tiene seleccionado más de un estilo, al seleccionar el botón se abrirá un elemento emergente para que pueda cambiar rápidamente entre las distribuciones de teclado seleccionadas. Mantenga pulsado este botón para ir directamente a la lista de todas las distribuciones.
Seleccione este botón para cambiar entre mostrar los resultados en una lista o mostrar los resultados en el mapa.
Seleccione este botón para mostrar u ocultar el teclado.
Sugerencia: Seleccione la tecla Mayúsculas una vez para escribir la próxima letra en mayúsculas. Toque dos veces la tecla Mayúsculas para utilizar el Bloqueo mayúsculas y que todas las letras que escriba aparezcan en mayúsculas. Seleccione la tecla Mayúsculas una vez para salir del Bloqueo mayúsculas.
Sugerencia: Para cancelar una búsqueda, seleccione el botón de la vista mapa/vista de orientación en la esquina superior derecha de la pantalla.