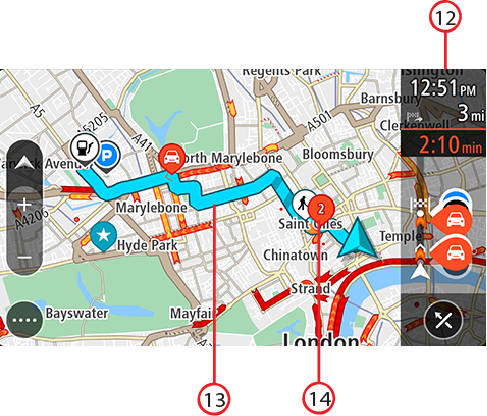A visualização de mapa é exibida quando você não tem nenhum percurso planejado. Sua localização real é exibida assim que seu equipamento encontra sua localização GPS.
A visualização de mapa pode ser usada da mesma forma como examinaríamos um mapa tradicional em papel. Você pode mover o mapa usando gestos e aplicar zoom usando os botões de zoom.
Importante: tudo no mapa é interativo, inclusive os símbolos do mapa e o percurso; tente selecionar algo e veja o que acontece!
Dica: para abrir o menu pop-up de um item do mapa (por exemplo, um percurso ou um PI), selecione o item para abrir o menu. Para selecionar uma localização no mapa, selecione e mantenha pressionada a localização até abrir o menu pop-up.
O mapa exibe sua localização atual e muitas outras localizações, como Meus locais.
Se você não tiver selecionado um percurso, o zoom do mapa será reduzido para exibir a área ao redor de sua localização.

Nota: se seu TomTom Navigation app não conseguir encontrar sua localização, o símbolo será exibido em cinza.
Nota: você não pode alterar o símbolo de localização atual.
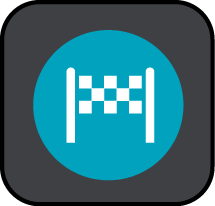 Seu destino.
Seu destino.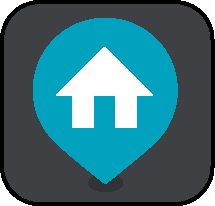 O seu local da residência. Você pode definir o local da sua residência em Meus locais.
O seu local da residência. Você pode definir o local da sua residência em Meus locais.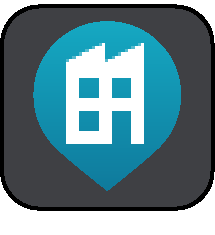 Seu local de trabalho. Você pode definir o local de seu trabalho em Meus locais.
Seu local de trabalho. Você pode definir o local de seu trabalho em Meus locais.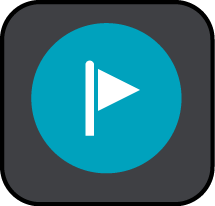 Uma parada em seu percurso.
Uma parada em seu percurso.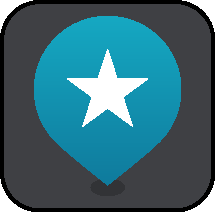 Um local salvo em Meus locais.
Um local salvo em Meus locais.Selecione um símbolo do mapa para abrir o menu pop-up e selecione o botão de menu para ver uma lista de ações que podem ser executadas.
Se você tocar e manter pressionado em qualquer lugar no mapa, os detalhes daquele local serão exibidos.

Se você tiver planejado um percurso, seu percurso completo será exibido no mapa. Você pode adicionar paradas ao seu percurso diretamente no mapa. Quando você começa a dirigir, a vista de orientação é exibida.