Your complete route is shown on the map.
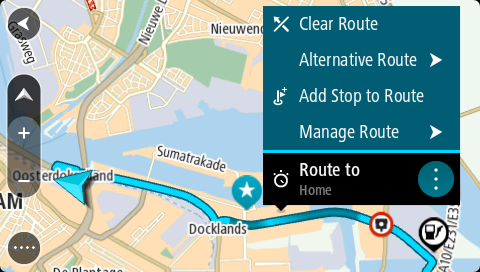
Tip: If you know the name of your new stop, you can use Search to select your stop instead of using the map.
Your route is recalculated to include your stop.
Tip: To update the saved route in your My Routes list with the changes, select the route on the map, then select Save Changes to Route in the pop-up menu.