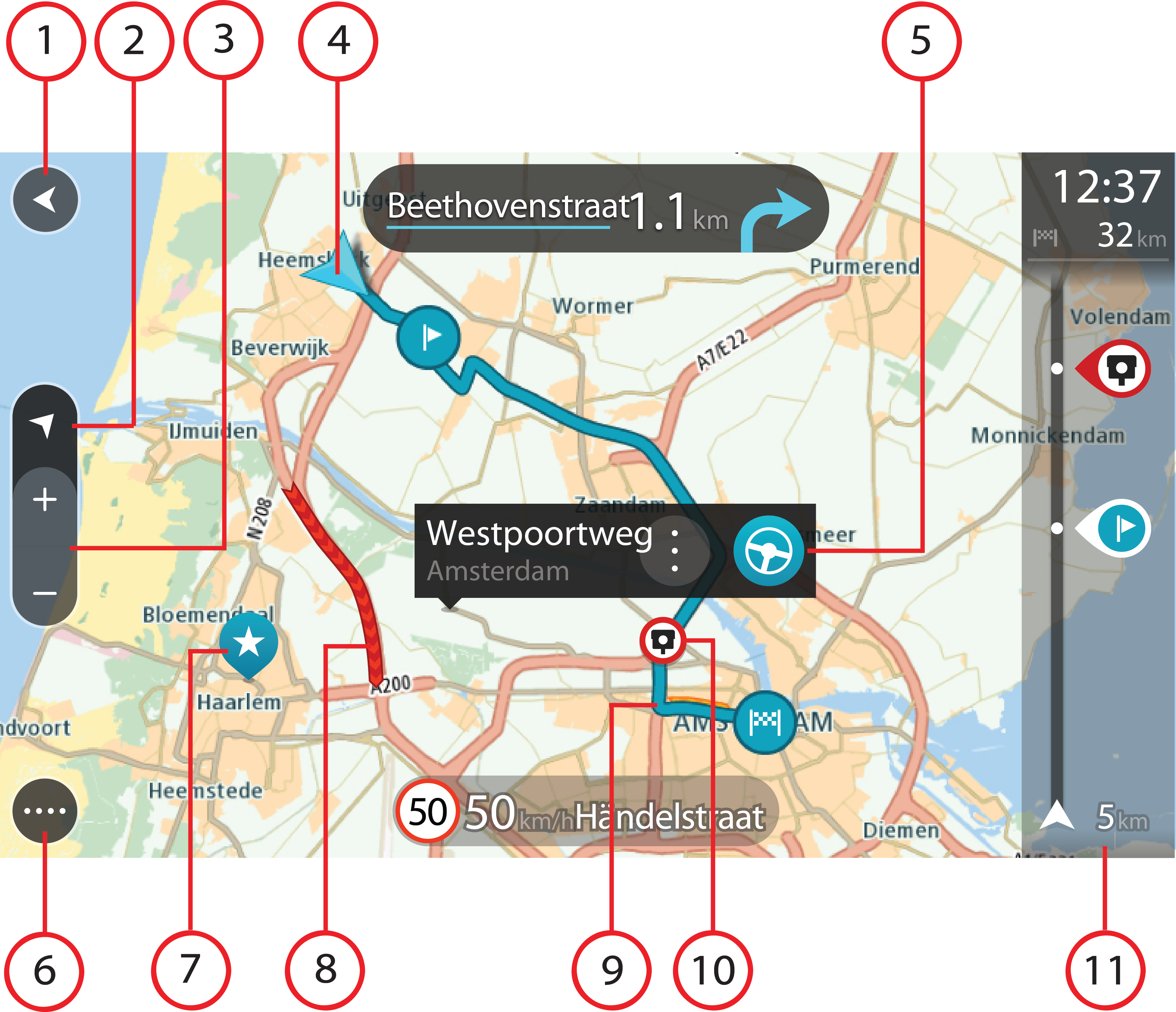
Kortvisningen vises, når du ikke har planlagt en rute. Din faktiske position vises, så snart enheden har fundet din GPS-position.
Du kan bruge Kortvisning på samme måde som med et almindeligt papirkort. Du kan bevæge dig rundt på kortet vha. fingerbevægelser og zoome vha. zoomknapperne.
Vigtigt: Alt på kortet er interaktivt, herunder også ruten og kortsymbolerne - prøv at vælge noget og se, hvad der sker!
Tip: Du kan åbne genvejsmenuen for et element, f.eks. en rute eller et IP, ved at vælge elementet for at åbne menuen. Du vælger en position på kortet ved at vælge positionen og holde knappen nede, indtil genvejsmenuen åbner.
Kortet viser din nuværende position og mange andre positioner, f.eks. dine positioner fra Mine steder.
Hvis du ikke har planlagt en rute, zoomes der ud på kortet for at vise området omkring din position.
Hvis du har planlagt en rute, vises hele ruten på kortet. Du kan tilføje stop på ruten direkte fra kortet. Vejledningsvisning vises, når du starter med at køre.
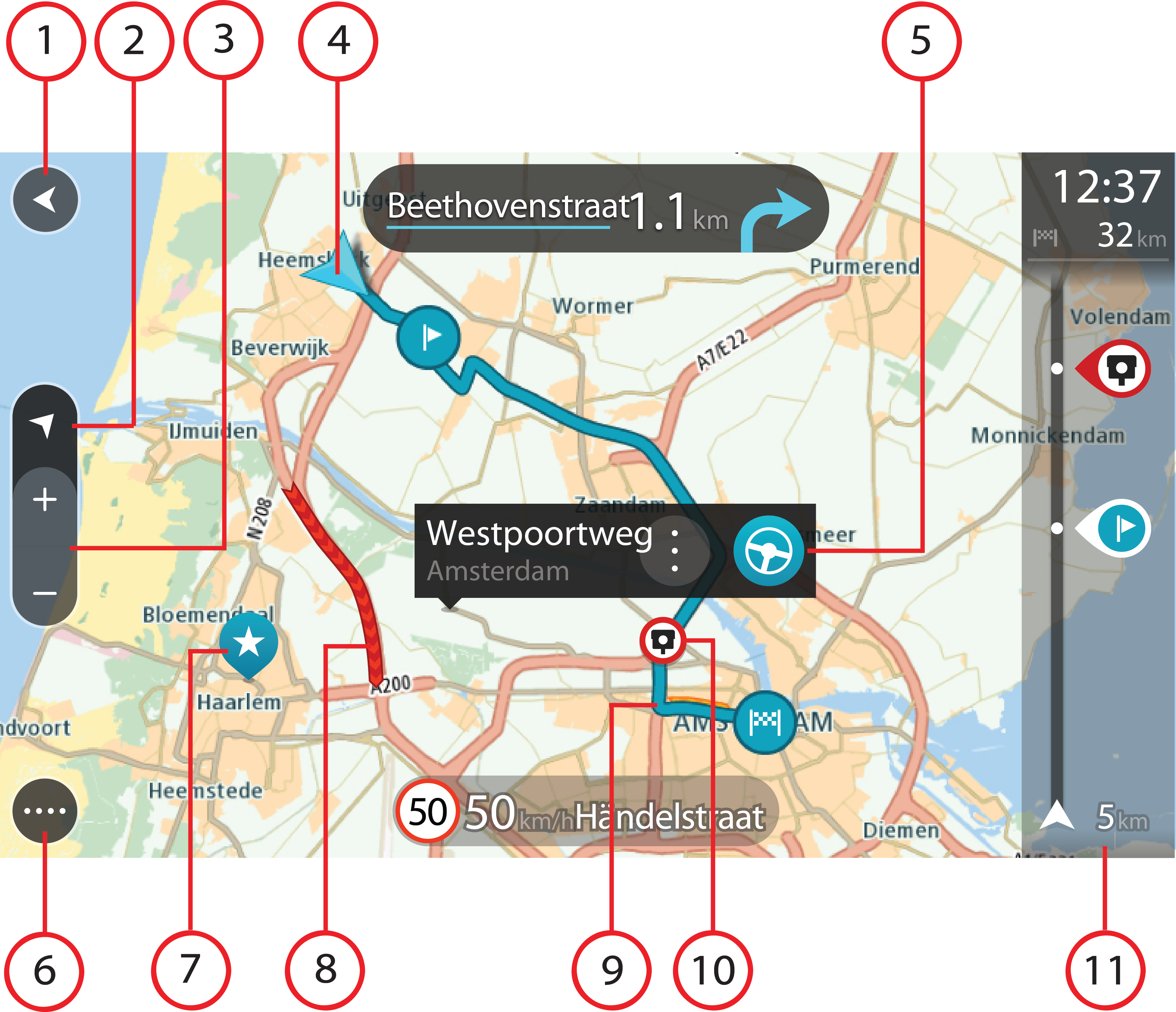
Bemærk: Symbolerne er grå, hvis din enhed ikke kan finde din position vha. GPS eller andre metoder.
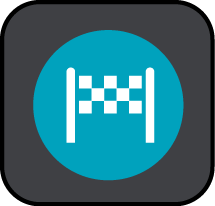 Din destination.
Din destination.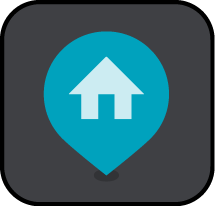 Din hjemmeadresse. Du kan angive din hjemmeadresse i Mine steder.
Din hjemmeadresse. Du kan angive din hjemmeadresse i Mine steder.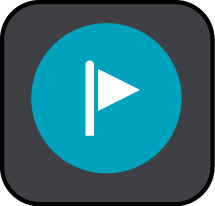 Et stop på ruten.
Et stop på ruten.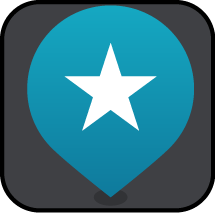 En position, som er gemt i Mine steder.
En position, som er gemt i Mine steder.Vælg et kortsymbol for at åbne genvejsmenuen, og vælg derefter menuknappen for at få vist en liste over de mulige handlinger.
Bemærk: Trafikinformation er kun tilgængelig hvis din TomTom BRIDGE-enhed har TomTom Traffic.